Sådan ændrer du standardtemaet i Google Chrome

Ændre Google Chrome-standardtemaet og give browseren et nyt udseende ved at følge disse begyndervenlige trin.
På Google Chrome (version 108 og nyere udgivelser) er "memory saver" en funktion designet til at forbedre ydeevnen ved at deaktivere inaktive faner for at frigøre hukommelse og systemressourcer til andre faner og applikationer på Windows 11 og macOS .
Tidligere var du nødt til at stole på udvidelser, såsom "Tab Suspender", men det er ikke længere nødvendigt, da Google endelig har tilføjet en funktion til at frigøre hukommelse svarende til den, der er tilgængelig på Microsoft Edge.
Fra Chrome version 108 skal funktionen være aktiveret som standard, men du kan altid aktivere den manuelt. Hvis du foretrækker at blive ved med at bruge en udvidelse eller ikke er interesseret i denne funktion, er det også muligt at deaktivere den.
Denne vejledning vil lære dig trinene til at tillade Google Chrome at deaktivere inaktive faner for at spare hukommelse og systemressourcer på Windows 11.
Brug disse trin for at aktivere hukommelsesbesparelsestilstand for faner på Google Chrome:
Åbn Chrome .
Klik på den vandrette ellipsemenuknap i øverste højre hjørne, og klik på Indstillinger .
Klik på Ydelse .
Tænd for Memory Saver -vippekontakten.
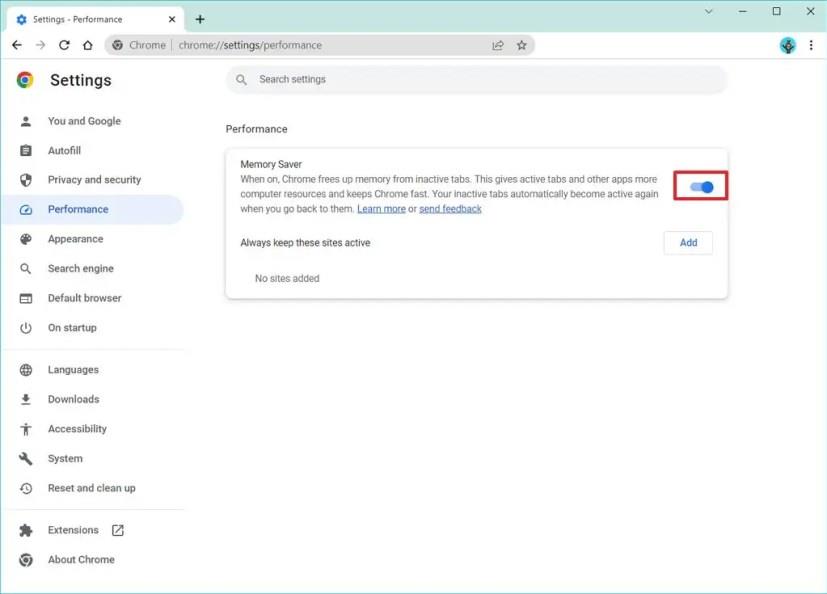
Når du har fuldført trinnene, deaktiverer webbrowseren inaktive faner efter nogen tids inaktivitet for at frigøre hukommelse og ressourcer til andre faner. Når du vender tilbage til fanerne, bliver de aktive igen.
Brug disse trin for at forhindre Chrome i at deaktivere faner for bestemte websteder:
Åbn Chrome .
Klik på den vandrette ellipsemenuknap i øverste højre hjørne, og klik på Indstillinger .
Klik på Ydelse .
Klik på knappen Tilføj .
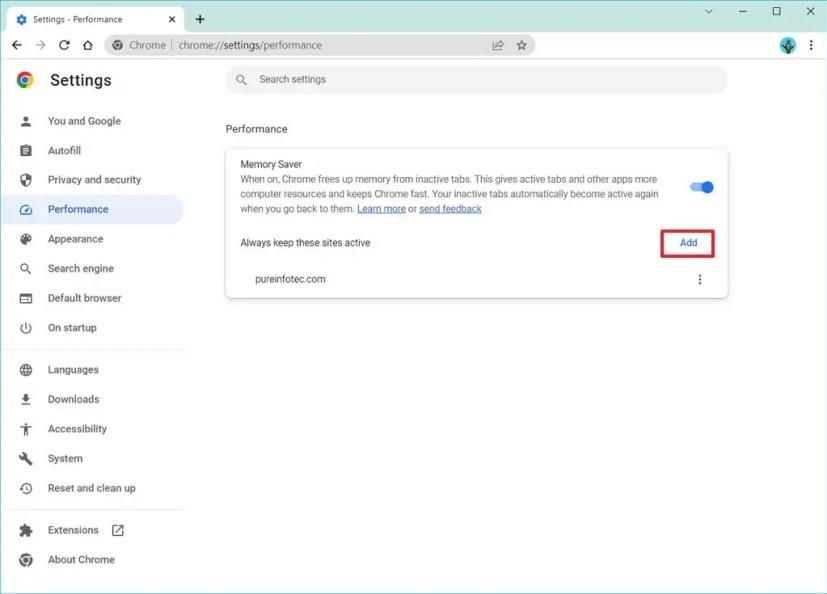
Bekræft webstedet for at forblive aktivt.
Klik på knappen Tilføj .
Efter at have gennemført trinene, fortsætter Chrome med at deaktivere faner for at spare hukommelse og systemressourcer, men det vil holde dine angivne websteder aktive.
Brug disse trin for at deaktivere hukommelsesbesparelsesfunktionen for faner i Chrome:
Åbn Chrome .
Klik på den vandrette ellipsemenuknap i øverste højre hjørne, og klik på Indstillinger .
Klik på Ydelse .
Sluk for Memory Saver -vippekontakten.
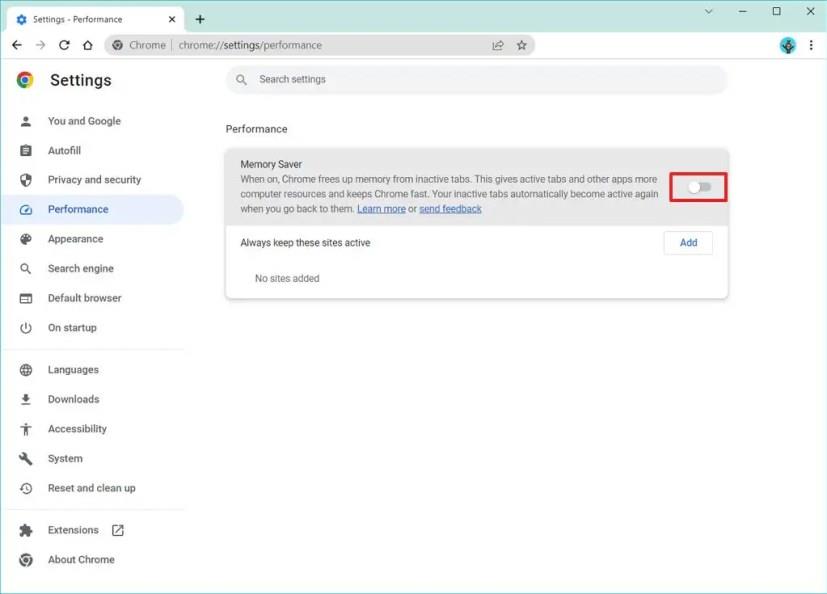
Når du har fuldført trinnene, deaktiveres Chromes hukommelsessparefunktion, og inaktive faner deaktiveres ikke længere.
Ændre Google Chrome-standardtemaet og give browseren et nyt udseende ved at følge disse begyndervenlige trin.
Find ud af, hvordan du håndterer "Aw, Snap!" fejlen i Chrome, med en liste over effektive metoder til at løse problemet og få adgang til de ønskede sider.
Har du en Amazon Fire og ønsker at installere Google Chrome? Læs hvordan du installerer Google Chrome via APK-fil på Kindle-enheder.
Lær hvordan du løser et almindeligt problem, hvor skærmen blinker i Google Chrome-webbrowseren.
Hold cachen ryddet i din Google Chrome-webbrowser med disse trin.
Google Chrome-webbrowseren giver dig mulighed for at ændre de skrifttyper, den bruger. Lær, hvordan du indstiller skrifttypen til den, du ønsker.
Læs denne artikel for at lære, hvordan du rydder cache og cookies på Chrome, samt hvordan du rydder browserhistorik på Chrome på Android.
Lær hvordan du fjerner Yahoo Search fra Chrome på pc og telefon. Få en trin-for-trin vejledning til at ændre din standardsøgemaskine.
Sådan sletter du adgangskoder, der er gemt i Google Chrome-webbrowseren.
Hvis status_breakpoint-fejlen i Chrome forhindrer dig i at bruge browseren, skal du bruge disse fejlfindingsmetoder til at rette det.
Undgå, at irriterende meddelelser vises i Edge-, Chrome-, Opera- og Firefox-webbrowserne.
Lær to måder, du hurtigt kan genstarte Google Chrome-webbrowseren på.
Google Chrome-fejl 400 er en klientfejl, der opstår på grund af forkerte anmodninger, ugyldig syntaks eller routingproblemer.
Hvis du har fået en advarsel om kritiske fejl i Google Chrome, er reglen nummer et IKKE at kontakte den falske support, da dette ikke er mere end en fidus.
Sådan bringer du Google Chrome-bogmærkelinjen tilbage, hvis den forsvinder.
Lær, hvordan du eksporterer og overfører dine gemte adgangskoder i Google Chrome-webbrowseren med denne vejledning.
Hvis Chromes CleanUp Tool holdt op med at fungere, mens du søgte efter skadelig software, skal du rydde cachen og cookies og geninstallere browseren.
En detaljeret vejledning, der viser dig, hvordan du aktiverer eller deaktiverer JavaScript i Google Chrome-webbrowseren.
Hvis 1Password ikke kan bekræfte Chromes kodesignatur, skal du rydde din browsercache og deaktivere alle dine browserudvidelser undtagen 1Password.
Skift sproget, der bruges i Google Chrome-webbrowseren.
For at ændre adgangskoden eller WiFi-navnet til TP Link-modemet skal brugerne logge ind på adressen for denne modemlinje. Hvad er så TP Link-modemets loginadresse?
Nu om dage kan brugerne betale for at beskytte alle deres enheder – uanset om det er en pc, Mac eller smartphone. Men med så mange muligheder på markedet i dag, kan det være svært at vide, hvor man skal starte. Her er en liste over de bedste internetsikkerhedspakker, der er tilgængelige i dag.
Når søgeværktøjet i Windows 10 fejler, kan brugerne ikke søge efter programmer eller data, de har brug for.
Søgning i Windows 11 henter ikke kun resultater fra filer og apps på din computer, men også fra cloud-lagring, der er knyttet til din Microsoft-konto.
Når du først har lært det og rent faktisk afprøvet det selv, vil du opdage, at kryptering er utrolig nemt at bruge og utrolig praktisk i hverdagen.
Windows har effektive indbyggede fejlfindingsværktøjer på kommandolinjen. Windows Maintenance Tool forenkler tingene ved at samle disse værktøjer i én brugervenlig menu.
Det er meget nemt at installere Windows med WinToHDD. Du behøver ikke en USB-stick eller DVD, der indeholder installationsfilen. Du skal blot bruge ISO-filen, og så vil WinToHDD fortsætte med at installere Windows.
Der er mange måder at skjule alle ikonerne på Windows-skrivebordet for at få en ren og distraktionsfri brugerflade. Her er en guide til at skjule ikoner på Windows 11-skrivebordet.
Rydning af NVIDIA Shader-cachen nulstiller systemet og tvinger det til at genopbygge med nye data. Her er instruktioner til rydning af NVIDIA Shader-cachen.
Heldigvis er der nogle enkle måder at opdage skjult overvågningssoftware og genvinde kontrollen over dit privatliv.




























