Sådan får du din printer online, hvis den vises offline

Har du sendt filer til din printer, men den siger "Offline"? Læs vores trinvise vejledning til at få din printer online igen.
Tilbage i Windows 7's dage kunne du hurtigt ændre standardikonafstanden for skrivebordet ved at besøge operativsystemets side med indstillinger for udseende og personalisering. Denne mulighed mangler dog i nyere Windows-versioner.
Hvis du bruger Windows 11 eller Windows 10, vil denne artikel vise dig, hvordan du ændrer afstanden mellem skrivebordsikoner, enten ved at justere systemregistret eller ved at stole på tredjeparts desktop-tilpasningssoftware.
Vigtigt: Lav en sikkerhedskopi af systemregistret
Ændring af afstanden mellem skrivebordsikonerne i Windows 11 og Windows 10 involverer redigering af systemregistret. Men forkert ændring af det kan resultere i alvorlige problemer, så vi anbefaler, at du sikkerhedskopierer det, før du fortsætter.
For omfattende trin-for-trin instruktioner, tjek denne vejledning til sikkerhedskopiering og gendannelse af Windows-registreringsdatabasen .
Rediger registreringsdatabasen for at ændre afstand mellem skrivebordsikoner
Du kan ændre den vandrette og lodrette skrivebordsafstand i Windows 11 og 10 ved at ændre værdierne for de to relevante poster i systemregistret. Trinene nedenfor skal hjælpe dig med at finde og redigere dem.
1. Tryk på Windows + R for at åbne boksen Kør .
2. Skriv regedit og tryk på Enter .
3. Kopier og indsæt i vinduet Registreringseditor
HKEY_CURRENT_USER\Control Panel\Desktop\WindowMetrics ind i registreringseditorens adresselinje, og tryk på Enter.
4. Du bør finde de to poster i registreringsdatabasen, der påvirker standardafstanden til skrivebordsikonet til højre for vinduet:
Standardværdien er – 1125 for begge poster, mens området kan være mellem – 480 til – 2730 .
Bemærk: Forøgelse af værdien reducerer afstanden , da værdierne er negative, mens en sænkning øger afstanden.
5. Foretag ændringer af en eller begge taster, og vælg OK for at gemme dine ændringer.
For eksempel viser skærmbilledet nedenfor den vandrette skrivebordsikonafstand efter ændring af IconSpacing registreringsdatabasen med en værdi på -2000 .
Bemærk: Ændring af den vandrette afstand påvirker også ikonernes afgrænsningsområder. Det påvirker den måde, tekst vises under dem.
Derudover viser skærmbilledet nedenfor den lodrette skrivebordsikonafstand med IconVerticalSpacing indstillet til -2000 .
Vigtigt: For at opdatere Windows 11- eller 10-skrivebordet med ændringerne skal du logge ud og tilbage på din brugerkonto eller genstarte din computer.
Hvis du vil fortryde ændringerne, skal du blot genåbne registreringseditoren og indstille IconSpacing- og IconVerticalSpacing- tasterne til -1125 .
Brug tredjeparts software til tilpasning af skrivebordet
Hvis du hellere ikke vil søge rundt i systemregistret i Windows 11 eller Windows 10, kan du bruge tredjeparts desktop-tilpasningsapps til at ændre standardafstanden mellem skrivebordsikoner. Desktop Icon Spacing og DesktopOK er to gratis programmer, der kan hjælpe dig med det.
Afstand mellem skrivebordsikoner
Desktop Icon Spacing er let og nem at bruge og gør det muligt at ændre standard skrivebordsikonafstand på Windows.
Når du har downloadet appen , skal du bare køre den eksekverbare fil og bruge skyderne ud for Vandret og Lodret til at ændre ikonafstanden efter behov. Marker derefter afkrydsningsfelterne ud for Alle gemte data og Alle andre vinduer lukket , og vælg Anvend . Det beder File Explorer om at genstarte automatisk, og dine ændringer afspejles med det samme.
Hvis du vil rulle dem tilbage, skal du åbne menuen Avanceret og vælge Indstil standard .
DesktopOK er en anden app, der ikke kun lader dig ændre standard ikonafstand på dit Windows-skrivebord, men tilbyder også en række yderligere muligheder, herunder justering af ikonstørrelser , skrifttyper, lagring af ikonlayout efter skærmopløsning og så videre.
Efter at have downloadet DesktopOK, udpak den og kør den eksekverbare fil. I vinduet DesktopOK, der vises, skal du åbne menuen Værktøjer og vælge Windows Metrics .
I vinduet Windows Metrics skal du bruge skyderne ud for Vandret afstand og Lodret mellemrum til at foretage de nødvendige ændringer af ikonafstanden. Ændringerne bør gælde med det samme. Hvis de ikke gør det, skal du vælge Genstart Explorer for at tvinge File Explorer til at genstarte.
Vælg knappen Standard ud for de to skydere, hvis du vil skifte tilbage til standardafstanden.
Indstil nemt dit foretrukne skrivebordsikonafstand
Instruktionerne ovenfor burde have hjulpet dig med at indstille skrivebordsafstanden i Windows 11 og Windows 10, præcis som du vil. Som en påmindelse kan rodet rundt i registreringsdatabasen forårsage problemer, så husk at sikkerhedskopiere det, før du foretager yderligere ændringer. Hvis du vil spille sikkert, skal du bruge en af de to apps ovenfor i stedet.
Så med det ude af vejen, er her, hvad du kan gøre for at gøre dit skrivebord mere frisk ved at tilpasse ikoner fuldt ud .
Pop op-vinduet åbnes for enhver mappe, DLL eller EXE, der indeholder det aktuelle ikon. Hvis du ændrer et standard Windows-ikon, vil det sandsynligvis være shell32.dll eller imageres.dll. Hvis du ændrer ikonet for et specifikt program, vil det næsten altid være programmets eksekverbare.
Klik på "Gennemse", naviger til det ønskede ikon, vælg det ønskede ikon, og klik derefter på "OK".
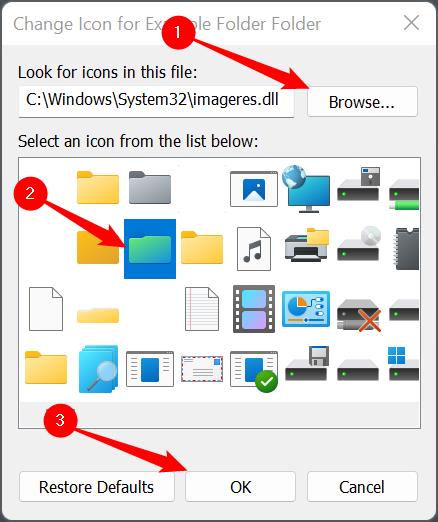
Når du klikker på "OK", vil mappen Egenskaber vise det nye ikon, du har valgt. Klik på "Anvend" for at foretage ændringen, og luk derefter vinduet Egenskaber.
Hvis du tilpasser en genvej, vil denne se lidt anderledes ud, men bare rolig. Trinnet er det samme. Bare klik på "Anvend".
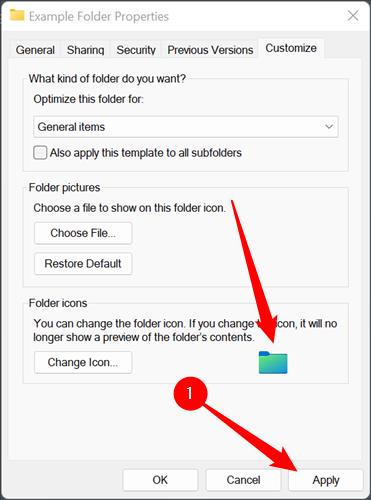
Du kan ikke flytte en ICO-fil til en anden placering, hvis den er blevet brugt til at ændre ikonet for en mappe uden at bryde det nye ikon. Den vender automatisk tilbage til den gamle, hvis du gør det. Sørg for at placere dit ikon et sted, hvor det kan forblive på ubestemt tid. En skjult mappe i din hovedmappe C:\ kan være et godt sted.
Ændringen bør tage øjeblikkeligt. Hvis det ikke gør det, skal du højreklikke på tom plads på dit skrivebord og klikke på "Opdater". Du kan også bare genstarte din pc.
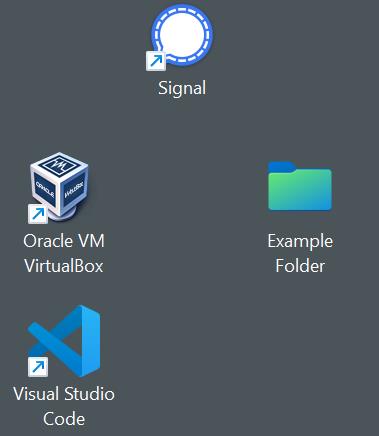
Vi har dækket, hvordan du ændrer de vigtigste skrivebordsikoner, og hvordan du ændrer ikonet for et bestemt program, genvej eller mappe. Hvad hvis du vil ændre det ikon, der bruges til at repræsentere alle filer af en bestemt type?
Der er virkelig ikke en praktisk måde at gøre det indbygget i Windows 11, men det er nemt at gøre med Nirsofts FileTypesMan-værktøj. Bare sørg for at få fat i 64-bit-versionen af programmet, da alle Windows 11-installationer er 64-bit. Downloaden vil have et specielt navn eller etiket, som "x64" eller "64-bit" knyttet til den.
Du bør altid være usikker på at downloade mærkelige programmer fra internettet. Men i dette tilfælde behøver du ikke bekymre dig. Nirsoft har eksisteret næsten lige så længe som Windows har, og deres programmer er pålidelige.
Udpak FileTypesMan fra dens ZIP-fil, hvor du vil. Den installeres ikke, og den er heller ikke ligeglad med, hvor du kører den fra. Bare dobbeltklik på "filetypesman.exe."
Du vil se en liste over hver filtype, din pc "kender til", så snart FileTypesMan starter.
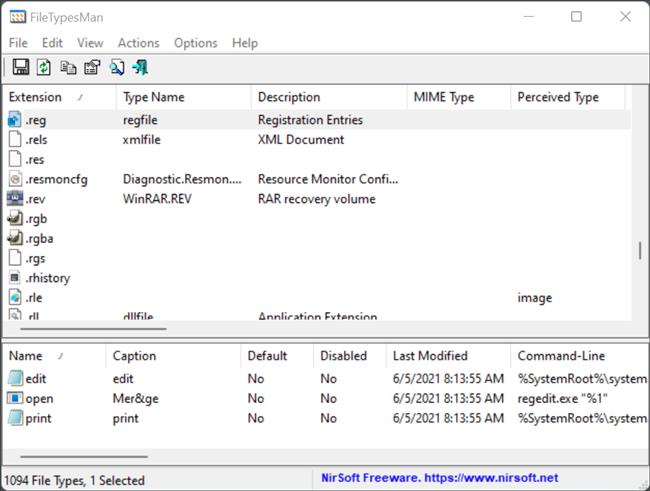
Rul ned gennem listen, indtil du finder den filtype, du ønsker. Højreklik på filtypenavnet, og klik derefter på "Rediger valgt filtype". I dette eksempel erstatter vi standard REG-filikonet med en hurtig grøn omfarvning, vi lavede i GIMP.
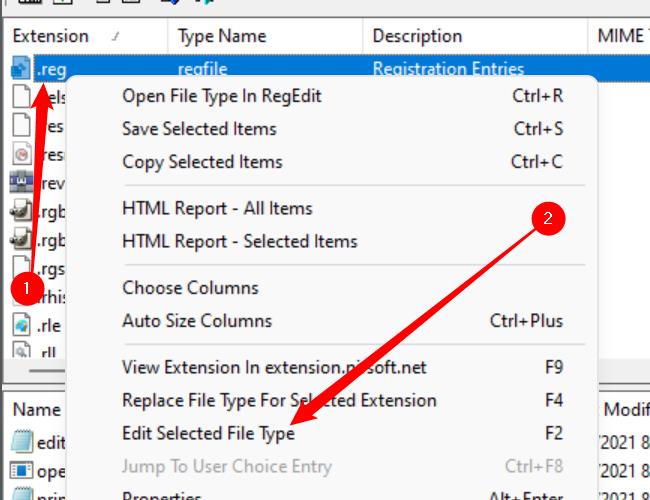
Sørg for at notere, hvor det originale ikon er gemt. Der er ikke en nem "Nulstil til standard"-knap, der vil rette det automatisk for dig. Hvis du ændrer det og beslutter dig for, at du ikke kan lide det, skal du selv ændre det tilbage til det originale ikon.
Se efter linjen med titlen "Standardikon", og klik på knappen med tre prikker yderst til højre i vinduet.
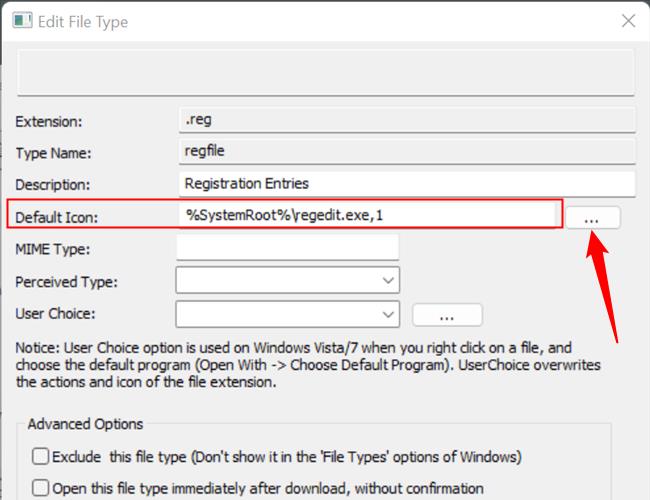
Klik på "Gennemse" i hjørnet af pop op-vinduet, naviger til dit nye ikon, klik på det, og klik derefter på "OK".
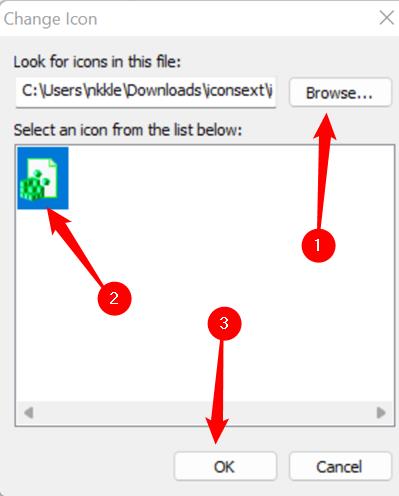
Til sidst skal du klikke på "OK" nederst i vinduet "Rediger filtype", og du er færdig - alle ikonerne for den filtype vil være ændret.
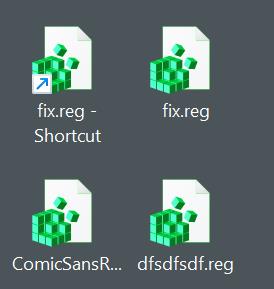
Hvis du flytter eller sletter det nye ikon, vil hver enkelt forekomst af det ikon blive erstattet med et generisk hvidt rektangel i stedet for det nye, du valgte, eller det originale ikon. Hvis du vil installere brugerdefinerede ikoner, skal du sørge for at placere dem et sted, hvor du ikke ved et uheld vil slette dem. En skjult mappe i hovedbiblioteket C:\ kan være et godt sted.
Har du sendt filer til din printer, men den siger "Offline"? Læs vores trinvise vejledning til at få din printer online igen.
Se, hvordan du kan tjekke, hvor meget din skærmtid er på din Windows 11-computer. Her er de trin, du skal følge.
Lær hvordan du kan fjerne Yahoo Search som din standardsøgemaskine i Chrome. Find nyttige tips til at genoprette dine browserindstillinger.
Hvis du har glemt en adgangskode, men den er gemt på din computer, kan du finde ud af, hvordan du tilgår dine gemte Windows-adgangskoder. Få adgang til dine gemte adgangskoder nemt.
I modsætning til andre tv-streamingtjenester tilbyder Peacock TV en gratis plan, der lader brugere streame op til 7500 timers udvalgte film, tv-serier, sportsshows og dokumentarer uden at betale en skilling. Det er en god app at have på din streamingenhed, hvis du har brug for en pause fra at betale Netflix abonnementsgebyrer.
Zoom er en populær videokonference- og mødeapp. Hvis du er til et Zoom-møde, kan det være nyttigt at slå lyden fra dig selv, så du ikke ved et uheld afbryder taleren, især hvis mødet er stort, som et webinar.
Det føles godt at "klippe snoren over" og spare penge ved at skifte til streamingtjenester som Netflix eller Amazon Prime. Kabelselskaber tilbyder dog stadig visse typer indhold, du ikke finder ved at bruge en on-demand-tjeneste.
Facebook er det største sociale medie-netværk, hvor milliarder af mennesker bruger det dagligt. Men det betyder ikke, at det ikke har nogen problemer.
Du kan bruge Facebook til at holde kontakten med venner, købe eller sælge produkter, deltage i fangrupper og meget mere. Men der opstår problemer, når du bliver føjet til grupper af andre mennesker, især hvis den gruppe er designet til at spamme dig eller sælge dig noget.
Mange mennesker kan lide at falde i søvn og lytte til musik. Når alt kommer til alt, med antallet af afslappende playlister derude, hvem ønsker ikke at falde i dvale til de blide anstrengelser fra en japansk fløjte.
Skal finde eller kontrollere den aktuelle BIOS-version på din bærbare eller stationære computer. BIOS- eller UEFI-firmwaren er den software, der som standard kommer installeret på dit pc-bundkort, og som registrerer og kontrollerer den indbyggede hardware, herunder harddiske, videokort, USB-porte, hukommelse osv.
Få ting er så frustrerende som at skulle håndtere en intermitterende internetforbindelse, der bliver ved med at afbryde og oprette forbindelse igen. Måske er du i gang med en presserende opgave, binger på dit yndlingsprogram på Netflix eller spiller et ophedet onlinespil, for så pludselig at blive afbrudt uanset årsagen.
Der er tidspunkter, hvor brugere udtømmer alle deres muligheder og tyr til at nulstille deres BIOS for at reparere deres computer. BIOS'en kan blive beskadiget på grund af en opdatering, der er gået galt, eller på grund af malware.
Når du surfer på internettet, registrerer din browser adresserne på hver webside, du støder på i dens historie. Det giver dig mulighed for at holde styr på tidligere aktivitet og hjælper dig også med at besøge websteder hurtigt igen.
Roblox er et af de mest populære onlinespil, især blandt de yngre demografiske grupper. Det giver spillerne muligheden for ikke kun at spille spil, men også at skabe deres egne.
Online produktivitetsværktøjer giver mange muligheder for at automatisere arbejdsgange eller bruge apps og app-integrationer til at organisere dit liv og arbejde mere effektivt. Slack er et populært samarbejdsværktøj, der tilbyder integrationer med tusindvis af andre apps, så du kan have funktionaliteten af flere apps på ét sted.
Adobe Illustrator er det førende program til at skabe og redigere vektorgrafik som logoer, der kan skaleres op eller ned uden at miste detaljer. Et afgørende kendetegn ved Illustrator er, at der er mange måder at opnå det samme mål på.
3D filamentprintere kan producere alt fra feriepynt til medicinske implantater, så der er ingen mangel på spænding i processen. Problemet er at komme fra din 3D-model til selve printet.
Hvis du har modtaget en computer i gave eller ønsker at købe en brugt eller nedsat model, så undrer du dig måske over, hvordan du kan se, hvor gammel din computer er. Selvom det ikke altid er en præcis eller ligetil proces, er det muligt at få en god idé om, hvor gammel din Windows-computer er ved at anvende et par tricks.
Selvom det er praktisk at give din telefon stemmekommandoer og få den til at reagere automatisk, kommer denne bekvemmelighed med store afvejninger i privatlivets fred. Det betyder, at Google konstant skal lytte til dig gennem din mikrofon, så den ved, hvornår den skal svare.
Fra og med Windows 11 build 26120.4741 (Beta 24H2) og build 26200.5710 (Dev 25H2) kan brugerne se, hvilke tredjepartsapps der har brugt Windows-drevne AI-modeller.
Understøttelsen af Windows 10 er ved at være slut, og hvis din computer ikke kan køre Windows 11, er den på vej på skrotpladsen. Men der findes et smart værktøj, der kan få Windows 11 til at køre på din gamle computer takket være et simpelt hack.
Spiltilstand, Windows 10/11's ydeevnebooster, kan gøre mere end blot at presse et par ekstra billeder i sekundet ud af din yndlings-FPS.
Microsofts .NET Framework er en programmeringsplatform, der inkluderer programmeringsbiblioteker, der kan installeres eller allerede er inkluderet i Windows-operativsystemer. I nogle tilfælde kan din computer ikke installere denne software. Følg derfor løsningen i artiklen nedenfor.
En topmoderne gaming-laptop vil aldrig kunne matche ydeevnen af en stationær gaming-pc til samme pris. Men det betyder ikke, at du ikke kan spille de nyeste spil på en bærbar computer.
Ligesom Windows 10 kan du også bruge tredjepartssoftware til at gøre Windows 11-proceslinjen gennemsigtig.
Det er ikke svært at låse USB-porte op i BIOS. Men hvordan låser man computerens USB-porte? Lad os finde ud af det med Quantrimang.com!
Dårlig systemkonfigurationsinfo er en almindelig fejlfindingsfejl på Windows 10-systemer. Lad os se på nogle løsninger til at løse dette problem.
Når du planlægger en ny Windows 11-installation, kan lidt forberedelse spare dig tid og kræfter senere.
Talformater bestemmer, hvordan tal vises, herunder dit valg af decimalseparator (f.eks. punktum eller komma) og tusindseparator. Sådan ændrer du talformatet i Windows 11.




























