Microsoft Teams login-problemer opstår ret ofte, og det er ikke altid let at løse dem. En af de mest almindelige Teams-fejl på Mac er fejlkode 2: 211. Den gode nyhed er, at du hurtigt burde kunne rette det ved hjælp af denne guide.
Hvordan løser jeg Microsoft Teams-fejl 211?
Ryd cachen
Fejlkode 211 påvirker kun desktop-appen. Det betyder, at du skal kunne logge ind på webklienten uden problemer. Du skal blot gå til www.teams.microsoft.com , indtaste dine loginoplysninger og tjekke, om du kan få adgang til din konto.
Hvis du ikke har travlt, og brugen af Teams på nettet ikke appellerer til dig, skal du rydde app-cachen.
Forlad teams helt.
Åbn Finder , klik på Go- menuen, og vælg Gå til mappe .
Indtast ~/Library/Caches og tryk på Enter.
Find og slet derefter mappen com.microsoft.teams .
Naviger til ~/Library/Application Support/Microsoft/Teams .
Åbn mappen og slet disse undermapper:
- Applikationscache/cache
- blob_storage
- Cache
- databaser
- GPUCache
- IndekseretDB
- Lokal opbevaring
- tmp
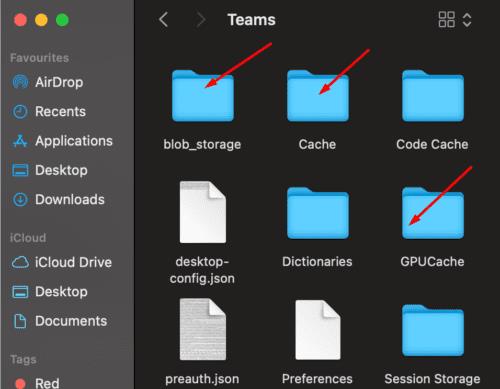
Klik derefter på dit profilbillede og vælg Søg efter opdateringer . Opdater din app, hvis der er en nyere version tilgængelig.
Genstart din Mac, start Teams og tjek, om du kan logge ind.
Desværre klagede mange brugere over, at de skulle gennemgå den samme proces igen efter en kort periode med inaktivitet. Teams kan logge dig ud, og du skal rydde app-cachen igen for at logge ind på din konto. Det samme gælder, hvis du genstarter appen eller genstarter din computer.
Slet Teams-mappen
Hvis du leder efter en permanent løsning, kan du prøve at slette hele Teams-mappen. Det er her, appen gemmer indstillingerne, cookies og cache-filen for den aktuelle bruger. Så gå tilbage til ~/Library/Application Support , find Microsoft-mappen og slet den. Med andre ord, i stedet for blot at slette cache-mapperne, fjerner du hele Teams-mappen nu.
Brug en anden Office 365-konto
Hvis din nuværende Office 365-konto er beskadiget, skal du genskabe kontoen eller bede din it-administrator om at hjælpe dig. Den hurtigste måde at kontrollere, om en beskadiget konto er årsagen til Teams-fejl 211, er at bruge en anden Office 365-konto. Hvis du kan bruge Teams uden problemer, burde genoprettelse af din konto fungere.
Forresten, hvis du er gæstebruger, så tjek om din gæsteadgang er blevet tilbagekaldt. Som altid, hvis intet virkede, afinstaller Teams, genstart din Mac og geninstaller appen.
Konklusion
Teams fejlkode 2: 211 forekommer normalt på Mac og angiver, at dine cachefiler forhindrer appen i at logge dig ind på din konto. For at løse problemet skal du rydde app-cachen. Hvis problemet fortsætter, skal du fjerne hele Teams-mappen og geninstallere appen. Fandt du andre løsninger til at løse dette problem? Fortæl os det i kommentarerne nedenfor.

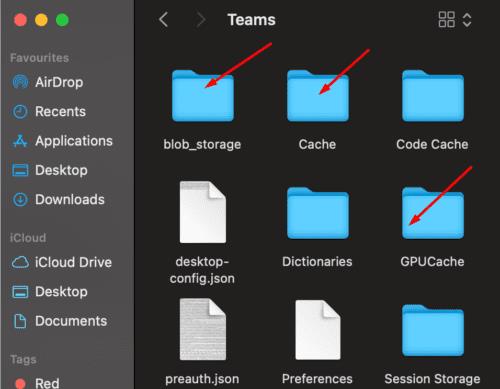











![Vi viste dig, hvordan du (uofficielt) indstiller din egen tilpassede Teams-baggrund - her er, hvordan du gør det på en Mac [Opdateret, nu officielt muligt] Vi viste dig, hvordan du (uofficielt) indstiller din egen tilpassede Teams-baggrund - her er, hvordan du gør det på en Mac [Opdateret, nu officielt muligt]](https://blog.webtech360.com/ArticleIMG/image-0729140432191.jpg)












