Millioner af mennesker er afhængige af Microsoft Teams for at deltage i videomøder. Uanset om du er skolelærer, studerende eller erhvervsprofessionel, er Teams en del af din hverdag.
Nå, Microsoft Teams kan nogle gange undlade at registrere kameraet. Det betyder, at du ikke kan dele videobilleder , og de andre mødedeltagere kan ikke se dig. Og du kan også få alle mulige fejl i processen, såsom:
- Intet tilgængeligt kamera fundet.
- Kamera ikke fundet.
- Kamera virker ikke.
Lad os se, hvordan du kan fejlfinde dette problem på Windows og Mac.
Ret Microsoft Teams, der ikke får adgang til kamera
Afbryd dit kamera, og afbryd forbindelsen til andre enheder
Hvis du bruger et eksternt kamera, skal du trykke forsigtigt på dets kanter for at sikre, at alt er tilsluttet korrekt. Hvis det ikke virkede, skal du tage stikket ud og genstarte din computer. Du kan derefter tilslutte webkameraet igen.
Hvis der er andre ydre enheder tilsluttet din computer, skal du frakoble dem alle. Dette inkluderer eksterne lagerenheder, controllere, kølere, you name it. De kan forstyrre dit webcam.
Konfigurer kameraindstillinger i teams
Start Teams, klik på din profil , og vælg Indstillinger .
Klik derefter på Enheder og rul ned til Kamera .
Tjek dit kameraeksempel, eller brug rullemenuen til at vælge det kamera, du vil bruge.
- Gør det, hvis du har et indbygget webcam og et eksternt kamera.
Klik derefter på Tilladelser og sørg for, at Teams har tilladelse til at bruge kameraet. Slå Medieindstillingen til.

Tjek dine privatlivsindstillinger
Både Windows 10 og Mac kommer med indbyggede privatlivsindstillinger, som du kan bruge til at forhindre apps i at få adgang til dit kamera. Hvis du aktiverede disse indstillinger, ville Microsoft Teams ikke kunne få adgang til og bruge dit kamera.
På Windows 10
Gå til Indstillinger og klik på Privatliv .
Klik på Kamera i venstre rude under Apptilladelser .
Aktiver indstillingen, der siger Tillad apps at få adgang til dit kamera .
Gå derefter til Tillad desktop-apps at få adgang til dit kamera .
Sørg for, at indstillingen er aktiveret, og at Teams er på listen.
- Bemærk : Hvis du har installeret Teams fra Microsoft Store, skal du gå til Vælg, hvilke Microsoft Store-apps der kan få adgang til dit kamera . Aktiver indstillingen, og slå Teams til.
På Mac
Klik på Apple- menuen, og gå til Systemindstillinger .
Klik derefter på Sikkerhed og privatliv , og vælg Privatliv .
Klik på Kamera og derefter på Mikrofon .
Marker afkrydsningsfeltet ud for Teams for at give appen adgang til dit kamera og mikrofon.
Genregistrer din kamera-app (Windows)
Brug denne rettelse på Windows 10-computere.
Tryk på Windows + X- tasterne på samme tid. Højreklik på Windows PowerShell og start den med administratorrettigheder.
Indtast følgende kommando for at registrere din Kamera-app igen:
- Get-AppxPackage -allusers Microsoft.WindowsCamera | Foreach {Add-AppxPackage -DisableDevelopmentMode -Register “$($_.InstallLocation)\AppXManifest.xml”}

Luk Windows PowerShell. Tjek, om Teams kan få adgang til dit kamera nu.
Luk Andre programmer, der får adgang til kameraet
Tjek, om andre programmer potentielt kan få adgang til dit kamera. Gå videre og luk dem, hvis de kører i baggrunden. Hvis et andet program bruger dit kamera, vil Teams ikke kunne få adgang til det.
På Windows 10
Åbn Task Manager, og klik på fanen Processer .
Find alle programmer, der kan bruge dit kamera (Zoom, Skype osv.).
Højreklik på dem og vælg Afslut opgave .
På Mac
Start Finder, og vælg Programmer .
Åbn derefter Hjælpeprogrammer .
Dobbeltklik derefter på Activity Monitor . Alle de programmer og processer, der kører i baggrunden er noteret på Process Navn kolonnen.
Klik på Alle processer for at filtrere de aktive processer og programmer.
Vælg de programmer, der muligvis bruger kameraet, inklusive FaceTime, og tryk Force Quit .

Opdater hold
Sørg for, at du kører den seneste Teams-version på din maskine. Appen installerer automatisk de seneste opdateringer. Men hvis noget gik galt, og opdateringen ikke kunne installeres, kan du manuelt installere den seneste Teams-version.
Klik på dit profilbillede og vælg Søg efter opdateringer . Genstart din computer, efter du har installeret de seneste opdateringer.

Opdater dit OS og dine drivere
Apropos opdateringer, så sørg for, at du kører den seneste Windows 10- eller macOS-version på din computer.
På Windows 10
Gå til Indstillinger → Opdatering og sikkerhed → Windows Update og Søg efter opdateringer .
Sådan opdaterer du dine drivere :
Åbn Enhedshåndtering og klik på Kameraer .
Højreklik på din kameradriver og vælg Opdater driver .
Genstart din computer. Hvis det ikke virkede, skal du gentage de samme trin og vælge Afinstaller enhed denne gang. Genstart din computer igen og start Teams.
På Mac
Din Mac installerer automatisk de nyeste drivere, når du opdaterer selve OS. For at gøre det skal du klikke på Apple-menuen og vælge Systemindstillinger . Klik derefter på Softwareopdatering og se efter opdateringer.

Løs kameraproblemer for teams på nettet
Hvis du bruger webversionen af Teams, skal du sørge for, at dine browserindstillinger giver appen adgang til og bruger dit kamera.
På Chromium-browsere
Naviger til Indstillinger → Privatliv og sikkerhed → Indstillinger for websted .
Gå derefter til Vis tilladelser og data gemt på tværs af websteder — Indtast teams.microsoft.com i søgefeltet, og tryk på Enter.
- Hvis du for nylig har åbnet Teams på nettet, skal appen være opført under Seneste aktivitet .
Vælg teams.microsoft.com og gå til Tilladelser .
Giv Teams adgang til dit kamera og mikrofon. 
Opdater din browser og kontroller, om problemet er væk.
Andre ting du kan gøre:
På Safari
Start Safari, gå til teams.microsoft.com og klik på Safari- menuen.
Vælg Præferencer, og klik derefter på Websites .
Klik på Kamera og brug rullemenuen til at tillade Teams at bruge din Macbooks kamera.

Andre rettelser foreslået af brugere
Selvom løsningerne nedenfor ikke fungerede for alle Teams-brugere, der oplever kameraproblemer, kan de måske bare gøre tricket for dig.
- Hvidliste hold . Indstil appen som en undtagelse på dine antivirus- og firewallindstillinger.
- Geninstaller appen . Hvis intet virkede, kan du afinstallere Microsoft Teams og derefter downloade en ny kopi af appen.
Fortæl os, hvis det lykkedes dig at fejlfinde dette kameraproblem. Fortæl os, hvilken metode der virkede for dig.















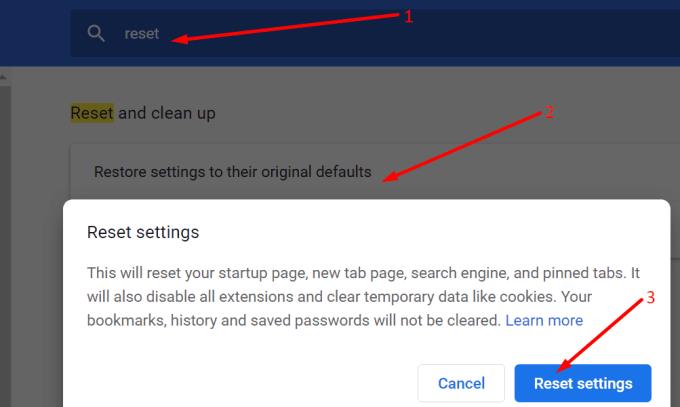












![Vi viste dig, hvordan du (uofficielt) indstiller din egen tilpassede Teams-baggrund - her er, hvordan du gør det på en Mac [Opdateret, nu officielt muligt] Vi viste dig, hvordan du (uofficielt) indstiller din egen tilpassede Teams-baggrund - her er, hvordan du gør det på en Mac [Opdateret, nu officielt muligt]](https://blog.webtech360.com/ArticleIMG/image-0729140432191.jpg)












