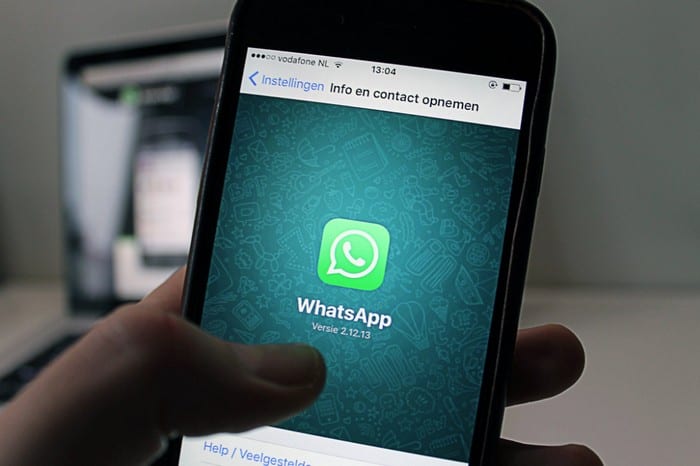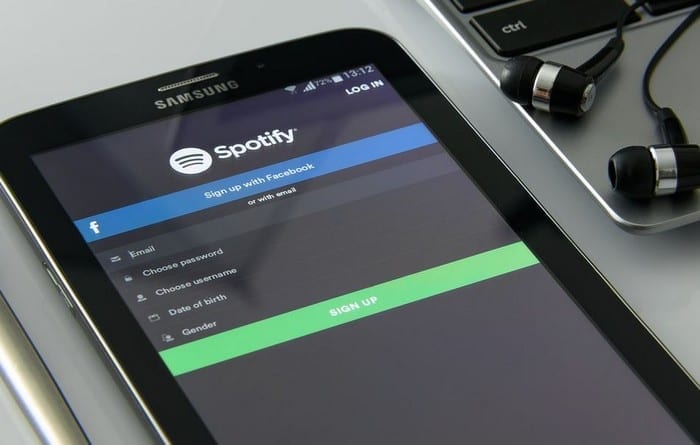Sådan fjerner du Yahoo Search fra Chrome på pc og telefon

Lær hvordan du fjerner Yahoo Search fra Chrome på pc og telefon. Få en trin-for-trin vejledning til at ændre din standardsøgemaskine.

En cookie kan betragtes som en slags besked, som en webserver overgiver til en webbrowser. Cookies bruges til at klassificere en bruger og til at gemme webstedsloginoplysninger for brugeren. Cookies er også information, som websteder gemmer på din computer, såsom sessions-id, bruger-id osv.
Når du rydder cookies, vil det websted, du besøgte, ikke huske nogen indstillinger, du har muligvis oprettet, da du sidst besøgte det. Nogle brugere vil måske ikke have noget med cookies at gøre på grund af deres mørke side. Nogle cookies kan bruges til sporing af netværk eller reklameformål.
Hvis du ikke vil have noget med cookies at gøre, kan du altid rydde dem. Det kan du gøre ved at klikke på de tre lodrette prikker øverst til højre i din browser og vælge indstillinger. Rul hele vejen ned og klik på rullemenuen " Avanceret ".
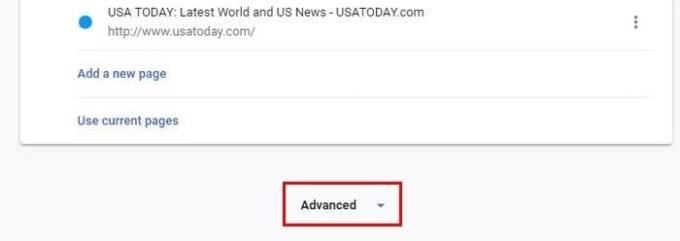
Under " Privatliv og sikkerhed " finder du " Ryd browserdata ". Denne mulighed vil inkludere valget om enten at rydde historik, cookies, cache og mere.
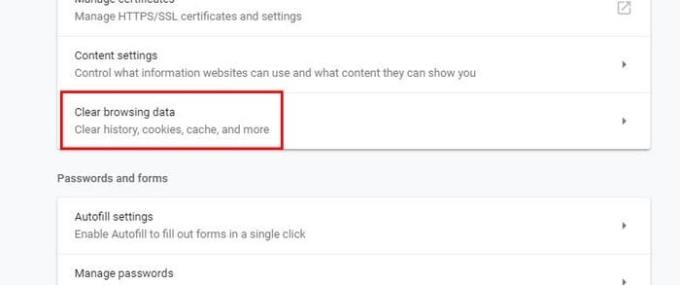
Når du klikker på indstillingen, vises et vindue med Ryd browserdata. Forskellige muligheder vil allerede være afkrydset, men hvis du kun vil slette cookies, kan du gå videre og fjerne markeringen af det, du ikke vil slette. Lige under den grundlæggende indstilling vil du også se en tidsinterval mulighed. Denne mulighed vil kun rydde oplysningerne fra det tidspunkt, du har angivet.
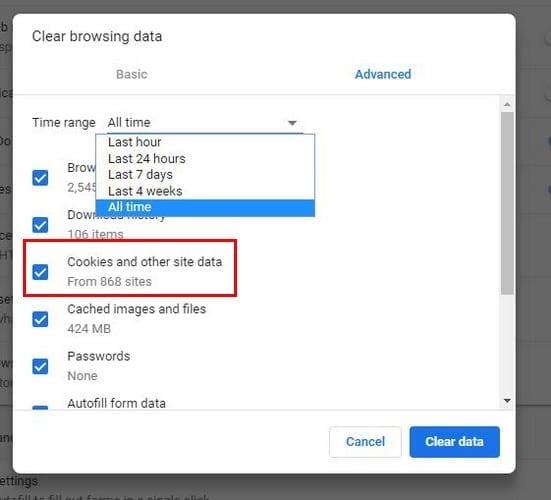
Du kan enten vælge mellem den sidste time, 24 timer, syv dage og hele tiden. Denne mulighed vil efterlade dine browserdata helt rene, intet vil blive efterladt.
Det er også muligt at forhindre cookies i at blive gemt eller slette dem fra et specifikt websted, når du forlader det. For at gøre dette og mere skal du gå til " Indstillinger " > " Indstillinger for indhold " (du skal rulle lidt ned) > " Cookies ". Du vil se forskellige muligheder for, hvordan du kan administrere Chromes cookies.
For eksempel kan du blokere dem helt, forhindre tredjepartscookies, blokere cookies for specifikke websteder og kun tillade cookies fra et præcist websted. For at blokere, rydde eller tillade cookies for et websted, skal du klikke på knappen Tilføj for at tilføje webstedet manuelt.

Hvis du kun ønsker at rydde cookies for ét websted og ikke dem alle, er der også en måde at gøre det på. Se efter Se alle cookies og webstedsdata, og på den anden side vil du se en lille pil. Klik på det, og du vil blive ført til et nyt vindue, hvor du enten kan slette cookies for de websteder, du ønsker, eller for dem alle.
Før du rydder alle dine cookies, er det en god idé at læse op på, hvilke cookies der er gode og hvilke der er dårlige. Cookies er der for at gøre din browsingoplevelse nemmere, men hvis de giver dig problemer, ved du, hvordan du slipper af med dem. Tror du, at cookies gør mere skade end gavn? Fortæl os, hvad du synes i kommentarerne.
Lær hvordan du fjerner Yahoo Search fra Chrome på pc og telefon. Få en trin-for-trin vejledning til at ændre din standardsøgemaskine.
Sådan sletter du adgangskoder, der er gemt i Google Chrome-webbrowseren.
Hvis status_breakpoint-fejlen i Chrome forhindrer dig i at bruge browseren, skal du bruge disse fejlfindingsmetoder til at rette det.
Undgå, at irriterende meddelelser vises i Edge-, Chrome-, Opera- og Firefox-webbrowserne.
Lær to måder, du hurtigt kan genstarte Google Chrome-webbrowseren på.
Google Chrome-fejl 400 er en klientfejl, der opstår på grund af forkerte anmodninger, ugyldig syntaks eller routingproblemer.
Hvis du har fået en advarsel om kritiske fejl i Google Chrome, er reglen nummer et IKKE at kontakte den falske support, da dette ikke er mere end en fidus.
Sådan bringer du Google Chrome-bogmærkelinjen tilbage, hvis den forsvinder.
Lær, hvordan du eksporterer og overfører dine gemte adgangskoder i Google Chrome-webbrowseren med denne vejledning.
Hvis Chromes CleanUp Tool holdt op med at fungere, mens du søgte efter skadelig software, skal du rydde cachen og cookies og geninstallere browseren.
En detaljeret vejledning, der viser dig, hvordan du aktiverer eller deaktiverer JavaScript i Google Chrome-webbrowseren.
Hvis 1Password ikke kan bekræfte Chromes kodesignatur, skal du rydde din browsercache og deaktivere alle dine browserudvidelser undtagen 1Password.
Skift sproget, der bruges i Google Chrome-webbrowseren.
Din webbrowser er en af dine mest brugte applikationer, så det er vigtigt at vælge den, der fungerer bedst for dig. I denne artikel, gå godt igennem nogle af
Sådan håndteres Din forbindelse er ikke privat advarsel i Google Chrome, når der ikke er nogen fare for din forbindelse.
Følgende advarsel kan dukke op, når du prøver at downloade en fil eller et program ved hjælp af Chrome: Denne fil kan ikke downloades sikkert.
Løs et problem, hvor Google Chrome fryser, når du forsøger at starte det i Windows.
Sådan deaktiverer du de irriterende videoer, der automatisk indlæses i Google Chrome-webbrowseren.
Lær, hvordan du forhindrer Google Chrome i at vise dine gamle faner, når du starter browseren.
Med så mange online farer at håndtere, er det ikke underligt, at du altid leder efter måder at forblive sikker på. Så når du ser, at din Chrome-forbindelse er. Lær, hvordan du løser meddelelsen Din forbindelse er ikke privat i Google Chrome med disse trin.
Forstå betydningen af flueben i WhatsApp og hvordan de indikerer status på dine beskeder.
Lær at fjerne irrelevante Google Maps-etiketter effektivt. Få nyttige trin-for-trin instruktioner her.
Oplev løsninger på de mest almindelige Spotify-problemer. Få indsigt i, hvordan du forbedrer din Spotify-oplevelse med disse enkle tips.
Løs en Apple iTunes-fejl, der siger, at iTunes Library.itl-filen er låst, på en låst disk, eller at du ikke har skrivetilladelse til denne fil.
Kan du ikke finde ud af, hvordan man gentager en sang eller afspilningsliste i Apple iTunes? Det kunne vi heller ikke i starten. Her er nogle detaljerede instruktioner om, hvordan det gøres.
Sådan skaber du moderne billeder ved at tilføje afrundede hjørner i Paint.NET
Brugte du Slet for mig på WhatsApp til at slette beskeder fra alle? Ingen problemer! Læs dette for at lære fortryd Slet for mig på WhatsApp.
Sådan slår du de irriterende AVG-meddelelser fra, der vises i nederste højre hjørne af skærmen.
Når du beslutter dig, er du færdig med din Instagram-konto og vil af med den. Her er en guide, der hjælper dig med at slette din Instagram-konto midlertidigt eller permanent.
Hvis du har været en lang tid Apple-bruger, er du muligvis stødt på Find My-appen, som kommer indbygget installeret på iPhones, iPads, Macs og andre enheder i Apples økosystem. Fin...