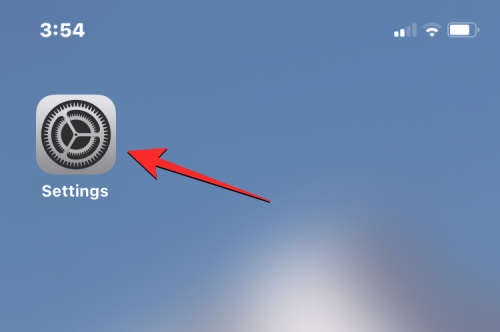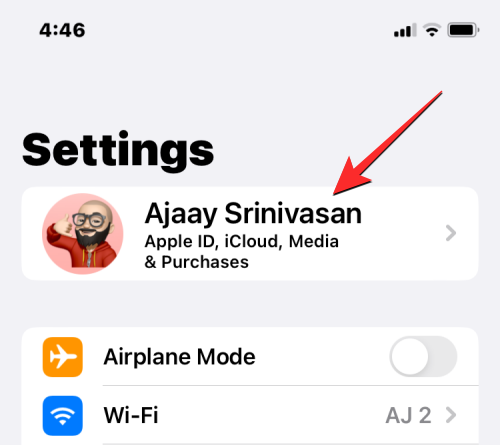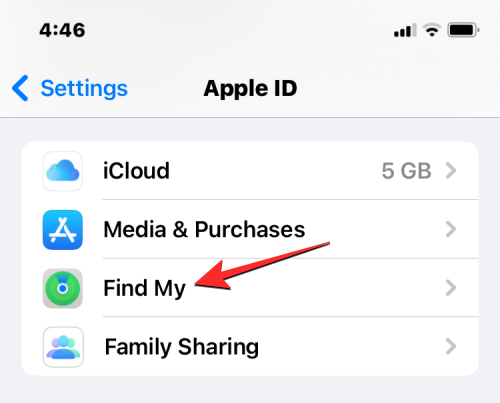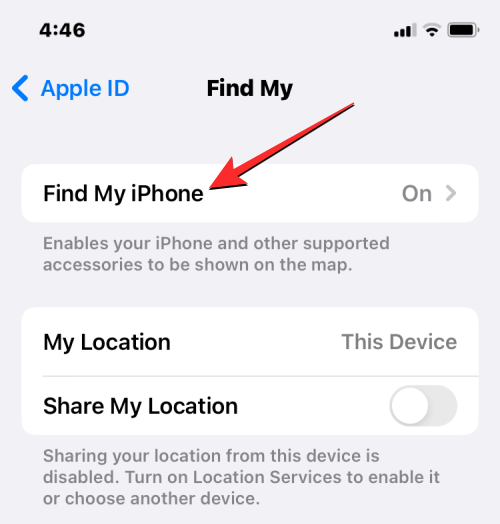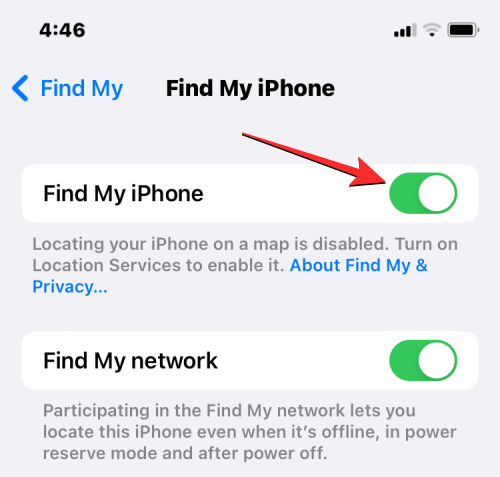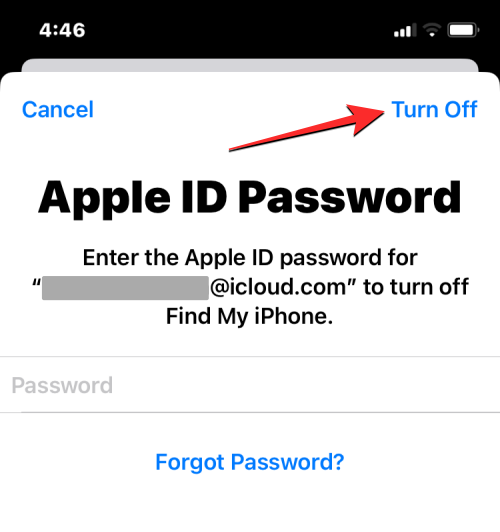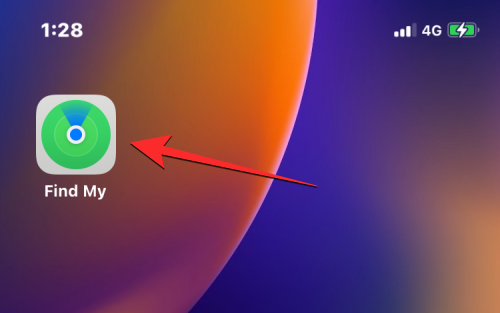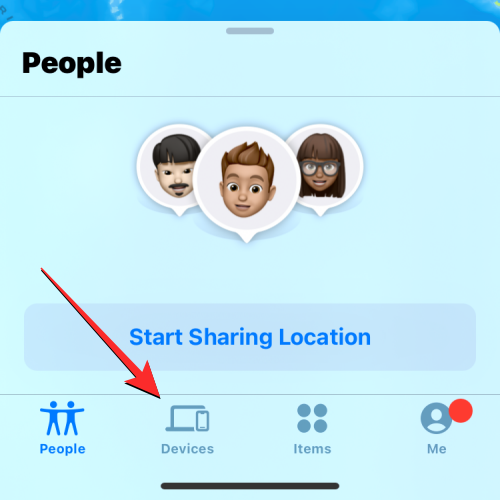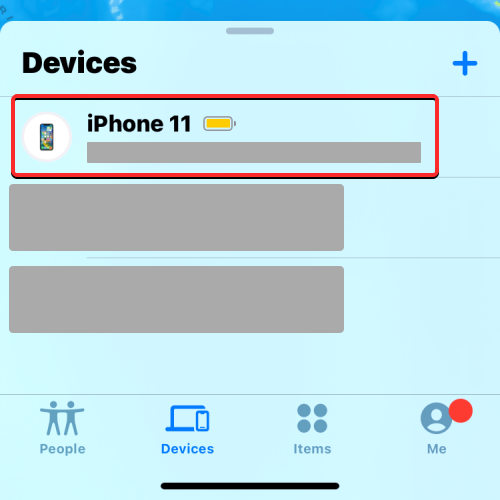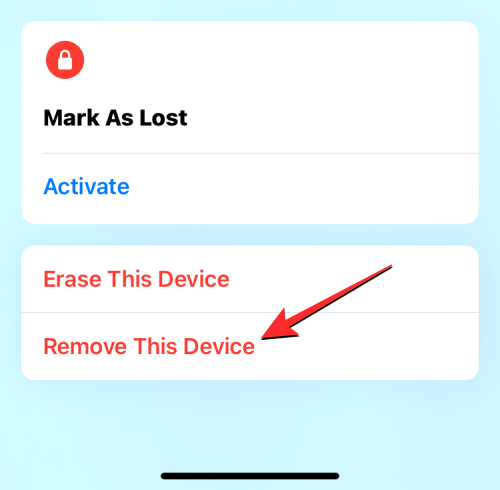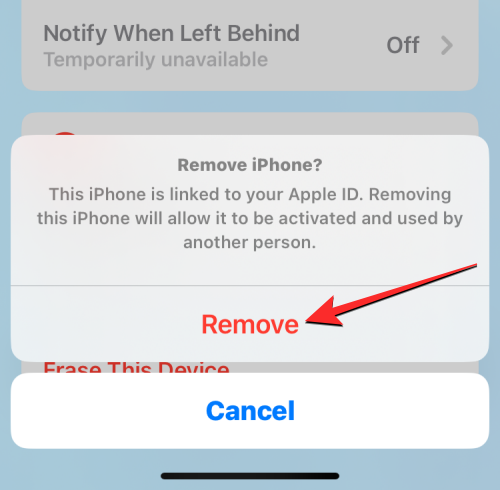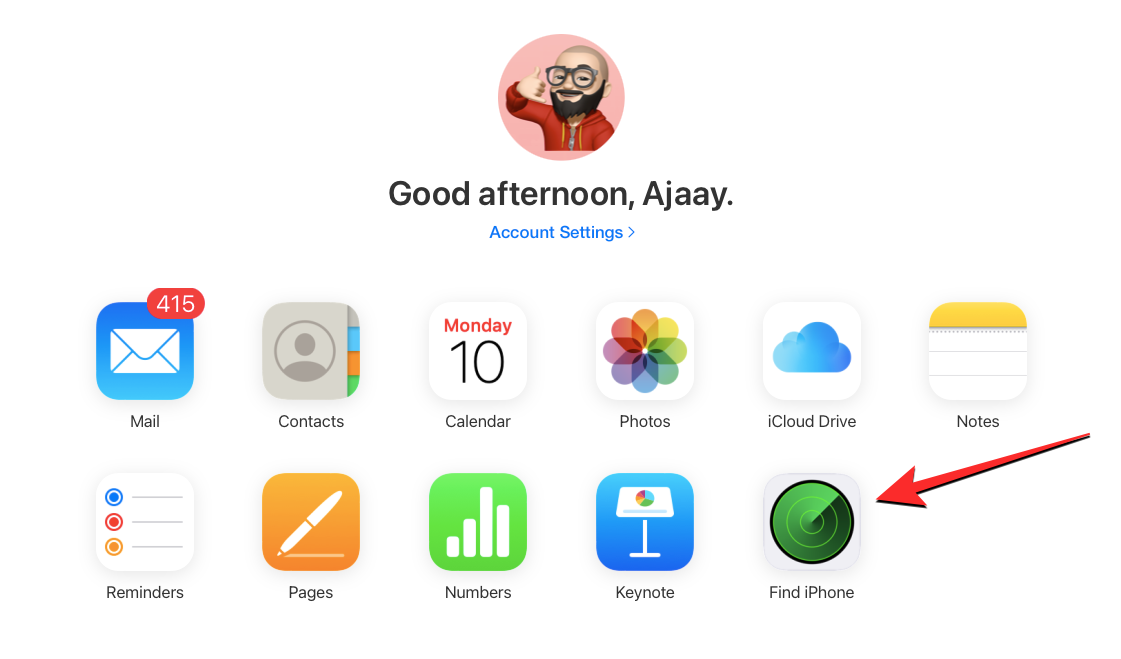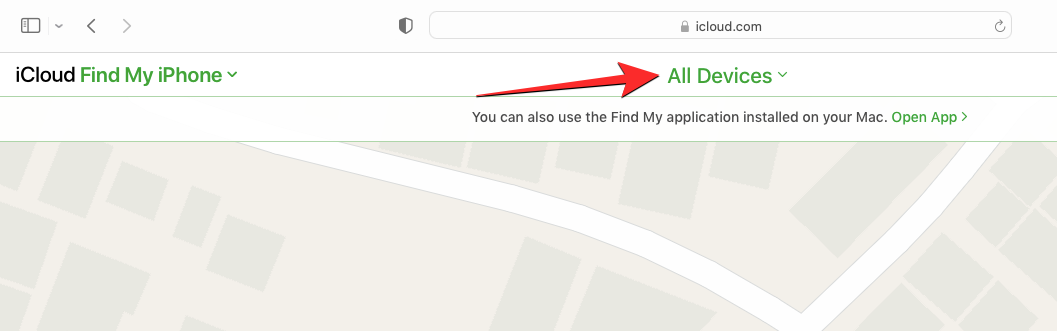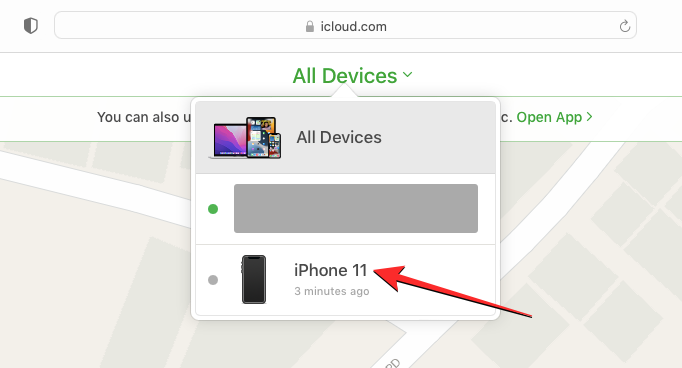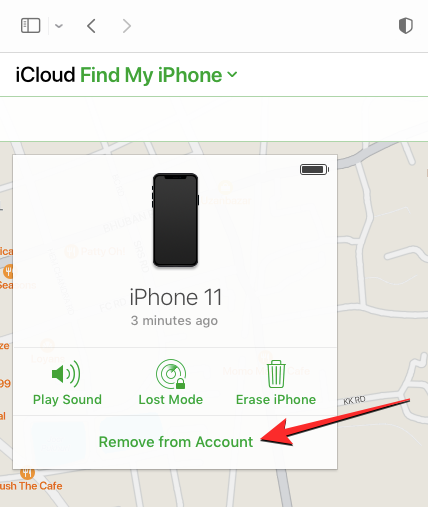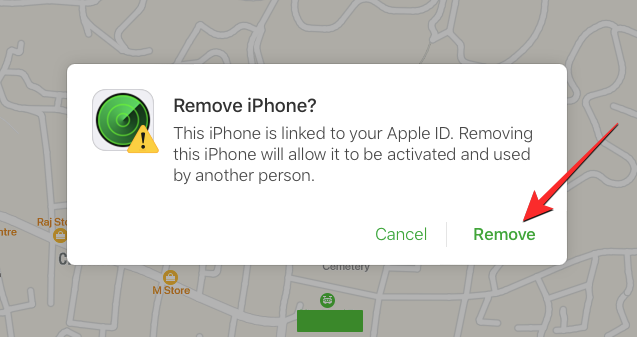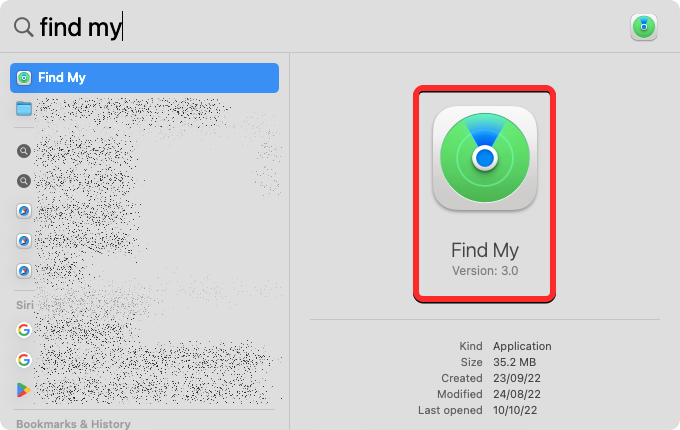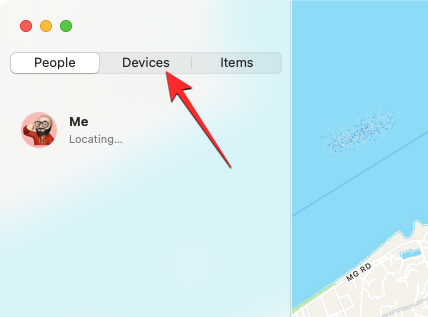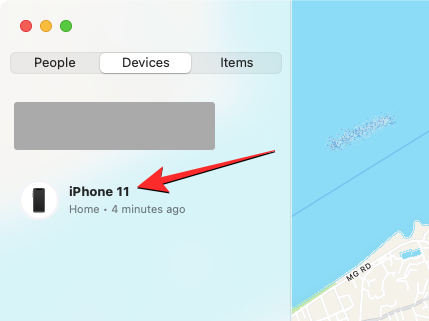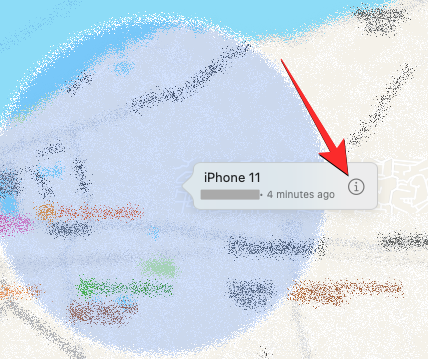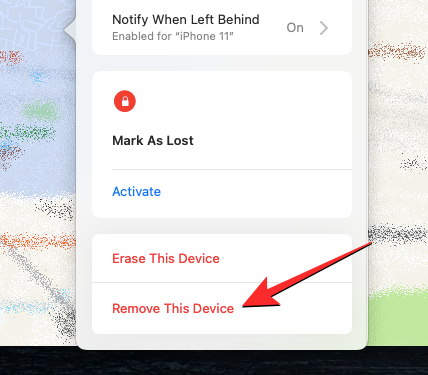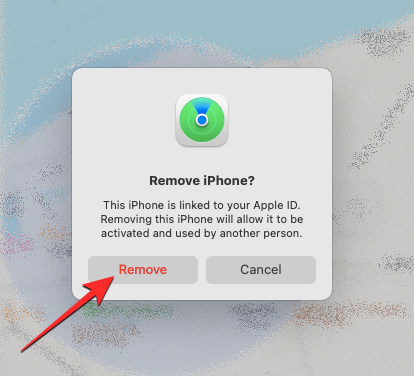Hvis du har været en lang tid Apple-bruger, er du muligvis stødt på Find My-appen, som kommer indbygget installeret på iPhones, iPads, Macs og andre enheder i Apples økosystem. Find My giver dig mulighed for at finde din iPhone eller en hvilken som helst enhed, som du måske har glemt at tage med dig eller er blevet væk. Appen lader dig finde din mistede iPhone og andre ejendele, selvom de har været slukket, så længe du er logget ind på den samme iCloud-konto på alle dine Apple-enheder.
Mens Find My er et nyttigt værktøj til at spore din iPhone og andre enheder, kan du ønske at slukke for den, hvis du er bekymret for privatlivets fred, du ikke ønsker at dræne batteriet eller af en anden grund. Heldigvis er der en håndfuld måder, du kan slå Find My fra på din iPhone, og vi vil forklare dem alle i dette indlæg.
Relateret: iPhone 14 Pro slukket og vil ikke tænde igen? Sådan repareres
Hvornår skal du deaktivere Find My for en iPhone?
Du kan slå Find min fra til din iPhone, hvis du ikke bruger den i øjeblikket, eller hvis du lader en anden bruge den for øjeblikket. Du skal muligvis også deaktivere Find My for din enhed, hvis du sender den til Apples servicecenter til reparation. Der er en masse måder, du kan slå Find My fra til din iPhone, og hver af dem fungerer lidt anderledes end hinanden og har forskellige konsekvenser.
Deaktivering af Find My er en nyttig måde at fjerne din iPhone fra din Find My Devices-liste. Den valgte iPhone vil dog dukke op igen på enhedslisten, så snart den går online og er logget ind på din Apple-konto.
Relateret: iOS 15 Find mit: Sådan ser du din vens liveplacering
Sådan slår du Find My fra til en iPhone på iCloud
Der er fire måder, du kan deaktivere Find My til din iPhone. Hvis du bruger metode 1 til at deaktivere Find My, kan du gøre det fra den enhed, du vil deaktivere den på. For at fortsætte med metoder #2, #3 og #4 skal den iPhone, du vil slå Find My fra, enten være slukket eller afbrudt fra et mobilnetværk eller trådløst netværk. Når det er gjort, kan du bruge et af følgende trin til at slå Find min fra på den.
Metode 1: Brug af appen Indstillinger på din iPhone
Du kan slå Find min fra direkte fra iOS-indstillinger på en iPhone, hvor du vil deaktivere den. For at gøre det skal du åbne appen Indstillinger på iPhone, hvor du vil deaktivere Find min.
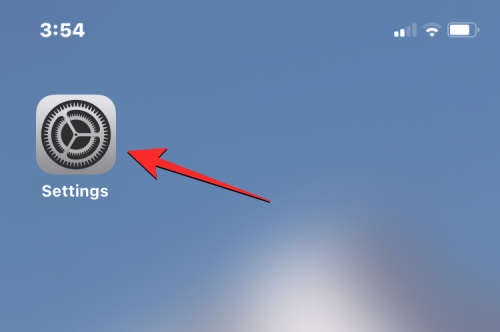
Inde i Indstillinger skal du trykke på dit visitkort øverst.
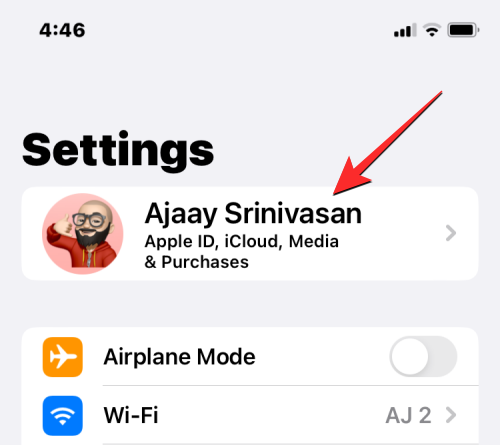
På den næste skærm skal du vælge Find min .
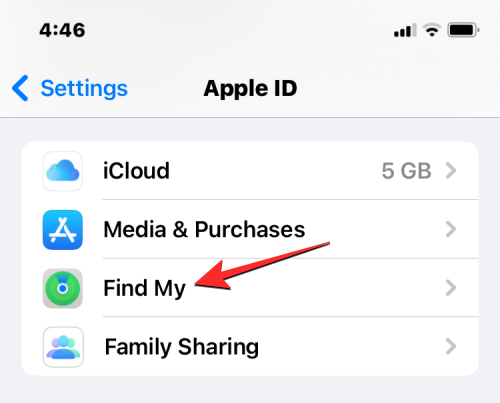
Du kommer nu til Find My-skærmen. Tryk her på Find min iPhone .
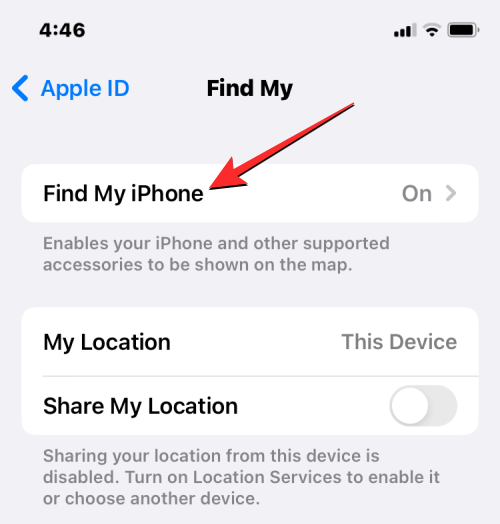
På den næste skærm skal du slukke for Find min iPhone-knappen øverst.
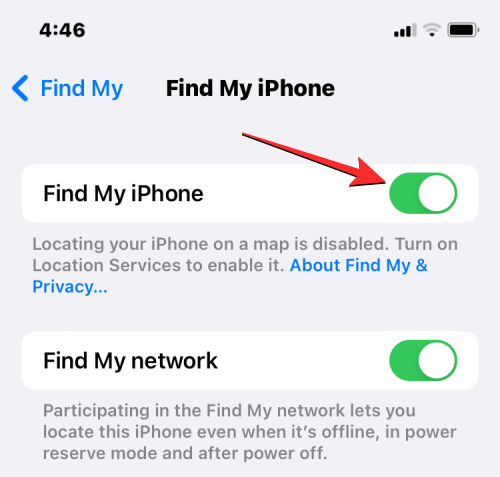
Du bliver bedt om at indtaste din Apple ID-adgangskode på skærmen. Indtast adgangskoden, og tryk derefter på Sluk for at bekræfte din handling.
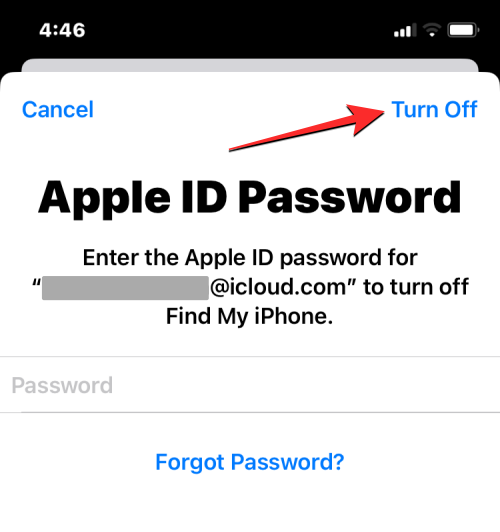
Når det er gjort, vil Find My blive deaktiveret på din iPhone.
Relateret: iOS 15 Find mit: Sådan ved du, hvornår nogen ankommer til eller går fra et sted
Metode 2: Brug Find My på en anden iPhone
Hvis du har flere iPhones, der er logget ind på den samme iCloud-konto, kan du deaktivere Find My på én iPhone ved hjælp af en anden iPhone. Til dette skal du åbne Find My- appen på en aktiv iPhone.
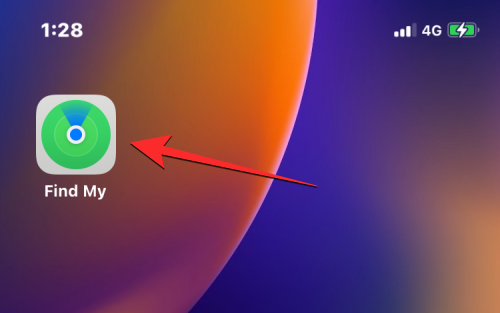
Inde i Find My, tryk på fanen Enheder nederst.
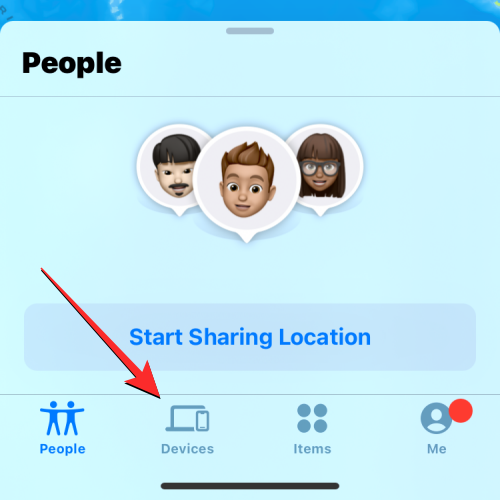
På denne skærm skal du vælge den iPhone, hvor du vil slå Find min fra.
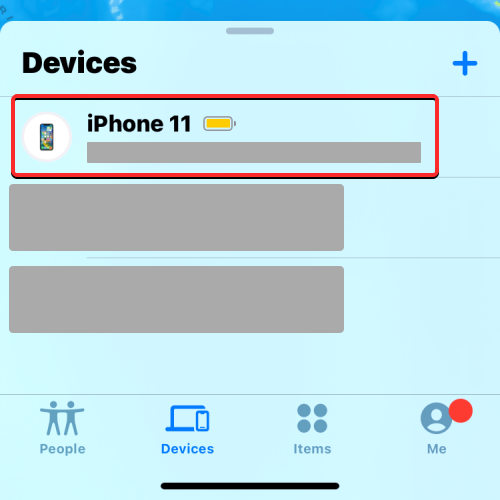
Når den valgte iPhone åbner på den næste skærm, skal du rulle ned og trykke på Fjern denne enhed .
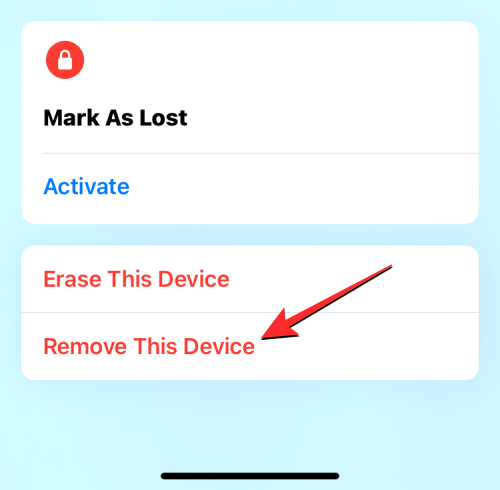
I prompten, der vises nederst, skal du vælge Fjern for at bekræfte handlingen.
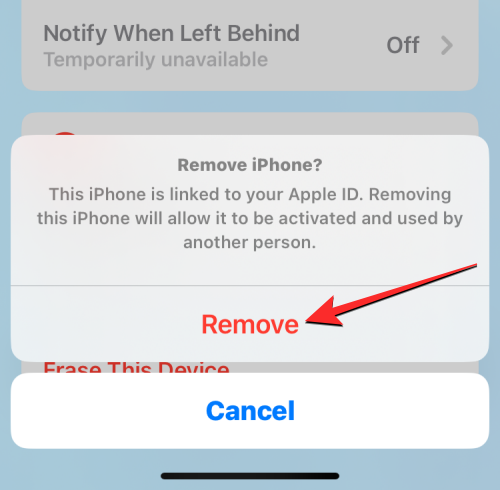
Find min bliver nu midlertidigt deaktiveret på den valgte iPhone.
Relateret: Sådan gør du iPhone-tastaturet større i 2022: 5 måder forklaret
Metode 3: Brug af iCloud.com
Du kan også deaktivere Find My for en iPhone på nettet ved at åbne Safari-appen eller en hvilken som helst anden webbrowser på en anden iPhone, iPad eller Mac og gå til iCloud.com . Når iCloud indlæses, skal du logge ind på dit Apple ID, hvis du bliver bedt om det, eller bruge din adgangskode eller Face ID til at godkende dit login.
Inde på iCloud-hjemmesiden skal du vælge ikonet Find iPhone .
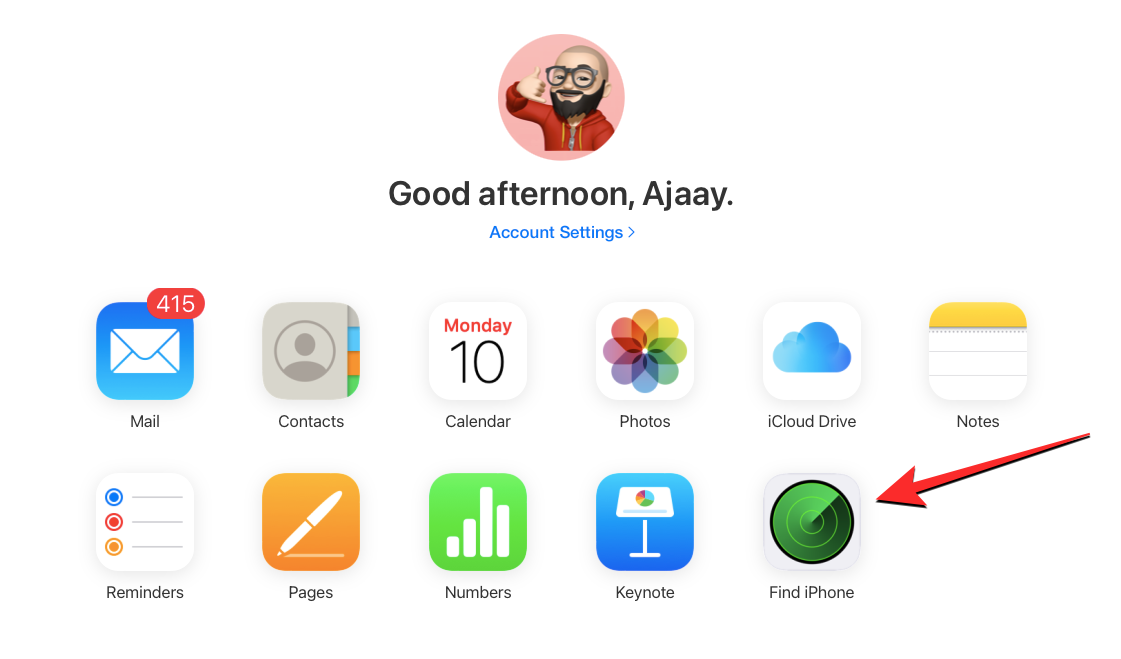
iCloud Find My iPhone-siden skulle nu være synlig på skærmen. Klik her på Alle enheder øverst.
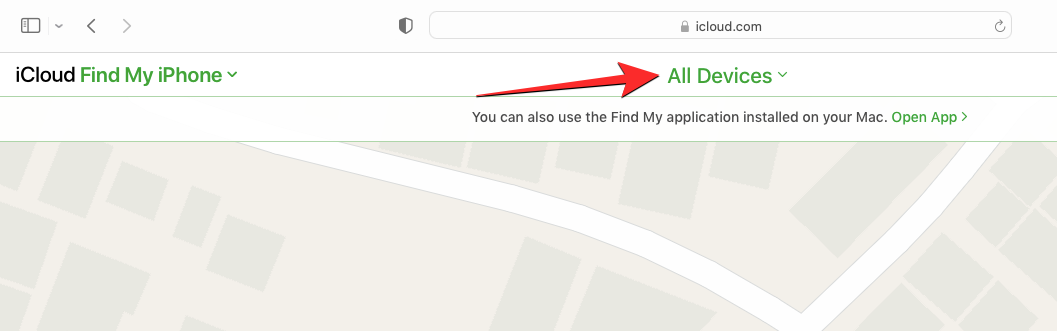
I overløbsmenuen, der vises, skal du vælge den iPhone , du vil deaktivere Find My fra.
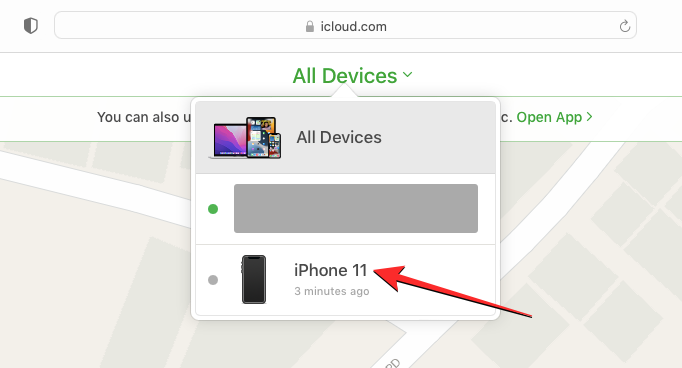
Den valgte iPhones tidligere placering skulle være synlig på næste side sammen med yderligere muligheder inde i en boks øverst til venstre på skærmen. Inde i denne boks skal du klikke på Fjern fra konto for at deaktivere Find min for den valgte enhed.
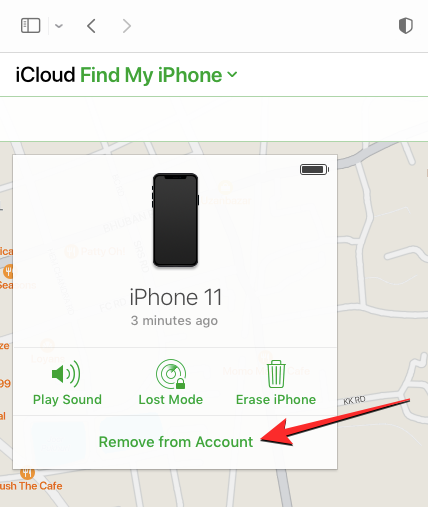
Der vises en prompt på skærmen, der beder dig bekræfte din handling. For at deaktivere Find min til iPhone skal du klikke på Fjern fra denne prompt.
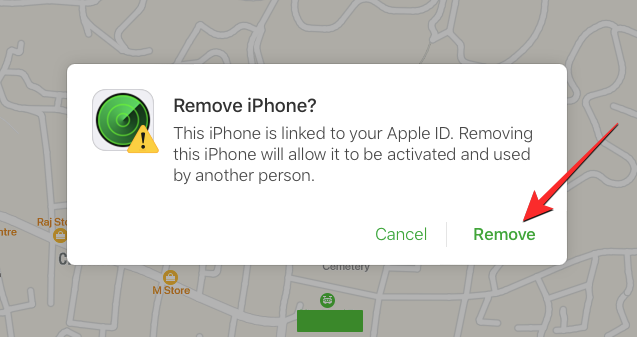
Find min vil nu være deaktiveret på den valgte iPhone.
Relateret: iPhone 14 Pro bliver varm? 13 måder at rette på
Metode 4: Brug af Find min app på Mac
Du kan deaktivere Find mit midlertidigt for en iPhone fra en Mac, hvis begge enheder er logget på det samme Apple-id. For at gøre dette skal du åbne Find My -appen på din Mac fra Spotlight eller Launchpad.
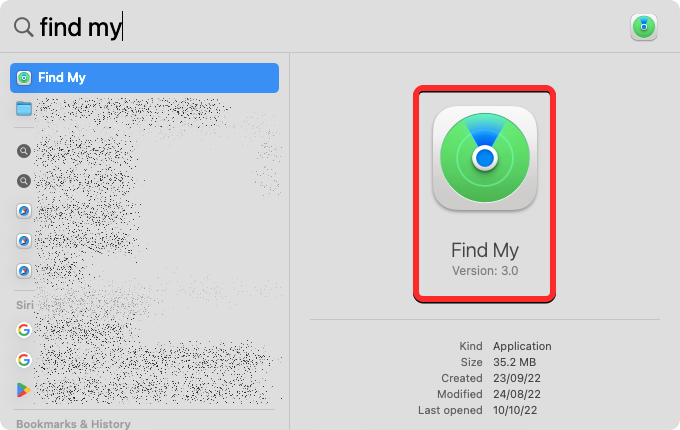
Når appen åbner, skal du klikke på fanen Enheder øverst i sidebjælken til venstre.
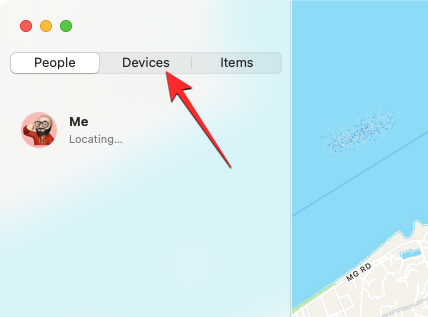
Under Enheder skal du klikke på den iPhone , hvor du vil slå Find min fra.
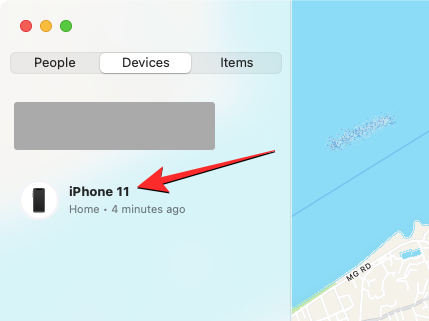
Din iPhones sidst kendte placering vil nu være synlig på skærmen sammen med enhedens navn. Ud for enhedsnavnet skal du klikke på i-ikonet til højre.
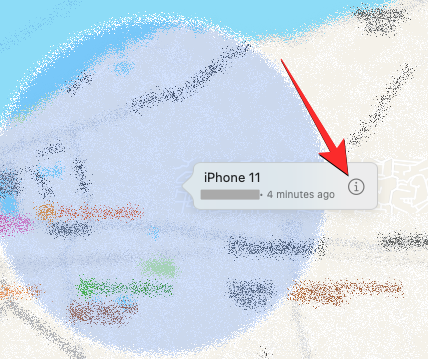
Du vil nu se yderligere muligheder vises i et nyt pop op-vindue. Klik på Fjern denne enhed i bunden i dette vindue.
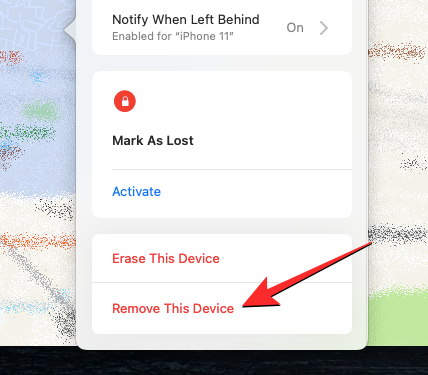
I den prompt, der vises, skal du vælge Fjern for at deaktivere Find min for den valgte iPhone.
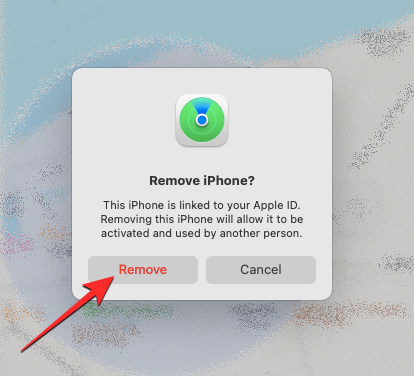
Find min vil nu være deaktiveret på den valgte iPhone.
Relateret: Hvad betyder 'Underret alligevel' i iOS 15?
Hvad sker der, når du slår Find min fra til din iPhone?
Afhængigt af hvordan du har slået Find My fra til din iPhone, vil konsekvenserne være forskellige. Hvis du fulgte metode 1 for at deaktivere Find My, bliver aktiveringslåsen på din iPhone automatisk slået fra. Når aktiveringslåsen fjernes, vil alle andre kunne logge ind på den valgte iPhone ved hjælp af deres eget Apple-id.
Hvis du deaktiverede Find mit ved hjælp af metode 2, 3 og 4, vil den valgte enhed kun blive fjernet fra din iCloud-konto midlertidigt, og du vil ikke se iPhone vises på din Enhedsliste i Find My-appen på andre Apple-enheder.
Når din iPhone tændes igen eller bliver forbundet til mobildata eller trådløse data, vises den igen på din enhedsliste. Når du følger metode 2, 3 og 4, forbliver aktiveringslåsen aktiveret på din iPhone, og ingen andre vil være i stand til at logge ind på deres Apple ID uden at fjerne dig selv først.
Det er alt, du behøver at vide om at slå Find min iPhone fra på iCloud.
RELATEREDE