Løs fejlen Itunes Library.itl-filen er låst i iTunes
Løs en Apple iTunes-fejl, der siger, at iTunes Library.itl-filen er låst, på en låst disk, eller at du ikke har skrivetilladelse til denne fil.
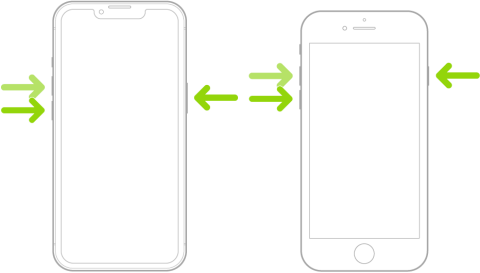
Der er et par grunde - og rettelser - til, hvorfor dit iPhone 14 Pro (eller Pro max) håndsæt ikke tænder igen, efter at skærmen blev helt sort, og den tilsyneladende slukker (ikke rigtig!).
iPhone 14 Pro-telefonerne kommer med iOS 16 forudinstalleret, og selvom den seneste version af Apples mobile OS er ret solid, kan det ske, at din iPhone er løbet ind i et softwareproblem og derfor ikke reagerer godt efter at have gjort skærmen sort, hvilket giver et indtryk af, at den er slukket.
Det, der normalt sker, er, at når din telefon løber ind i et softwareproblem og bliver lagt på, tager den sorte skærm over. For at slippe af med den skal du tvinge den til at genstarte den.
Hvis din iPhone 14 Pro ikke er i stand til at genstarte og konstant har et problem med sort skærm, er du muligvis i samme båd. Før du springer over pistolen og besøger Apple Store, er her alt hvad du behøver at vide om dette problem, og hvordan du kan reparere din iPhone 14 Pro.
Relateret: Sådan flyttes tilgængelighedsknappen på iOS 16
Hvorfor tænder min iPhone 14 Pro ikke?
Dette kan skyldes et problem i iOS 16. Det ser ud til, at fejlen er relateret til Always-on Display og den nye lysstyrkekurve på iPhone 14 Pro og Pro Max. Nogle brugere har rapporteret, at deres iPhone slukkede natten over og ikke kunne genstarte trods flere forsøg.
Hvis du efterlod din iPhone på opladning i løbet af natten og ikke er i stand til at genstarte den, kan du også blive påvirket af denne fejl. Vi anbefaler, at du bruger rettelserne nedenfor for at få din iPhone 14 Pro op at køre igen,
Sådan repareres iPhone 14 Pro, der ikke tænder
En tvungen genstart er den kendte rettelse, der ser ud til at løse dette problem for de fleste brugere. Men hvis din iPhone ikke er i stand til at tvinge genstart, anbefaler vi at bruge en DFU-gendannelse for at løse problemet. Lad os tage et kig på begge disse metoder.
Metode 1: Tving genstart
For at tvinge genstart af din iPhone skal du trykke og slippe Lydstyrke op-tasten efterfulgt af Lydstyrke ned-tasten hurtigt. Når den er sluppet, skal du trykke på og holde knappen Sleep/Wake nede, indtil du ser Apple-logoet. Dette kan tage op til 40 sekunder, og vi anbefaler, at du holder knappen Sleep/Wake nede, indtil du ser logoet.
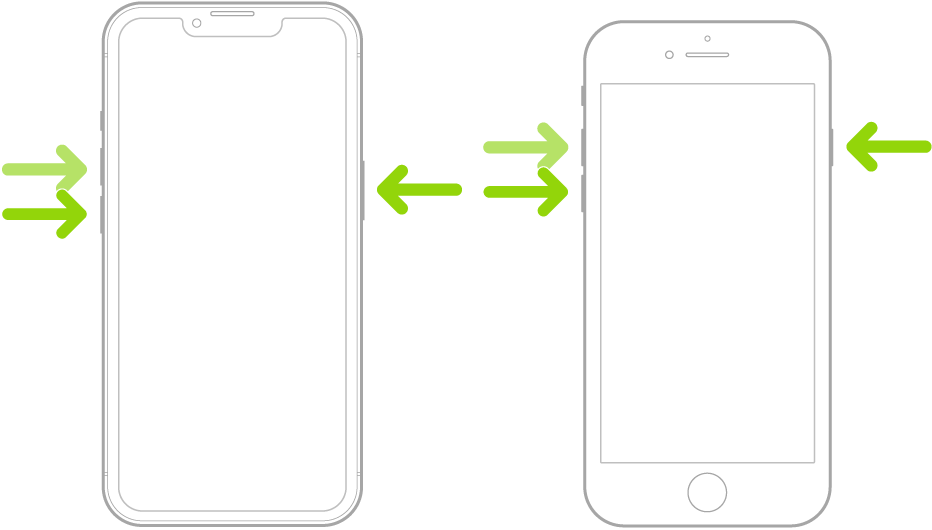
Tving genstart-processen har et relativt lille tidsrum til at registrere de korrekte tastetryk. Derfor anbefaler vi at prøve denne proces et par gange, hvis den ikke giver resultater i første forsøg. I de fleste tilfælde vil en Force Restart genstarte din iPhone 14 Pro og få alt op at køre igen efter hensigten.
Metode 2: Gendan din iPhone i DFU-tilstand
Hvis en tvungen genstart ikke løste dit problem, kan du prøve at gendanne din iPhone i DFU-tilstand. DFU-tilstand er Apples gendannelsestilstand, og gendannelse af din iPhone gennem denne proces vil installere en frisk version af iOS 16 på din iPhone. Dette vil hjælpe med at rette eventuelle vedvarende fejl, der forhindrede dig i at genstarte din iPhone. Brug nedenstående trin til at hjælpe dig med at gendanne din iPhone 14 Pro i DFU-tilstand.
Bemærk: En DFU-gendannelse sletter alle data på din iPhone. Der er ingen måde at sikkerhedskopiere din iPhone, mens du er i DFU-tilstand. Vi anbefaler, at du husker dette, før du fortsætter med nedenstående trin.
Tilslut din iPhone til din computer ved hjælp af et lynkabel, men start ikke iTunes endnu. Tving i stedet din iPhone til at genstarte for at sætte den i gendannelsestilstand. Moderne iPhones går kun i gendannelsestilstand, mens de er tilsluttet en computer. For at sætte din iPhone i DFU-tilstand skal du trykke og slippe knappen Lydstyrke op efterfulgt af knappen Lydstyrke ned. Tryk nu på og hold Sleep/Wake-knappen nede, indtil din iPhone genstarter og giver dig en tom skærm.
Start nu iTunes på din computer, hvis du bruger en Windows-pc. Hvis du bruger en Mac, skal du åbne Finder og vælge din iPhone fra venstre sidebjælke. iTunes vil automatisk registrere, at din iPhone er i gendannelsestilstand og beder dig om at gendanne den. Du bør se gendannelsestilstandsskærmen på din iPhone på dette tidspunkt. Klik på Gendan for at gendanne din iPhone.
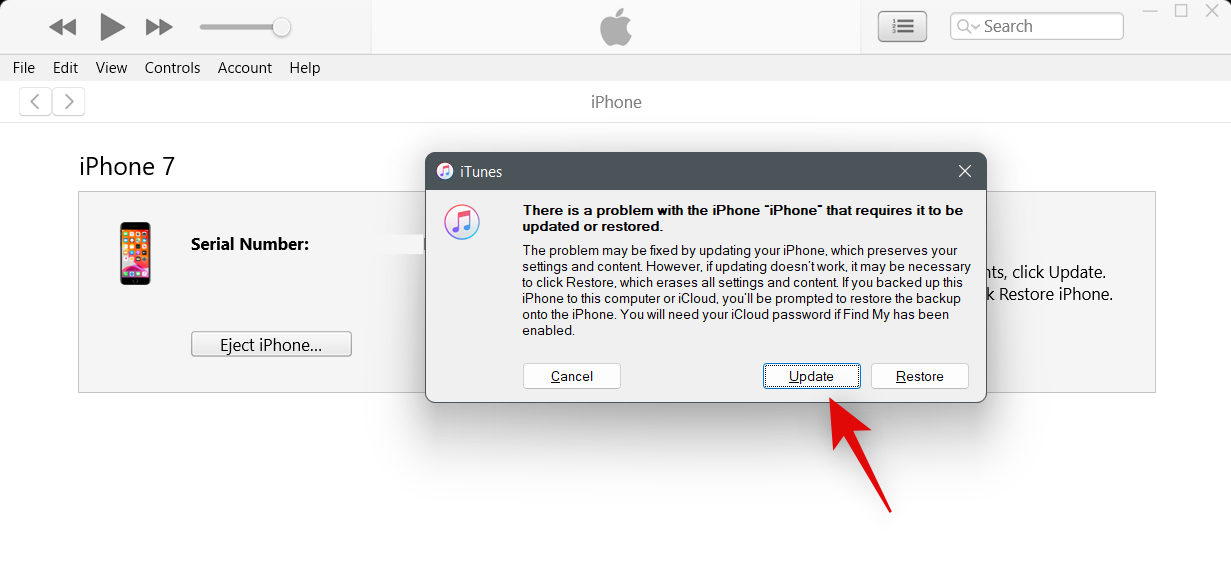
Klik nu på Gendan og opdater .
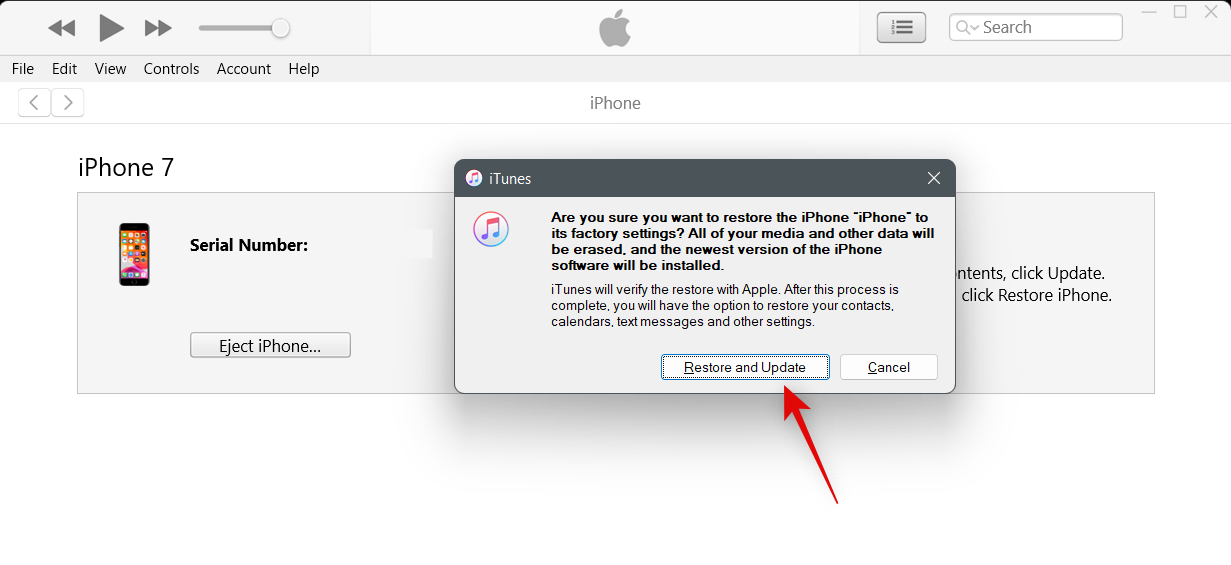
Klik på Næste .
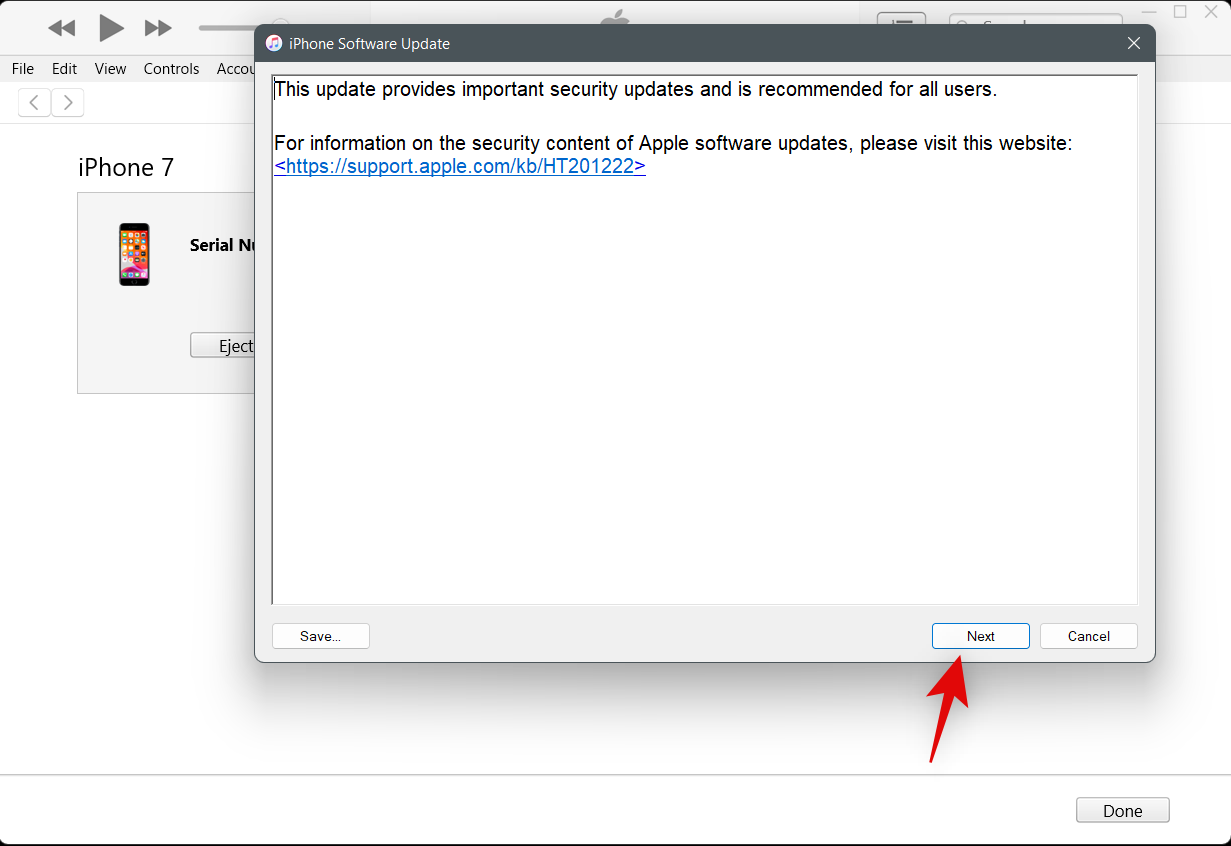
Klik på Acceptér for at acceptere vilkårene og betingelserne.
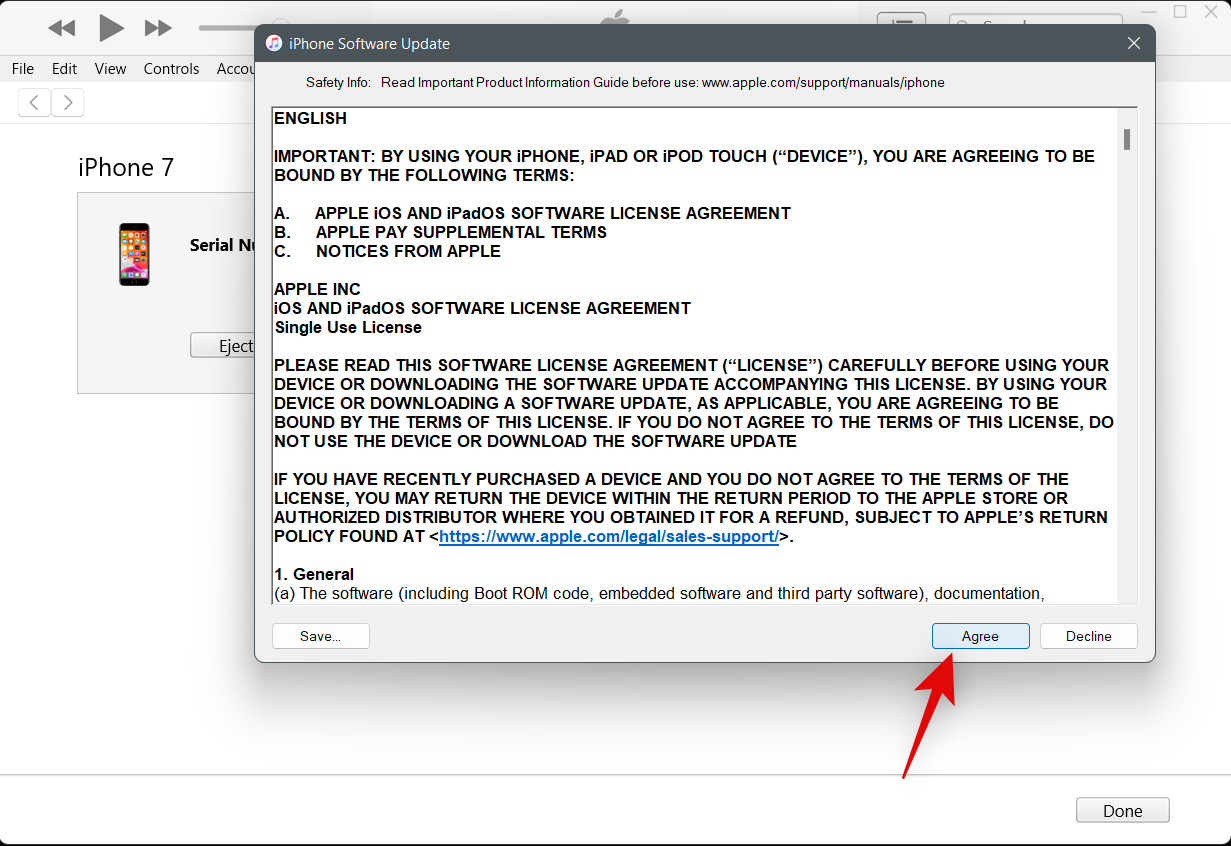
iTunes vil derefter downloade og installere en ny kopi af iOS 16 på din iPhone 14 Pro. Afbryd ikke din enhed under denne proces, før du bliver bedt om det af iTunes. Når din iPhone er gendannet, vil du blive mødt af velkomstskærmen. Du kan nu konfigurere din enhed som ny og gendanne din backup for at få alt op at køre igen.
Hvornår løser Apple dette problem?
Dette er et kendt problem, og Apple arbejder på en rettelse, da dette indlæg skrives. Fremtidige opdateringer til iOS 16 skulle hjælpe med at rette denne fejl. Apple planlægger at frigive iOS 16.1 i november. Men virksomheden kunne frigive et hotfix som for iPhone 14 Pro-serien, som vi så med udgivelsen af iOS 16.0.1. Vi anbefaler, at du bliver ved med at tjekke for opdateringer regelmæssigt for at hjælpe med at løse dette problem så tidligt som muligt.
Vi håber, at dette indlæg hjalp dig med nemt at reparere din iPhone 14 Pro. Hvis du står over for problemer eller har flere spørgsmål, er du velkommen til at kontakte os ved hjælp af kommentarerne nedenfor.
RELATEREDE
Løs en Apple iTunes-fejl, der siger, at iTunes Library.itl-filen er låst, på en låst disk, eller at du ikke har skrivetilladelse til denne fil.
Kan du ikke finde ud af, hvordan man gentager en sang eller afspilningsliste i Apple iTunes? Det kunne vi heller ikke i starten. Her er nogle detaljerede instruktioner om, hvordan det gøres.
Sådan skaber du moderne billeder ved at tilføje afrundede hjørner i Paint.NET
Brugte du Slet for mig på WhatsApp til at slette beskeder fra alle? Ingen problemer! Læs dette for at lære fortryd Slet for mig på WhatsApp.
Sådan slår du de irriterende AVG-meddelelser fra, der vises i nederste højre hjørne af skærmen.
Når du beslutter dig, er du færdig med din Instagram-konto og vil af med den. Her er en guide, der hjælper dig med at slette din Instagram-konto midlertidigt eller permanent.
Hvis du har været en lang tid Apple-bruger, er du muligvis stødt på Find My-appen, som kommer indbygget installeret på iPhones, iPads, Macs og andre enheder i Apples økosystem. Fin...
Google Fotos låst mappe: Trin-for-trin guide til opsætning, tilføjelse af billeder, flytning af billeder og mere
Hvad du skal vide Google Passkeys giver dig mulighed for at bruge ansigts- og fingeraftryksgenkendelse til at logge ind på din Google-konto. Adgangsnøgler kan oprettes ved at tilføje en enhed, du ejer, på din Google-konto og ...
Et billede siger mere end tusind ord. Men nogle gange skal ord skrives eksplicit for at understrege og forklare, eller bare for at give dit arbejde en titel. For dem, der arbejder med Clipchamp, er dette...




