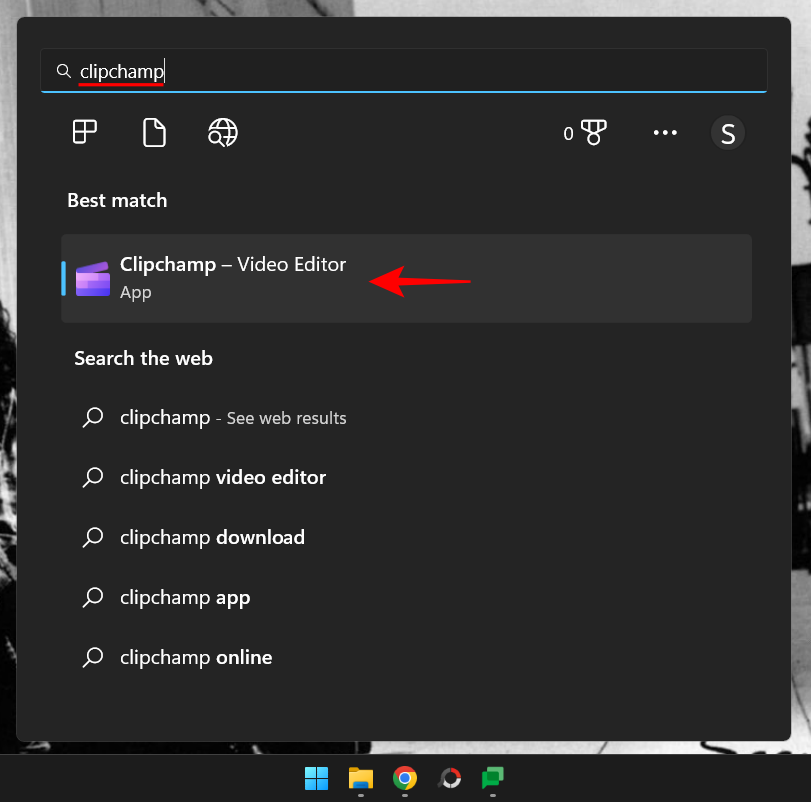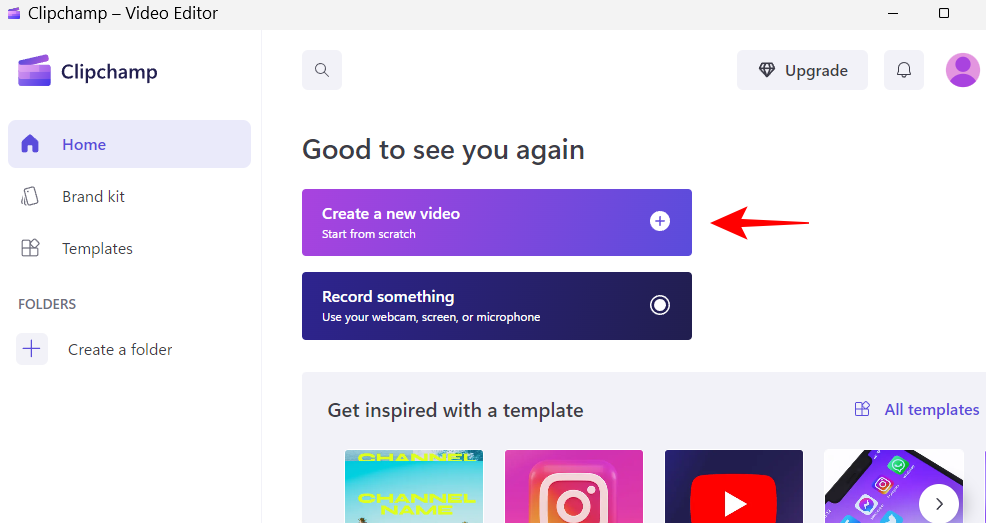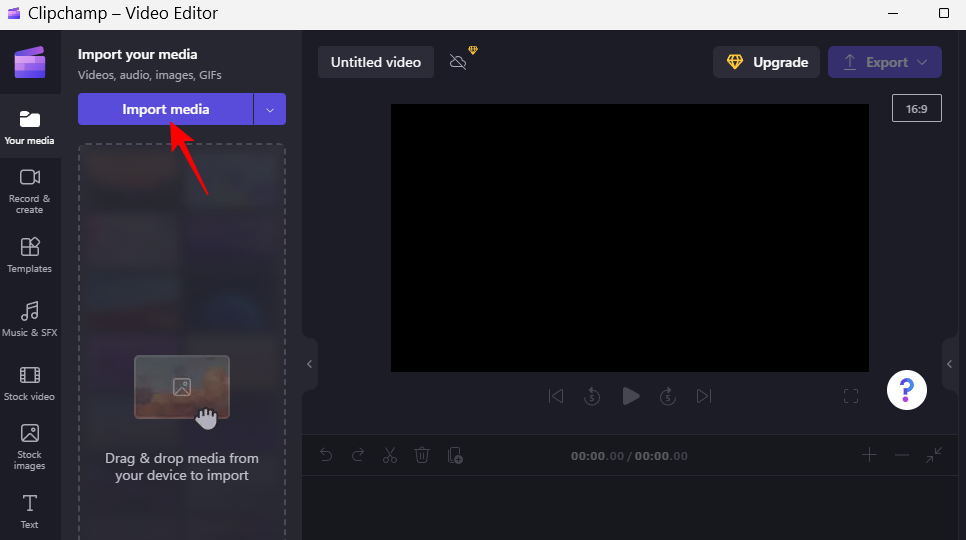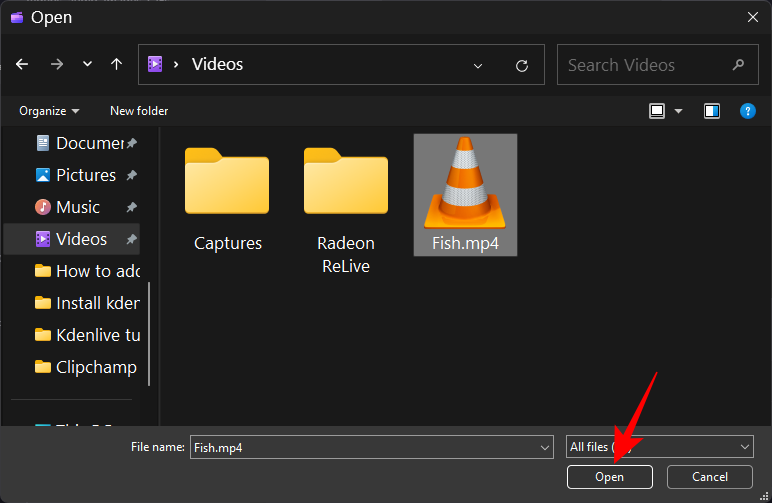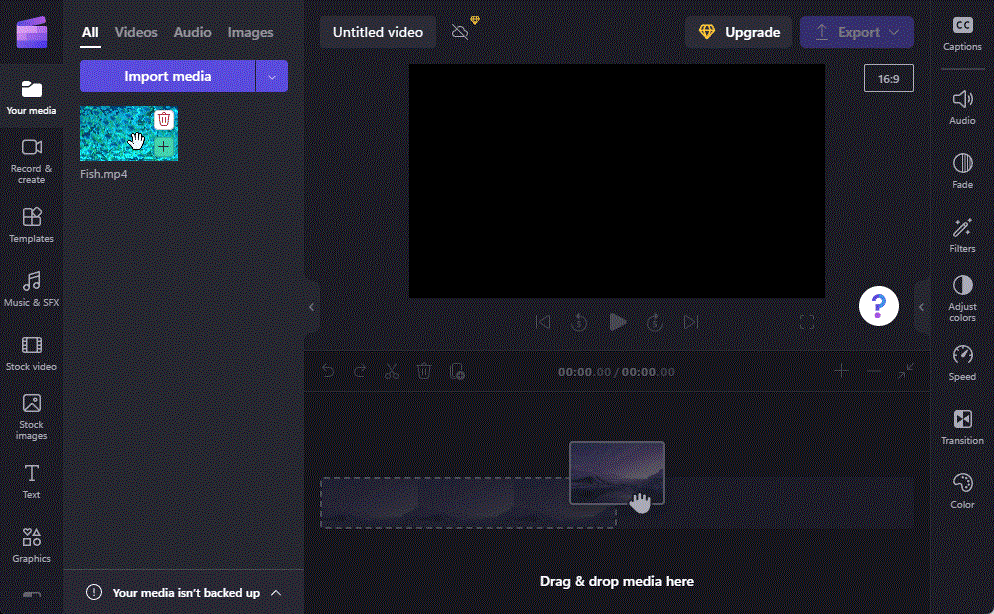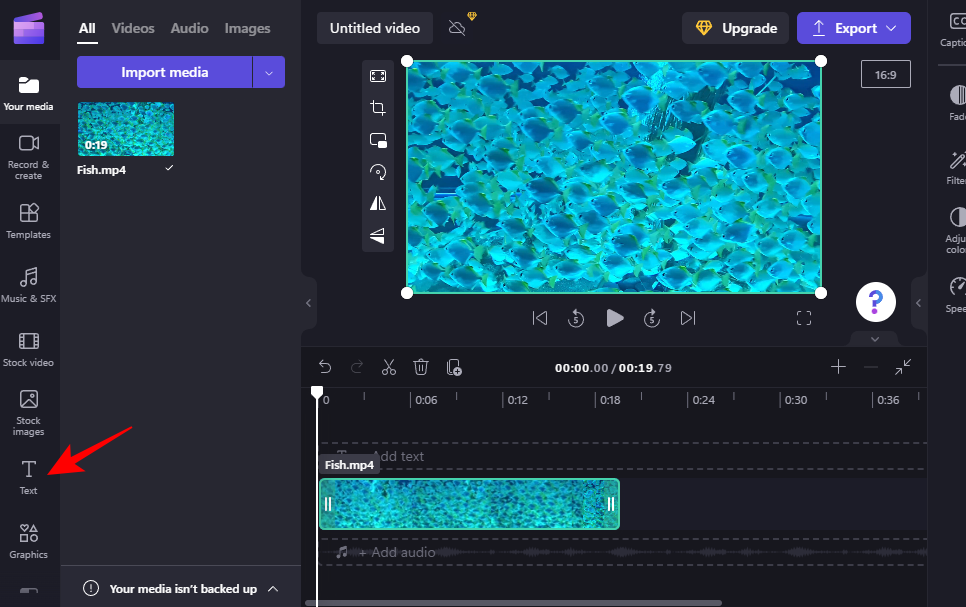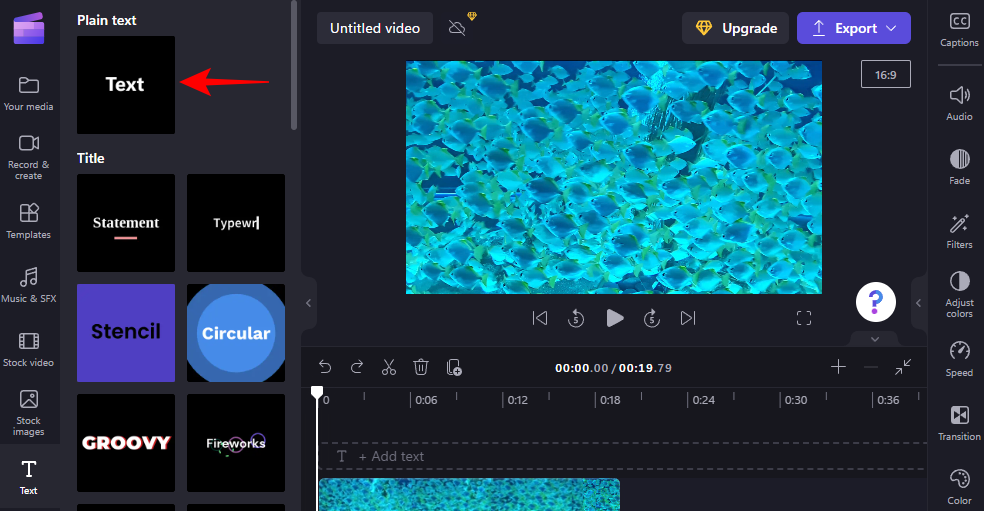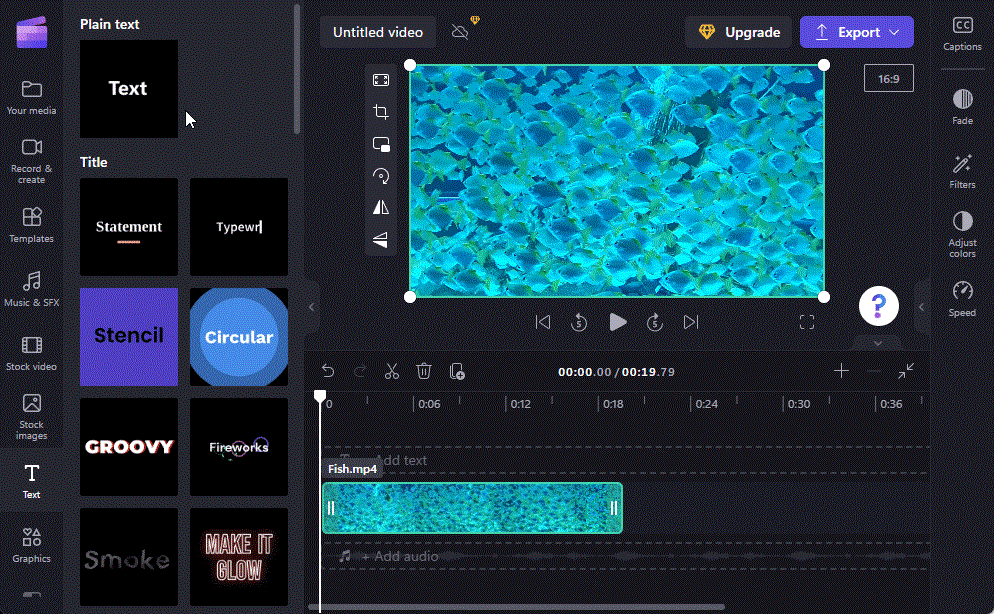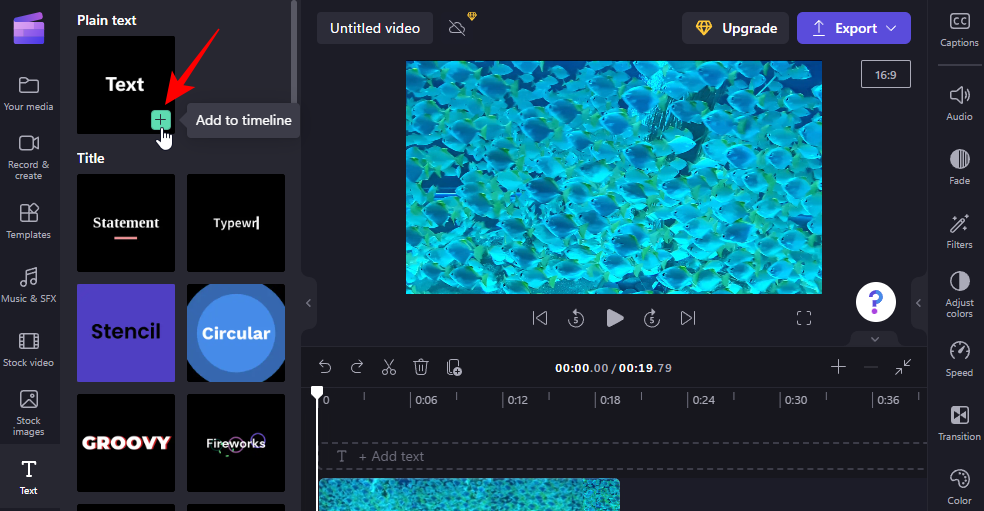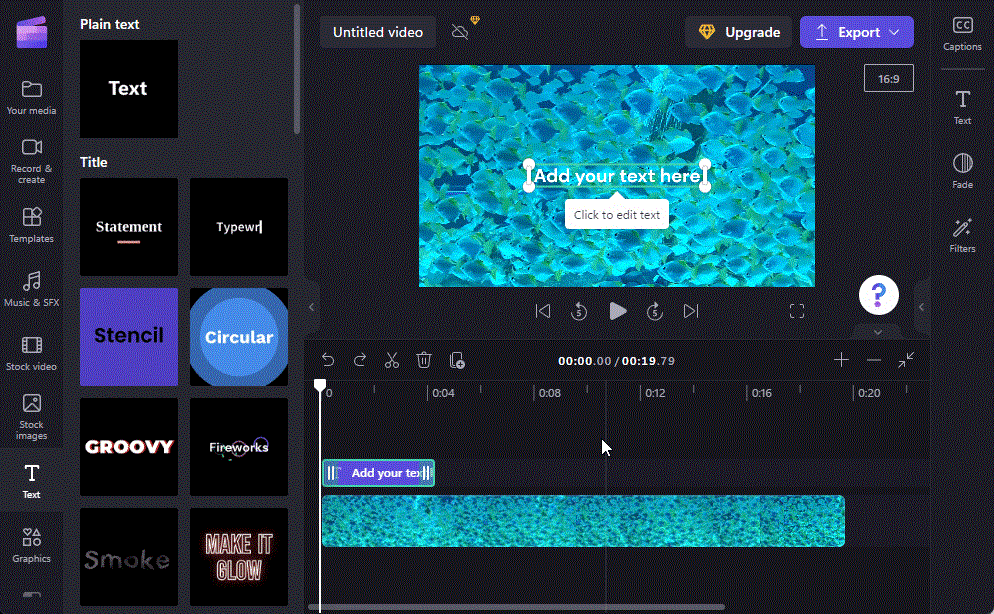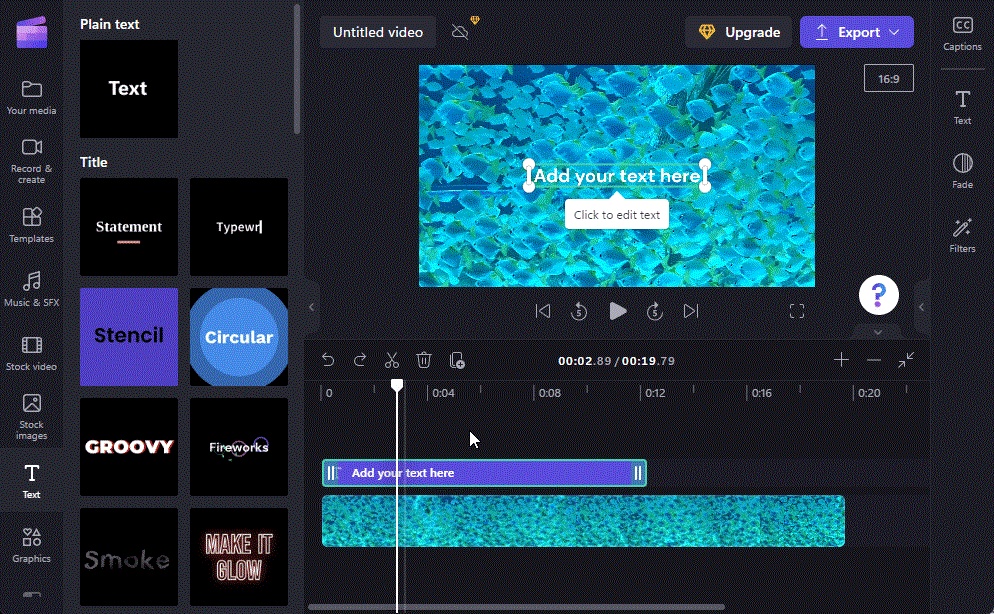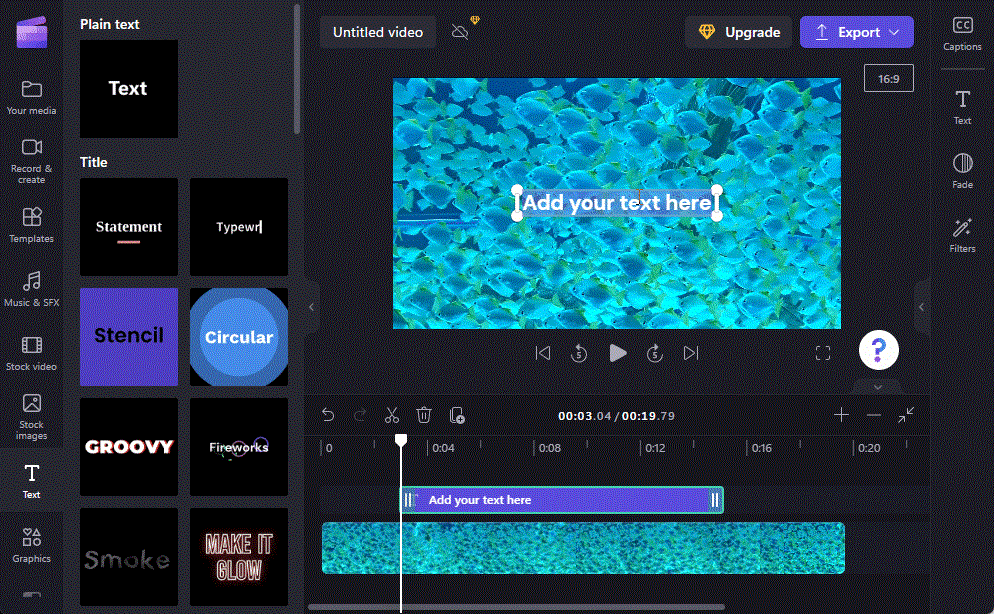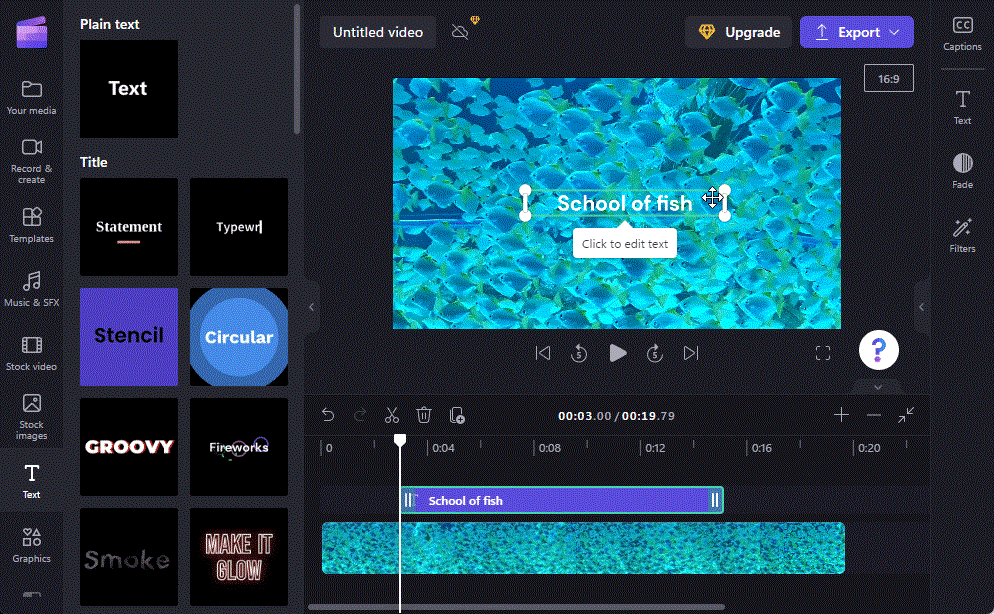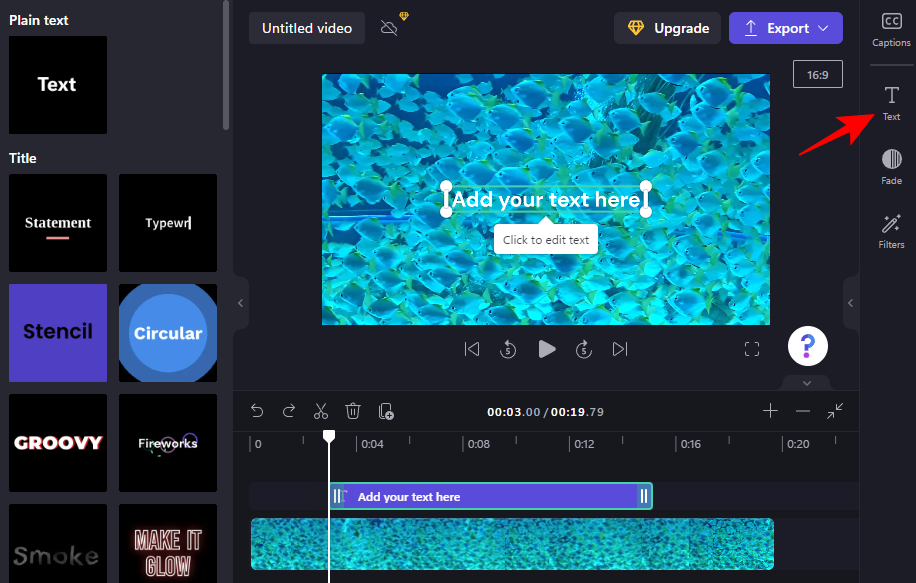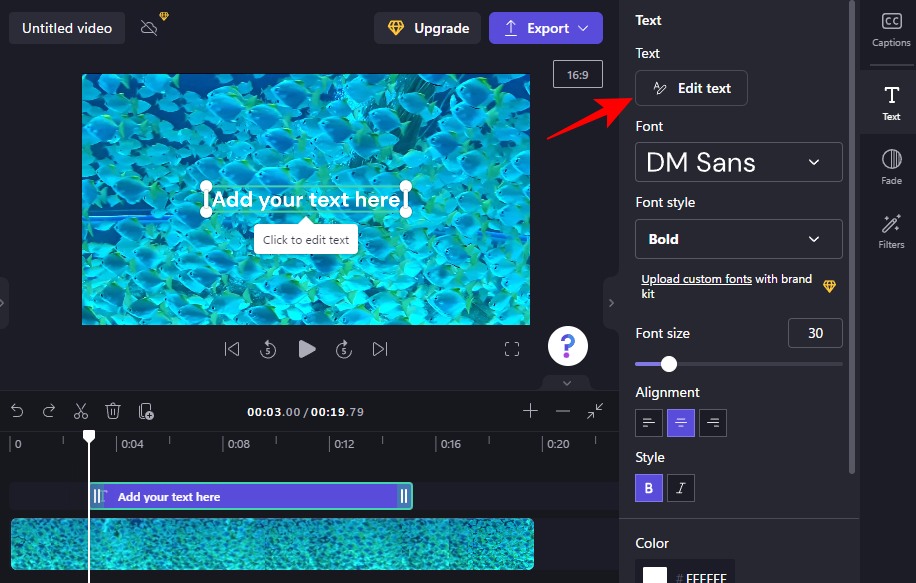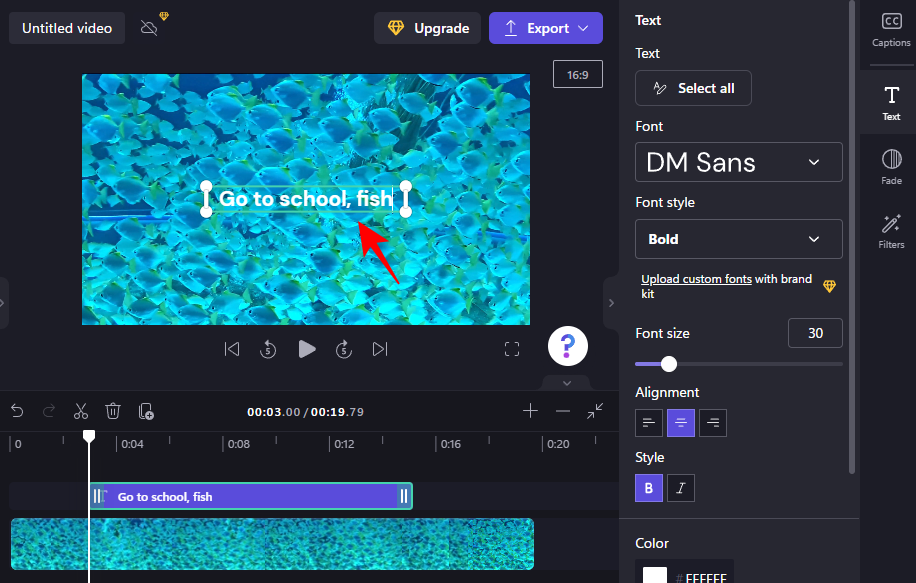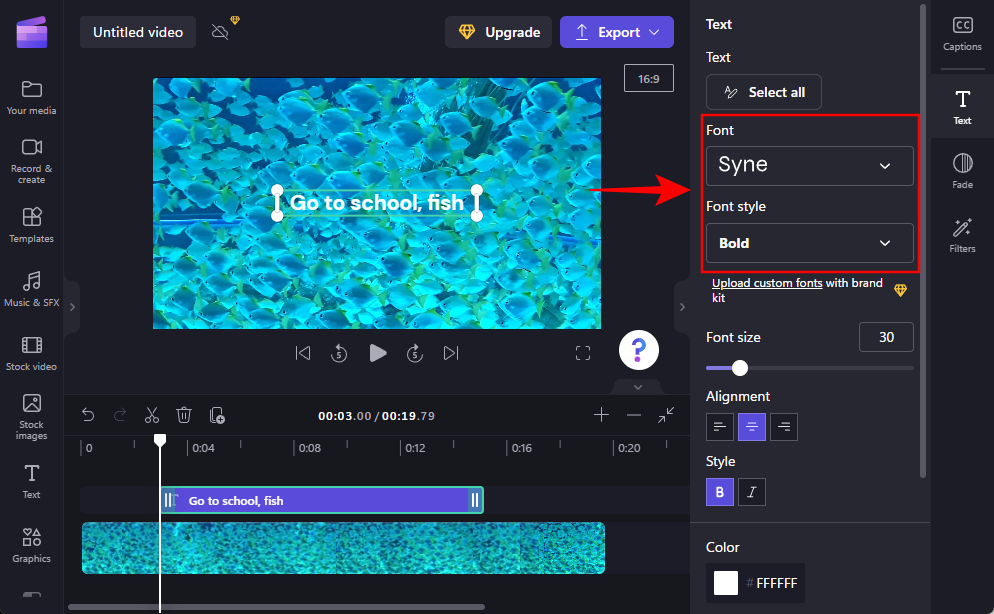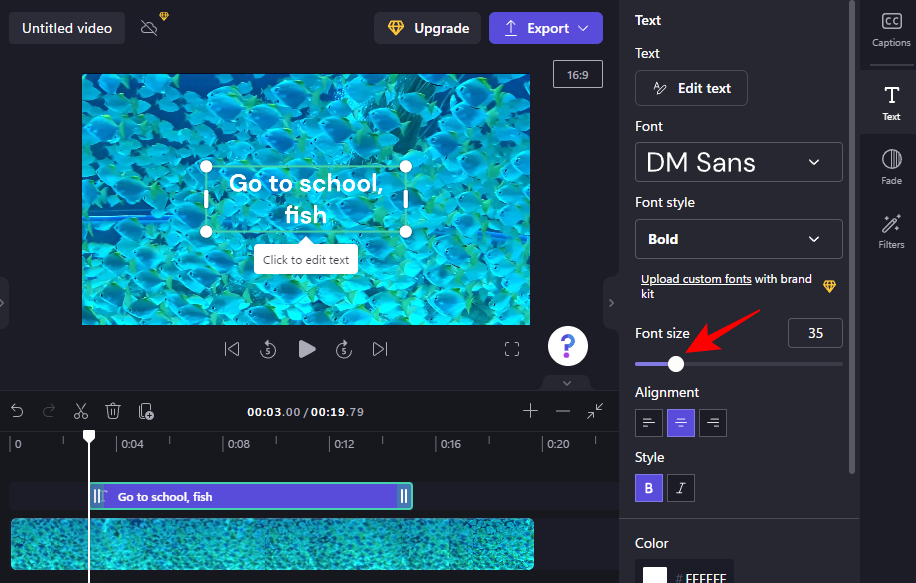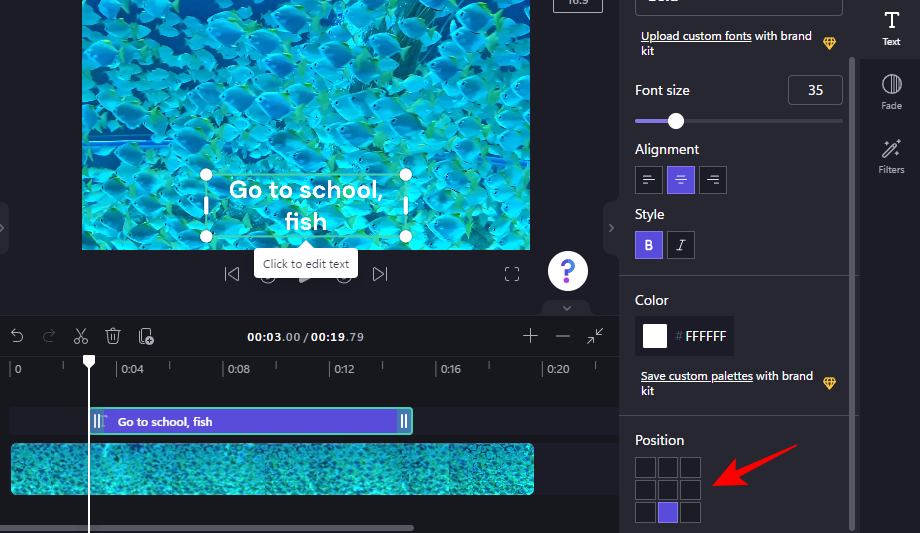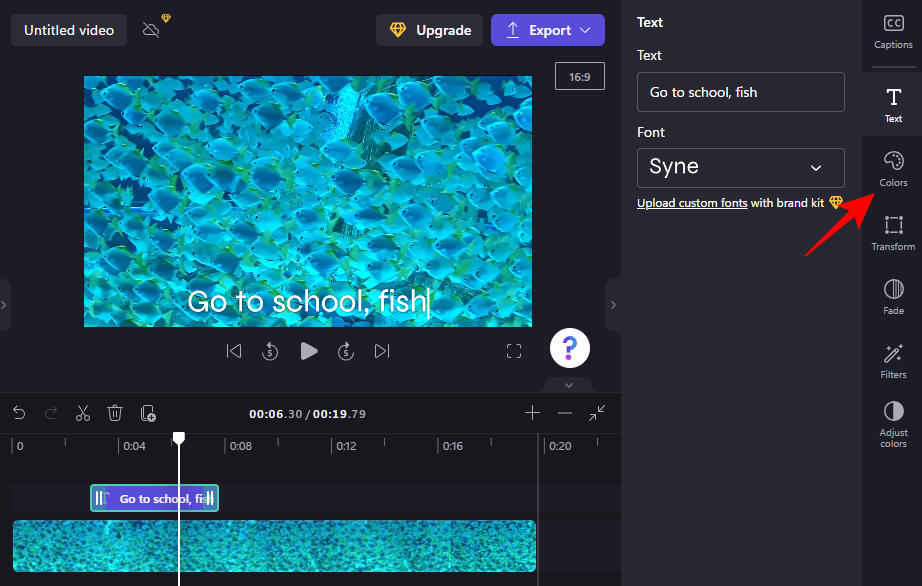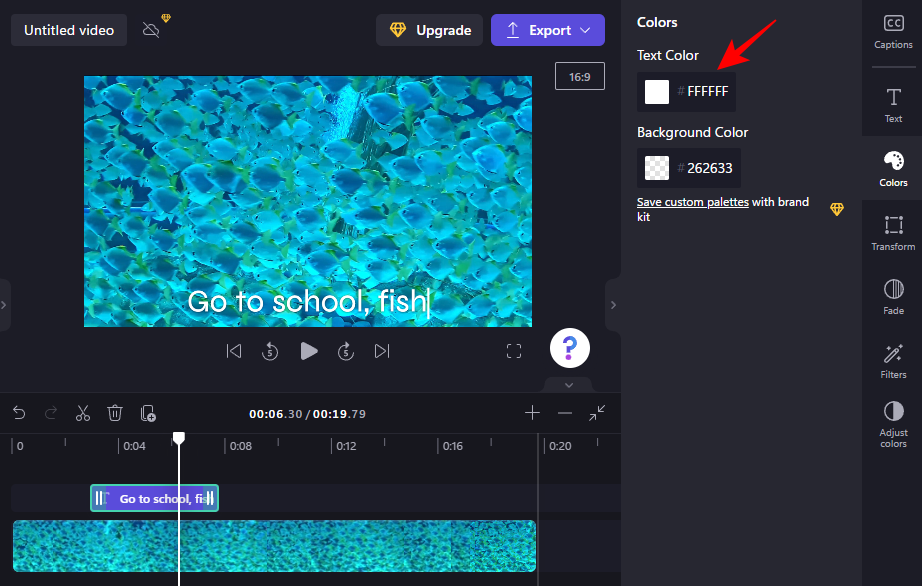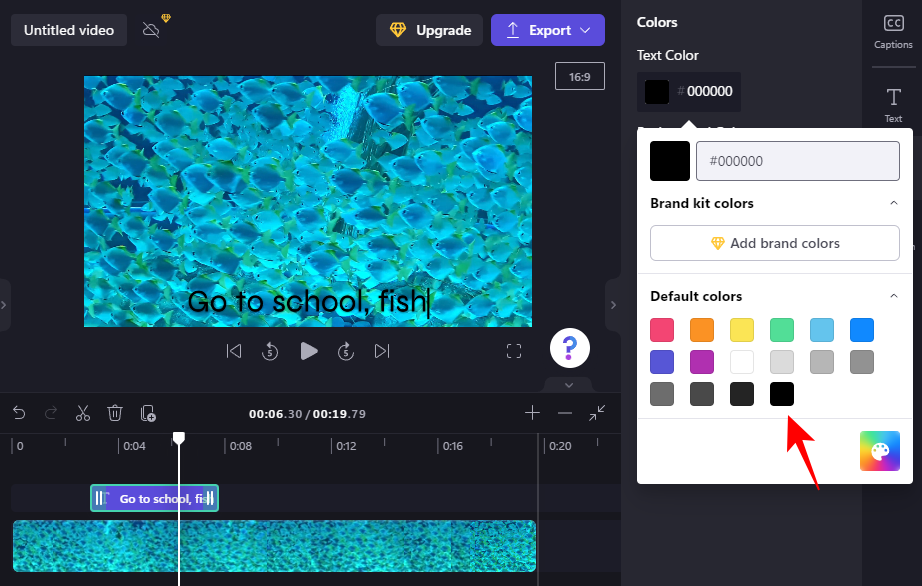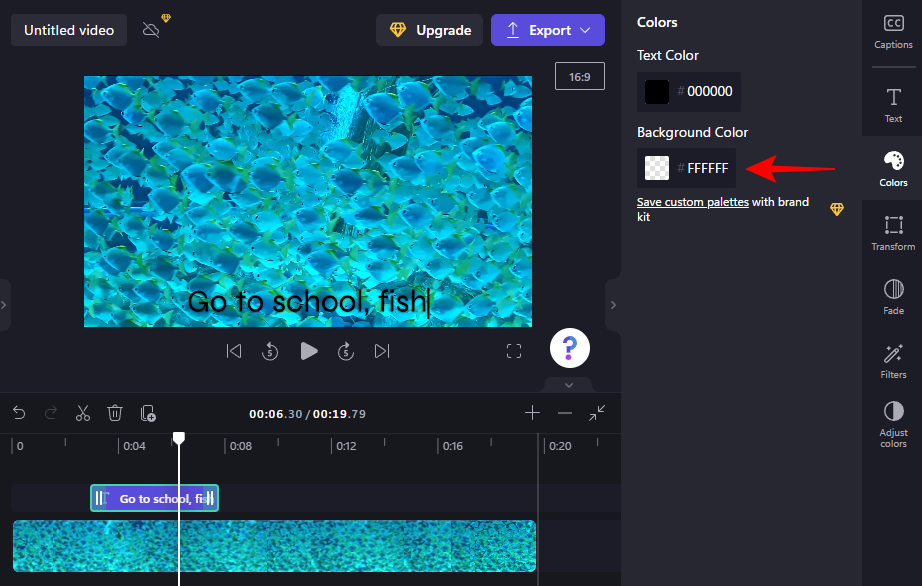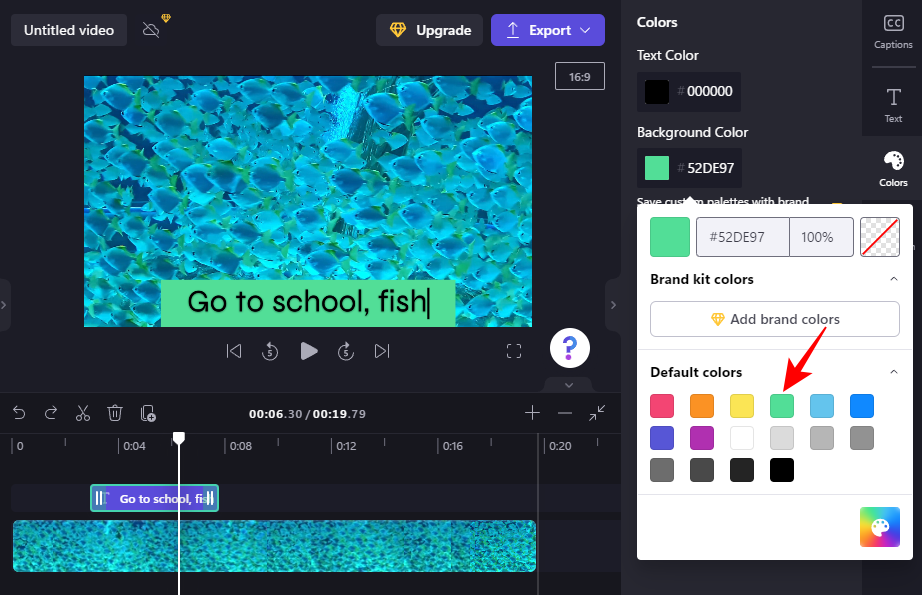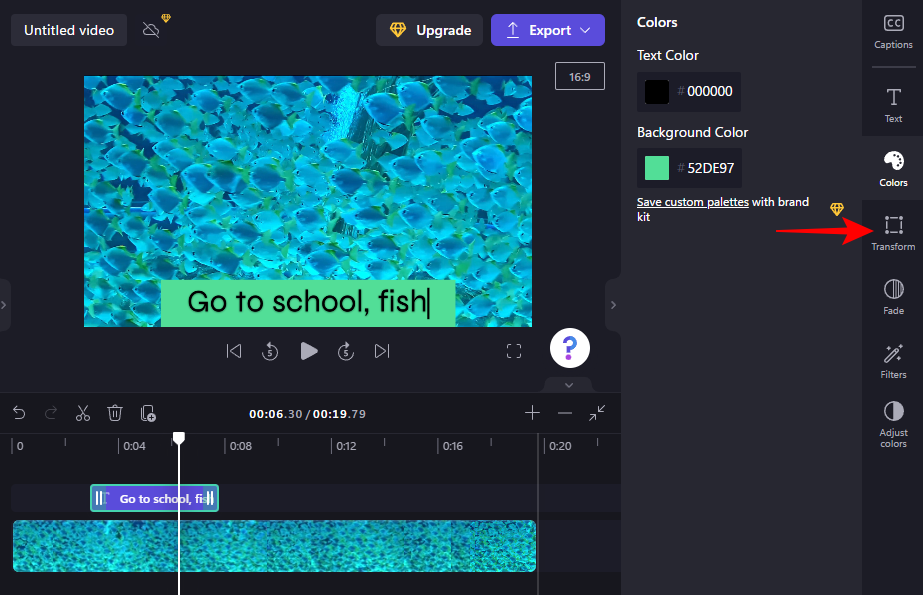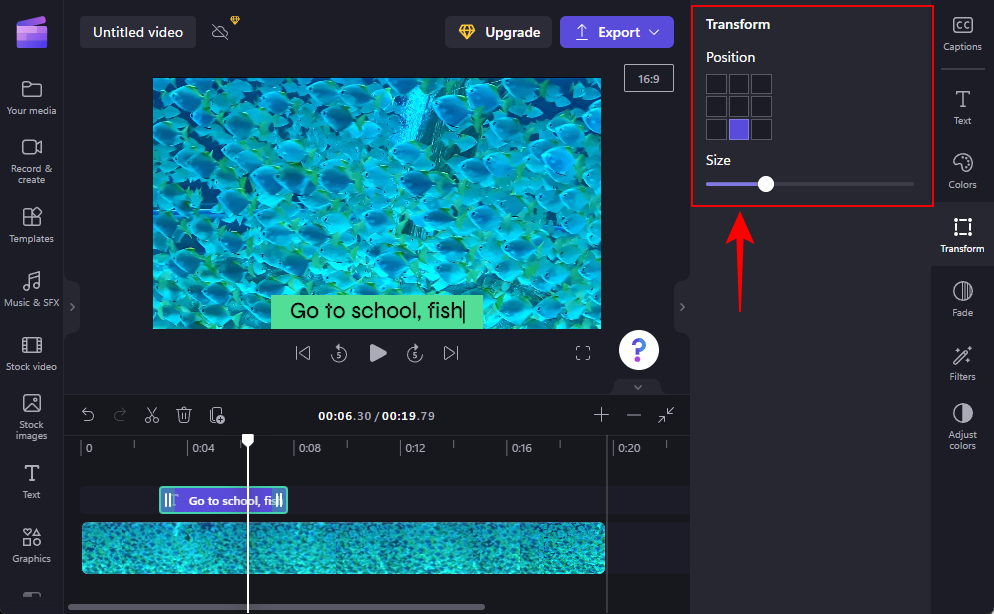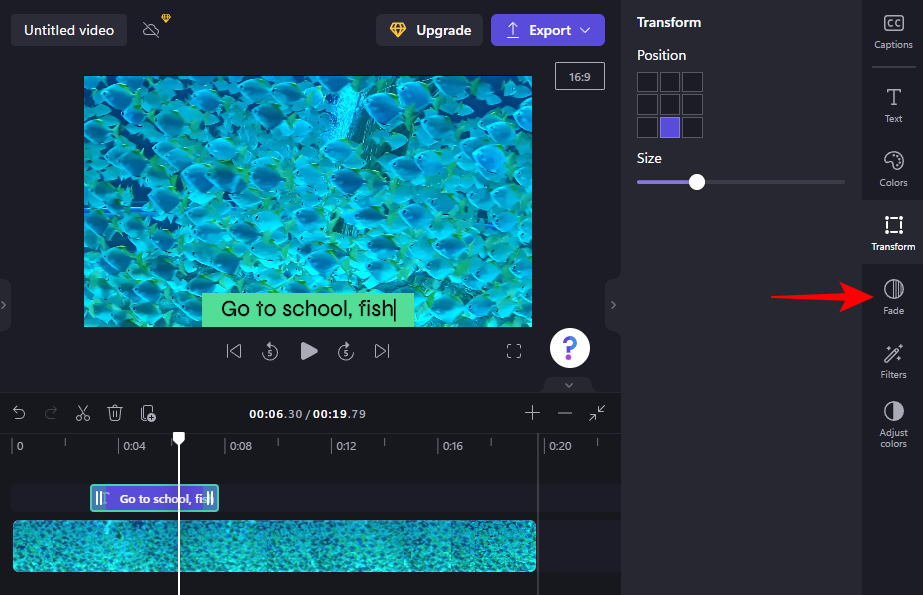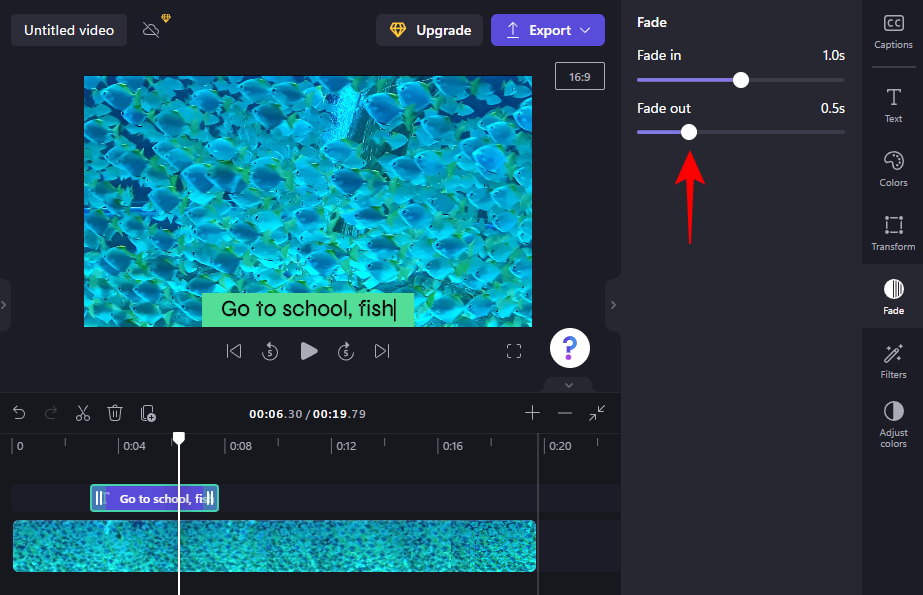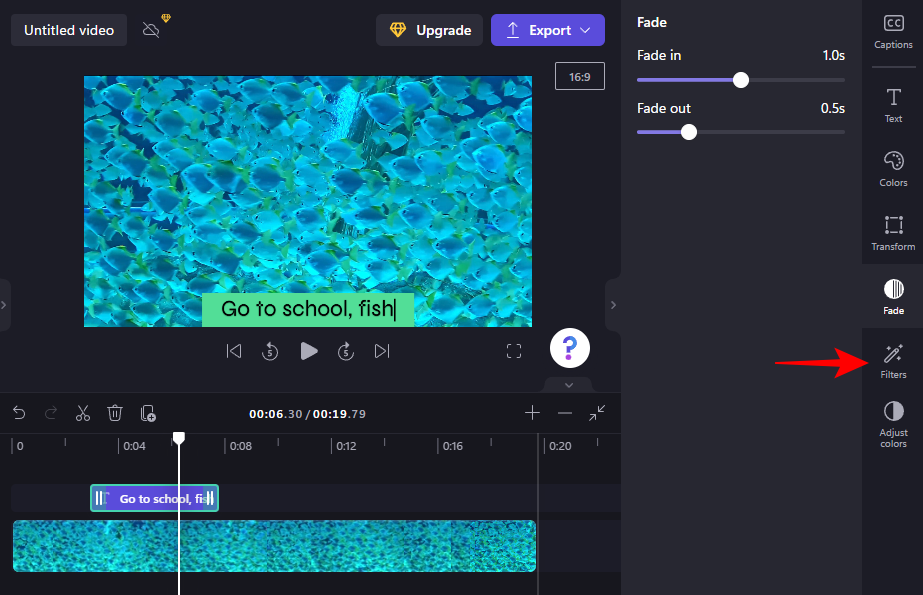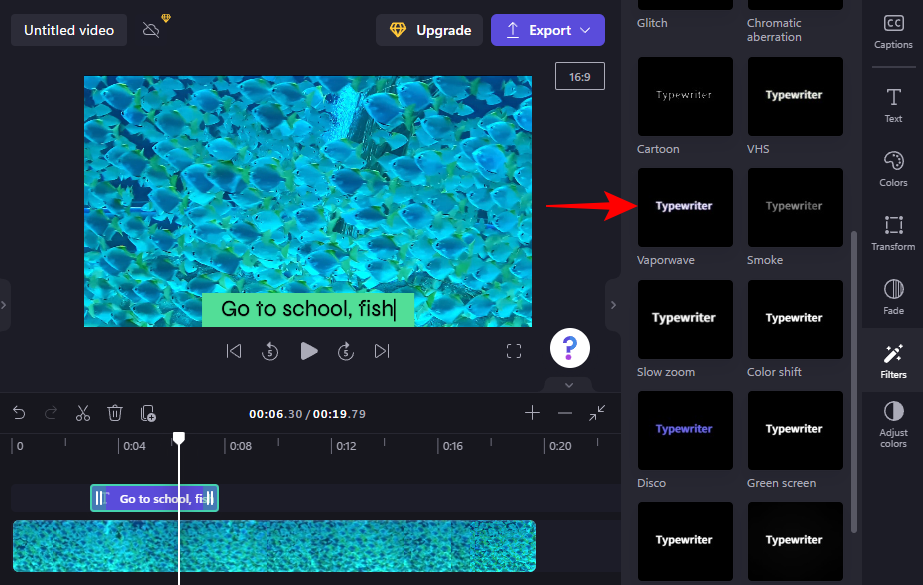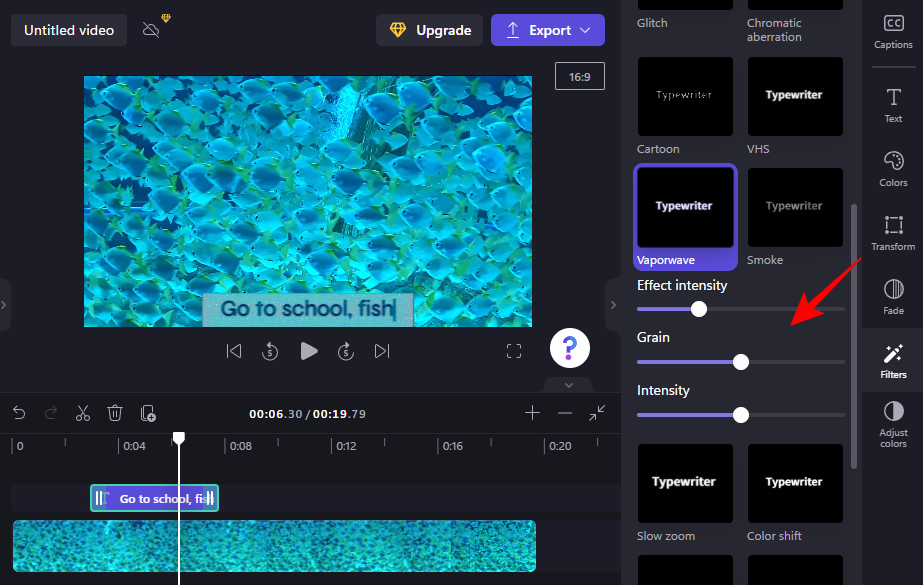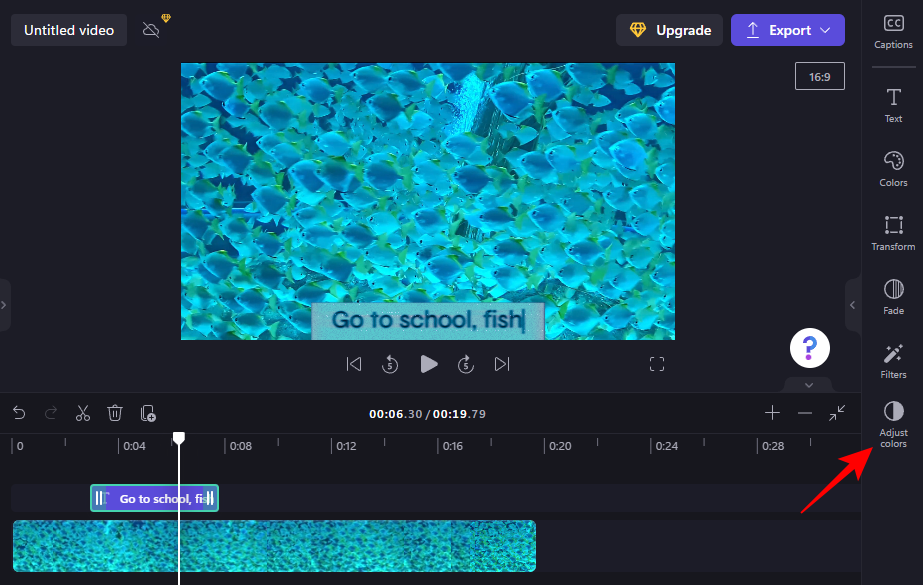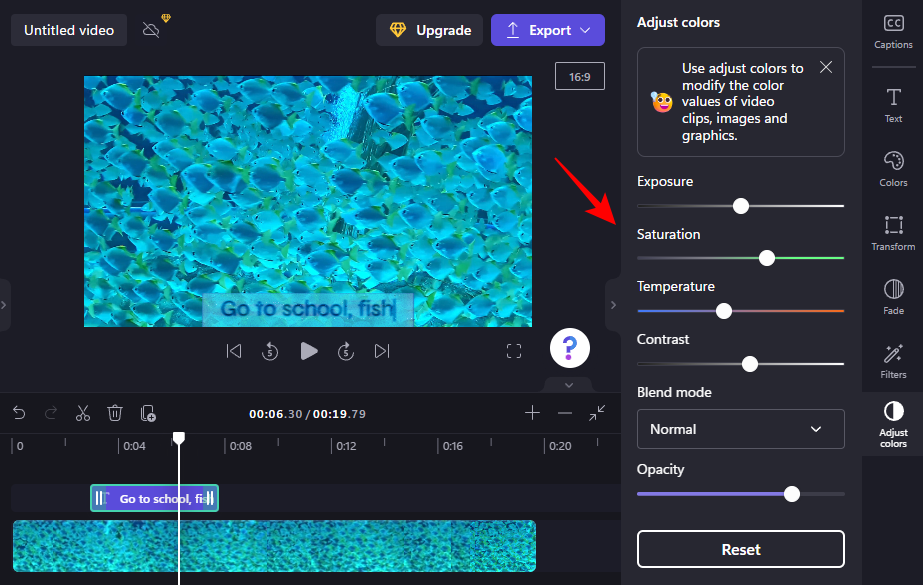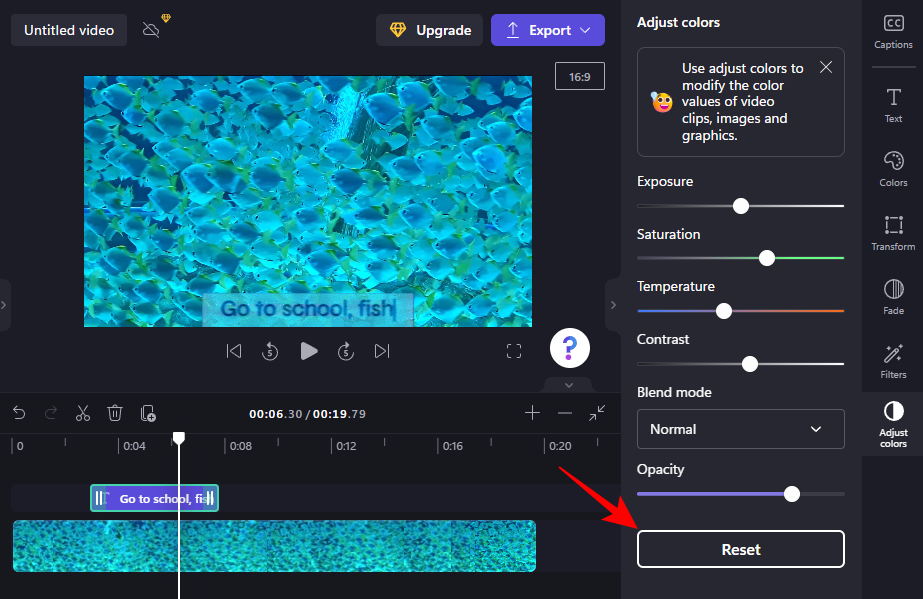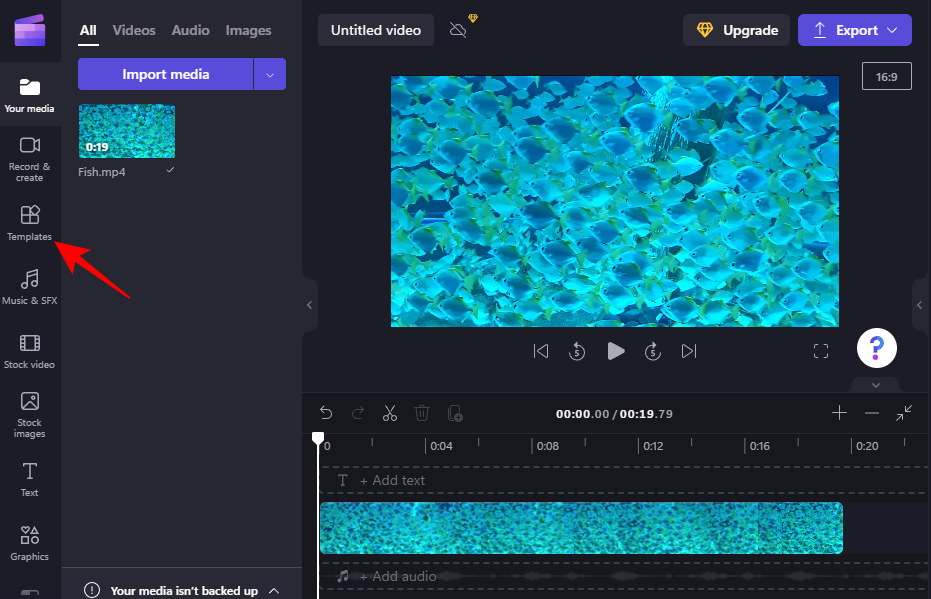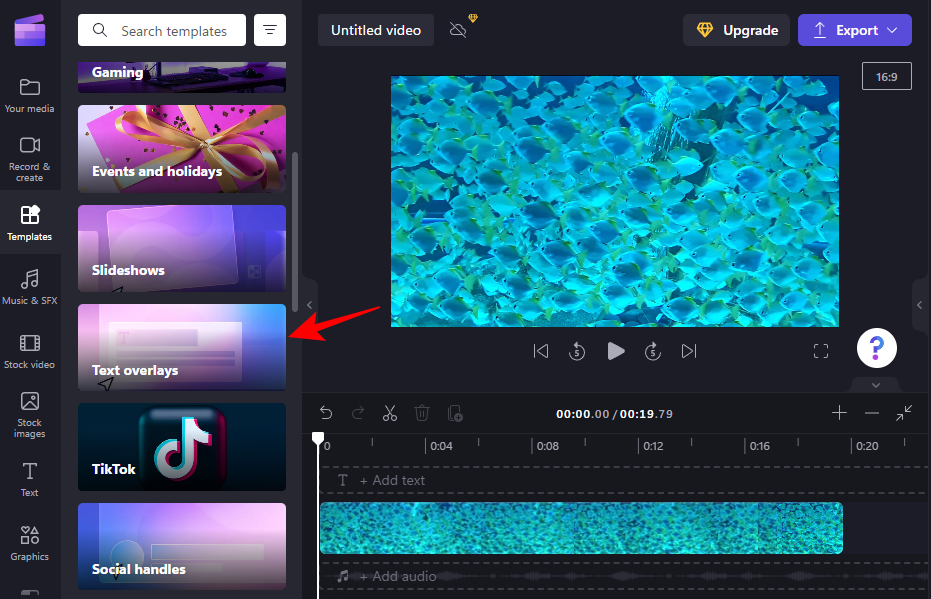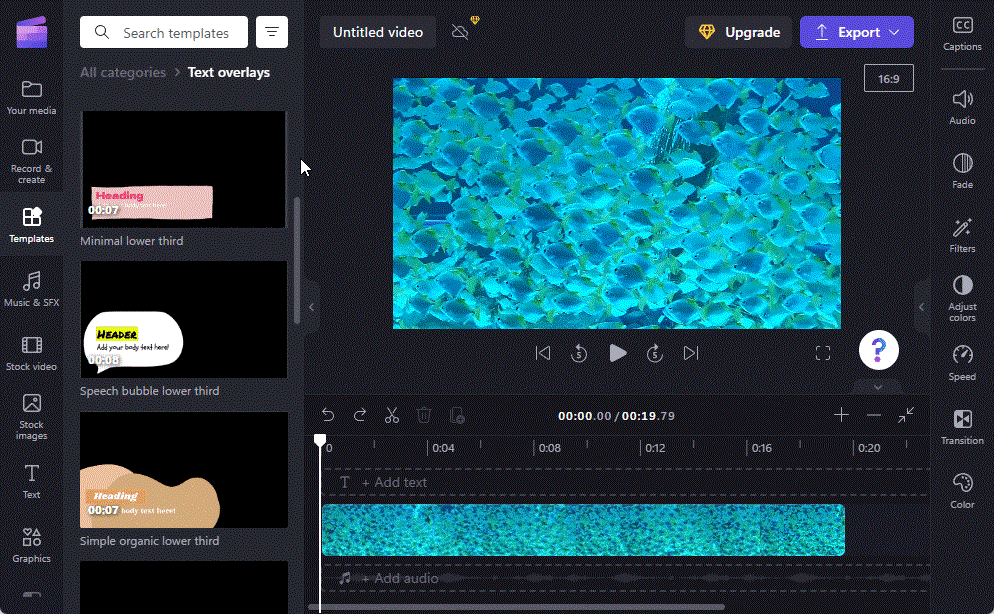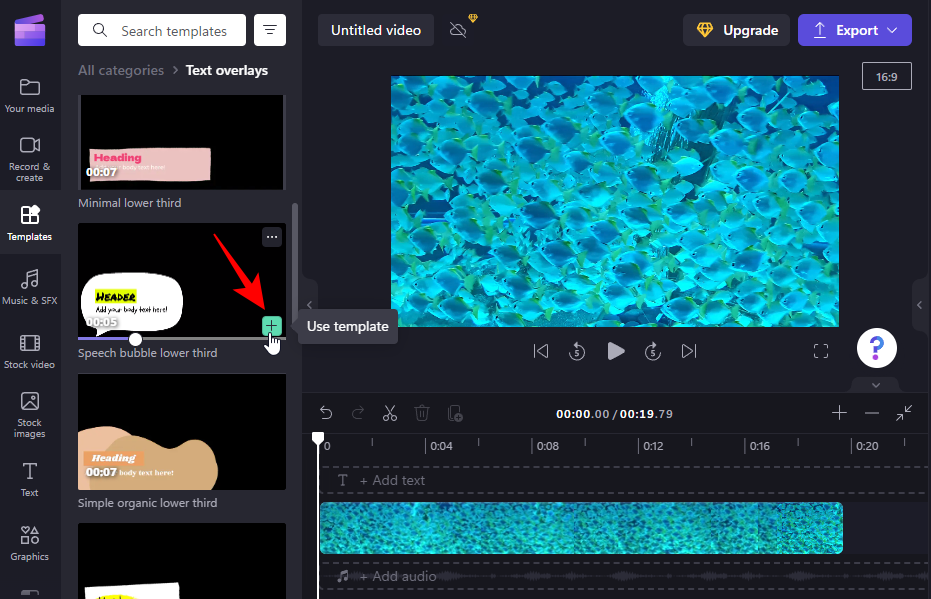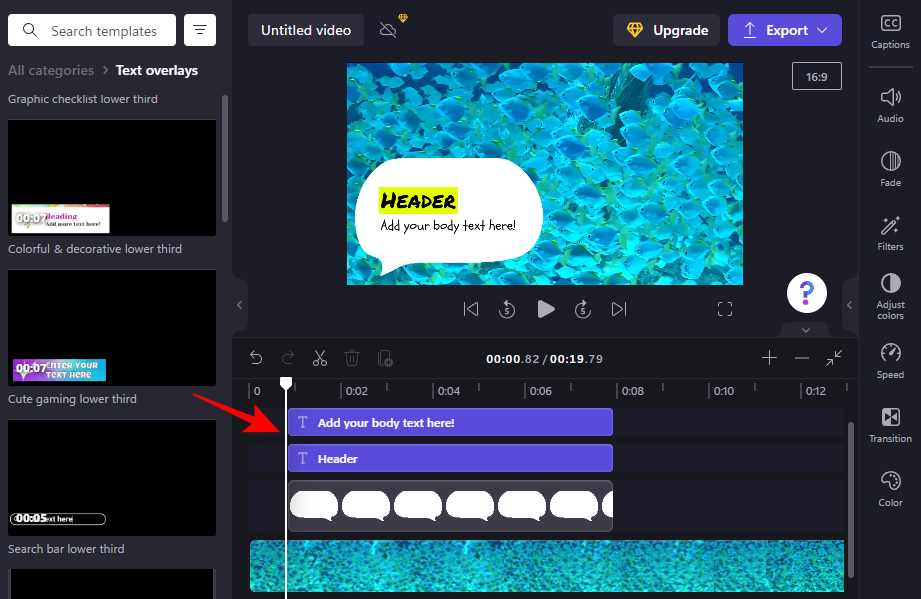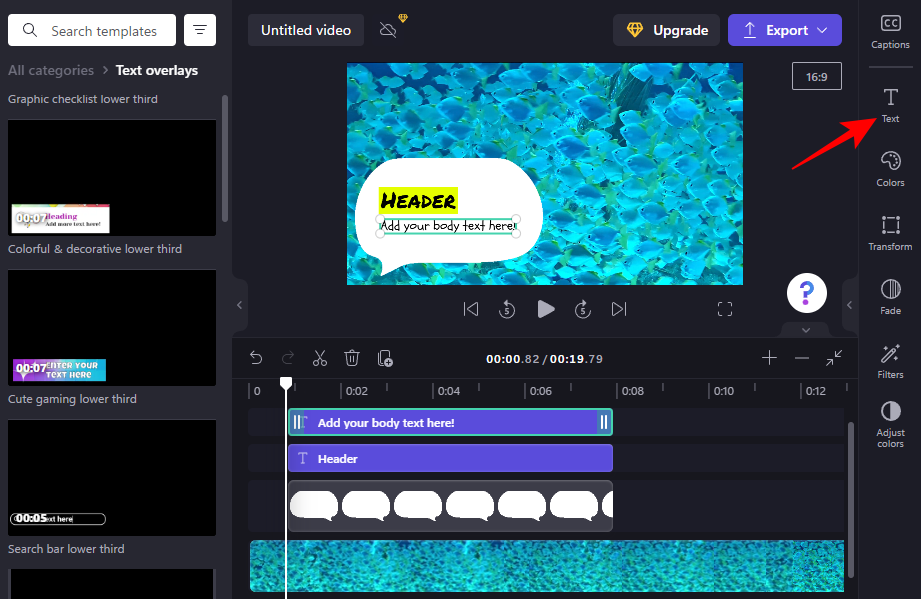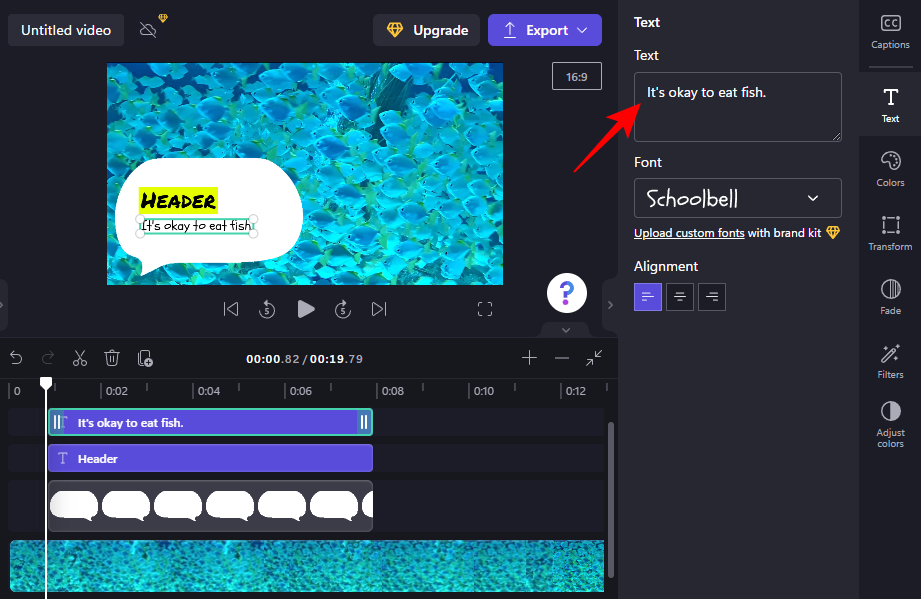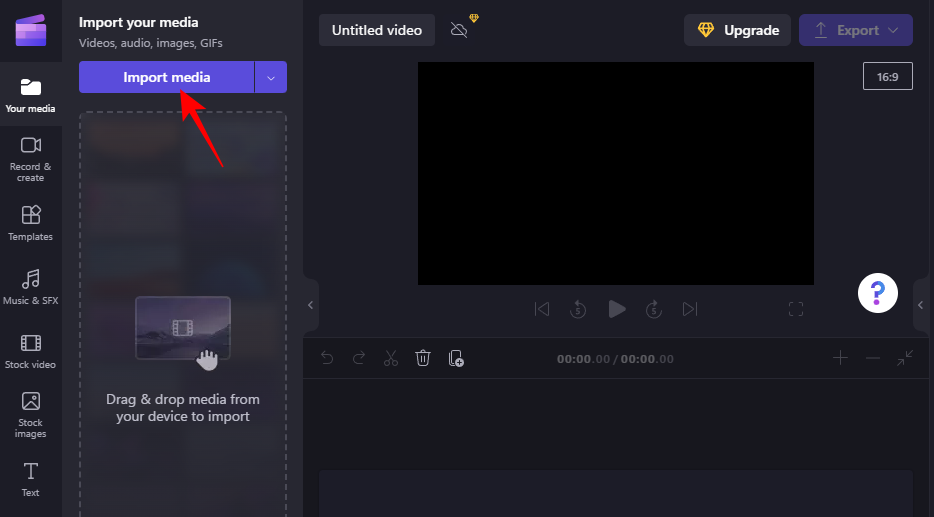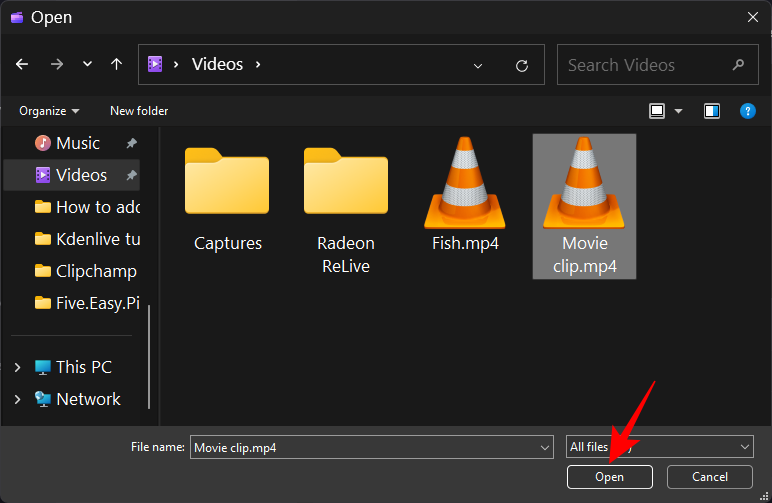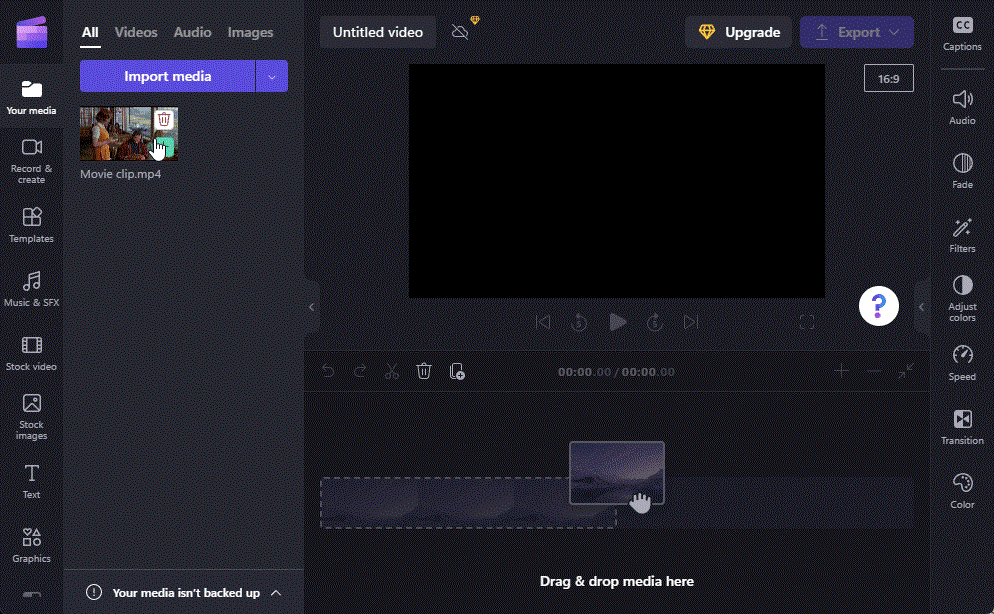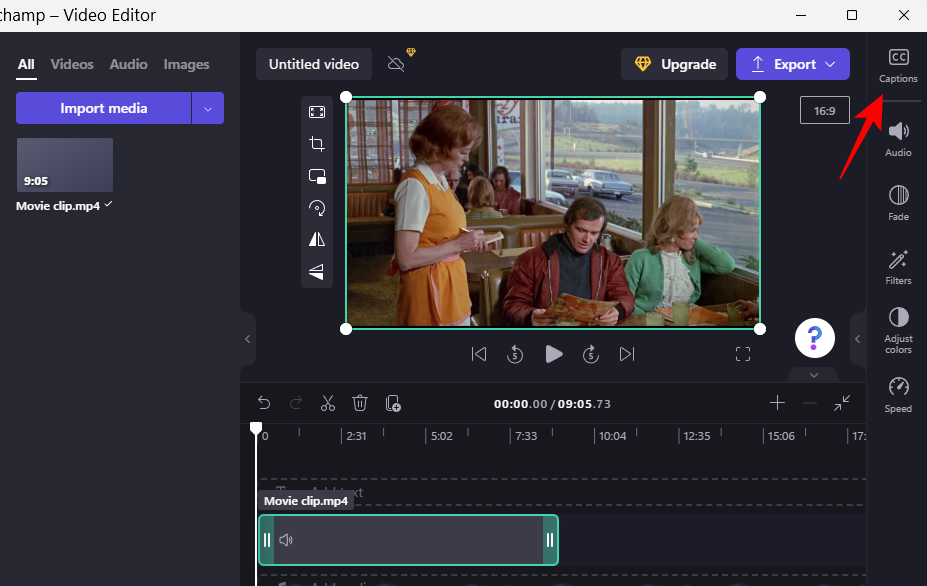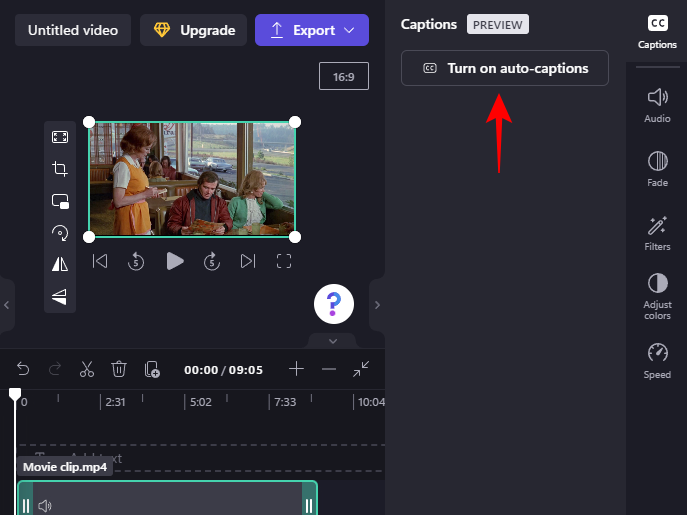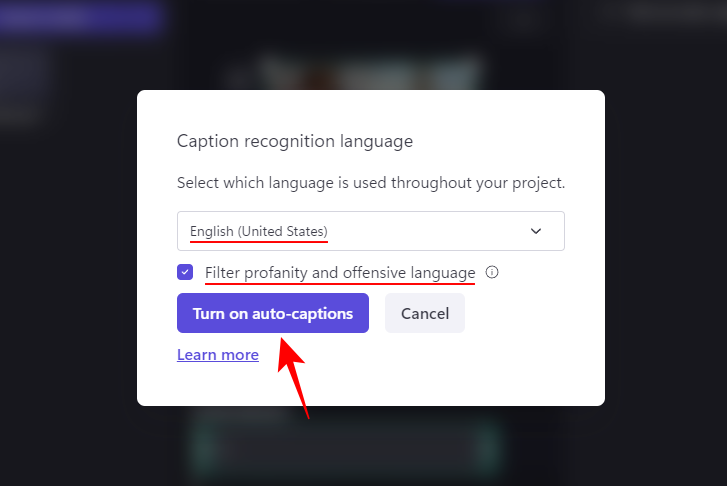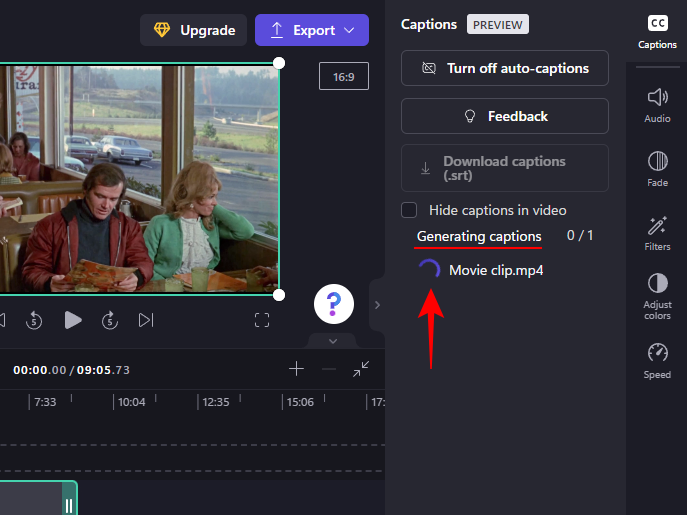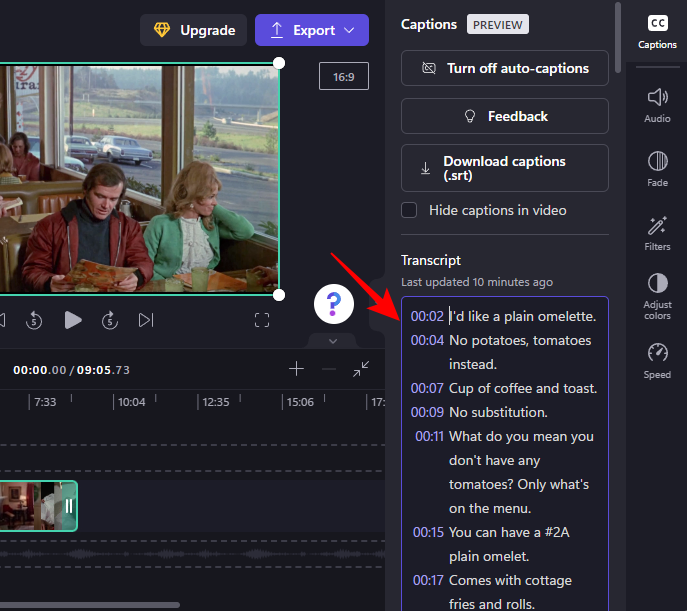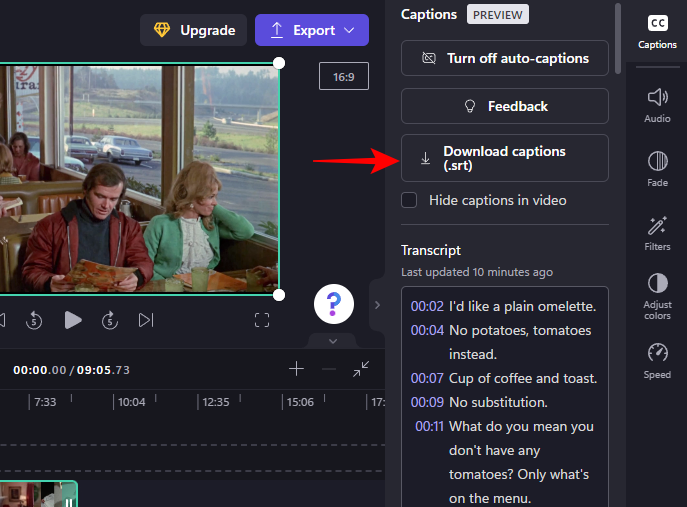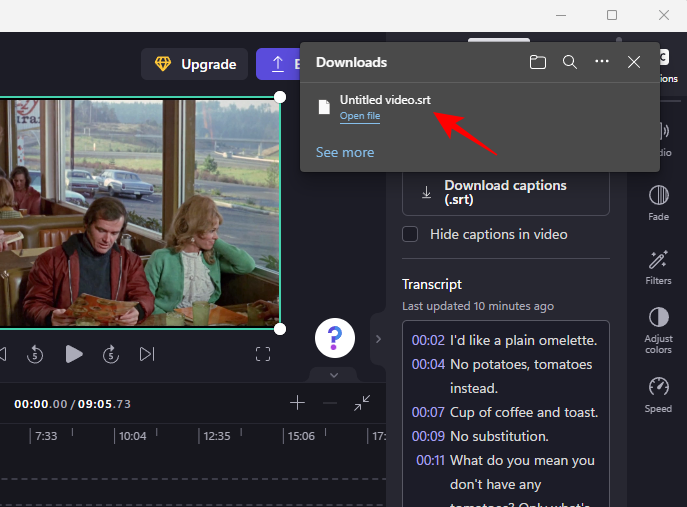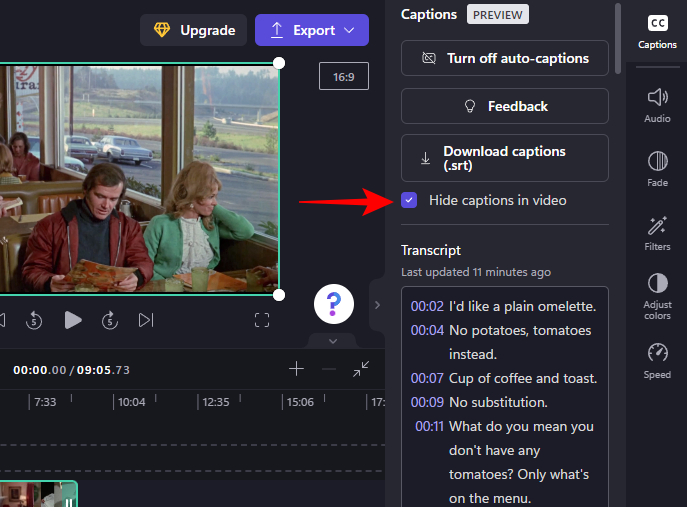Et billede siger mere end tusind ord. Men nogle gange skal ord skrives eksplicit for at understrege og forklare, eller bare for at give dit arbejde en titel. For dem, der arbejder med Clipchamp, er dette en ret nem proces, ikke mindst på grund af dets forenklede UI-design.
Udover at tilføje simpel tekst til dine videoer, lader Clipchamp dig også tilføje tekstanimationer såvel som billedtekster. Den følgende guide vil give dig detaljerede trin-trin instruktioner til at gøre alt dette og mere. Lad os komme igang.
Sådan tilføjer du tekst til video i Clipchamp
Til at starte med, lad os se, hvordan du kan tilføje tekst til en video i Clipchamp.
Åbn først Clipchamp.
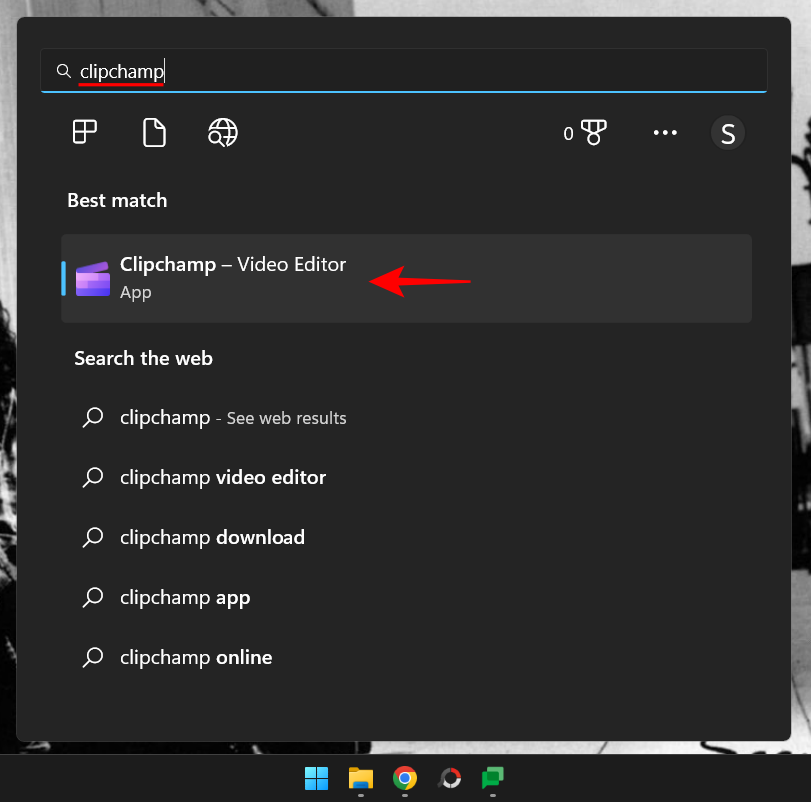
Vælg Opret en ny video .
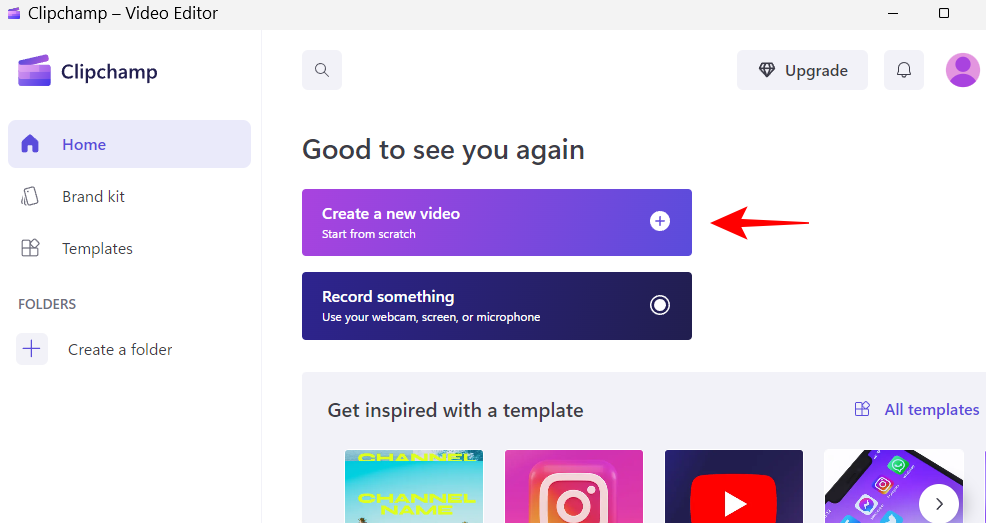
1. Tilføj dine videofiler til tidslinjen
Lad os nu importere videoen til tidslinjen. Klik først på Importer medier .
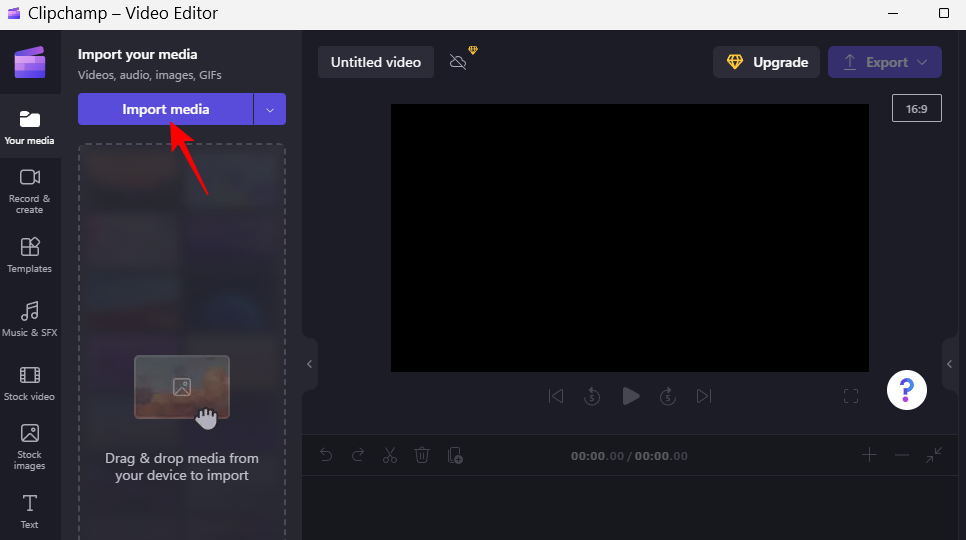
Vælg din videofil, og klik på Åbn .
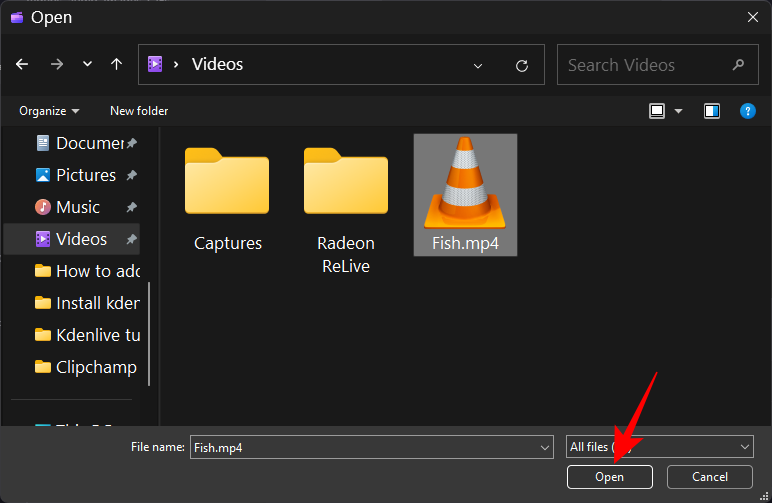
Træk nu denne fil til tidslinjen.
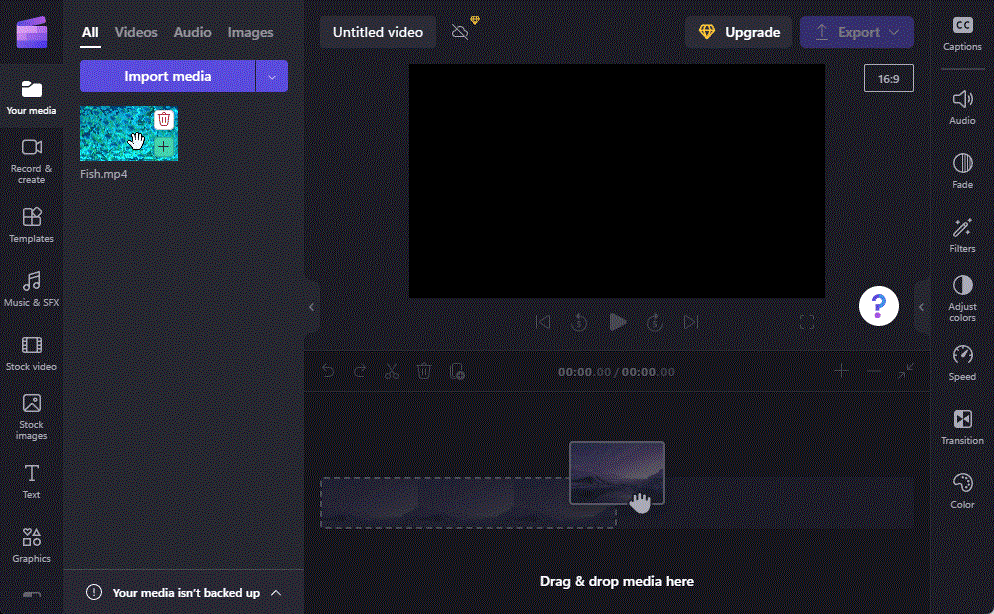
2. Valg af tekst og titler
Nu hvor du har en video på tidslinjen, lad os komme i gang med at tilføje tekst til den. Klik på Tekst i venstre værktøjslinje.
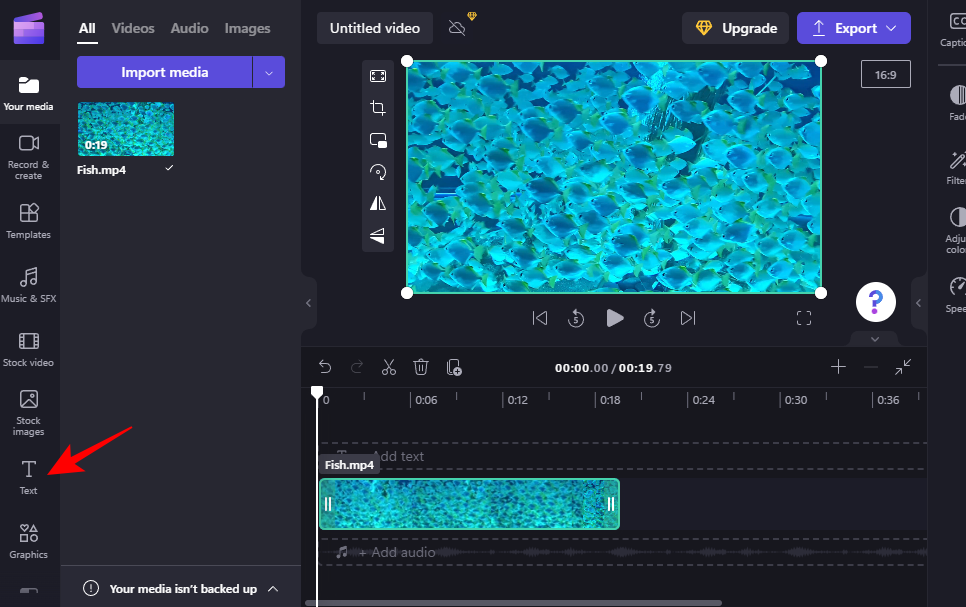
På listen, der kommer op, skal du rulle igennem og finde en tekstskabelon, der fungerer for dig. Hold markøren over en skabelon for at se dens forhåndsvisning. Til vores eksempel bruger vi skabelonen "Almindelig tekst".
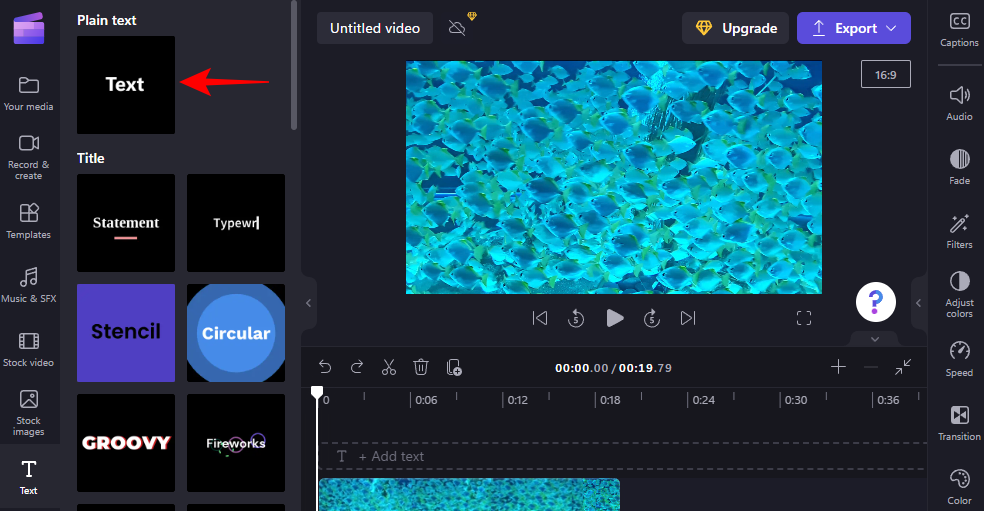
Relateret: Sådan laver du grøn skærm på Clipchamp
3. Tilføjelse af tekst til tidslinjen
Det er nemt at tilføje tekst til tidslinjen. Bare træk og slip dit valgte tekstformat til tidslinjen.
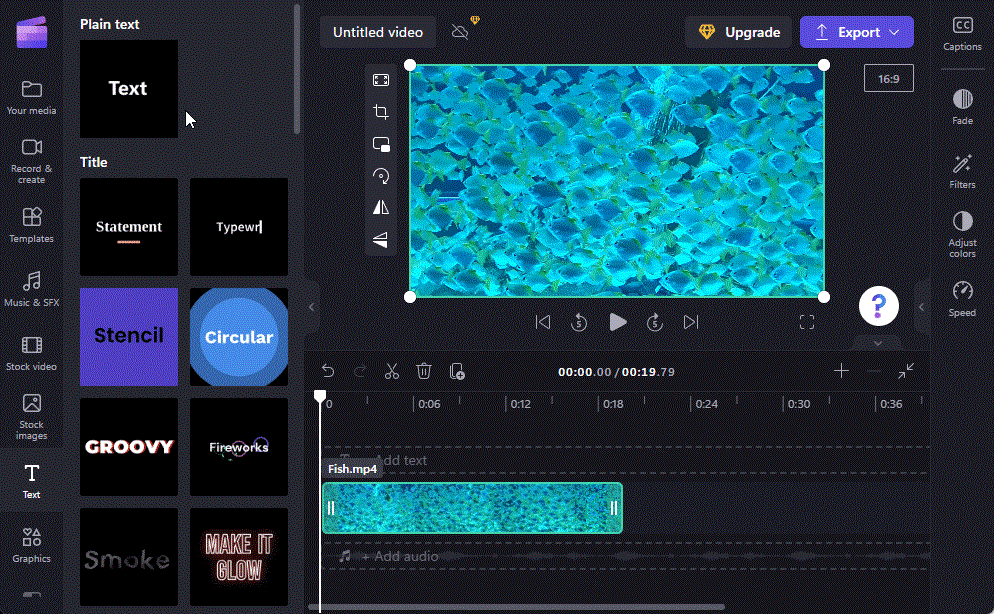
Alternativt kan du holde markøren over teksten og klikke på + -ikonet.
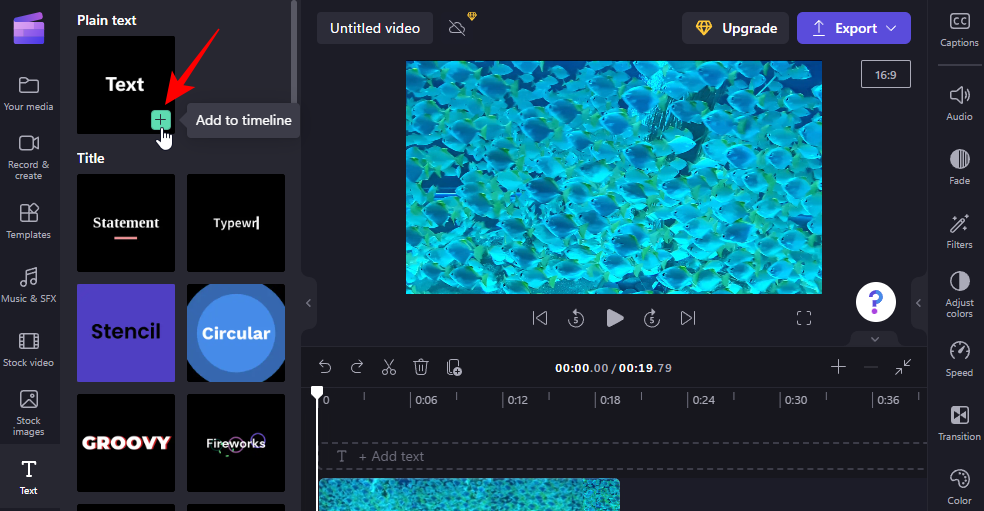
Relateret: Tilføj lyd til Clipchamp: Trin-for-trin guide
4. Rediger tekstens varighed
For at redigere varigheden af teksten skal du blot trække i kanterne af tekstklippet i tidslinjen og forlænge eller forkorte det.
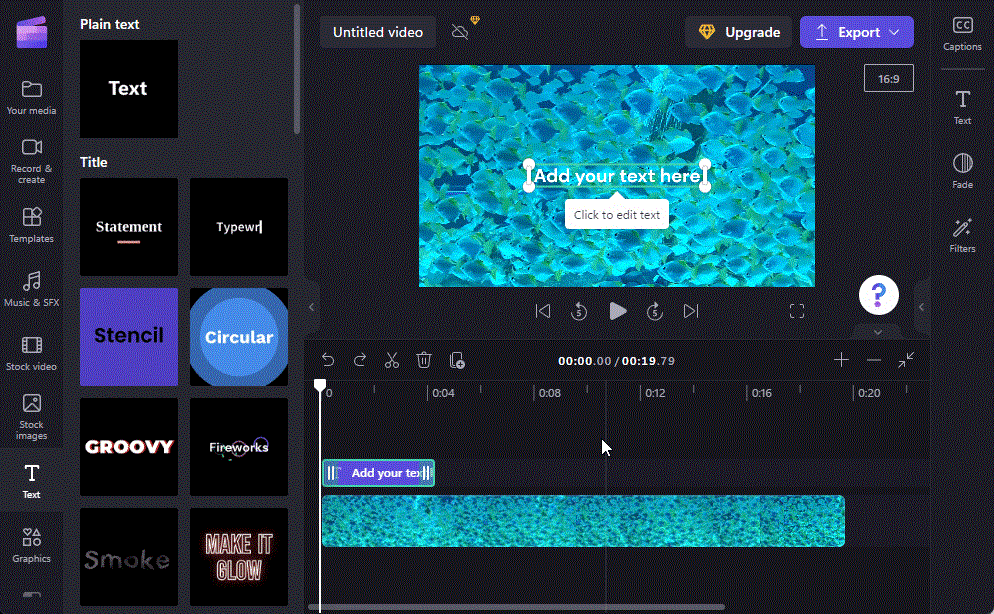
Hvis dit tekstklip er mindre end videoen, skal du trække klippet for at bestemme, hvornår det kommer i videoen.
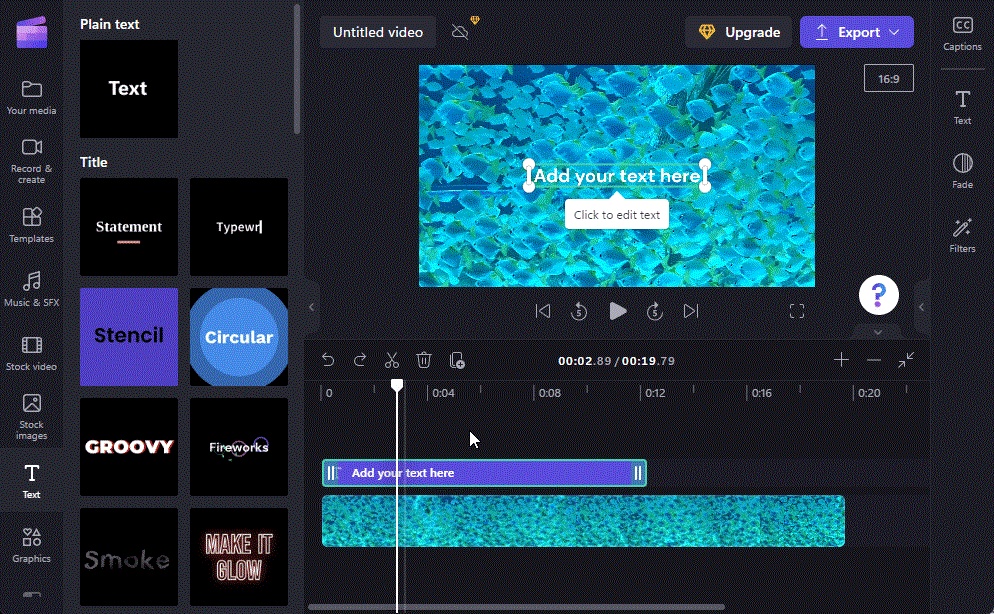
5. Rediger tekstindhold og position
Lad os nu tilføje tekstindholdet. Der er et par måder at gøre det på. En måde er blot at klikke inde i tekstboksen i videoeksemplet og begynde at skrive.
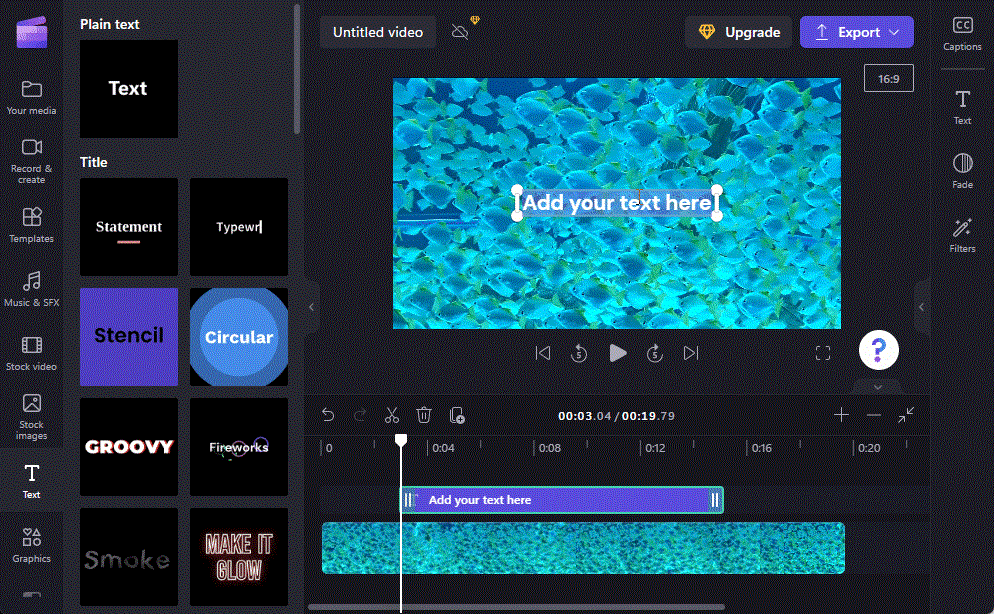
Træk videoboksen for at ændre dens position i videoen, og brug styret til at justere dens størrelse.
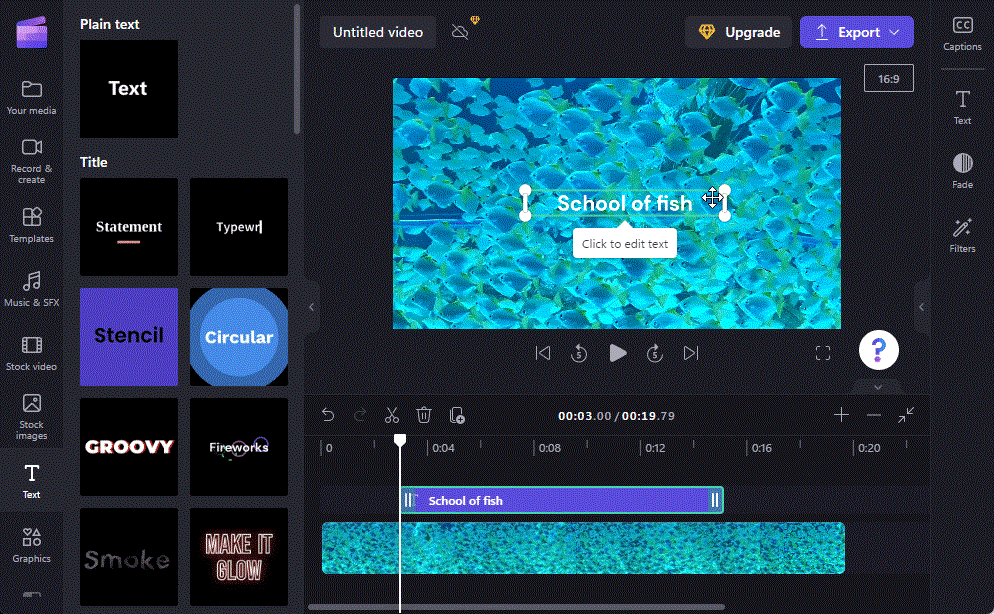
Alternativt kan du vælge tekstklippet på tidslinjen og derefter klikke på Tekst i den højre værktøjslinje.
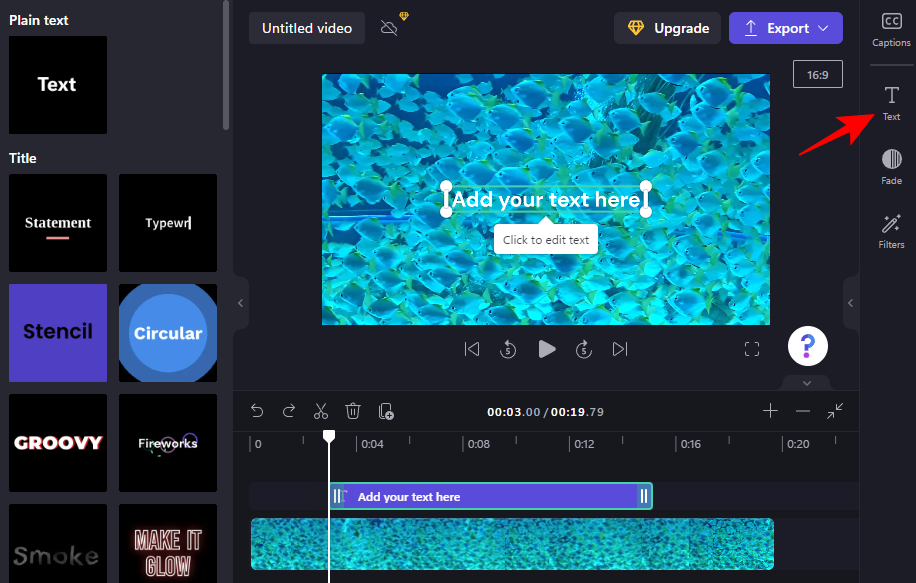
Her vil du se en masse tekstmuligheder. For at redigere indholdet skal du klikke på Rediger tekst .
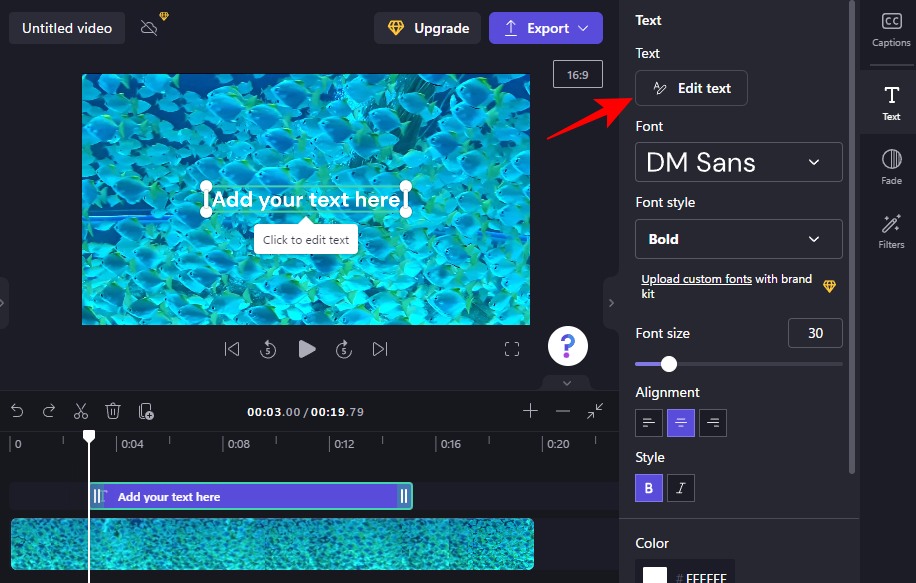
Så skal du bare begynde at skrive.
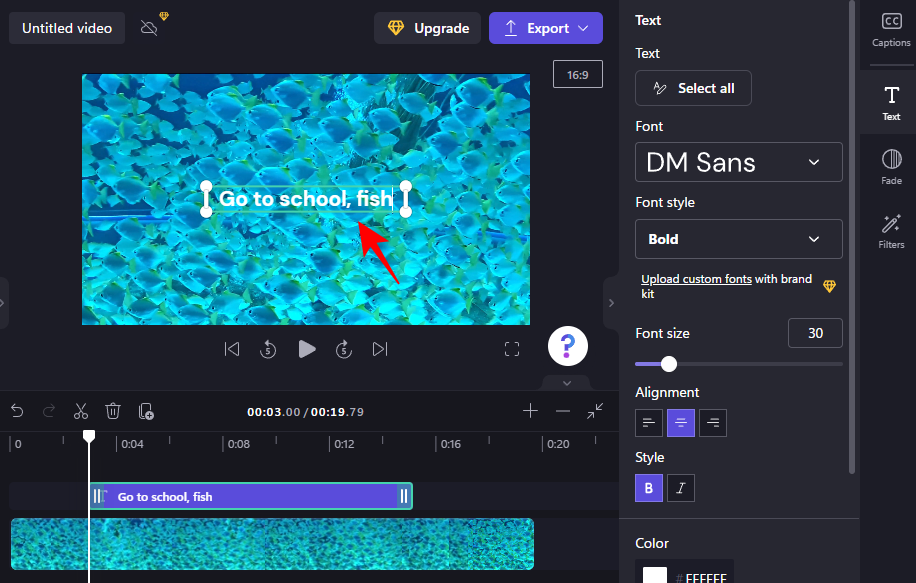
Vælg din skrifttype fra rullemenuen under Skrifttype og stilen under Skrifttype .
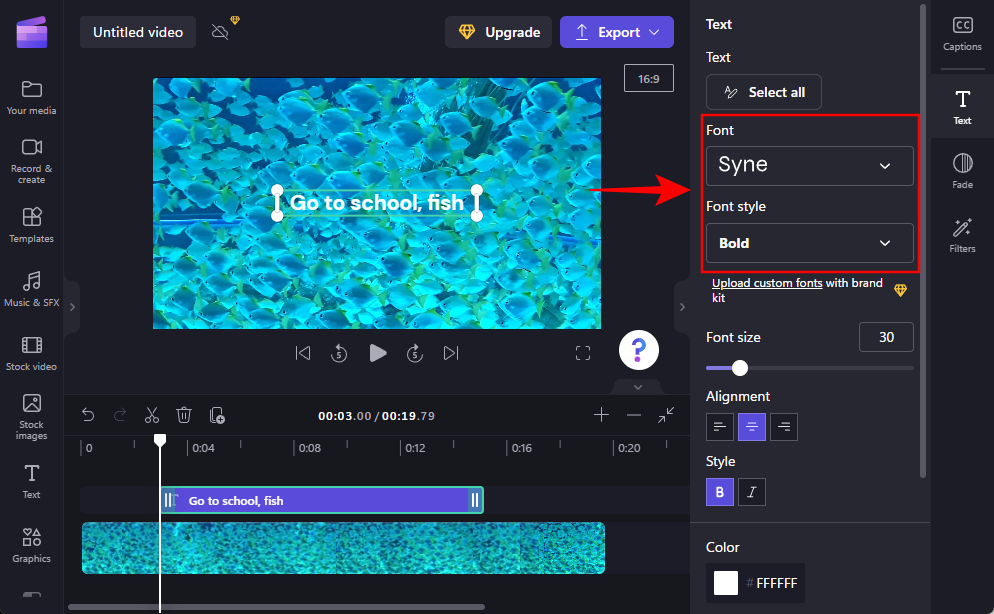
For at ændre skriftstørrelse skal du bruge skyderen under Skriftstørrelse .
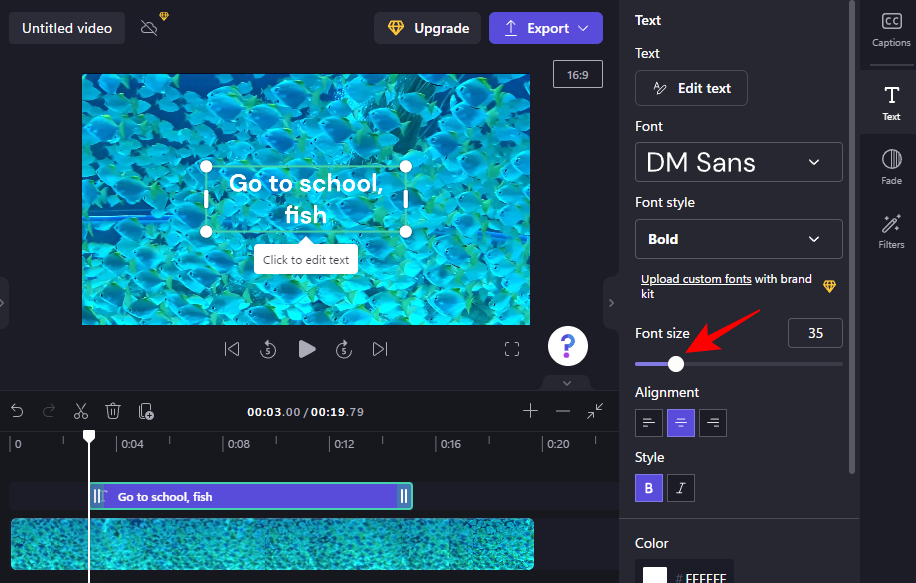
For at ændre dens position skal du bruge skærmpositionsboksene under Position .
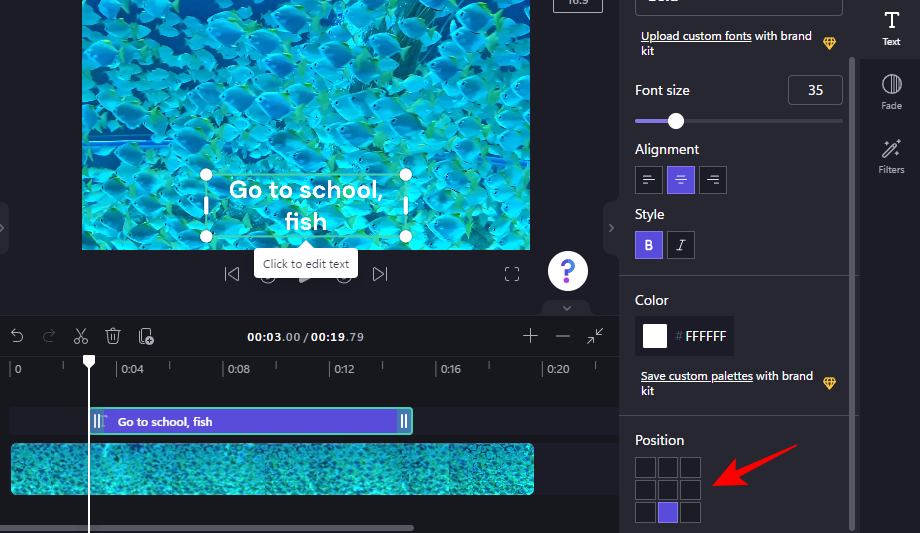
Du kan også ændre justeringen, stilen og farven fra den samme "Tekst" sidefane. En ting at bemærke her er, at hvis du bruger "Titler" eller andre tekstskabeloner, vil du se disse muligheder såvel som dem, der er angivet nedenfor i separate faner. Måden at bruge dem på er dog den samme.
6. Skift tekstfarven
Til dette næste afsnit af guiden bruger vi en titeltekstskabelon. Men hvis du bruger almindelig tekst-skabelonen (som vi var før), er trinene grundlæggende de samme.
For at begynde at ændre tekstfarven skal du klikke på Farver i sideværktøjslinjen.
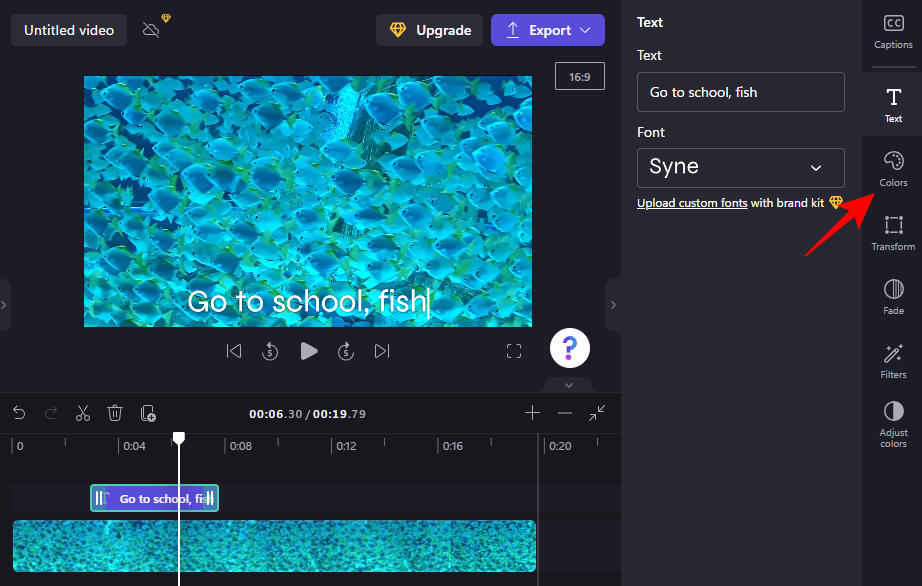
Klik derefter på den aktuelle farve under Tekstfarve .
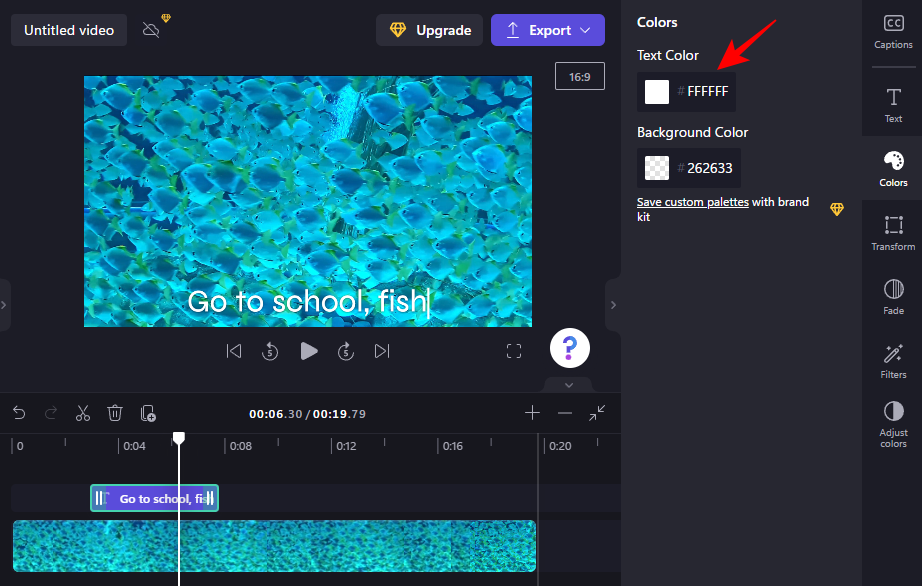
Vælg din nye tekstfarve ved at klikke på den.
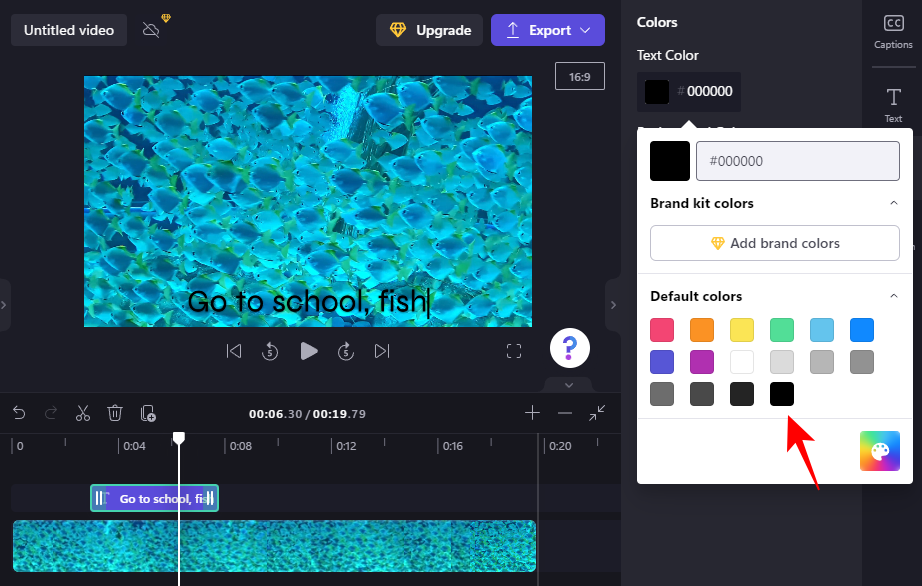
Hvis du vil tilføje en baggrundsfarve til tekstboksen, skal du klikke under Baggrundsfarve .
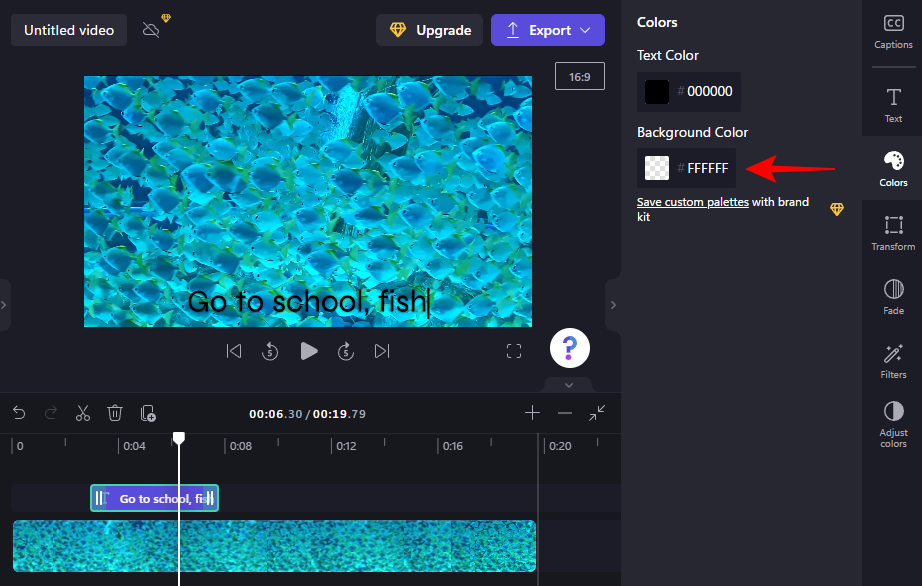
Vælg derefter din baggrundsfarve.
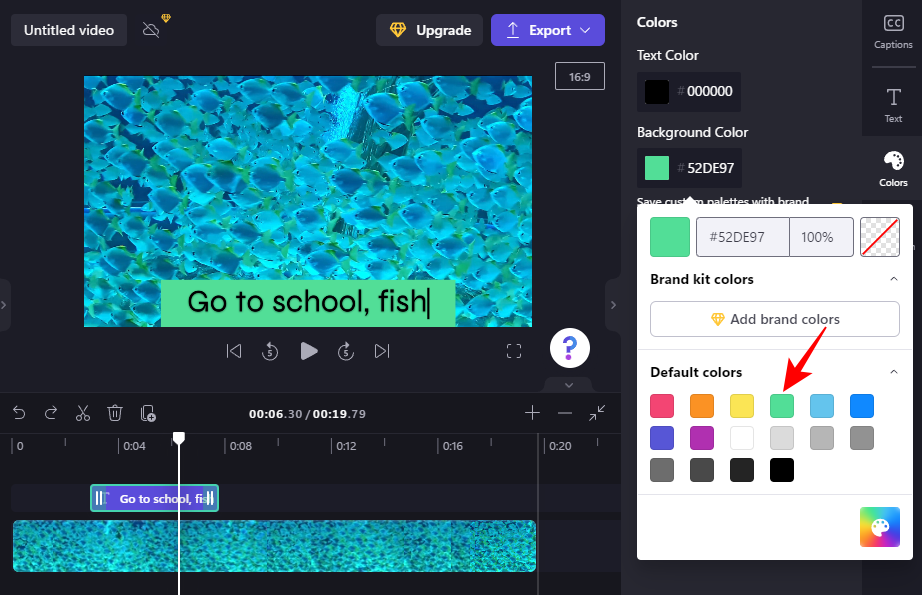
7. Rediger tekststørrelse og -position
For at ændre tekststørrelse og -position skal du klikke på Transformer til højre.
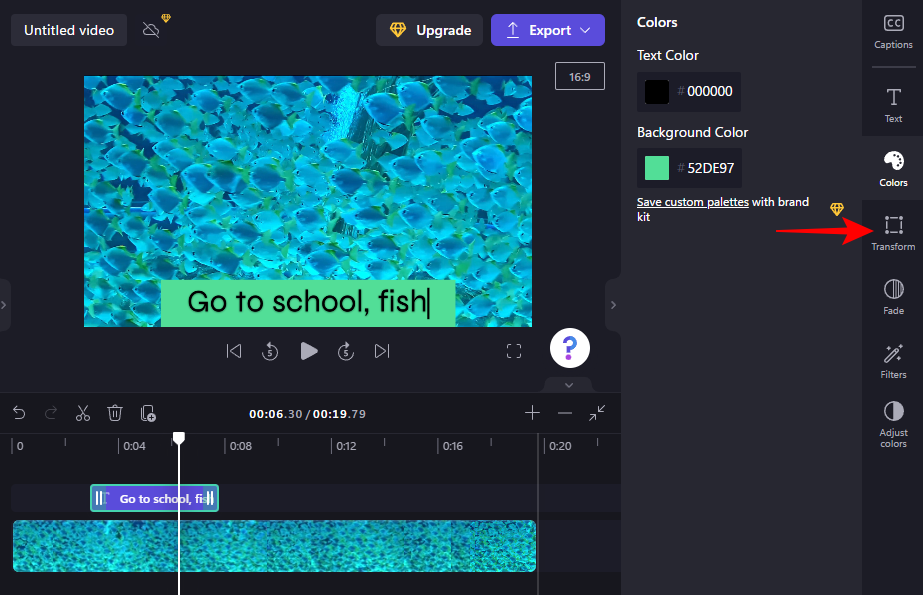
Her skal du vælge din tekstposition og bruge skyderen til at justere størrelsen.
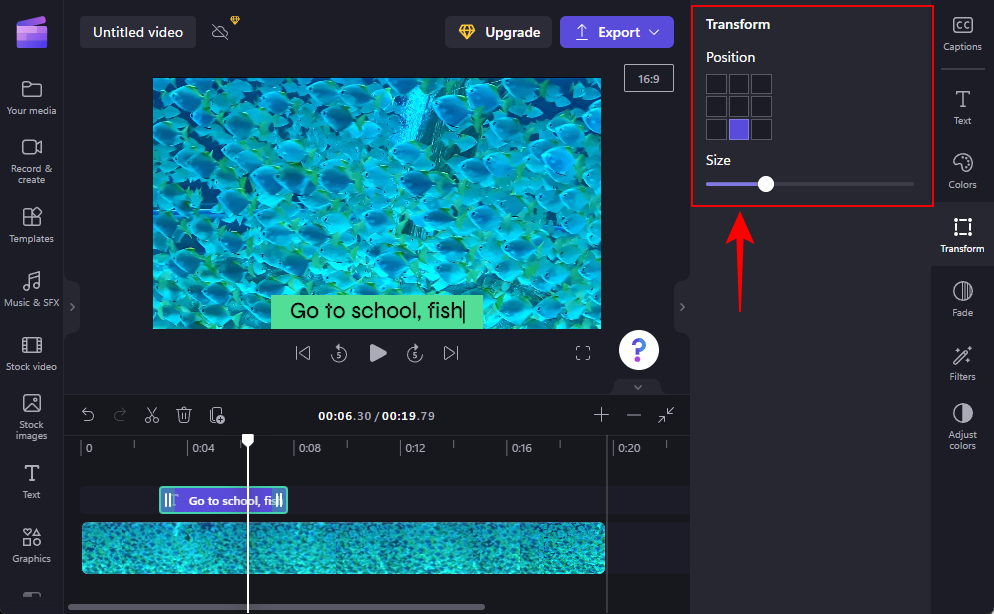
8. Fade ind og fade ud tekst
For at tilføje fade-in og fade-out-effekten til din tekst, skal du klikke på Fade til højre.
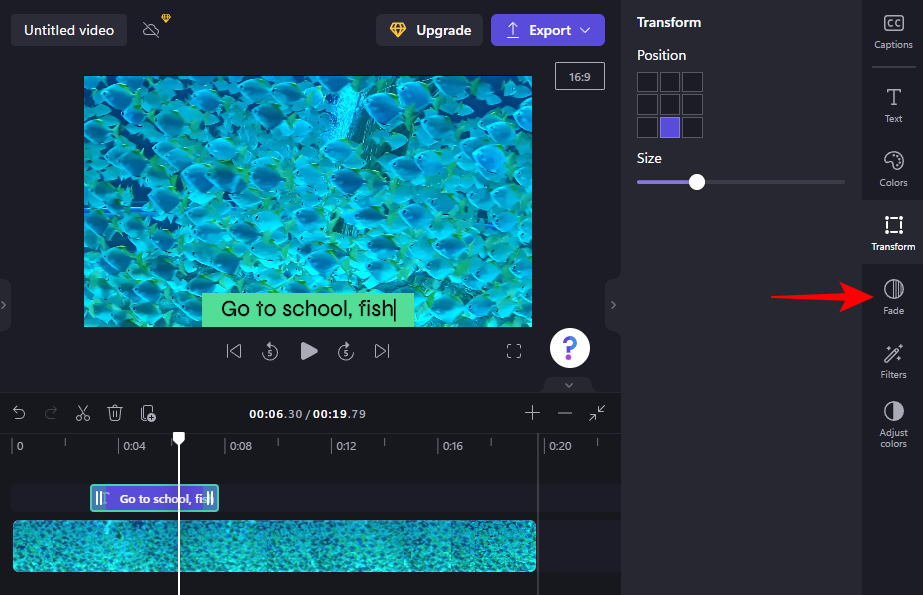
Brug derefter skyderne til at bestemme længden af fade-in- og fade-out-effekterne.
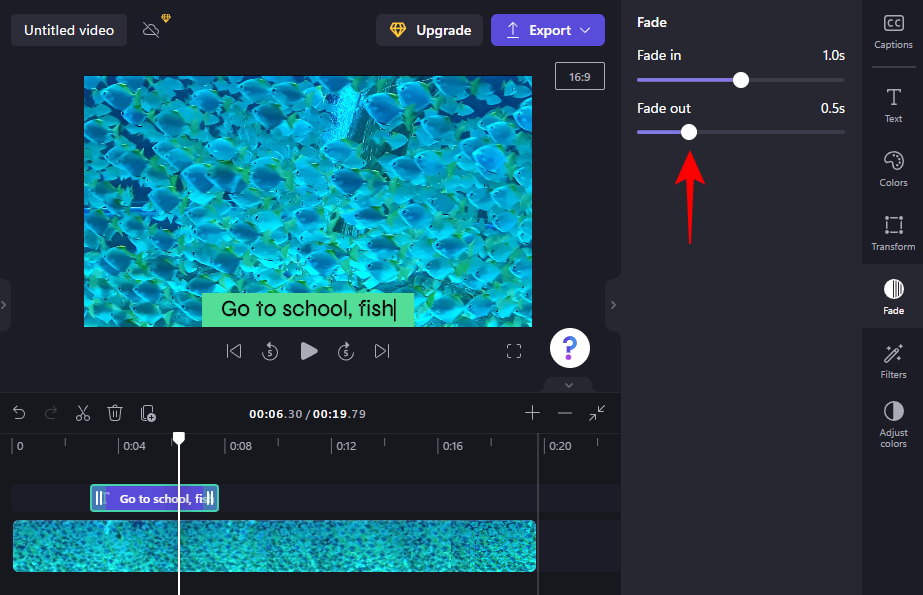
9. Tilføj filtre til din tekst
Tilføjelse af filtre til din tekst kan give dig yderligere kreative muligheder at arbejde med. Sådan tilføjer du dem:
Klik på Filtre i den højre værktøjslinje.
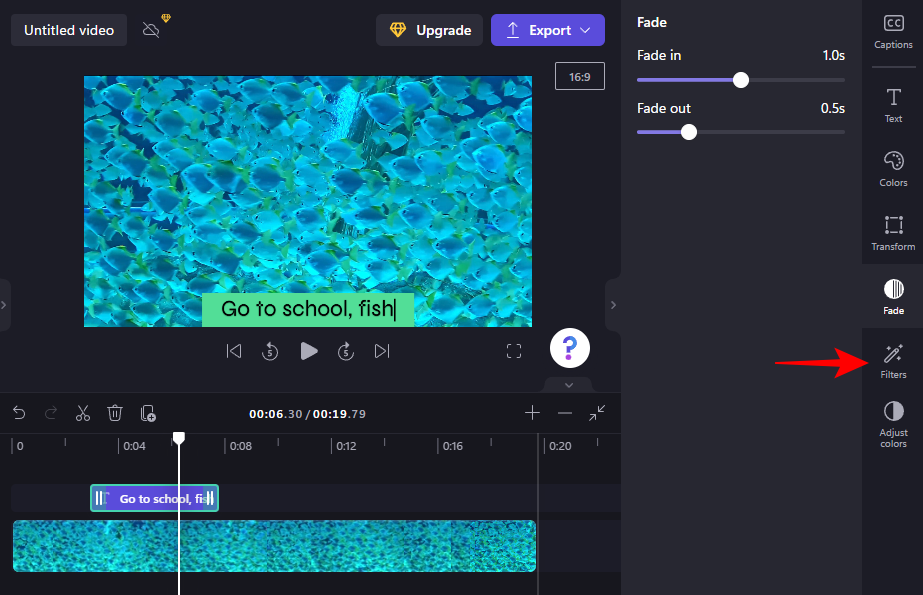
Find et filter at arbejde med fra den givne liste. Hold markøren over et filter for at se, hvad det vil gøre ved din tekst. Når du har fundet noget, der fanger din lyst, skal du blot klikke på det for at anvende filteret.
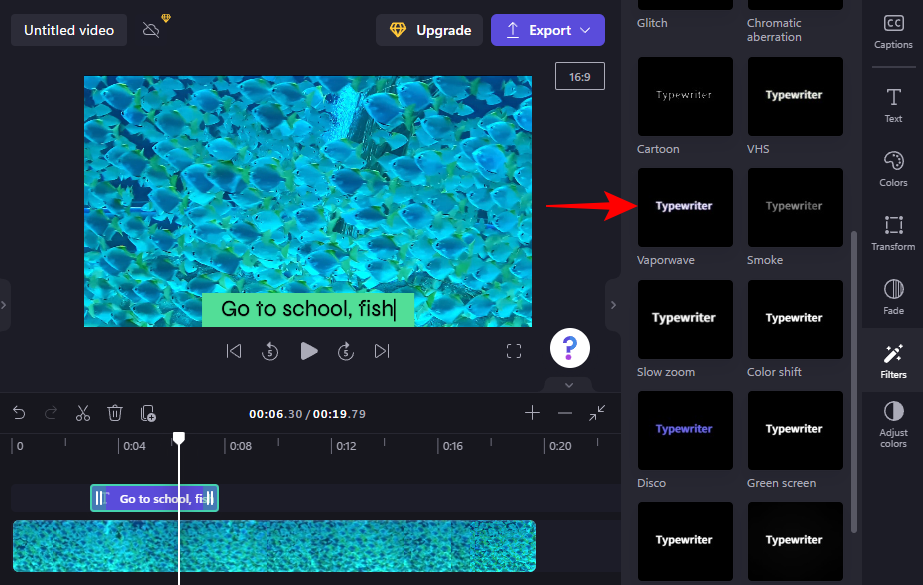
Brug derefter skyderne til at justere filteret.
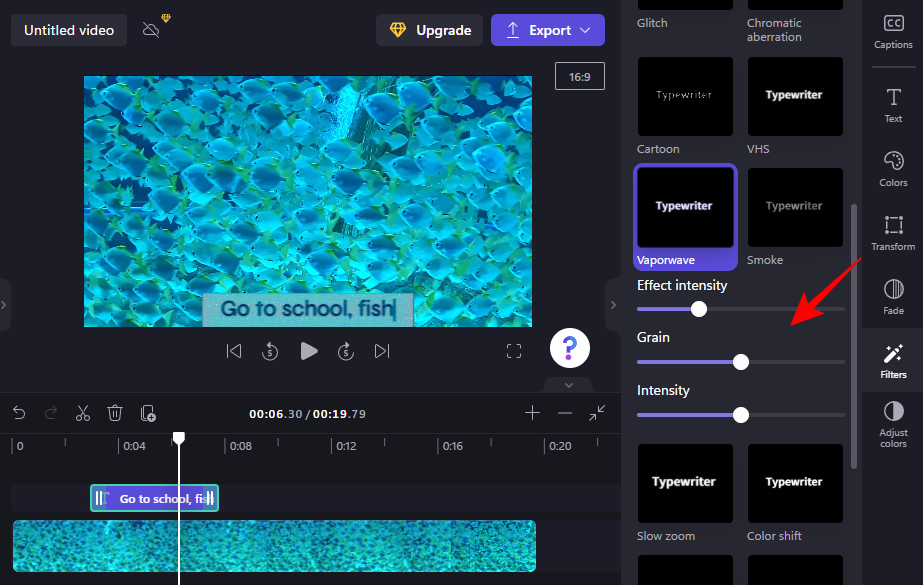
10. Skift tekstfarver og opacitet
Til sidst, for at ændre farverne og opaciteten af teksten, skal du klikke på Juster farver til højre.
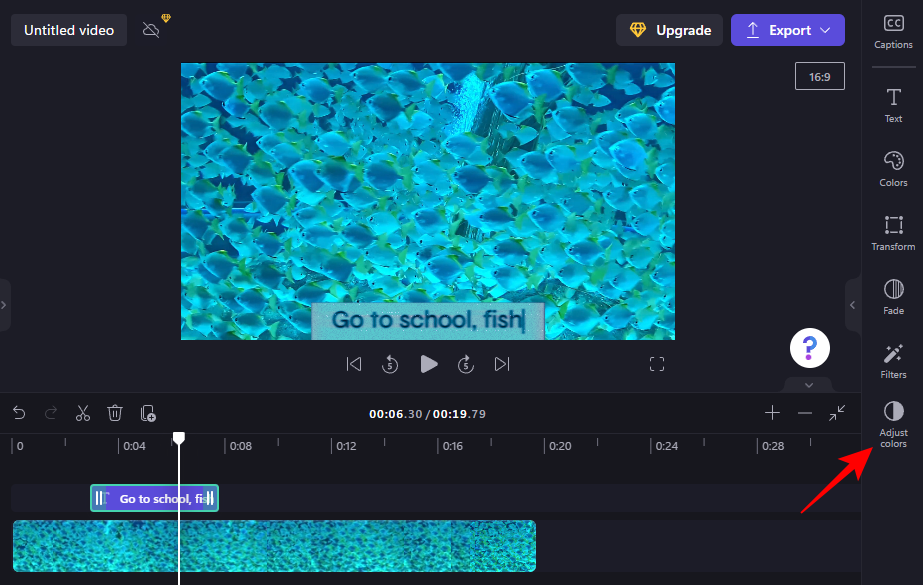
Brug derefter skyderne og rullemenuen til at redigere farver og opacitet.
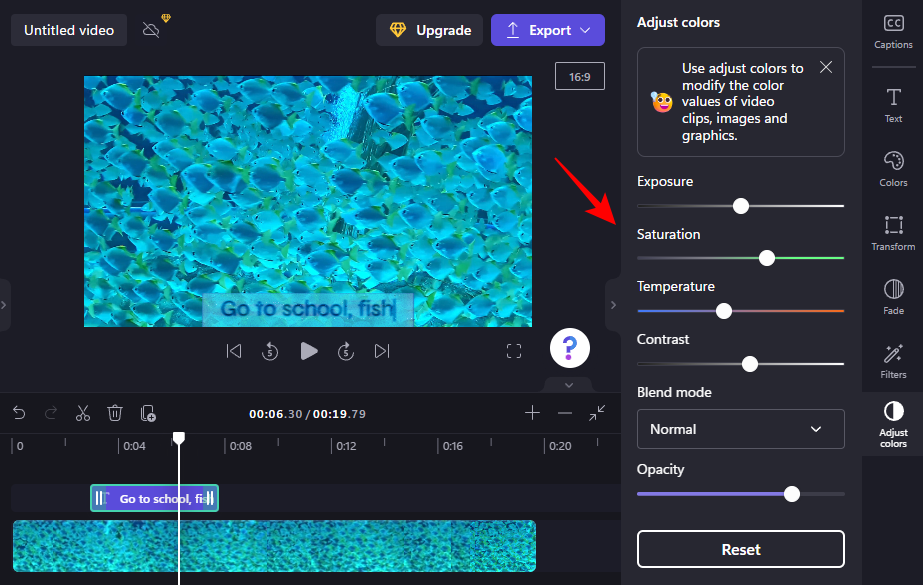
Brug Nulstil- knappen, når du finder dig selv på vej for langt ind i ukendt territorium.
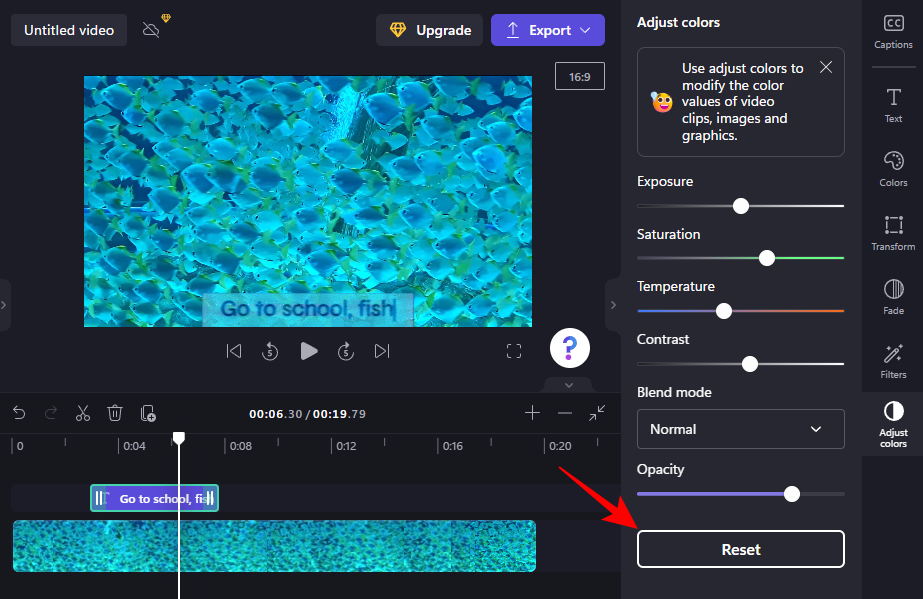
Og det er sådan, du tilføjer og redigerer tekst i Clipchamp.
Sådan tilføjes tekstanimationer i Clipchamp
Clipchamp tilbyder også et par lagertekstanimationer, som du kan bruge til at fange dit publikum. Sådan tilføjer og redigerer du dem i din video:
1. Vælg en tekstoverlejringsskabelon
Når din video er på tidslinjen, skal du klikke på Skabeloner i venstre sidebjælke.
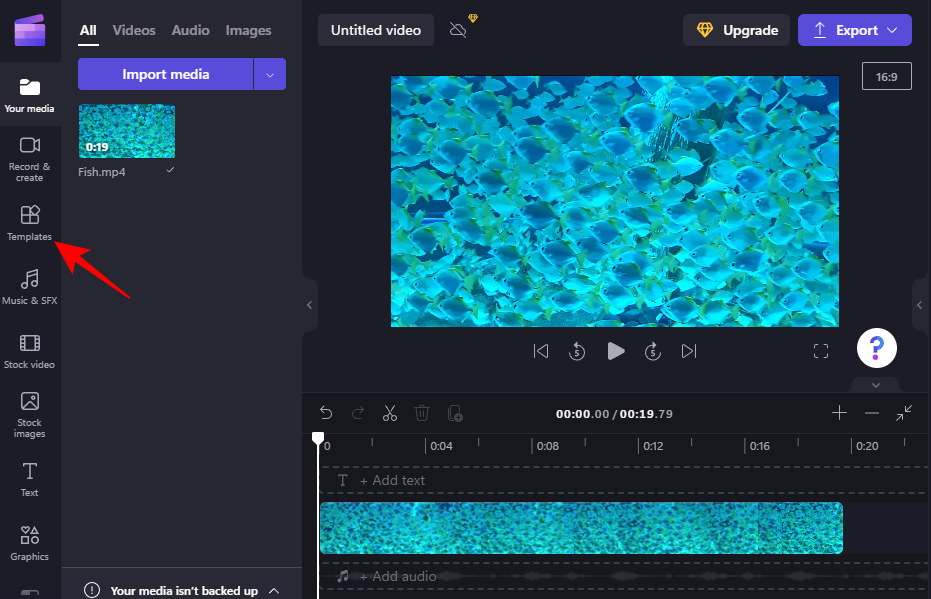
Rul derefter ned og klik på Tekstoverlejringer for at vælge det.
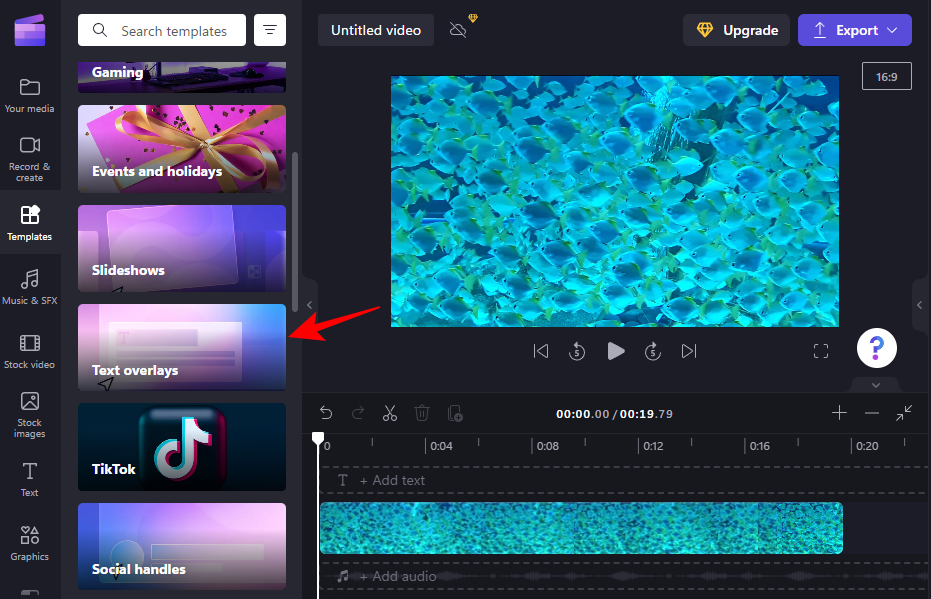
Her finder du en masse animerede tekstoverlejringer at vælge imellem. Hold markøren over en for at få vist den.
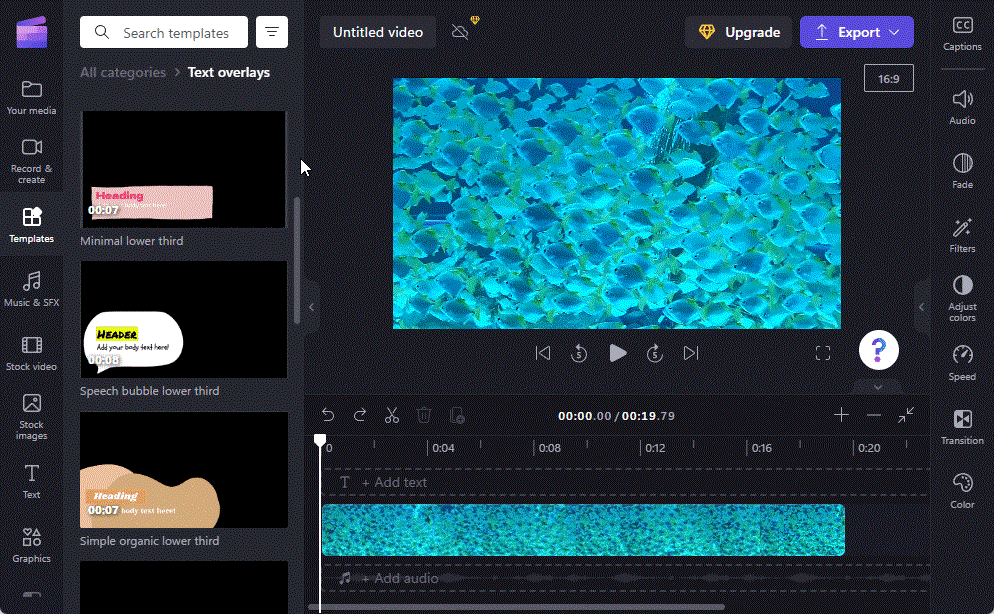
2. Tilføjelse af tekstskabelonen til tidslinjen
For at tilføje den animerede tekstoverlejringsskabelon til tidslinjen skal du holde markøren over din valgte skabelon og klikke på + -ikonet for at bruge skabelonen.
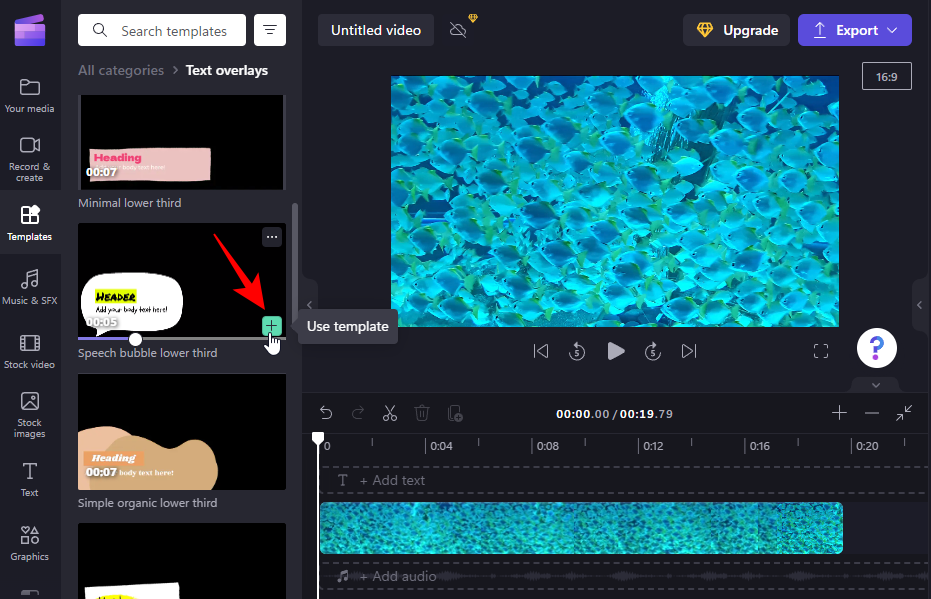
Den animerede tekstskabelon vil blive tilføjet til din tidslinje.
3. Rediger tekst
Afhængigt af din skabelon kan du have tilføjet mere end ét tekstklip.
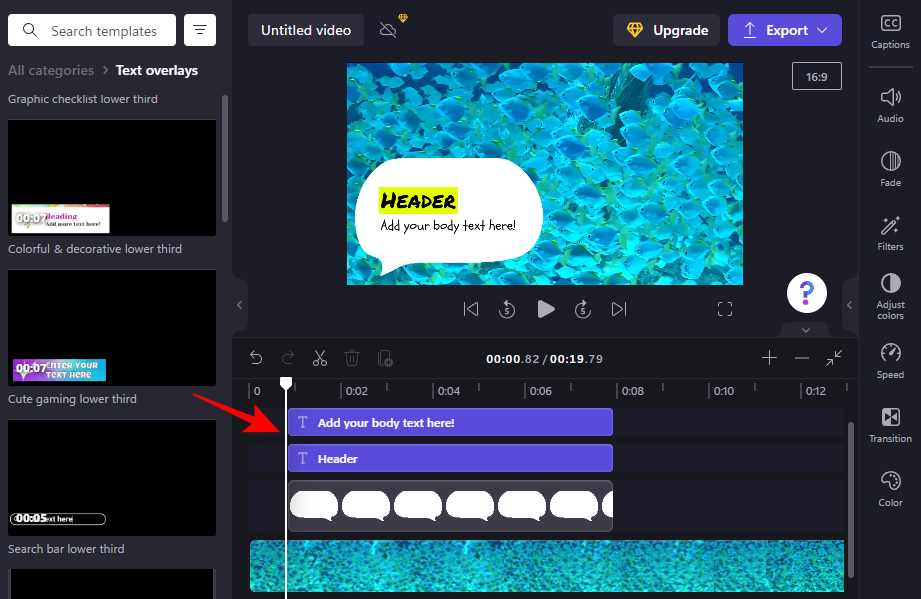
For at begynde at redigere teksten skal du vælge din tekstskabelon på tidslinjen og derefter klikke på Tekst til højre.
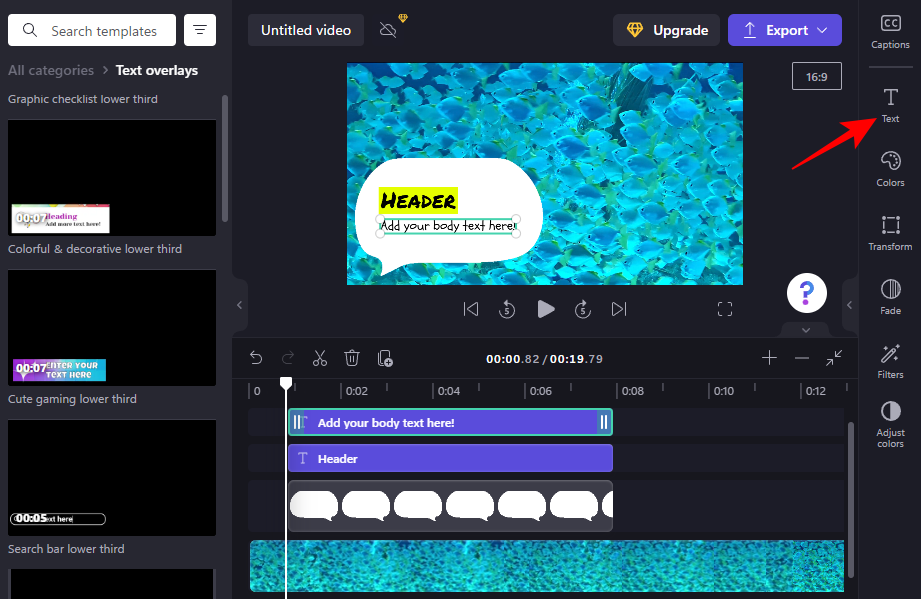
Skriv derefter din tekst.
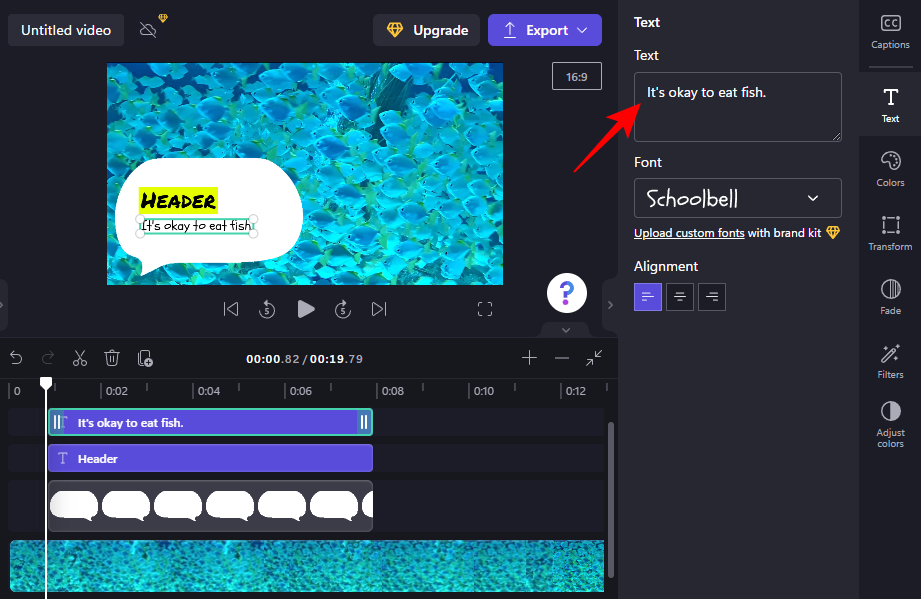
Redigering af skrifttyper, farver, justering af position og størrelse osv. er alle muligheder, som du kan bruge fra sidebjælken til højre for yderligere at tilpasse udseendet af din tekst (som vist før). Gør det samme for alle tekstbokse i skabelonen.
Hvordan tilføjer man billedtekster i Clipchamp?
Hvis din videos lyd har talte ord i sig, så kan du simpelthen ikke undvære billedtekster. Sådan bruger du Clipchamp til at tilføje billedtekster til din video:
1. Importer video
Først skal du klikke på Importer medier for at importere videoen, der har den lyd, du vil have undertekster.
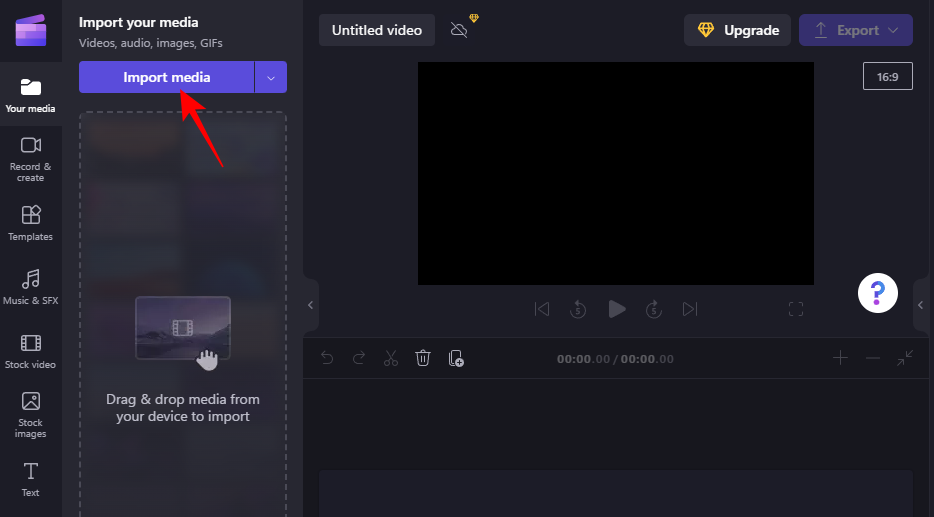
Vælg din fil og klik på Åbn .
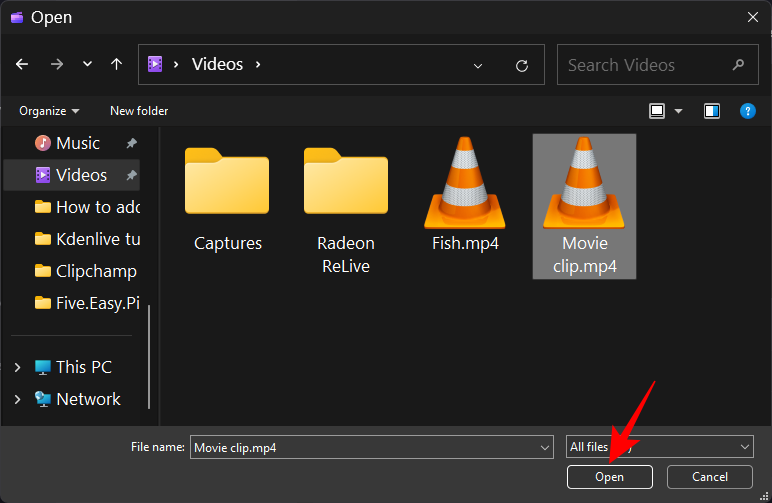
Træk og slip det derefter på tidslinjen.
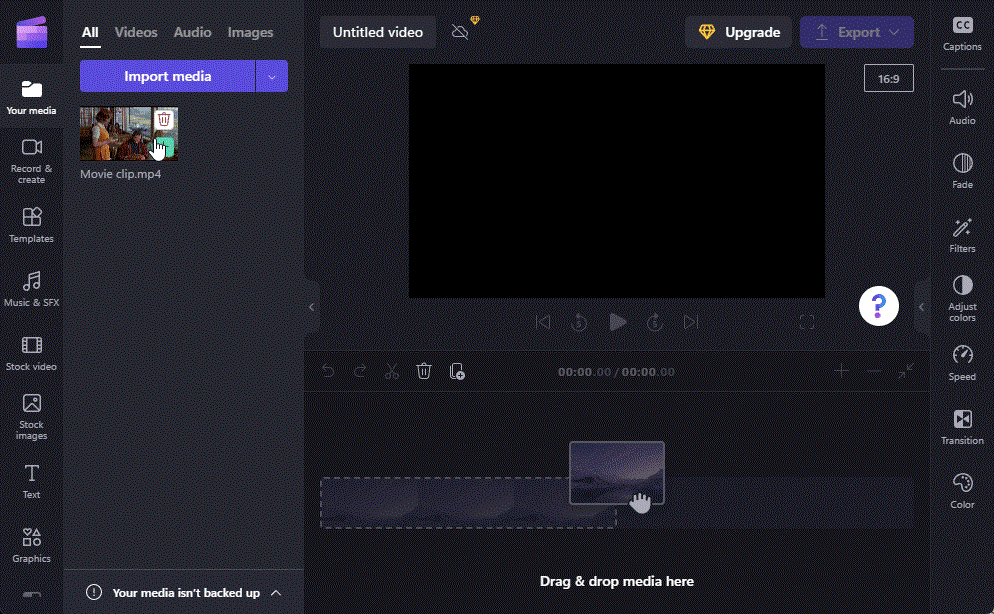
2. Slå automatisk genererede billedtekster til
Vælg videoen på tidslinjen, og klik på billedtekster i den højre værktøjslinje.
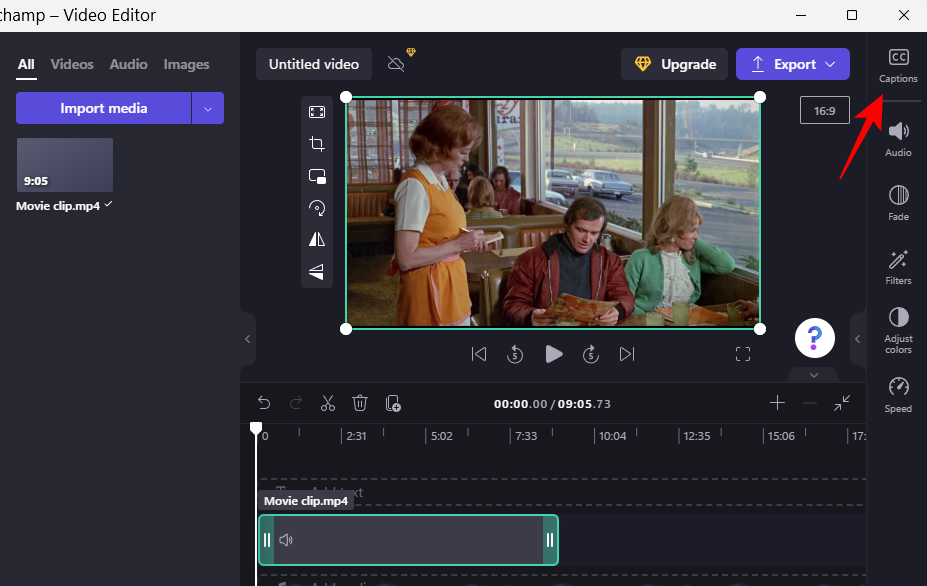
Vælg her Slå automatisk undertekster til .
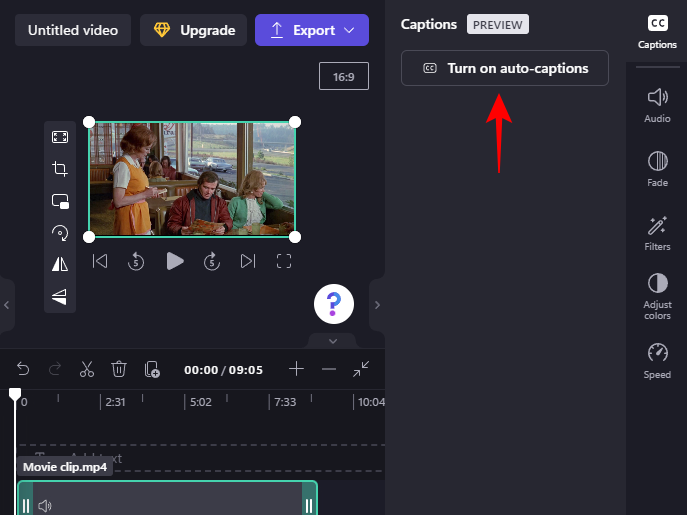
Vælg det sprog, der bruges i videoen fra rullemenuen, og vælg, om du vil "filtrere bandeord og stødende sprog". Klik derefter på Slå automatiske billedtekster til .
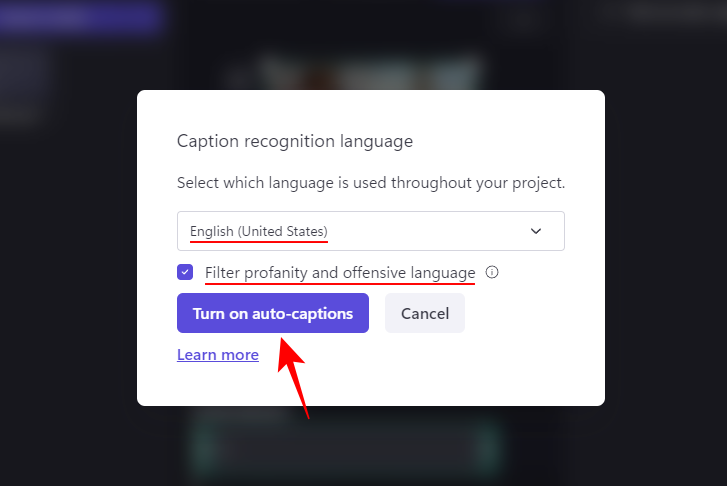
Vent på, at billedteksterne bliver genereret. Afhængigt af længden af dit klip kan dette tage noget tid.
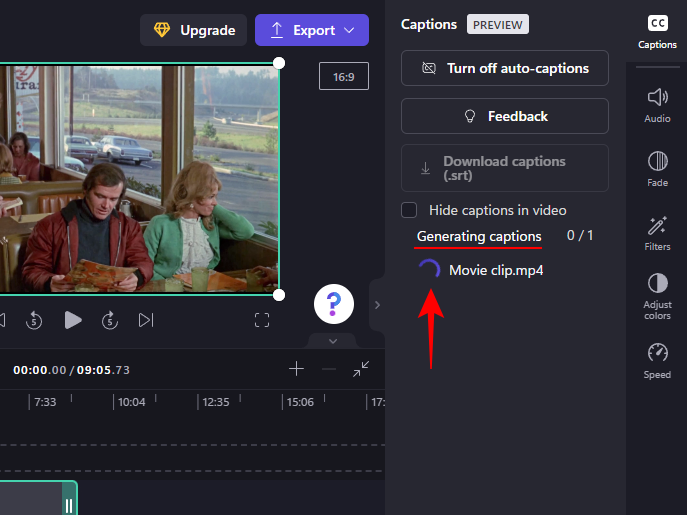
Når du er færdig, vil du se en hel transskription af videoen, som er en ret pæn funktion.
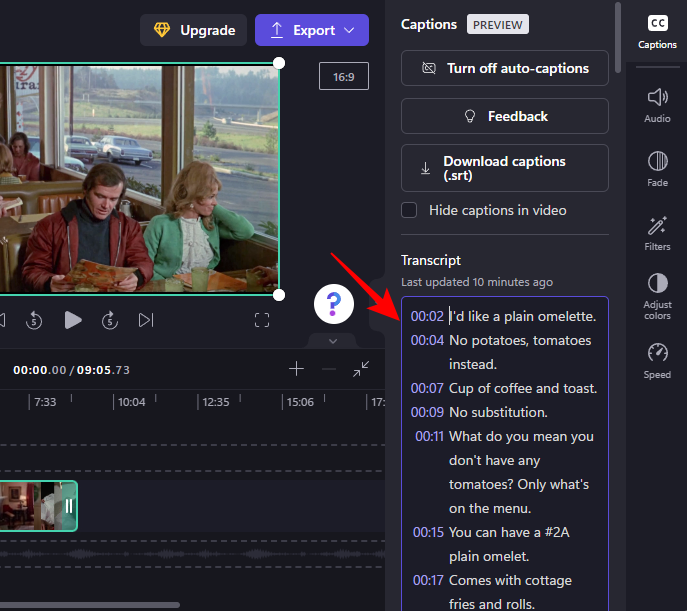
3. Download billedtekster som en .srt-fil
Nu kan du også downloade de automatisk genererede billedtekster i Clipchamp. For at gøre det skal du klikke på Download billedtekster (.srt) .
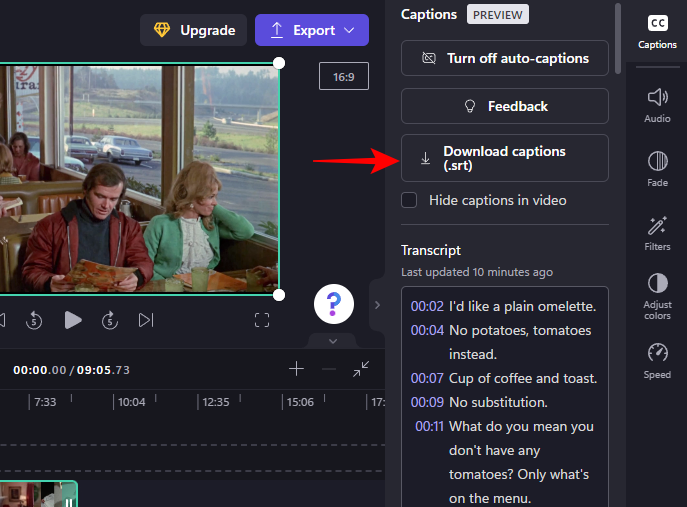
Din .srt-fil vil blive gemt i mappen "Downloads".
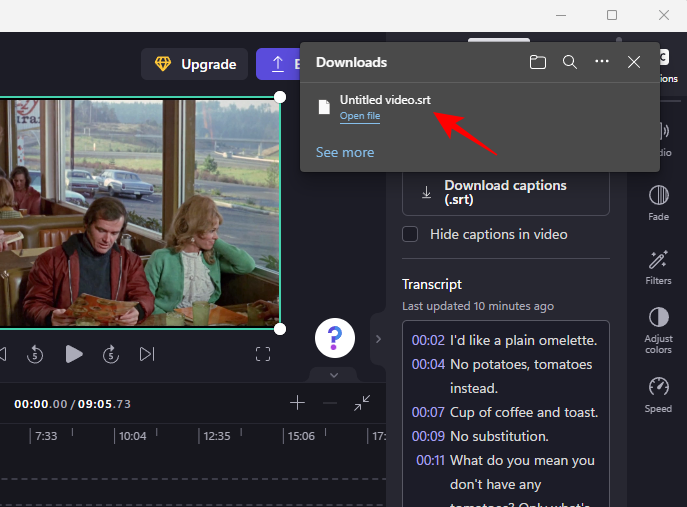
Hvis du ønsker det, kan du skjule de genererede billedtekster i videoen ved at klikke og sætte et flueben ud for Skjul billedtekster i video .
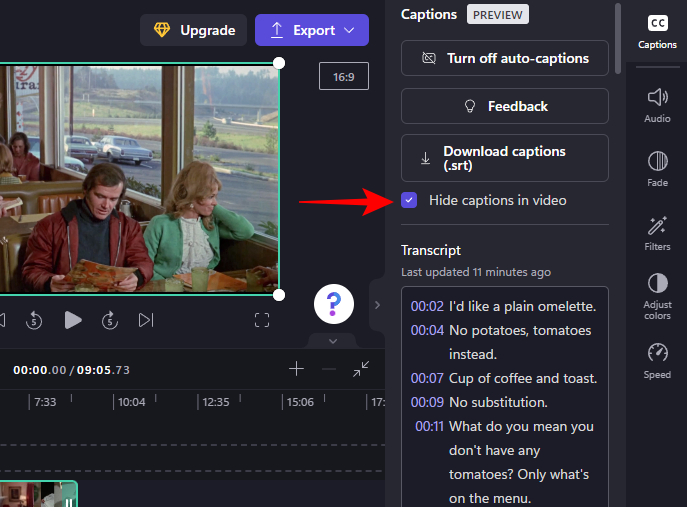
Ellers skal du lade det være sådan, at når du eksporterer videoen, vises billedteksterne i videoen.
Ofte stillede spørgsmål
I dette afsnit tager vi et kig på et par ofte stillede spørgsmål om tilføjelse af tekst til video i Clipchamp.
Kan du tilføje billedtekster i Clipchamp?
Ja, du kan slå automatisk genererede billedtekster til i Clipchamp, hente transskriptionen og endda downloade den som en .srt-fil. Se det sidste afsnit for at vide mere om det.
Hvordan føjer jeg tekst til et videoklip?
Det er ganske enkelt at tilføje tekst til et videoklip på Clipchamp. Du skal blot vælge dit tekstformat fra venstre værktøjslinje og derefter tilføje det til tidslinjen. Rediger derefter dit tekstindhold, skrifttype, farver osv. som vist i guiden ovenfor.
Hvordan føjer jeg tekst til en video som at skrive?
Hvis du vil tilføje tekst til en video, så det ser ud som om den bliver skrevet ud, skal du vælge et tekstformat eller et filter, der har "skrivemaskine"-effekten.
Vi håber, at du fandt denne vejledning nyttig til at tilføje og redigere almindelig tekst, animeret tekst og billedtekster til dine videoer i Clipchamp. God redigering!
RELATEREDE