Løs fejlen Itunes Library.itl-filen er låst i iTunes
Løs en Apple iTunes-fejl, der siger, at iTunes Library.itl-filen er låst, på en låst disk, eller at du ikke har skrivetilladelse til denne fil.
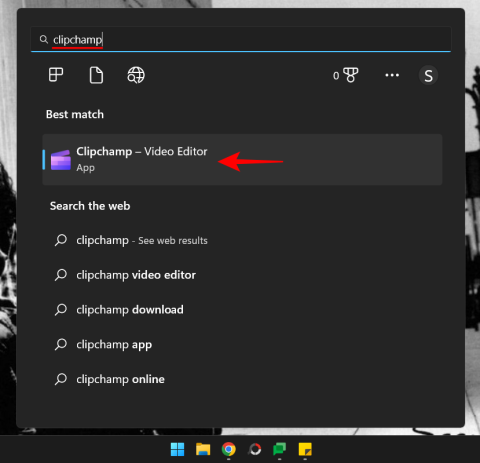
Grønne skærme er blevet en uundværlig del af pre-og-post produktion til moderne film og videoer. Fra blockbuster-hits til YouTube-videoer til din lokale vejrrapport, grønne skærme og andre chroma-sammensatte farver er overalt. Men du vil ikke altid være i stand til at se, om den bliver brugt. Digital teknologi er avanceret i en sådan grad, at det kan blive svært at sige, om baggrunden er ægte eller skabt.
Der er en god chance for, at meget af det, du ser på dine skærme, har fået sin baggrund udskiftet med en grøn skærm. Takket være forbedrede værktøjer og teknologier er denne teknik ikke længere forbeholdt de få. Du kan begynde at forbedre dine egne hjemmelavede videoer med en grøn skærm.
Windows' helt egen videoeditor – Clipchamp – er et værktøj, du kan bruge til dette formål. Selvom det måske ikke altid er det første valg for professionelle videoredigerere, har det en masse tricks i ærmet for en indfødt videoredigerer, og tilføjelse af en grøn skærm er et af dem. I denne artikel giver vi en kort forklaring på green screens og chroma key layering og giver en trin-for-trin guide til, hvordan du kan begynde at forbedre din egen videoproduktion med en green screen på Climpchamp.
Hvad er en grøn skærm?
En grøn skærm er en farvet baggrund, som du vil redigere og erstatte med en anden baggrund. Det bruges som en del af en teknik kaldet chroma key compositing, hvor to videoer (eller billeder) lægges sammen baseret på de to videoers chroma eller farveområder. Dette erstatter den grønne skærm i den ene video med optagelser fra den anden.
Denne form for redigering er især nyttig i optagelser af scener, som i videospil, film og vejrmeldinger, hvor animationer og miljøer, der ikke kan genskabes, projiceres oven på en grøn skærm, mens skuespillere og reportere spiller deres roller i forgrunden.
Specifikt, hvad der sker her, er, at et bestemt farveområde i hovedvideoen (grøn, i de fleste tilfælde) er gjort gennemsigtigt. Dette får den til at opføre sig som et lærred, hvorpå du nu kan projicere den anden video.
Grøn skærm vs Chroma key: Er der en forskel?
Du har måske set ord som Green Screen og Chroma Key Compositing brugt i flæng. Men der er en forskel. En grøn skærm er bare den grønne baggrund, der skal fjernes (og udskiftes). Hvorimod chroma key compositing er teknikken, der "nøgler ud" dette grønne farveområde.
Hvorfor farven 'grøn'?
I de fleste tilfælde bruges farven grøn til denne redigeringsteknik, fordi den er længst væk fra menneskelige hudtoner og dermed nemmere at taste ud.
I nogle tilfælde bruges en blå skærm, da den fungerer bedre til nattescenerne. Men det kan være ret dyrt at lyse op, hvorfor de fleste holder sig til en grøn skærm. Ikke desto mindre, hvis dit motiv er iført meget grønt, vil du måske bruge en blå skærm i stedet.
Hvordan tilføjer man en grøn skærm til dine videoer på Clipchamp?
Lad os nu tage et kig på, hvordan du tilføjer en grøn skærm til dine videoer på Clipchamp. Her er guiden til at gøre det, opdelt i tre hovedtrin:
1. Tilføj en grøn skærm stock video til tidslinjen
Tryk på Start, skriv clipchamp , og kør appen.
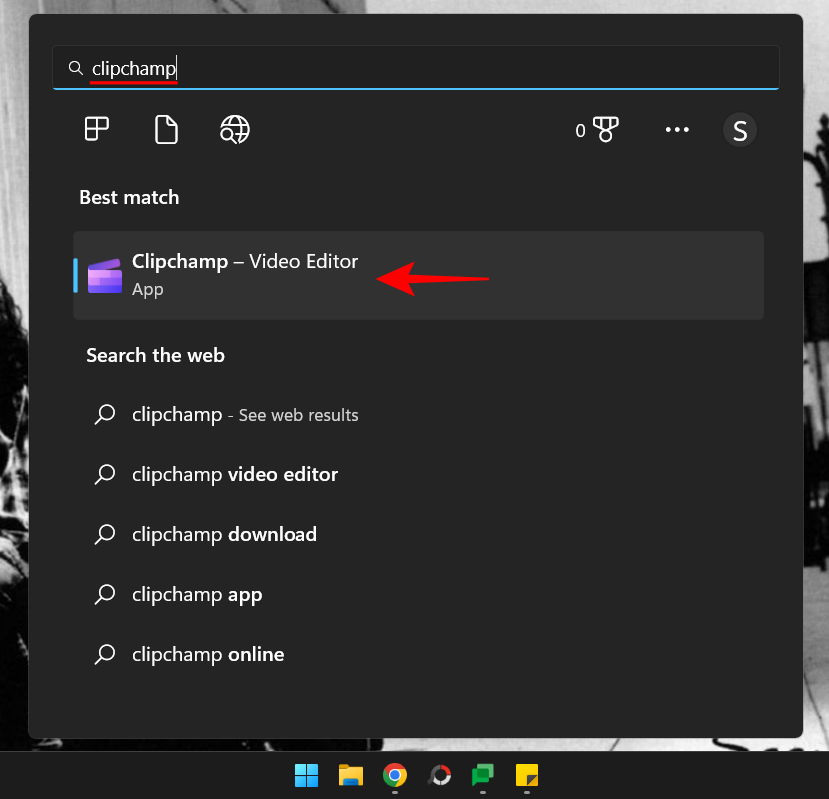
Klik på Opret en ny video .
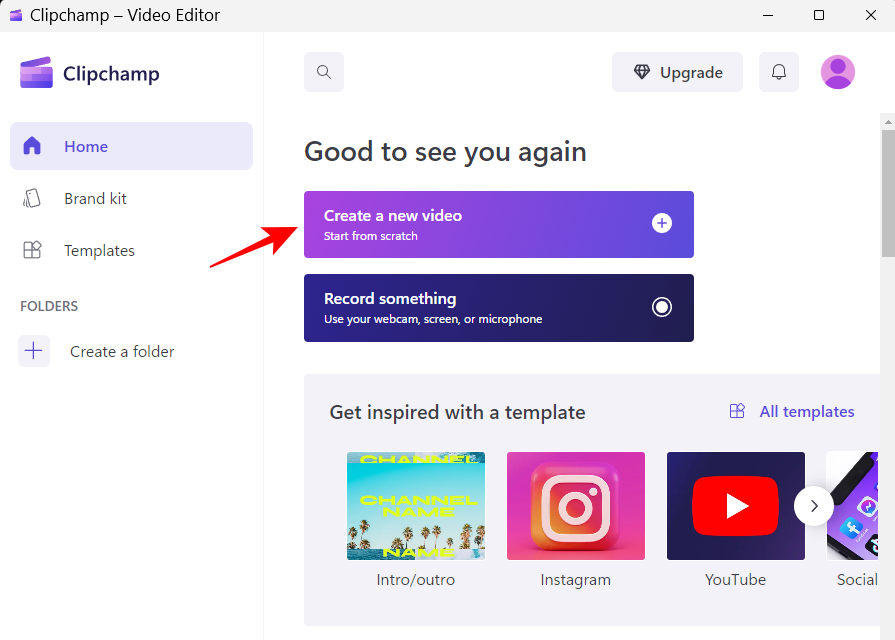
Klik på Stock video i venstre rude .
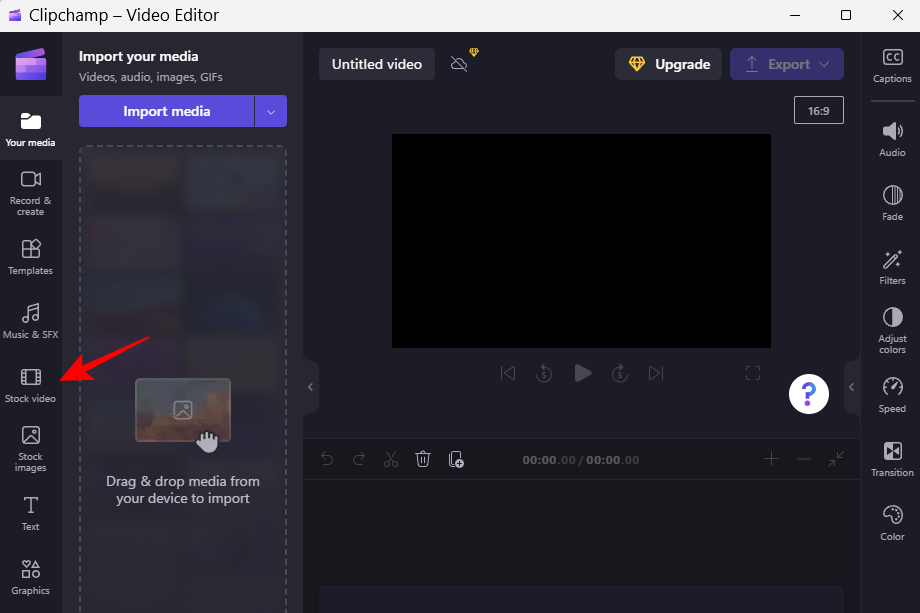
Rul ned til afsnittet "Perfekt til grøn skærm", og træk og slip en grøn skærm til tidslinjen.
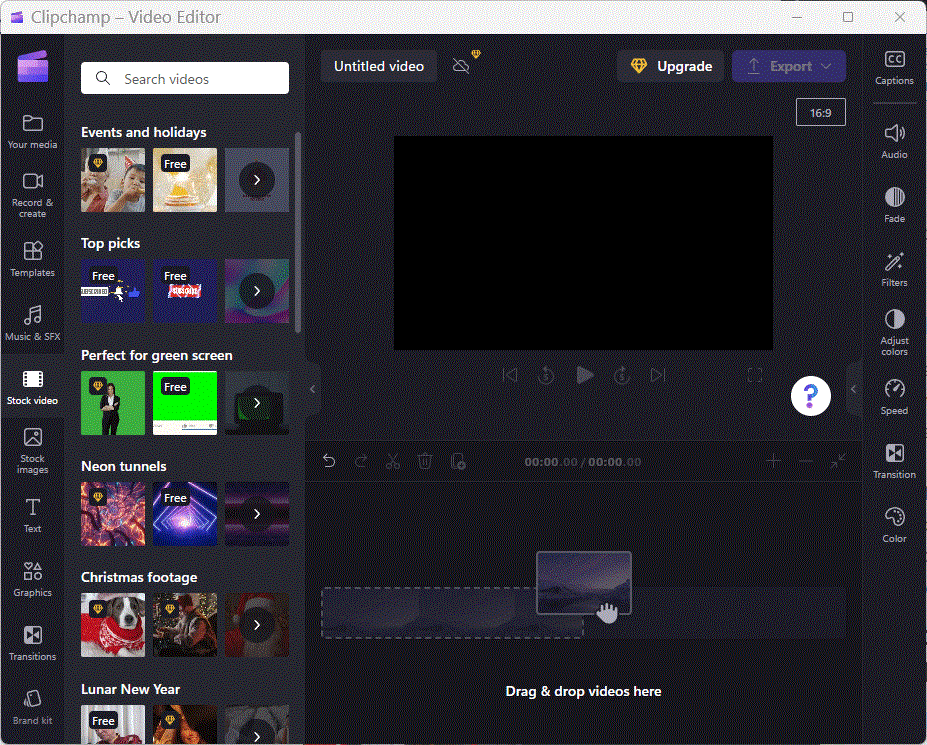
En grøn skærm skulle vises i forhåndsvisningen.
2. Tilføj dit videoklip
Klik derefter på Dine medier i venstre rude.
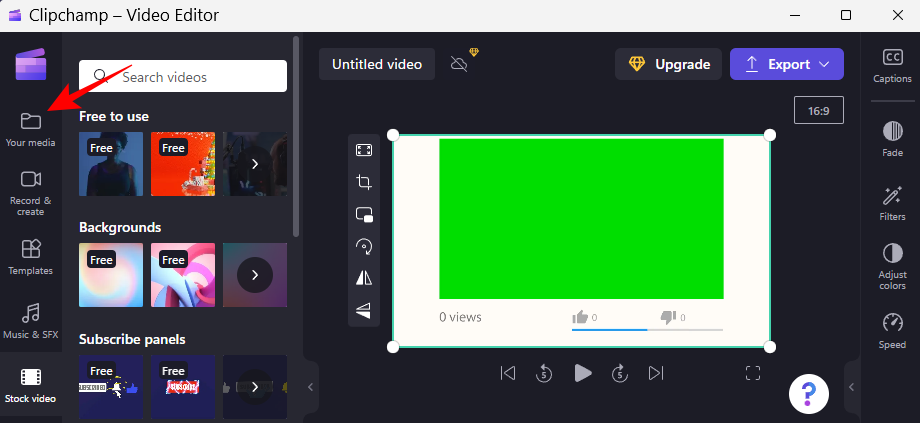
Klik derefter på Importer medier .
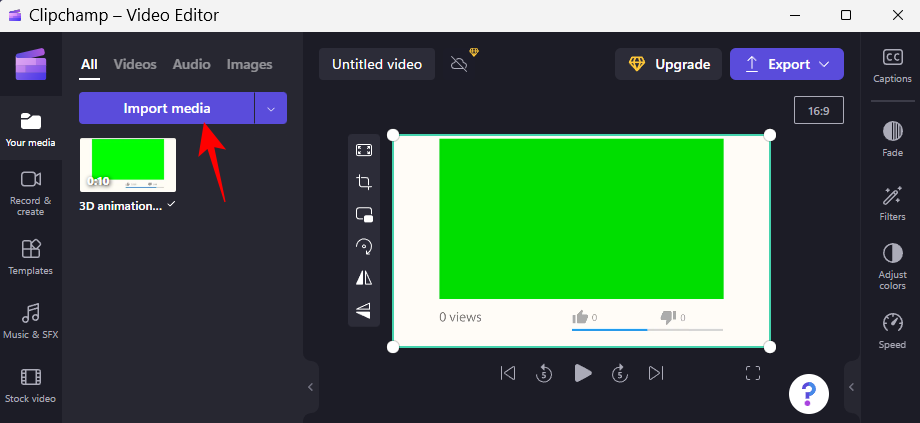
Naviger til din videofil, vælg den, og klik på Åbn .
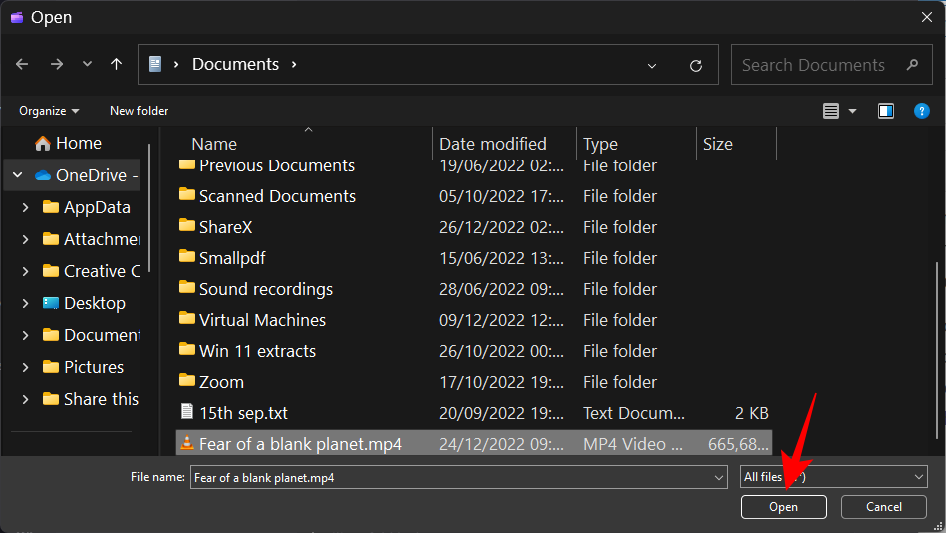
Træk nu videoen til tidslinjen, og sørg for, at den er under den grønne skærm.
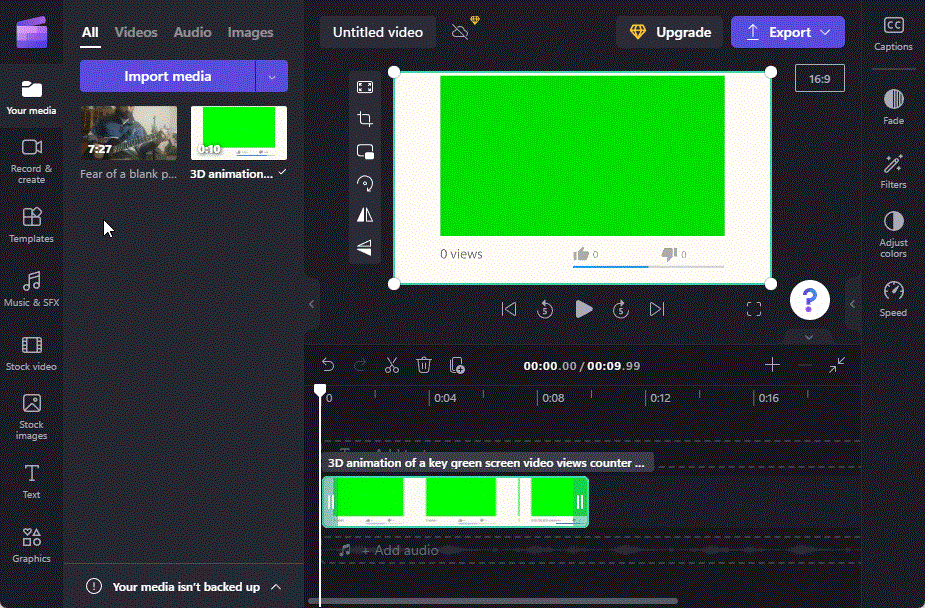
3. Anvend det grønne skærmfilter
Klik derefter på det grønne skærmklip for at fremhæve det. Dette vil vise flere muligheder i værktøjslinjen til højre. Klik på Filtre .
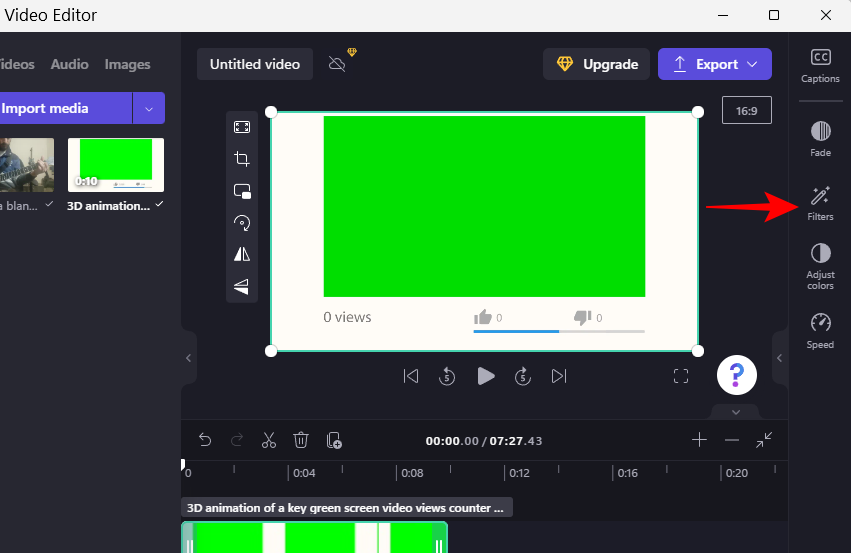
Rul nu ned på listen og vælg Grøn skærm .
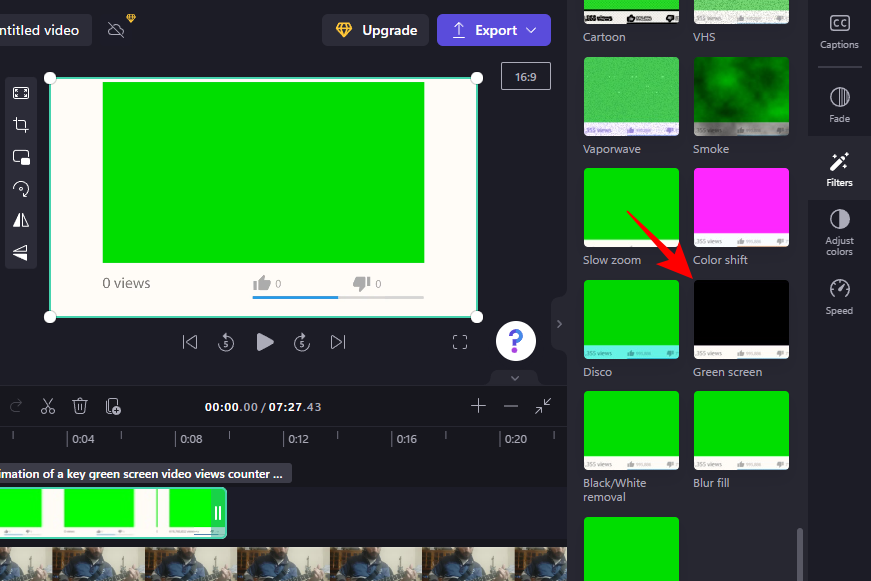
Dette vil få den grønne bit i videoen til at blive erstattet med optagelser fra din video.
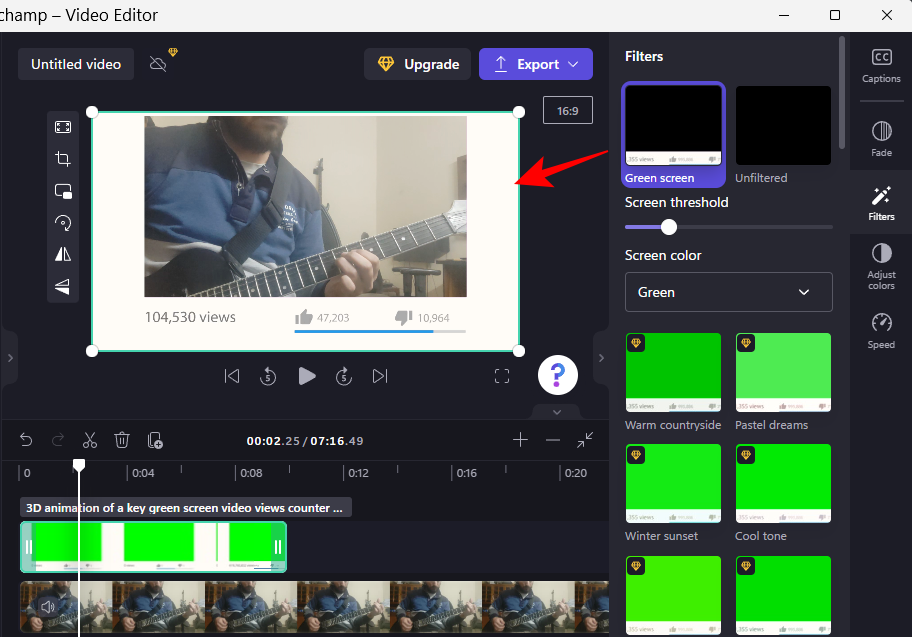
Du kan flytte skyderen "Skærmtærskel" for at justere den grønne skærms klarhed og mætning.
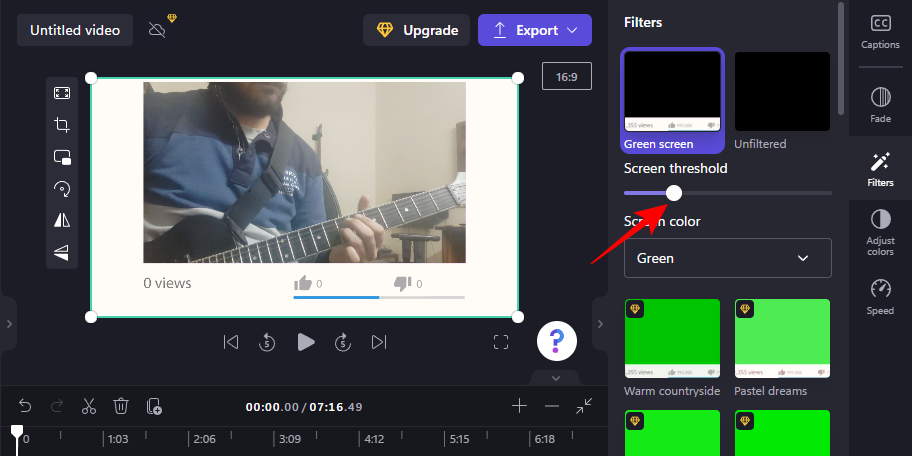
Hvis du vil bruge en anden farvet skærm, skal du klikke på rullemenuen under Skærmfarve.
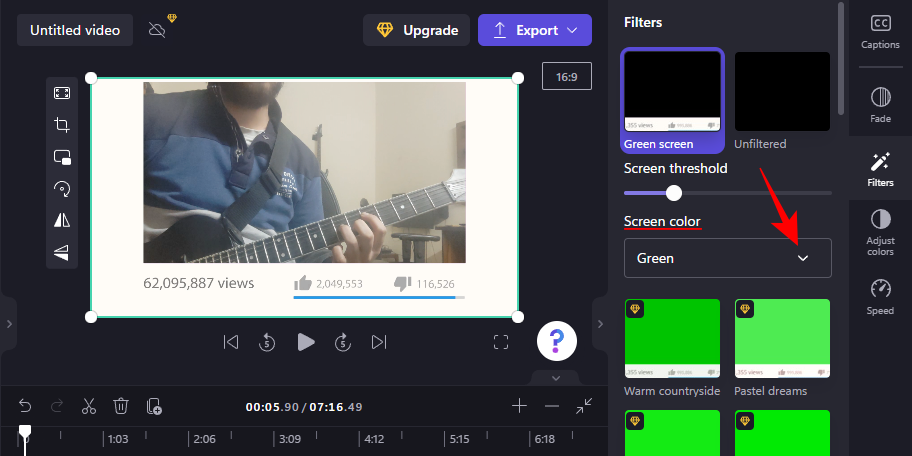
Vælg derefter mellem Grøn, Blå og Rød.
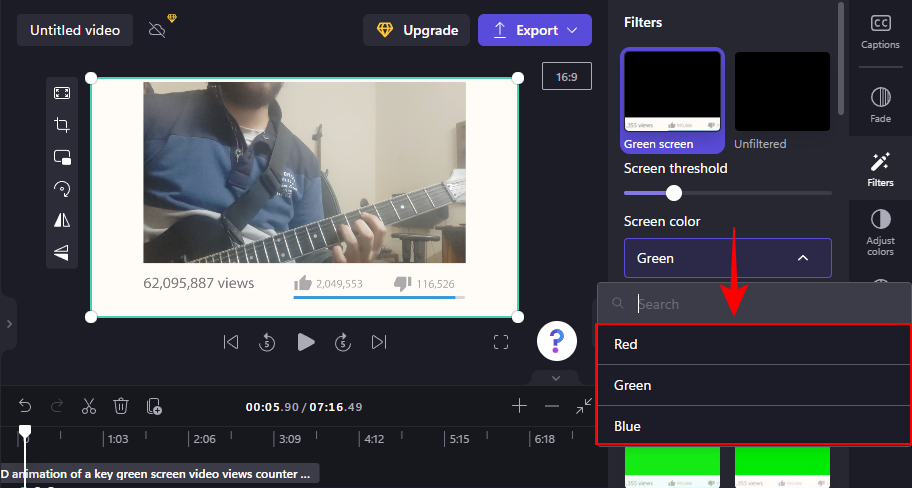
Hvis din video er længere end længden af den grønne skærms stockvideo, skal du højreklikke på den grønne skærms video og vælge Dupliker .
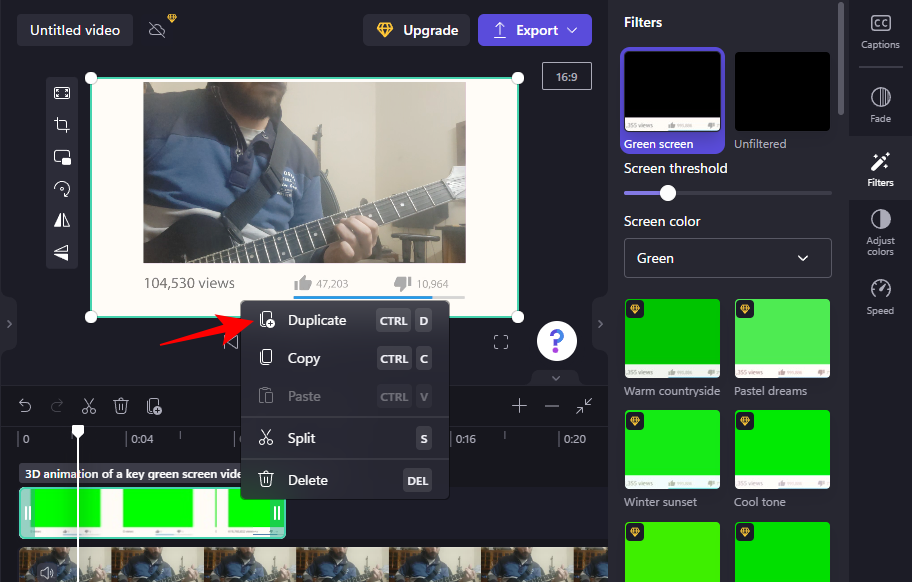
Og det er det! Det eneste, der er tilbage at gøre, er at eksportere og gemme videoen. Klik på Eksporter .
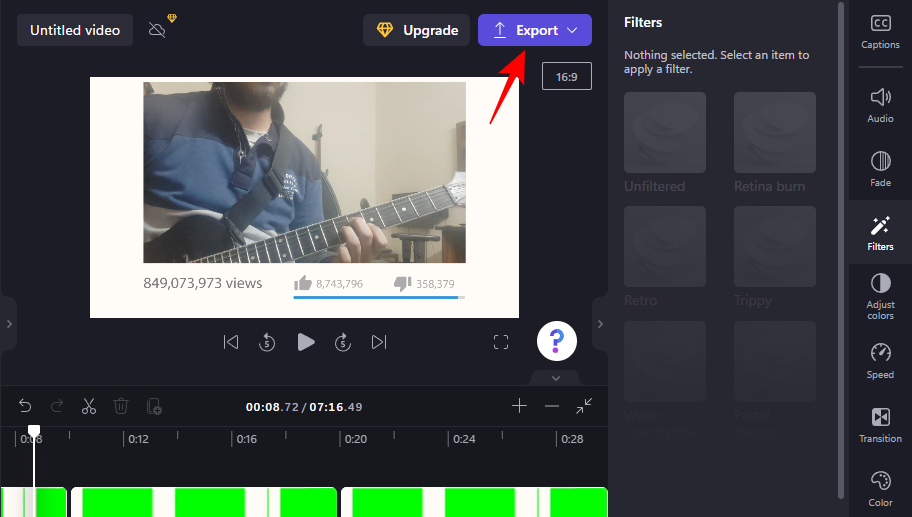
Vælg din opløsning.
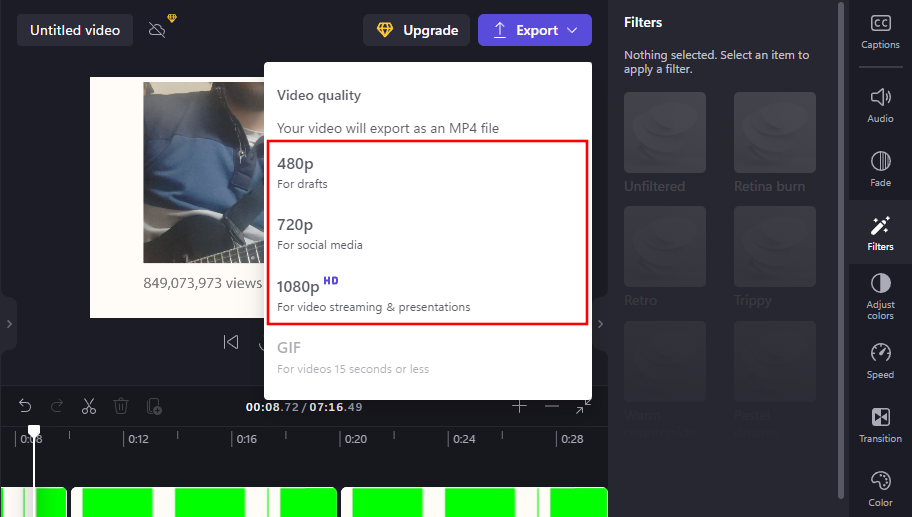
Og din video vil blive eksporteret.
Sådan fjerner du en grøn skærm i Clipchamp
Hvis du har optagelser optaget med den grønne skærm i baggrunden, kan du bruge Clipchamp til at erstatte skærmen med optagelser fra en anden video. Sådan gør du:
Åbn Clipchamp og klik på Opret en ny video .
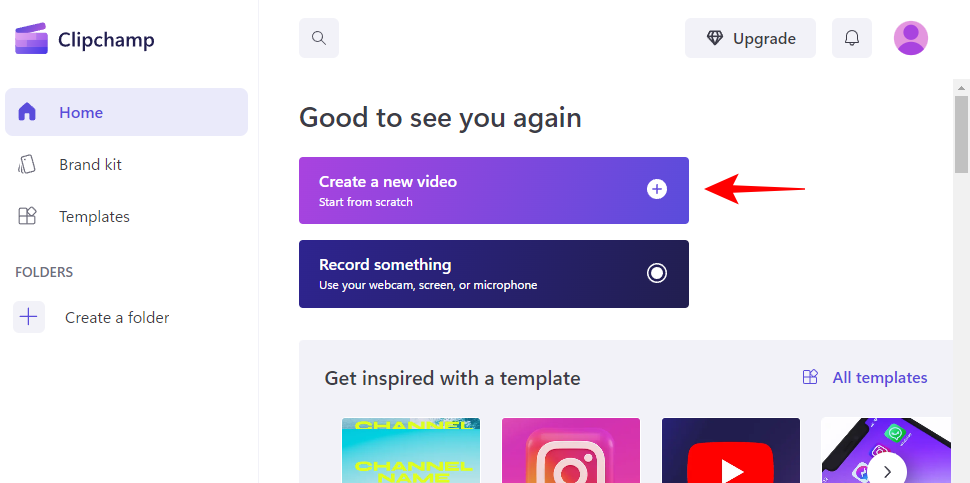
Træk og slip derefter din video med den grønne skærm til Clipchamp.
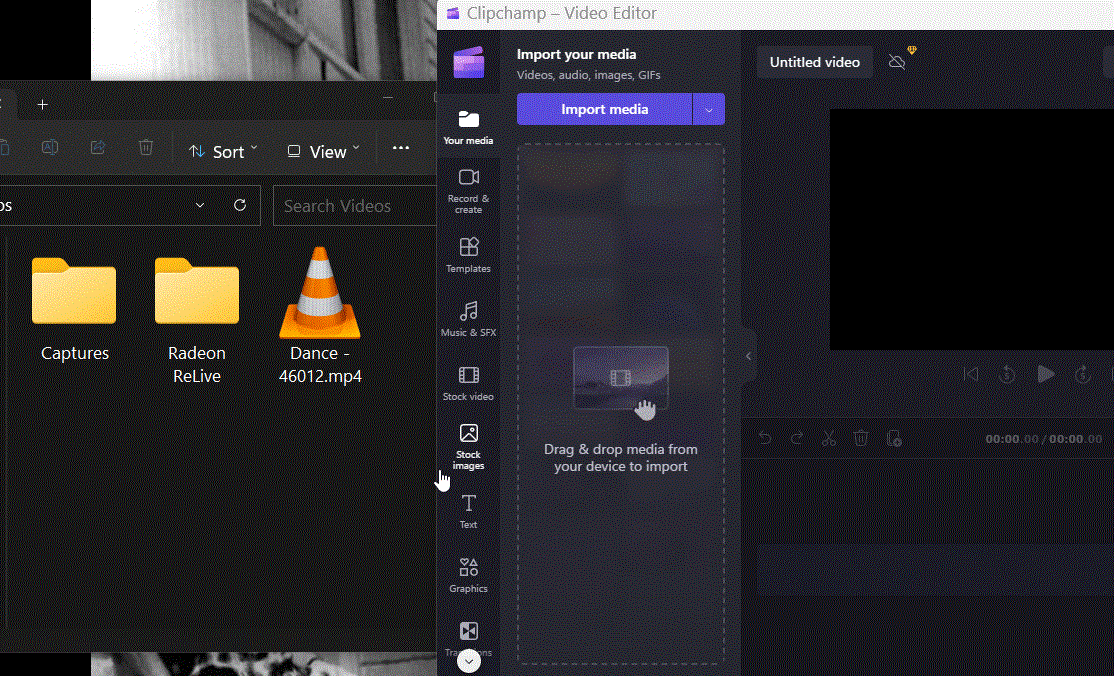
Alternativt kan du klikke på Importer medier .
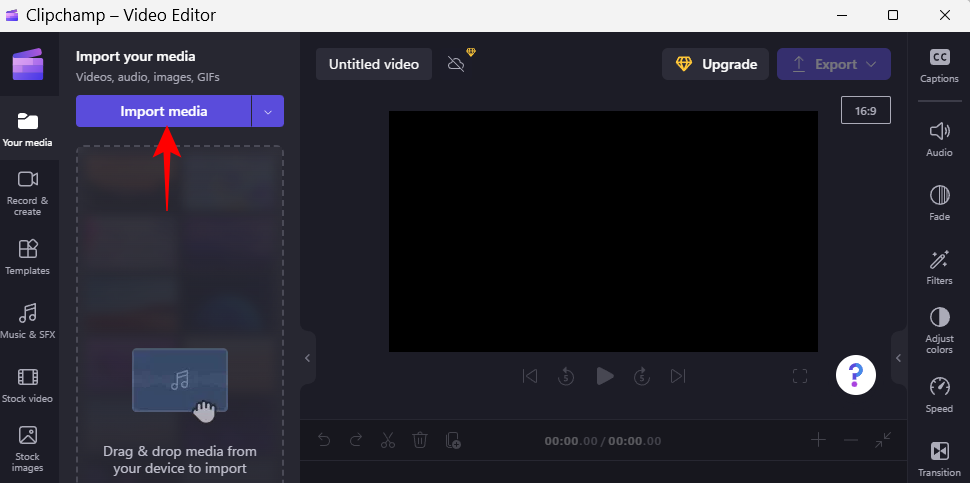
Vælg din fil og klik på Åbn .
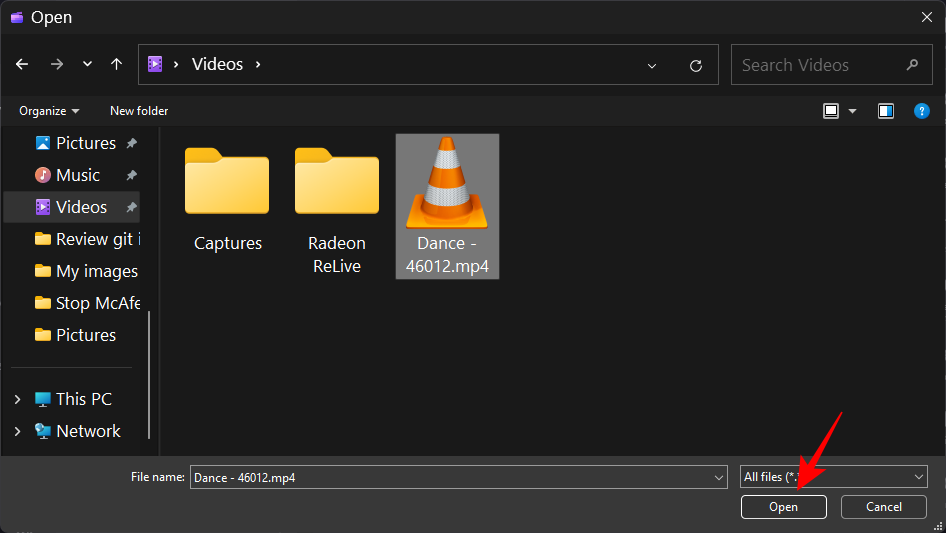
Træk derefter disse grønne skærmoptagelser til tidslinjen.
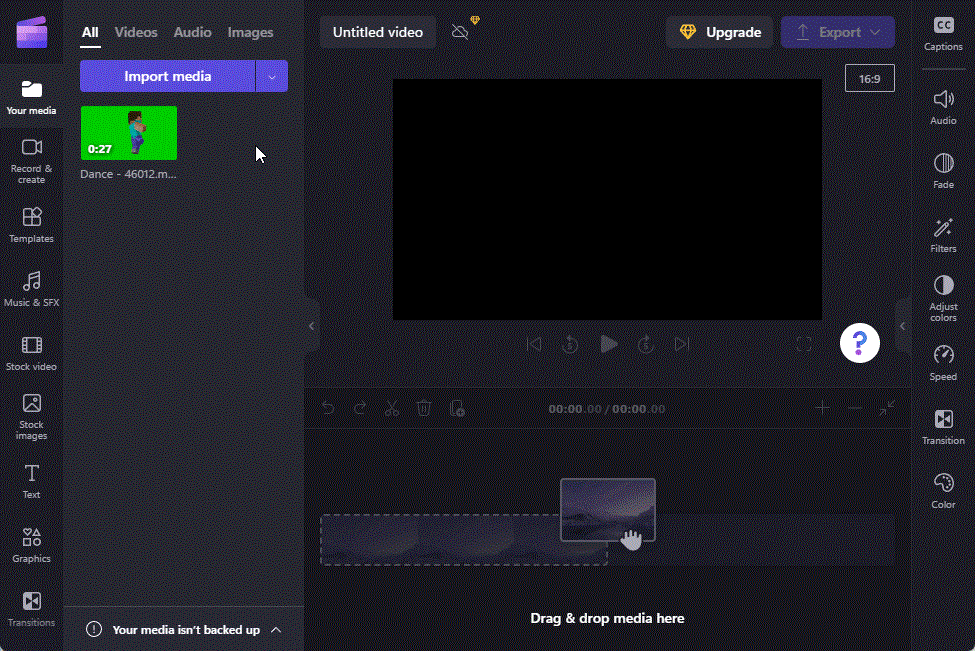
Klik nu på Filtre til højre.
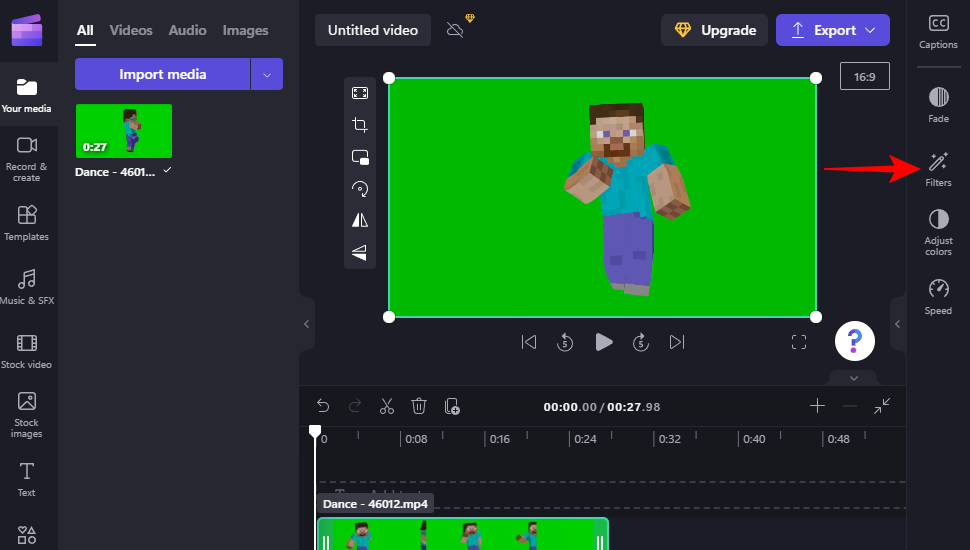
Rul derefter ned i mulighederne og klik på Grøn skærm .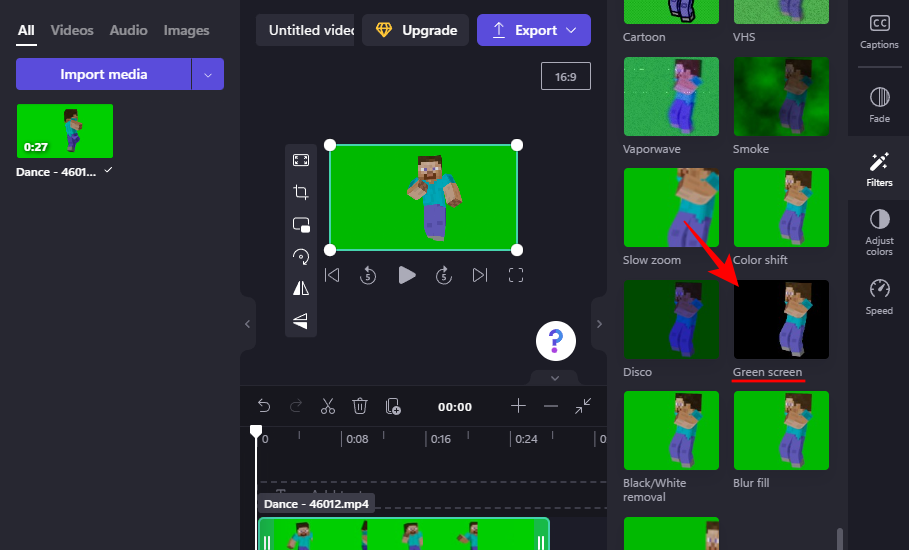
Dette vil få den grønne skærm til at forsvinde. Klik nu på Importer medier for at tilføje din anden video, som vil blive brugt som baggrund.
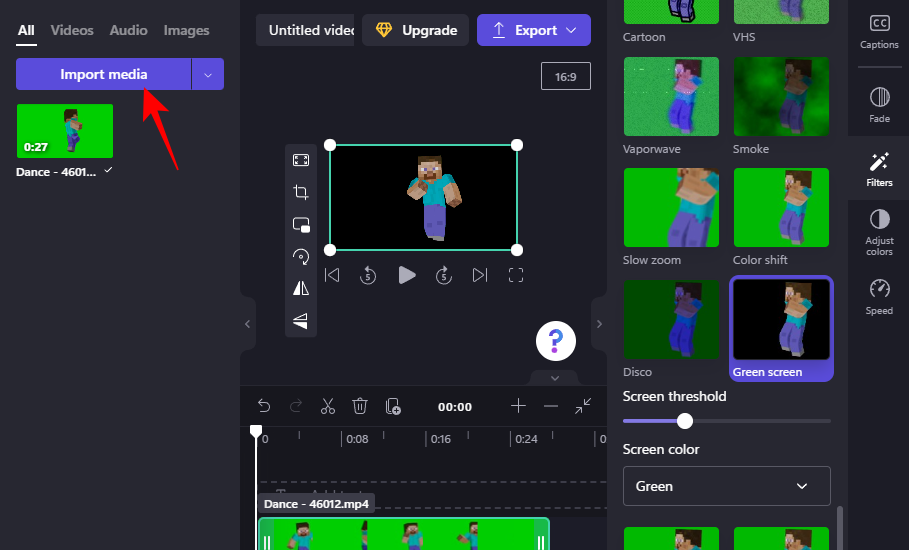
Vælg din video, og klik på Åbn .
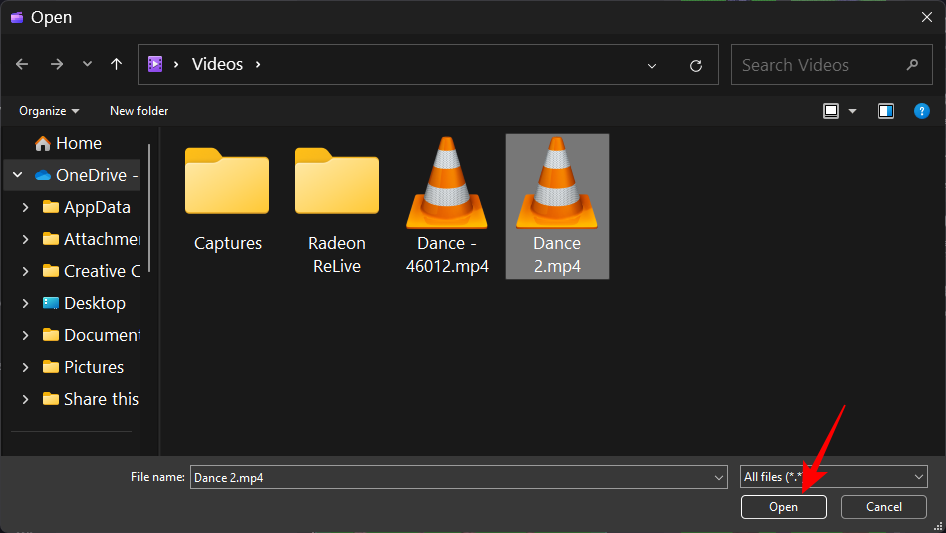
Træk derefter denne video under den grønne skærm-video på tidslinjen.
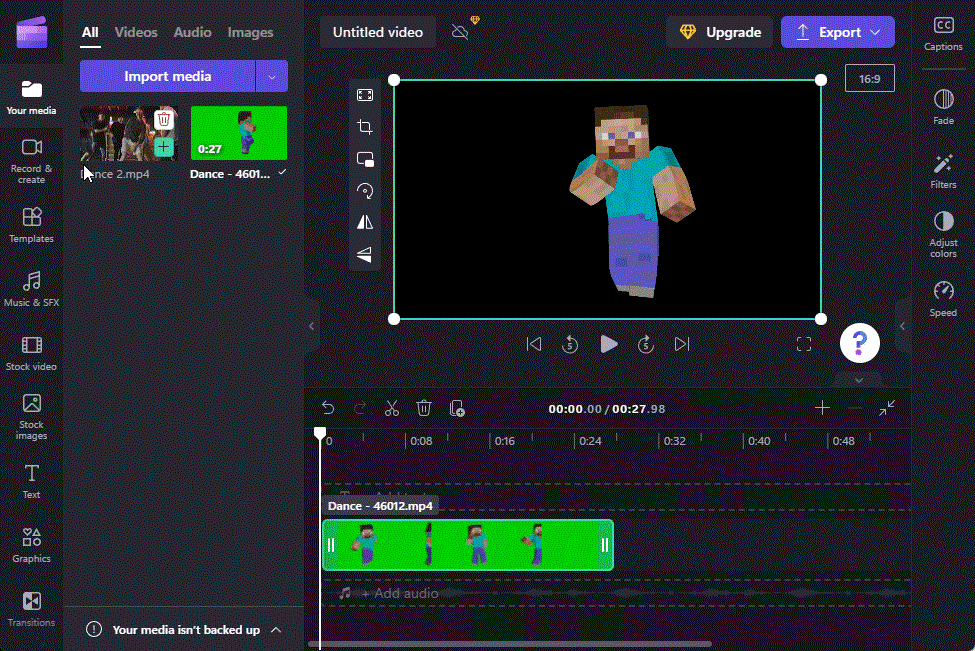
Og bare sådan bliver din grønne skærm erstattet med optagelser fra en anden video.
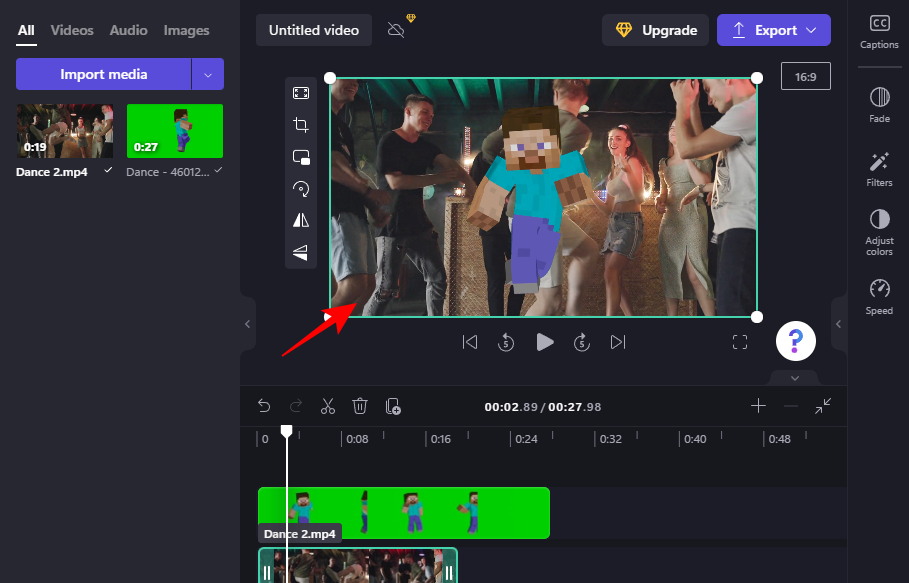
Som før, klik på "Eksporter" og gem din video.
Ofte stillede spørgsmål
I dette afsnit tager vi et kig på ofte stillede forespørgsler vedrørende green screen-redigering i Clipchamp og besvarer det samme.
1. Kan du fjerne baggrunden med Clipchamp?
Ja, du kan nemt fjerne baggrunden med Clipchamp. Alt du skal gøre er at tilføje et green screen-filter til dine green screen-optagelser på tidslinjen og overlade resten til Clipchamp. Se vejledningen ovenfor for at vide mere.
2. Hvordan tilføjer du en baggrund til en grøn skærm på Clipchamp?
For at tilføje en baggrund til en grøn skærm på Clipchamp, skal du blot tilføje endnu et videoklip på tidslinjen og derefter bruge det grønne skærmfilter på videoen med den grønne skærm. Se vejledningen ovenfor for at vide mere.
3. Hvordan forvandler jeg et klip til en grøn skærm?
Du kan tilføje en grøn skærm til dine videooptagelser i Clipchamp. Til dette skal du bruge stock green screen-optagelser, der kan føjes til tidslinjen sammen med din egen video, og derefter bruge green screen-filteret.
Vi håber, at denne guide hjalp dig med at tilføje, fjerne og arbejde med grønne skærme i dine videoer i Clipchamp.
Løs en Apple iTunes-fejl, der siger, at iTunes Library.itl-filen er låst, på en låst disk, eller at du ikke har skrivetilladelse til denne fil.
Kan du ikke finde ud af, hvordan man gentager en sang eller afspilningsliste i Apple iTunes? Det kunne vi heller ikke i starten. Her er nogle detaljerede instruktioner om, hvordan det gøres.
Sådan skaber du moderne billeder ved at tilføje afrundede hjørner i Paint.NET
Brugte du Slet for mig på WhatsApp til at slette beskeder fra alle? Ingen problemer! Læs dette for at lære fortryd Slet for mig på WhatsApp.
Sådan slår du de irriterende AVG-meddelelser fra, der vises i nederste højre hjørne af skærmen.
Når du beslutter dig, er du færdig med din Instagram-konto og vil af med den. Her er en guide, der hjælper dig med at slette din Instagram-konto midlertidigt eller permanent.
Hvis du har været en lang tid Apple-bruger, er du muligvis stødt på Find My-appen, som kommer indbygget installeret på iPhones, iPads, Macs og andre enheder i Apples økosystem. Fin...
Google Fotos låst mappe: Trin-for-trin guide til opsætning, tilføjelse af billeder, flytning af billeder og mere
Hvad du skal vide Google Passkeys giver dig mulighed for at bruge ansigts- og fingeraftryksgenkendelse til at logge ind på din Google-konto. Adgangsnøgler kan oprettes ved at tilføje en enhed, du ejer, på din Google-konto og ...
Et billede siger mere end tusind ord. Men nogle gange skal ord skrives eksplicit for at understrege og forklare, eller bare for at give dit arbejde en titel. For dem, der arbejder med Clipchamp, er dette...




