Løs fejlen Itunes Library.itl-filen er låst i iTunes
Løs en Apple iTunes-fejl, der siger, at iTunes Library.itl-filen er låst, på en låst disk, eller at du ikke har skrivetilladelse til denne fil.
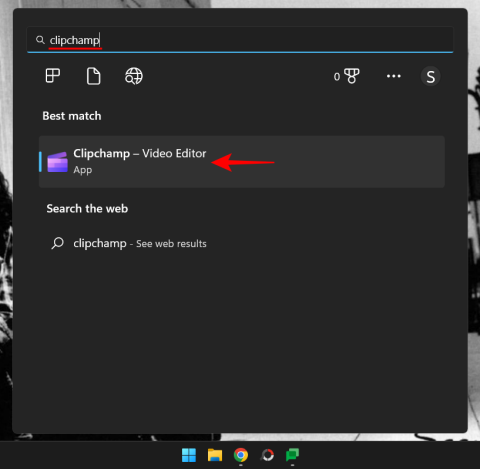
Clipchamp er en fantastisk videoredigeringsapp. Det er gratis for det meste, har et anstændigt sæt værktøjer og funktioner at arbejde med og har en intuitiv brugergrænseflade, der gør redigeringsprocessen en hel masse sjov.
Det kan være kommet til Windows-brugernes opmærksomhed efter at være blevet erhvervet af Microsoft i 2021, og dets efterfølgende udgivelse som en del af Windows 11 22H2 bundter, men Clipchamp er et af de bedste redigeringsværktøjer til let og medium videoredigering. Selvom der er et betalt abonnement, som man kan få, der låser op for cloud storage og hele audio-video-biblioteket, er det ikke så nødvendigt. De gratis funktioner er tilstrækkelige til at få arbejdet gjort, hvad enten det er med hensyn til video eller lyd.
I denne guide tager vi et kig på, hvordan du kan tilføje lyd til Clipchamp og redigere dem, så de passer til dine kreative behov.
Relateret: Sådan laver du grøn skærm på Clipchamp
Sådan tilføjer du lagermusik og lyd til Clipchamp
Tryk først på Start, skriv Clipchamp for at søge efter softwaren, og åbn derefter Clipchamp-appen ved at klikke på dens navn i resultatet.
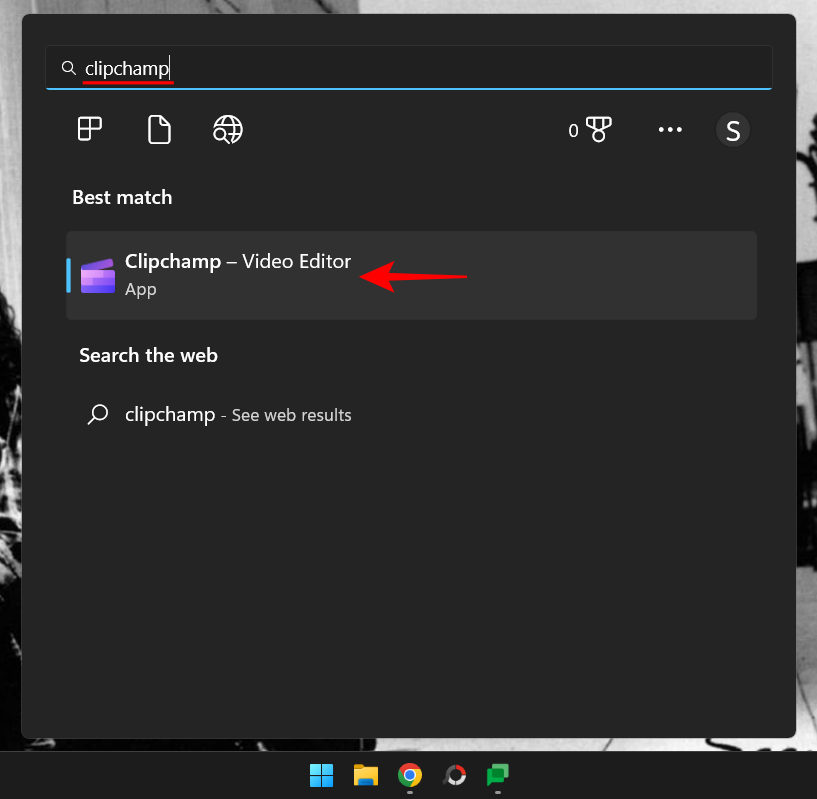
Vælg Opret en ny video .
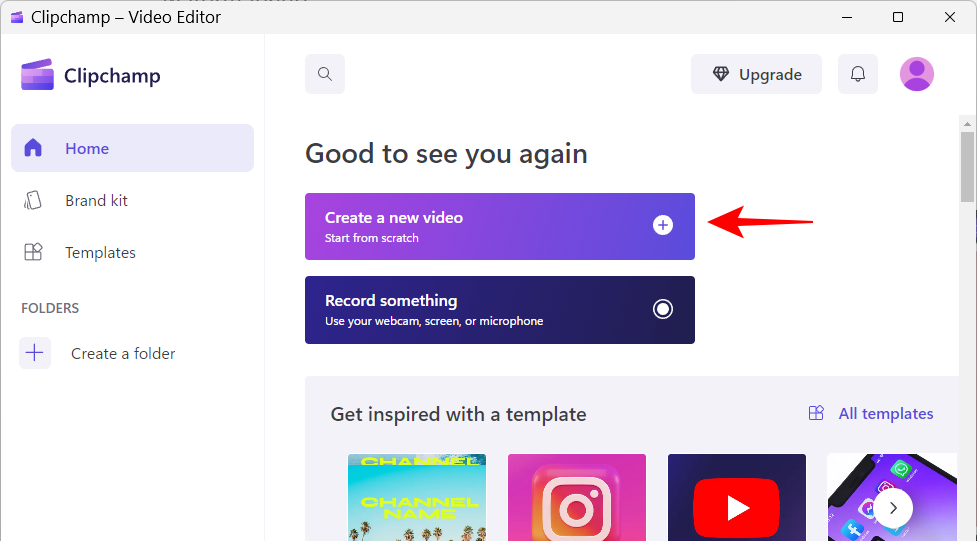
Klik nu på Musik og SFX i venstre rude .
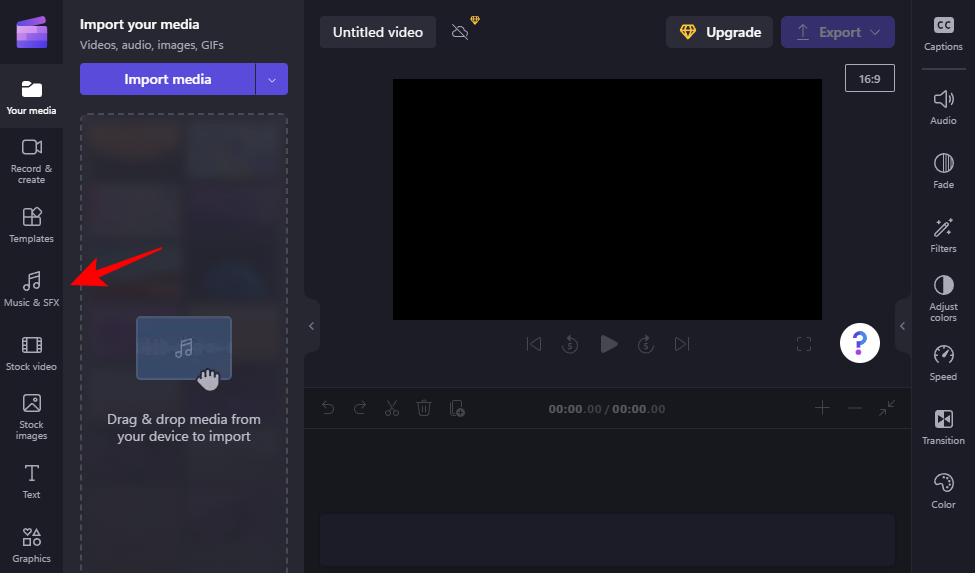
Du kan søge efter lydfiler ved hjælp af nøgleord i søgefeltet.
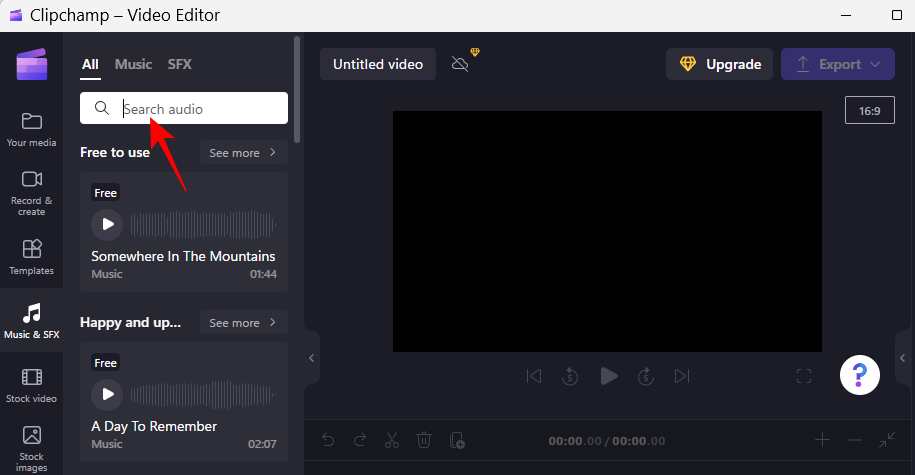
Eller gå gennem kategorierne for at finde noget, der virker for dig.
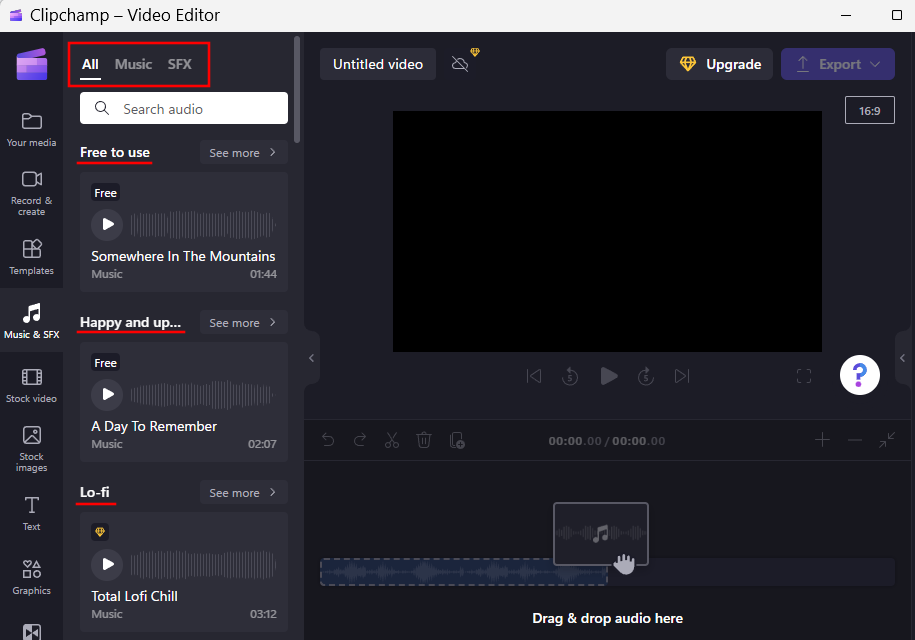
Brug afspilningsknappen til at lytte til et nummer. Når du har fundet et spor, du kan lide, skal du holde markøren over det og klikke på + tegnet for at tilføje det til din tidslinje.
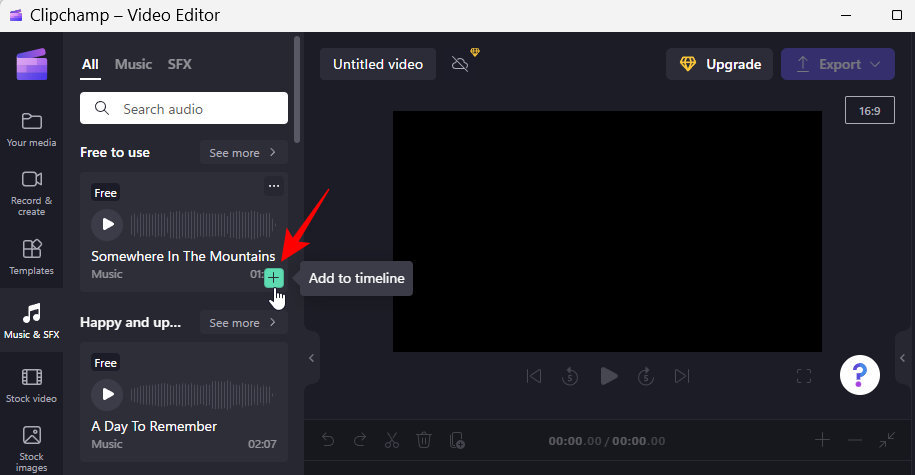
Alternativt kan du klikke på ikonet med tre prikker for at få vist lyden.
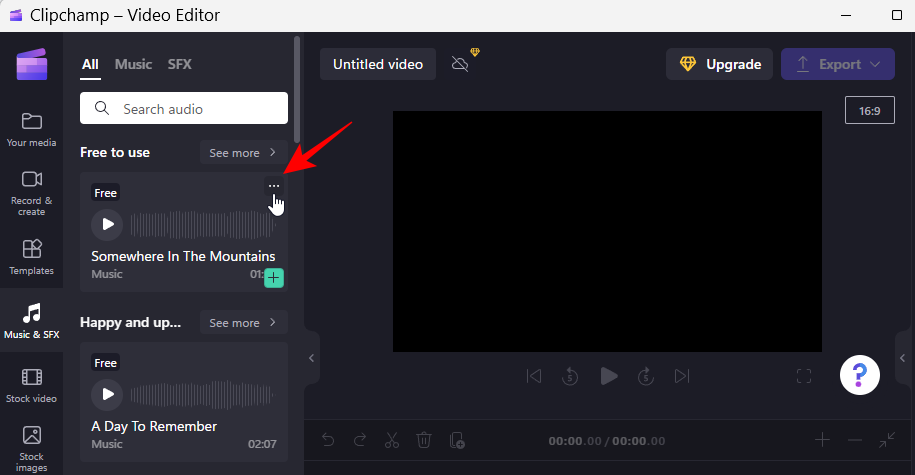
Du vil også få anbefalinger til lignende numre samt detaljer om filen. Klik på "Tilføj til mine medier" for at tilføje det til det aktuelle projekt. Eller klik blot på Tilføj til tidslinje for at sende den direkte dertil.
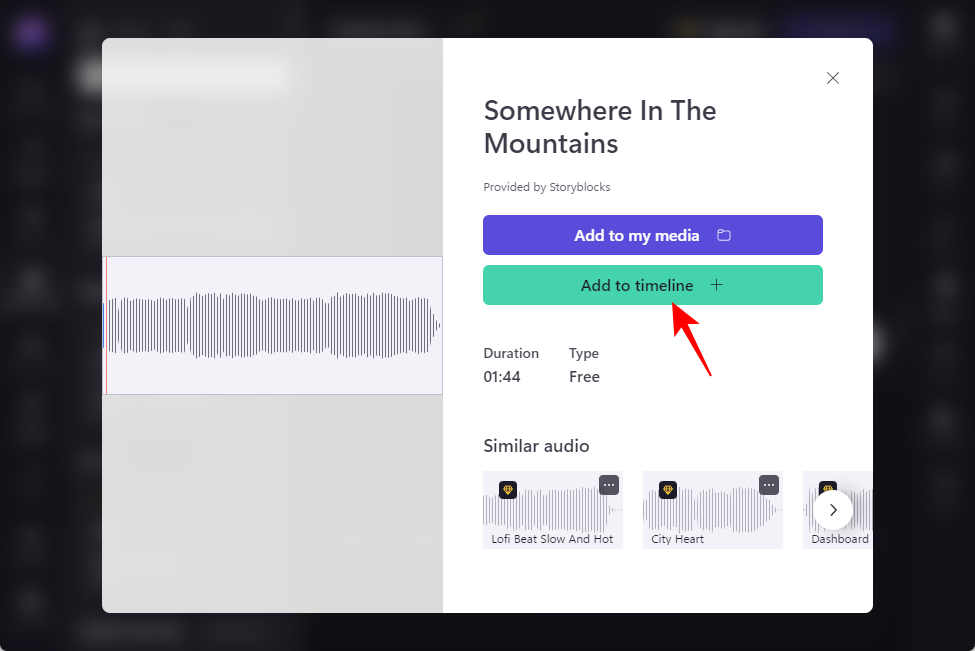
Du kan også blot trække og slippe lyden til din tidslinje.
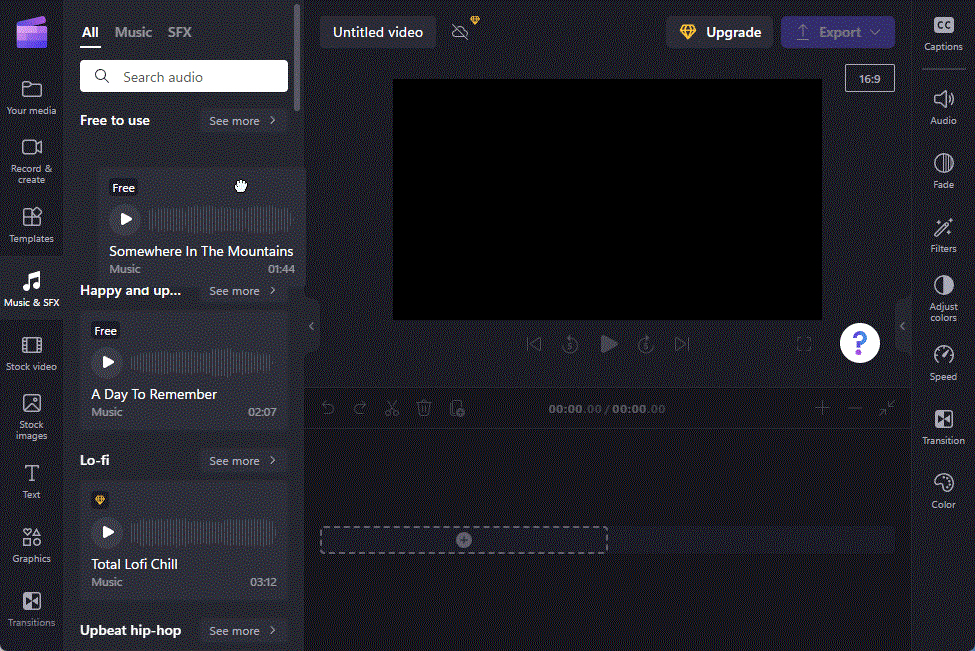
Når du er færdig, vent på, at nummeret downloades og tilføjes til tidslinjen.
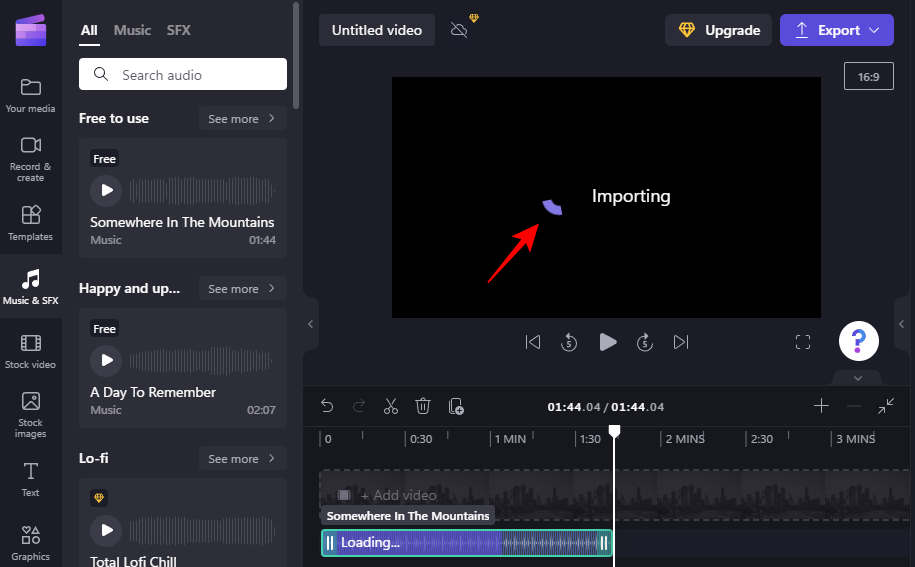
Relateret: Sådan beskæres en video på Windows 11
Sådan tilføjer du din egen musik og lyd i Clipchamp
Udover lagerbilleder fra Clipchamps bibliotek, kan du også tilføje din egen lyd og musik. Sådan gør du:
Klik på Importer medier .
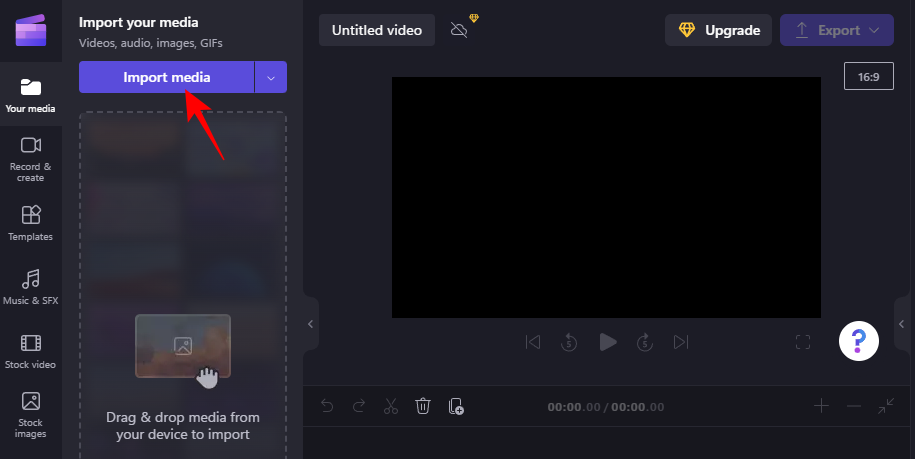
Naviger derefter til din fil, vælg den, og klik på Åbn .
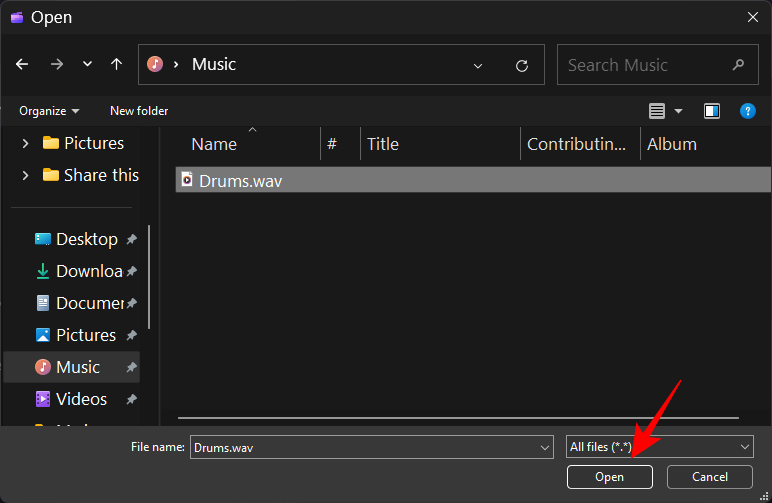
Alternativt skal du blot trække din lydfil til Clipchamp.
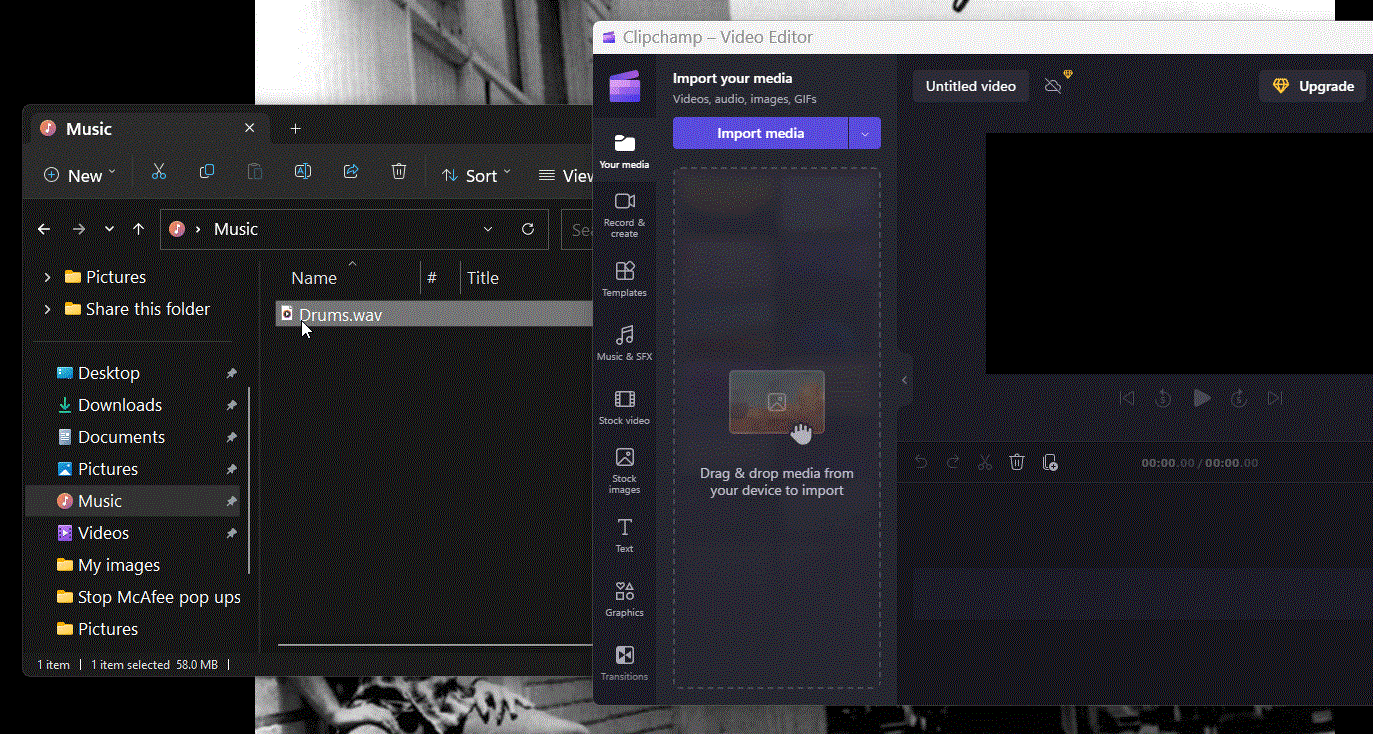
Vent derefter på, at den bliver importeret.
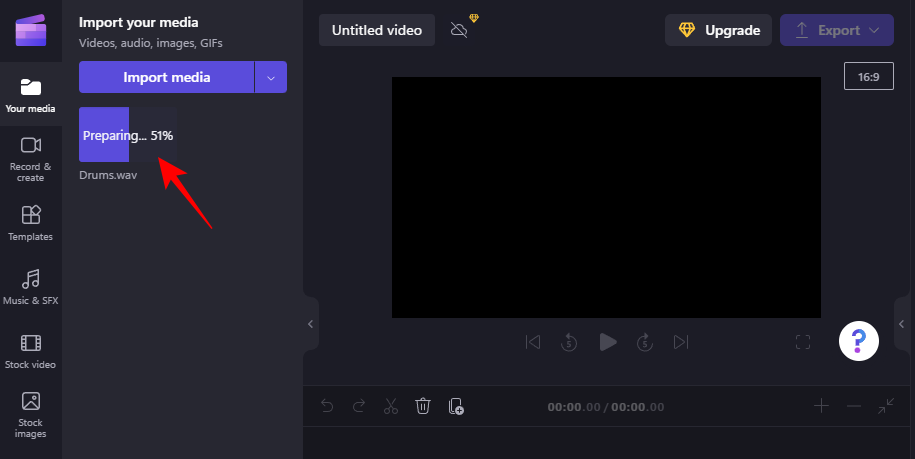
Der er andre muligheder for at tilføje lyd, som kan tilgås fra pilen til højre for "Importér medier".
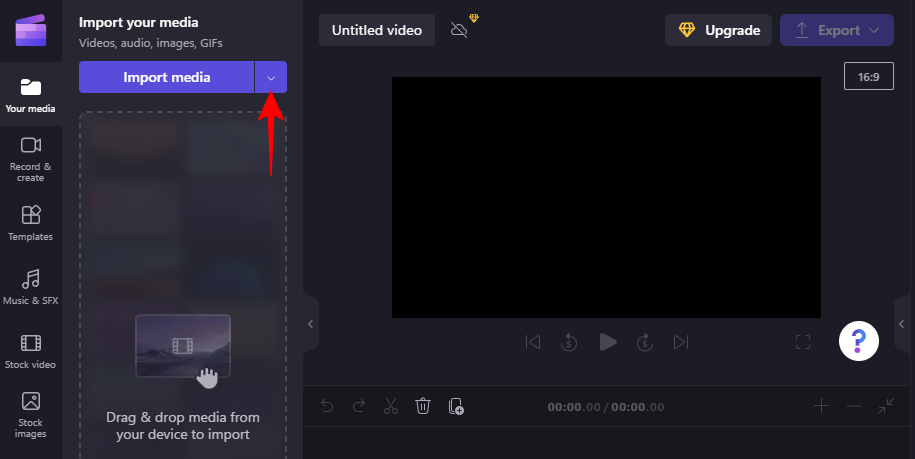
Her kan du vælge populære cloud-lager som OneDrive, Google Drive, Google Photos og Dropbox, samt bruge din telefon og scanne QR-koden for at uploade medier fra din telefon.
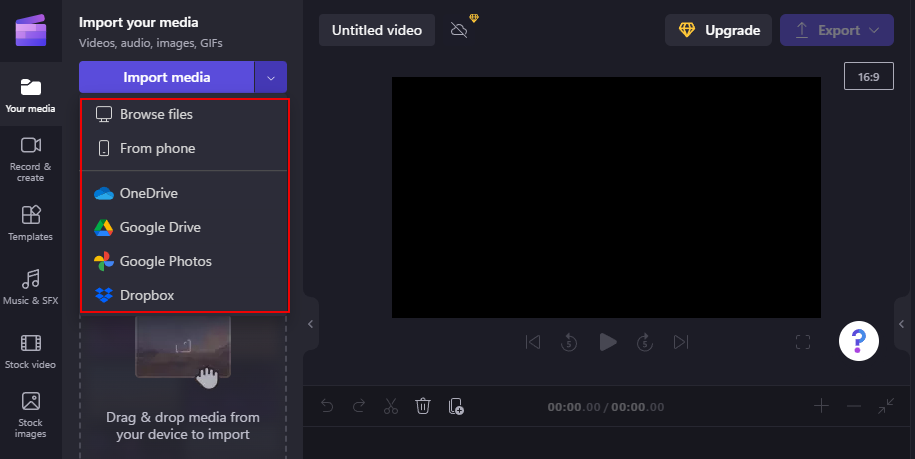
Når det er importeret, skal du trække og slippe det ind på tidslinjen.
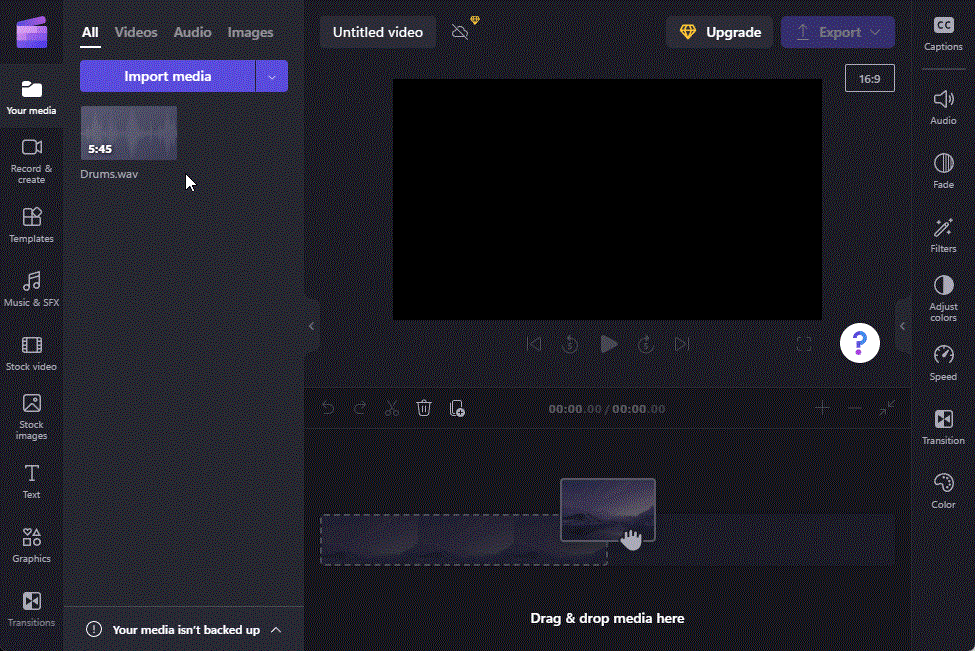
Eller hold markøren over filen og klik på + -ikonet for at gøre det samme.
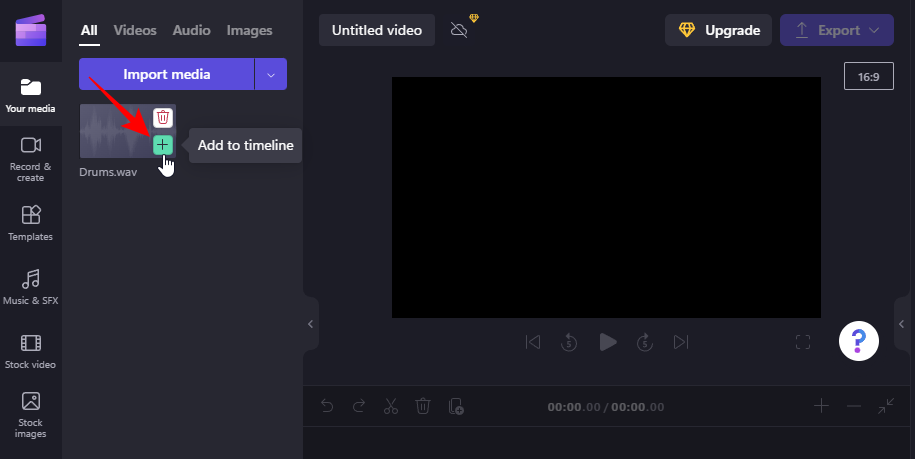
Relateret: Sådan afinstalleres apps på Windows 11
Sådan adskilles lyd fra video i Clipchamp
Du behøver ikke kun tilføje lydfiler separat. Hvis du har en video, hvis lyd du vil isolere, giver Clipchamp også en måde at gøre det på. Sådan adskiller du lyd fra en video i Clipchamp.
For det første skal du sørge for at importere din video til Clipchamp (ved at klikke på "Importer medier" eller blot træk-og-slip-metoden). Tilføj derefter denne video til tidslinjen.
Når din video er på tidslinjen, skal du klikke for at vælge den og derefter klikke på Lyd i højre rude.
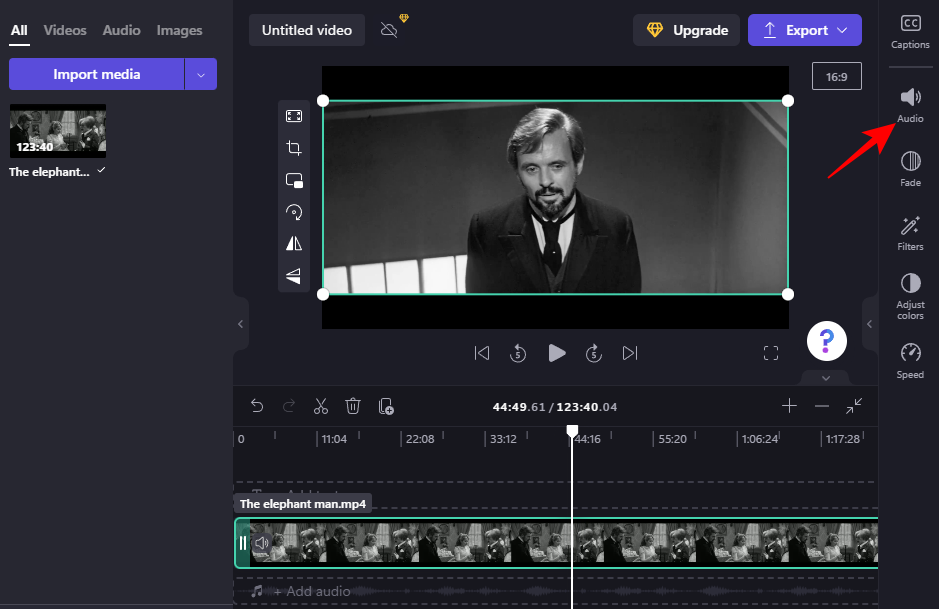
Klik derefter på Fjern lyd .
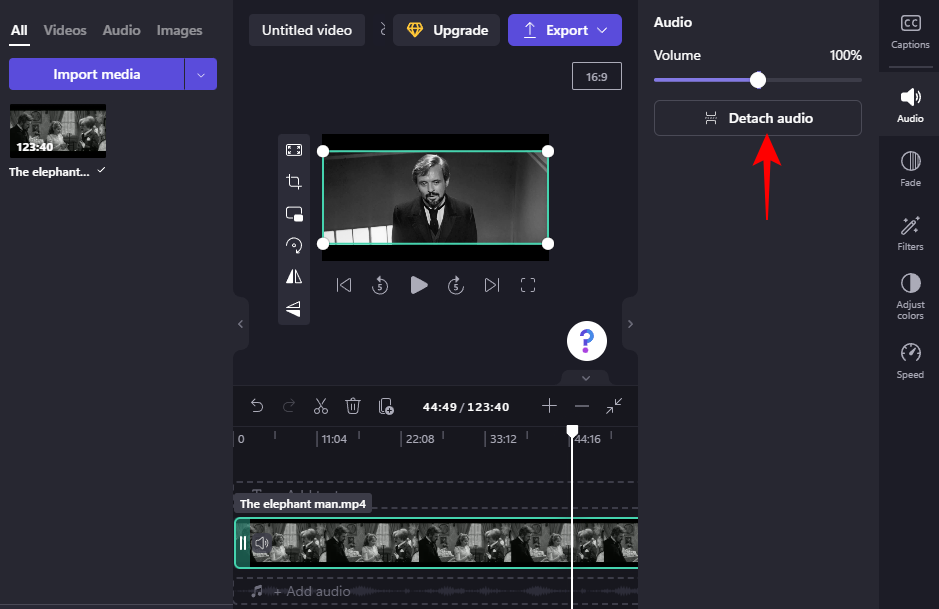
Vent på, at lyden fjernes. Afhængigt af længden af videoen kan dette tage noget tid.
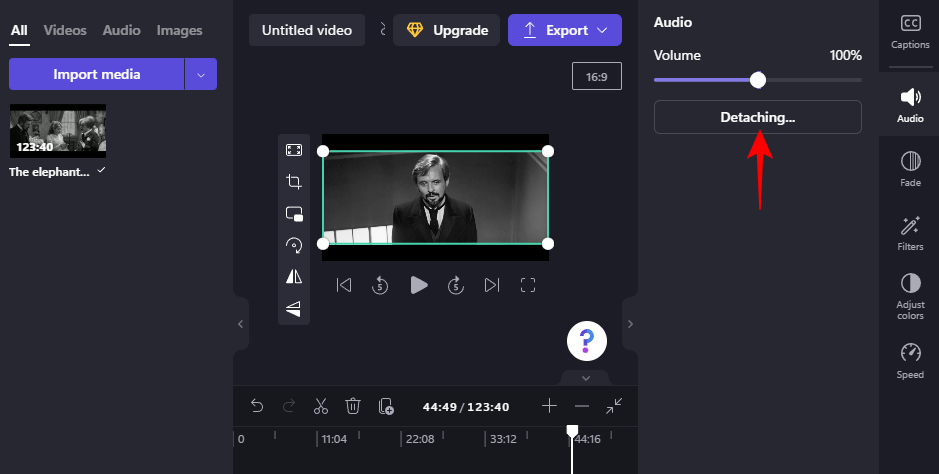
Når du er færdig, vil du se en separat lydkanal vises på tidslinjen.
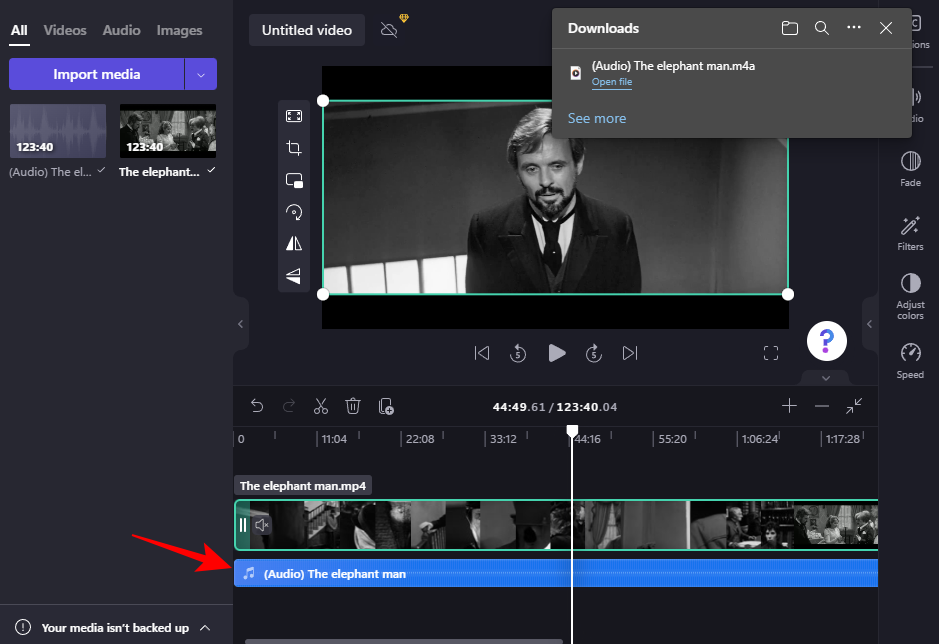
Filen vil også blive downloadet automatisk til din "Downloads"-mappe.
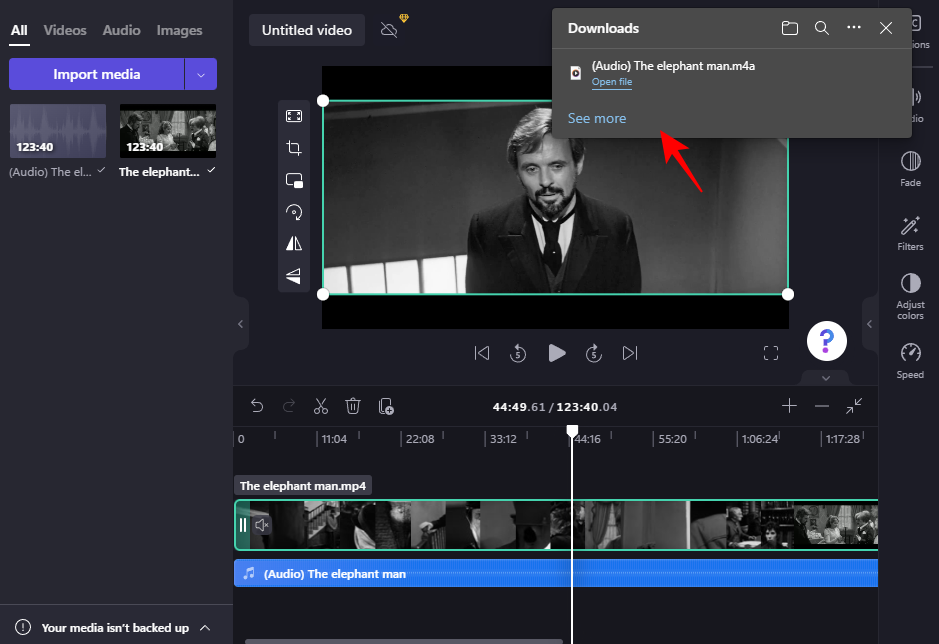
Hvis du vil af med videoen, skal du vælge videokanalen og trykke på Slet. Du vil så kun stå tilbage med lyden, ligesom om du havde importeret den separat.
Sådan tilføjes voiceovers i Clipchamp
Clipchamp giver dig mulighed for at bruge tekst-til-tale-funktionen, der er tilgængelig på 70 sprog og har i alt 170 unikke accenter og stemmer at vælge imellem. Sådan bruger du denne computergenererede AI voiceover-funktion i Clipchamp:
I dit projekt skal du klikke på Optag og opret i venstre rude.
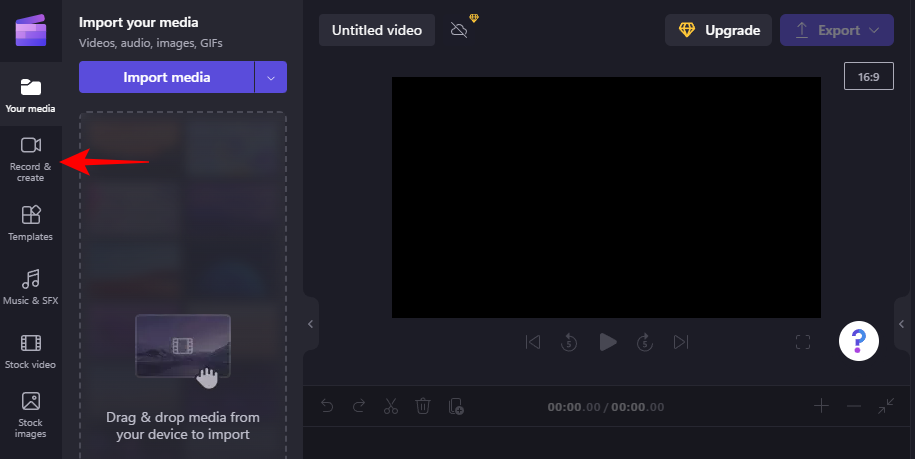
Klik på Tekst til tale .
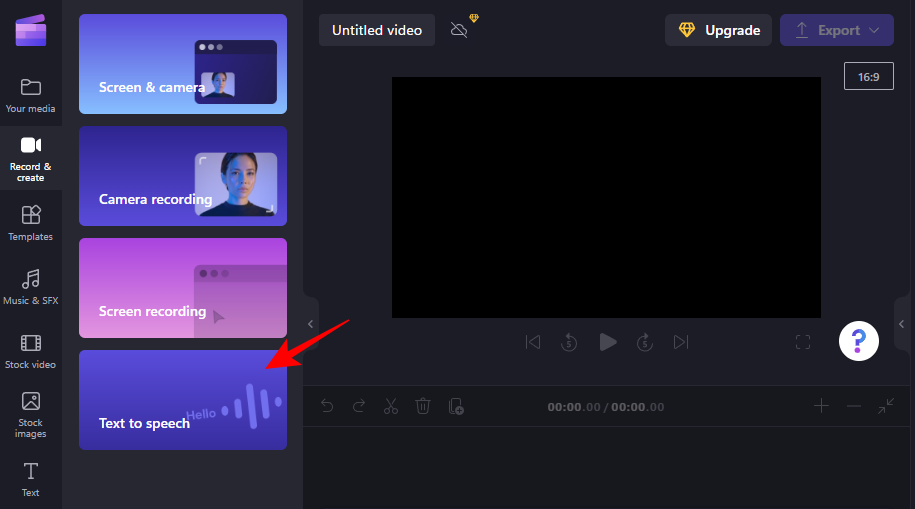
Vælg dit sprog fra rullemenuen under "Sprog".
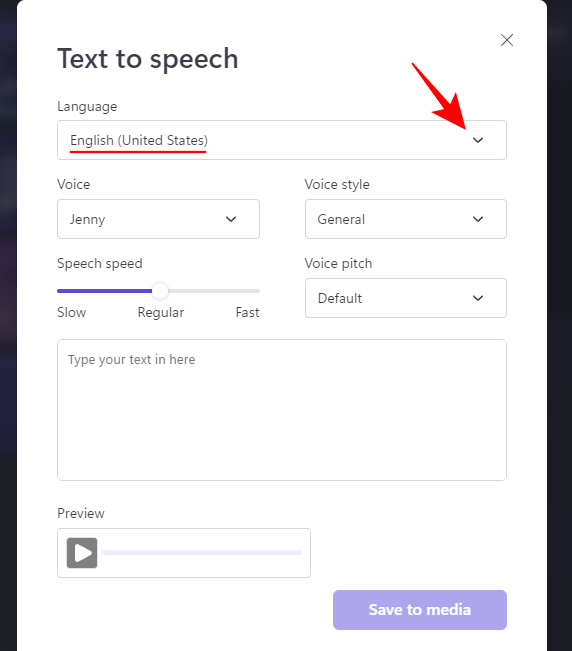
Find en "Voice" og "Voice style", der passer til dit materiale.
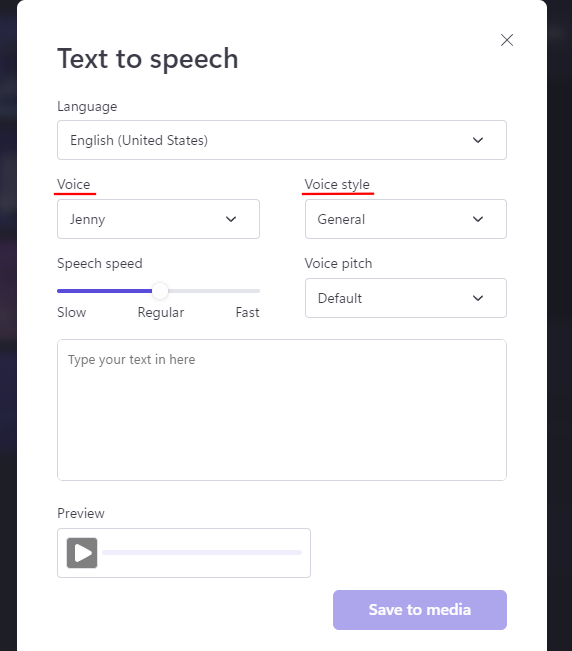
Brug skyderen "Talehastighed" til at sætte farten op eller ned og ændre tonehøjden fra rullemenuen "Stemmehøjde".
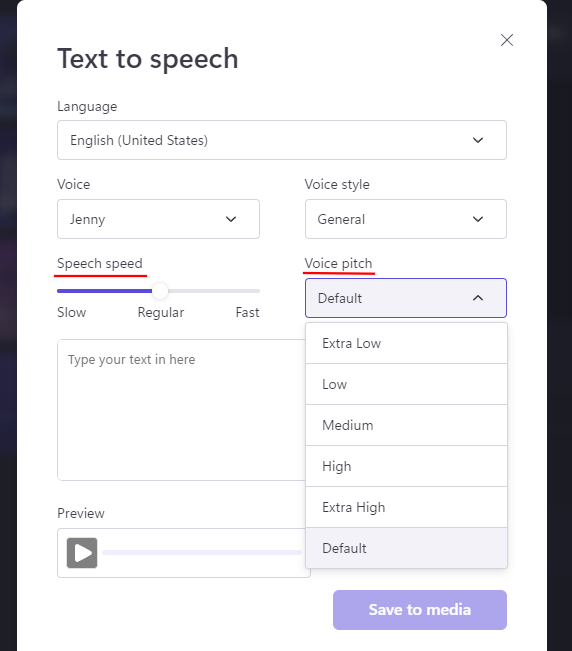
Indtast den tekst, du vil have stemmen til at læse op. Klik derefter på Preview for at se, hvordan det lyder.
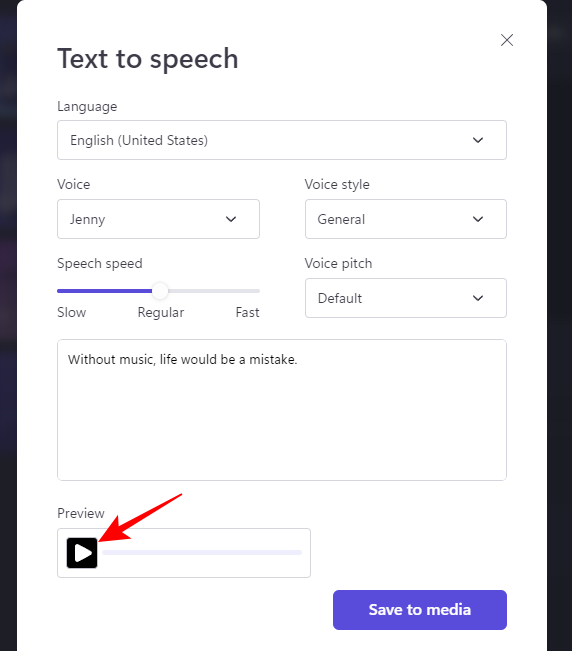
Gå tilbage og foretag de nødvendige justeringer, indtil det er til din smag. Klik derefter på Gem på medie .
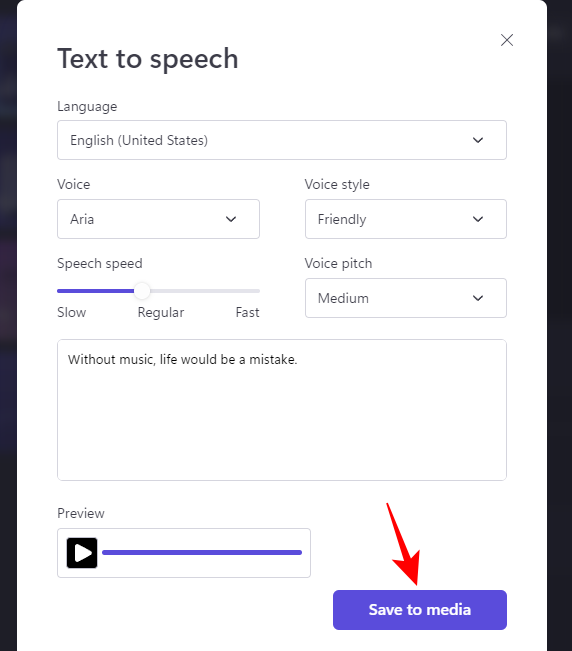
Føj til sidst dette til tidslinjen som før.
Sådan redigeres lyd i Clipchamp
Når du har tilføjet dit lydklip, hvad enten det er et lager, din egen lydfil eller en voiceover, kan det nemt redigeres med nogle få grundlæggende værktøjer. Sådan gør du:
Trim lyd
For at trimme lyden skal du gå til den ene kant af lyden på tidslinjen og trække den indad.
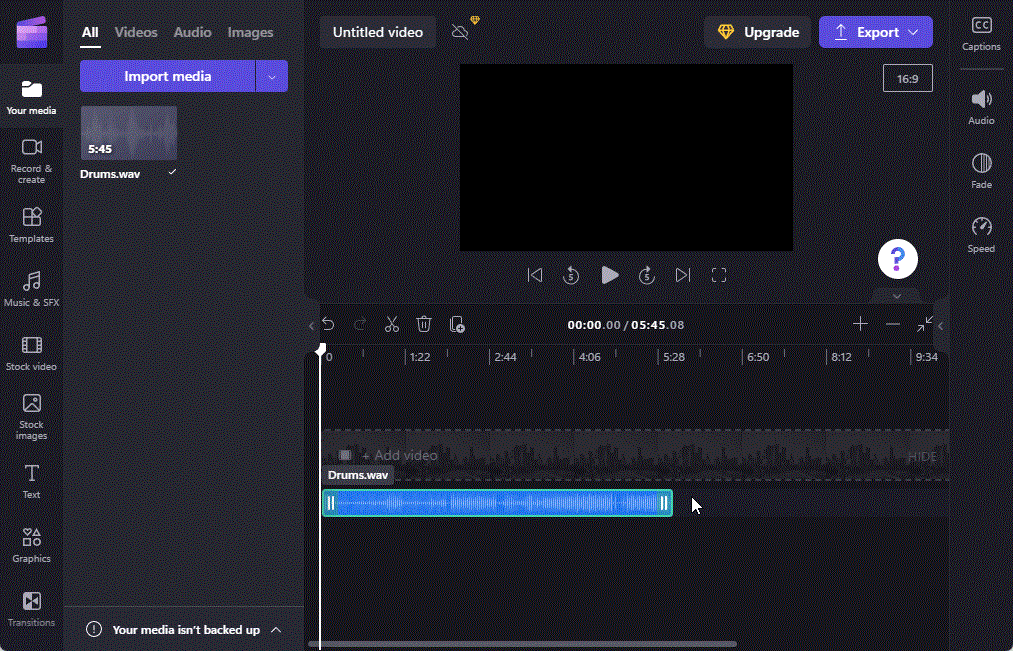
Hvis du har et relativt langt lydklip, og du vil trimme det til det perfekte sekund, skal du bruge + -ikonet på tidslinjens værktøjslinje for at udvide tidslinjen.
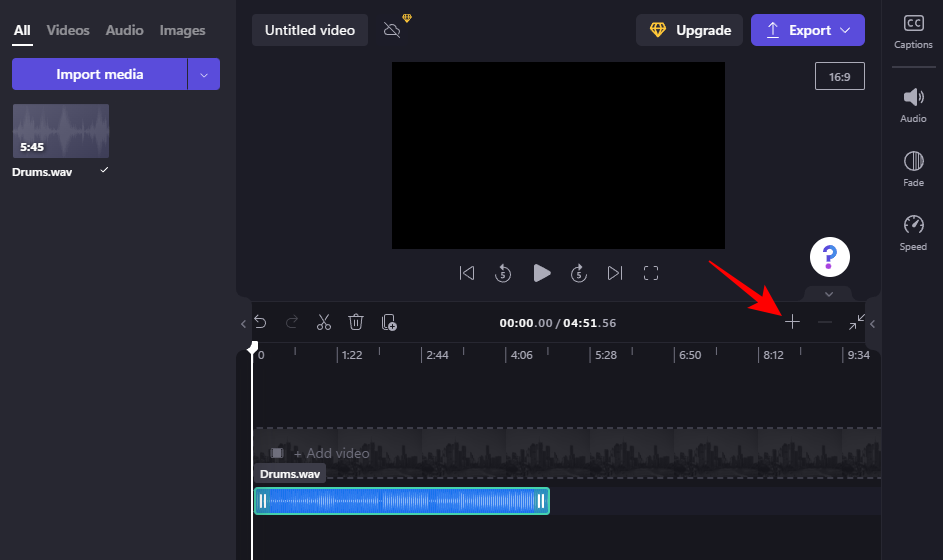
Træk derefter kanten for at trimme den.
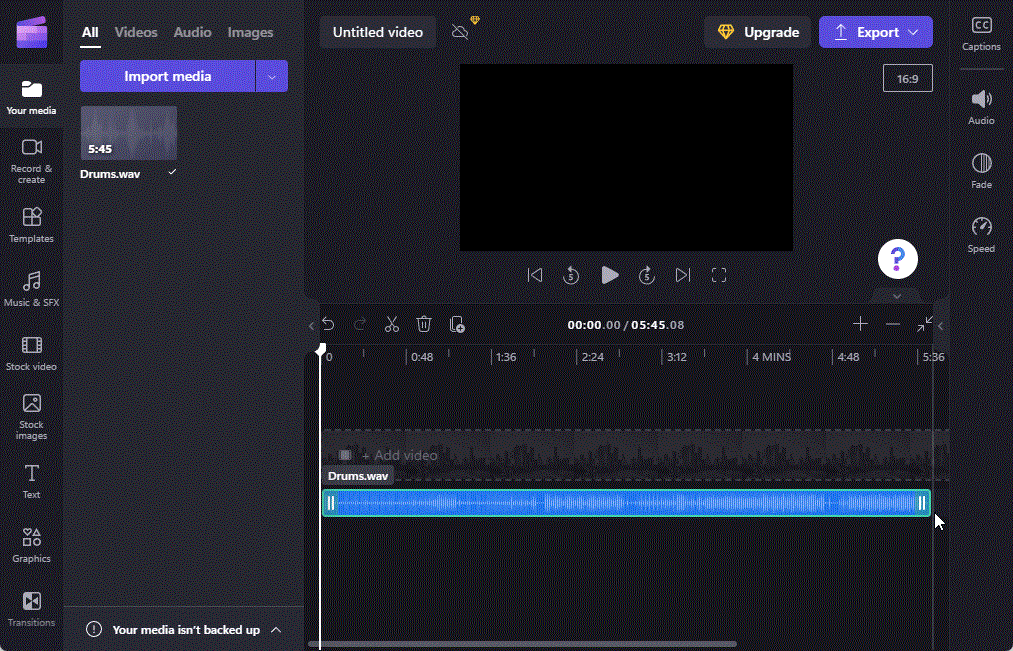
Lydfilen kan også snappes til den aktuelle position af afspilningshovedet (du vil se den bliver lilla, når den er klar til at snappe).
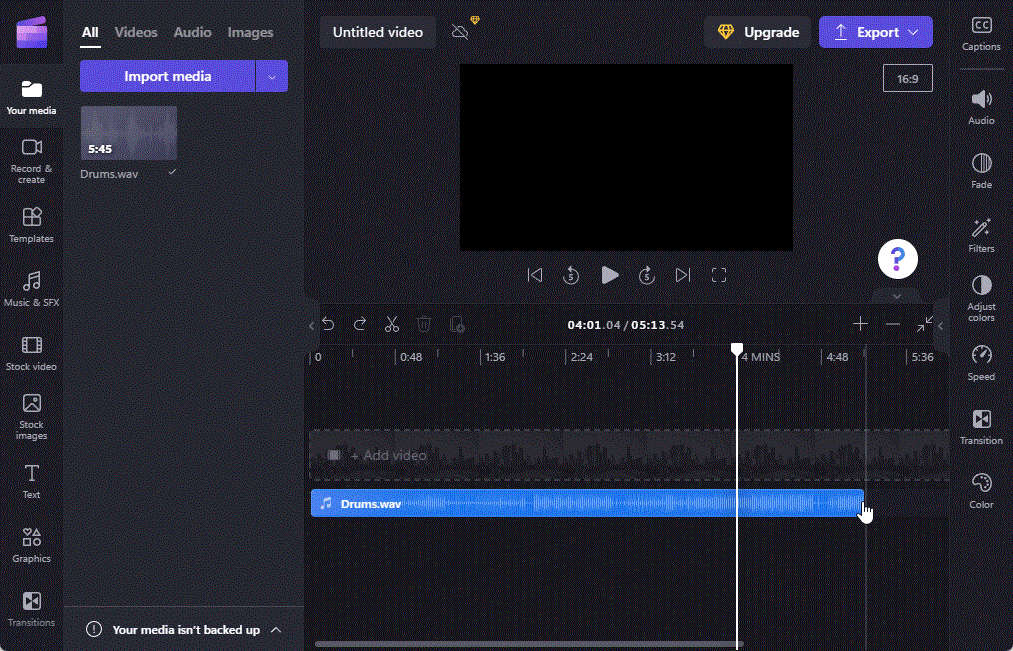
Opdel lyd
For at opdele en fil skal du stoppe afspilningshovedet til den position, hvor du vil opdele. Klik derefter på sakseikonet på tidslinjens værktøjslinje.
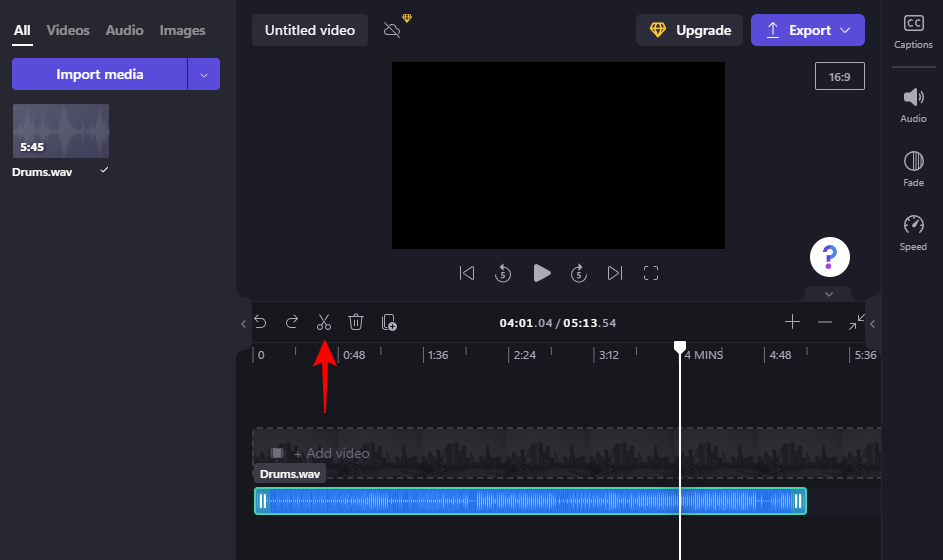
Alternativt kan du trykke på S , eller højreklikke på tidslinjen og vælge Opdel .
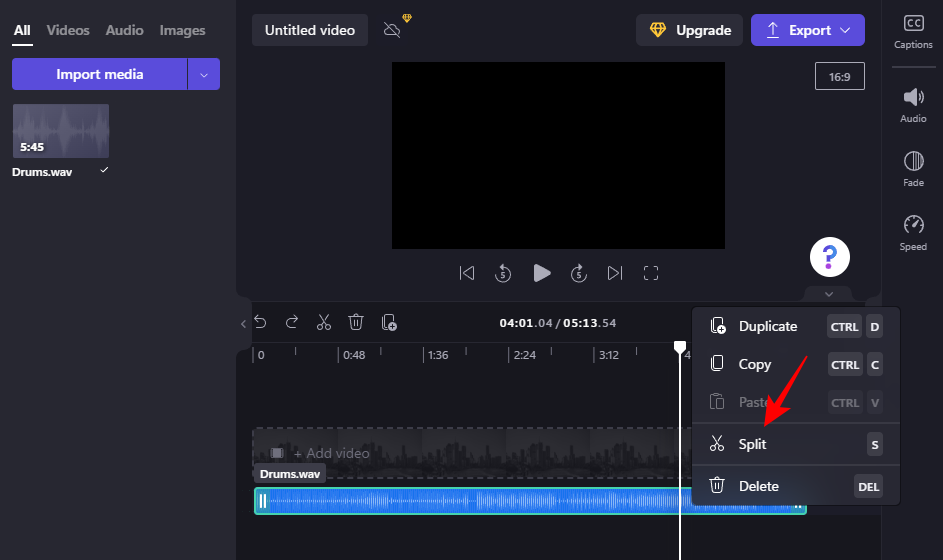
Dette vil opdele filen på den aktuelle position.
Opdelingsfunktionen kan også bruges til at trimme en fil. Alt du skal gøre er at opdele lydfilen til det sted, hvor du vil trimme lyden til. Så skal du blot slette den del, du ikke ønsker (ved at trykke på Slet eller klikke på skraldespanden).
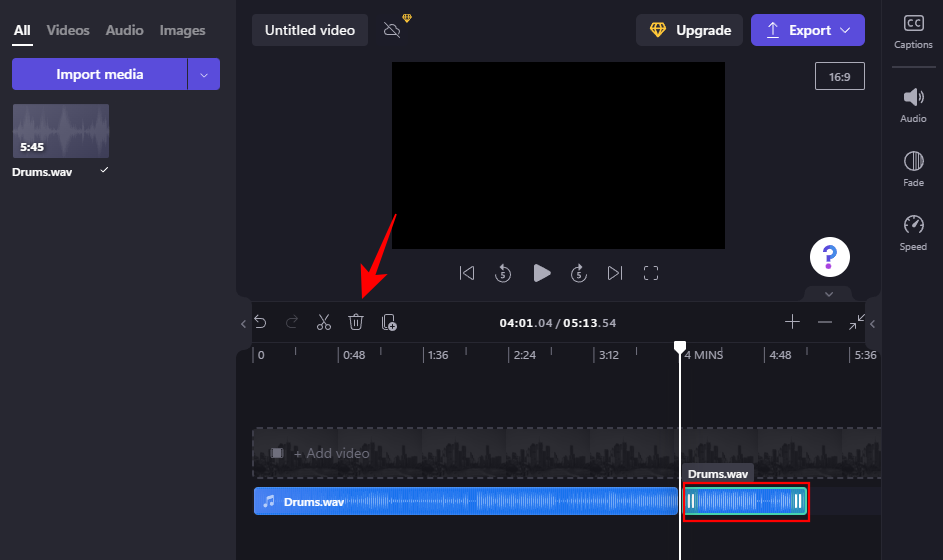
Juster lydstyrken
Vælg lydfilen på tidslinjen ved at klikke på den. Klik derefter på Lyd i højre rude.
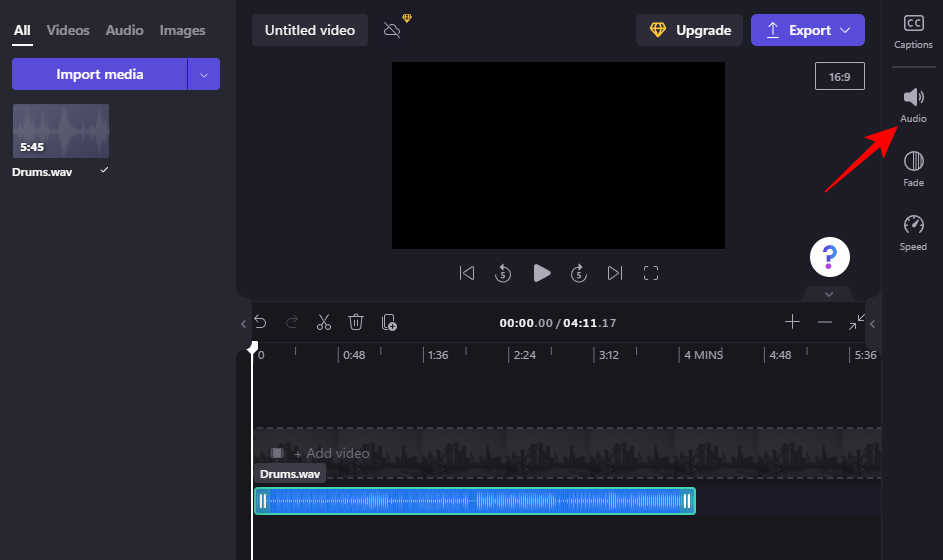
Træk derefter skyderen for at justere lydstyrken.
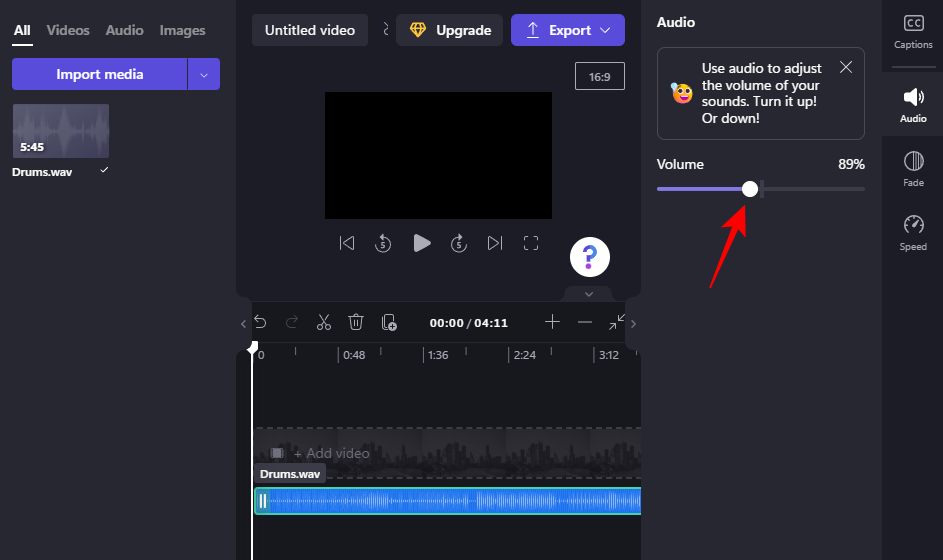
Fade ind og fade ud lyd
At fade lyden ind og ud kan blødgøre lytterens oplevelse, da lyden gradvist kommer ind og ud. For at tilføje disse skal du først klikke på lyden på tidslinjen. Klik derefter på Fade i højre rude.
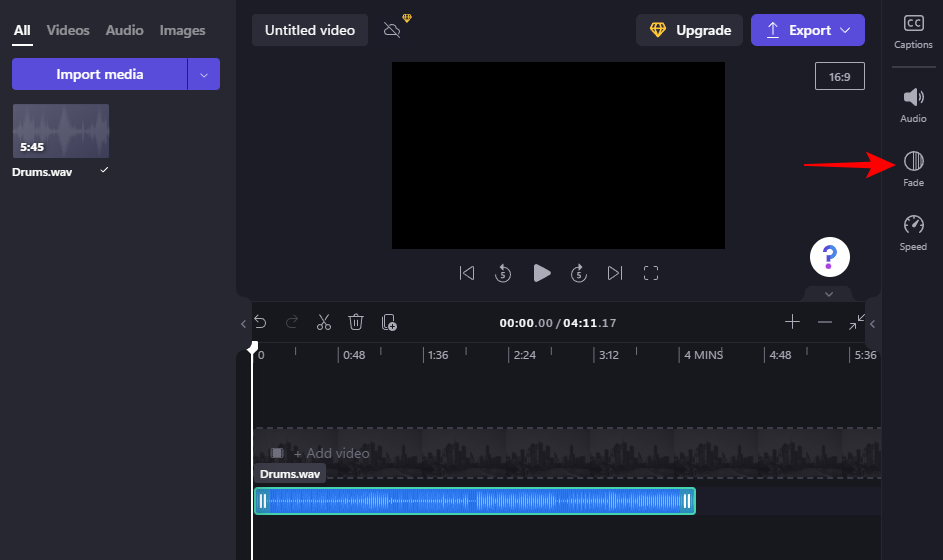
Træk derefter skyderne "Fade ind" og "Fade ud" for at bestemme længden af effekten.
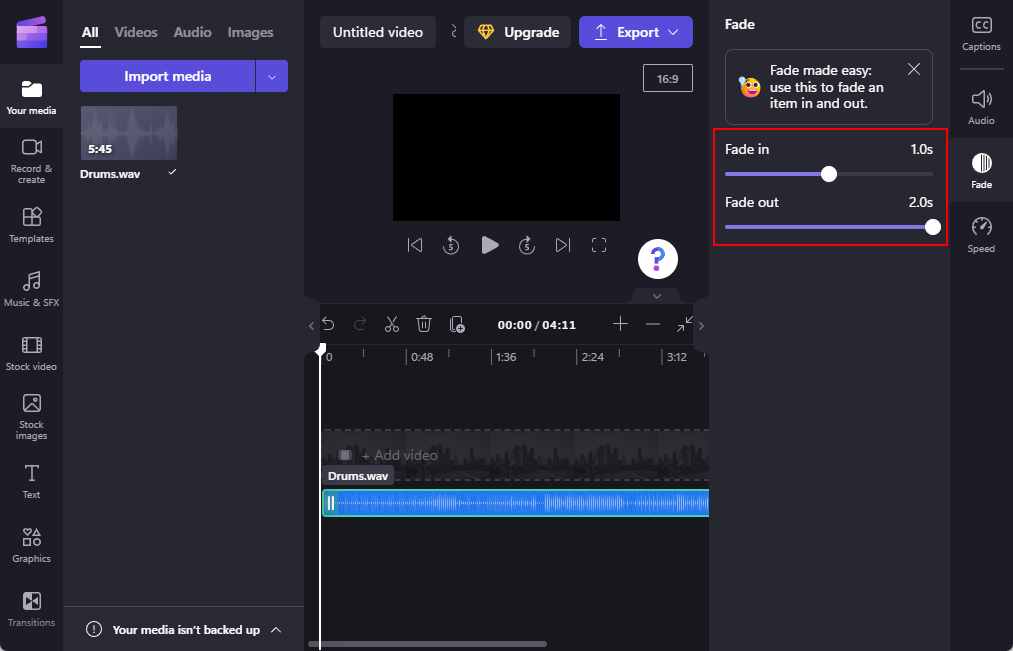
Rediger hastigheden af musik eller lyd
Clipchamp lader dig også fremskynde din lyd eller sænke den. For at få adgang til denne mulighed skal du vælge lydsporet på tidslinjen og derefter klikke på Hastighed i højre rude.
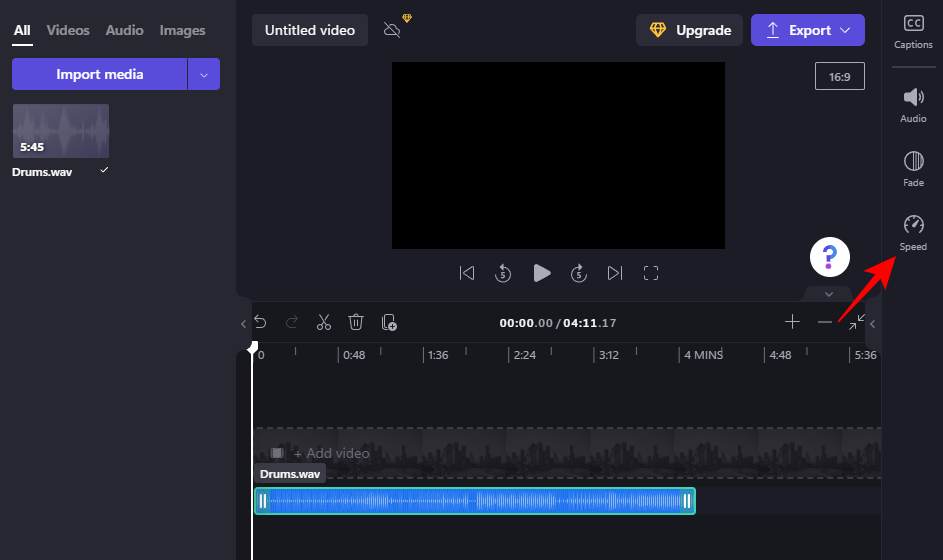
Her, som før, skal du bruge skyderen til at justere lydens hastighed.
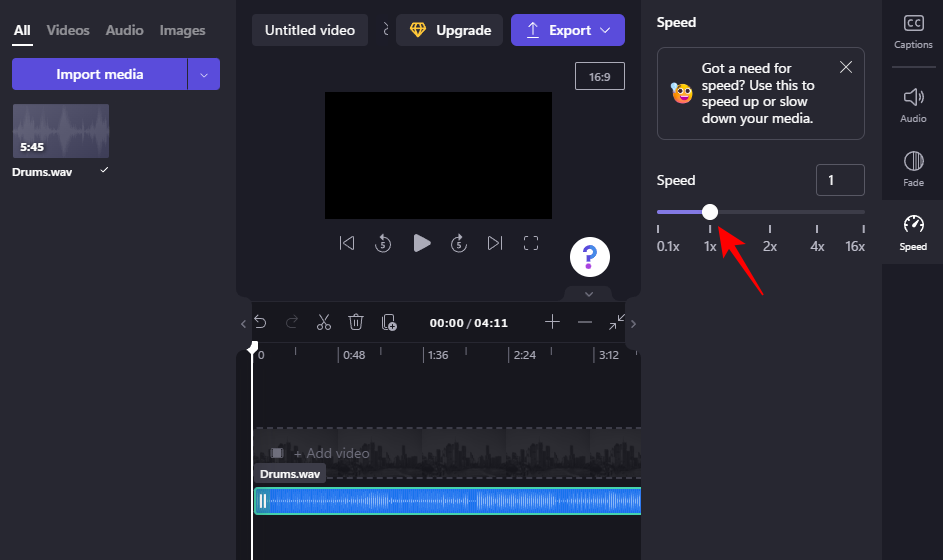
Sådan tilføjes audiovisualizer til video i Clipchamp
Clipchamp kan også automatisk generere animerede lydbølger baseret på indholdet af lydfilen og vise dem som billeder. Alt dette kan gøres med en audiovisualiseringseffekt, der føjes til din video.
Sådan tilføjer du audiovisualizeren for at tilføje nogle sjove animerede audiovisuelle billeder til din video:
Importer lyd som vist før. Klik derefter på Grafik i venstre rude.
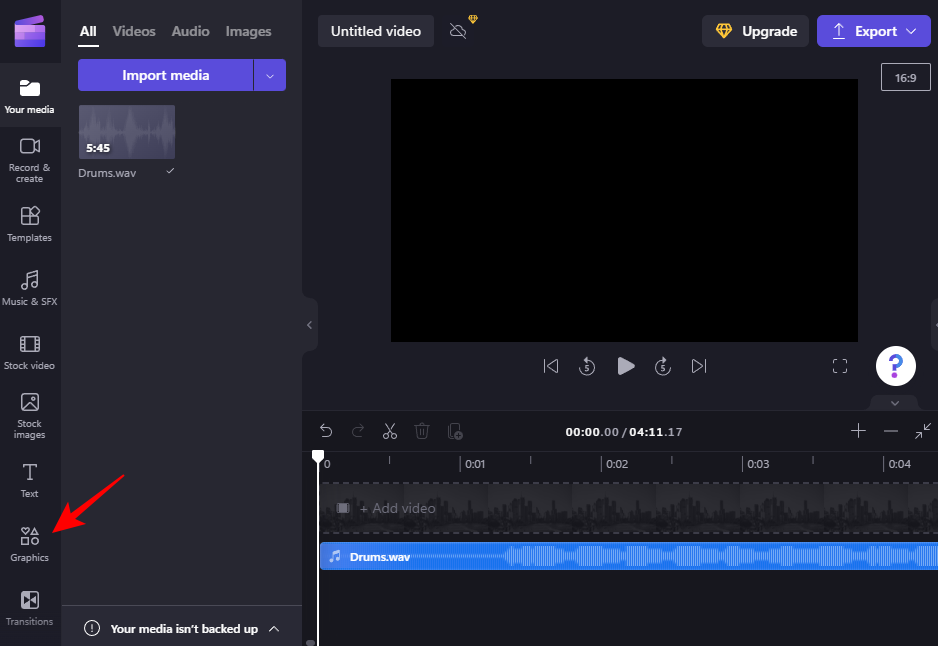
Klik på "se mere"-pilen under Rammer og overlejringer .
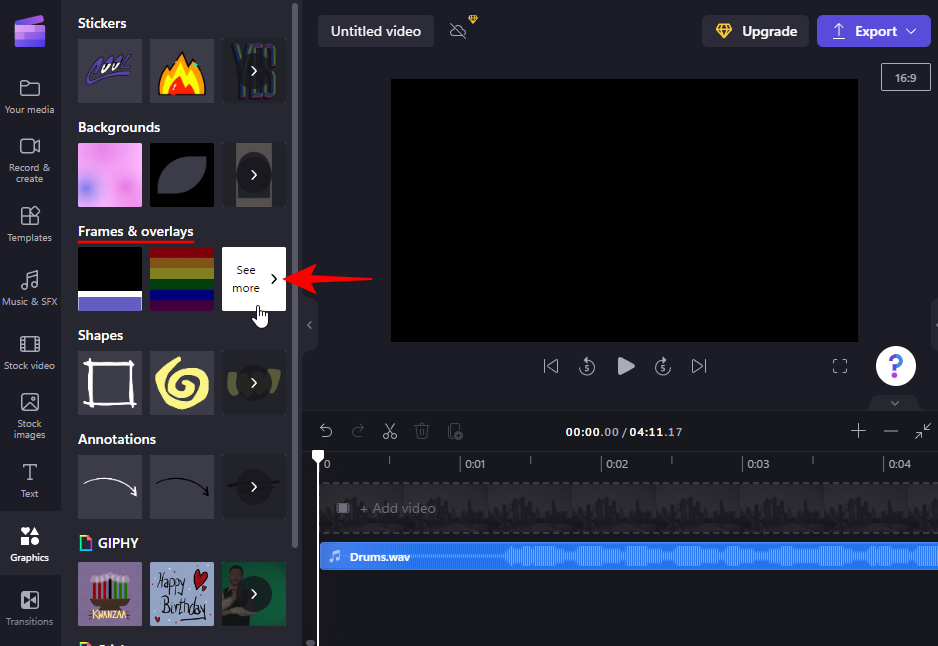
Rul derefter ned på listen og klik på + -ikonet på Audiovisualizer for at tilføje det til tidslinjen (eller træk og slip det der).
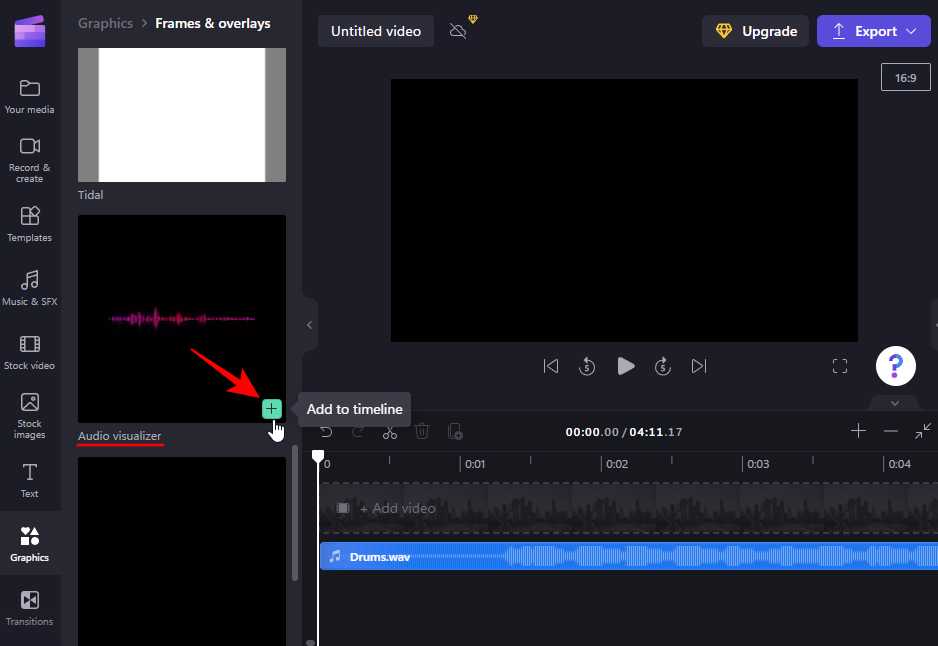
For at udvide audiovisualiseringseffekten skal du trække dens højre kant til lydens længde.
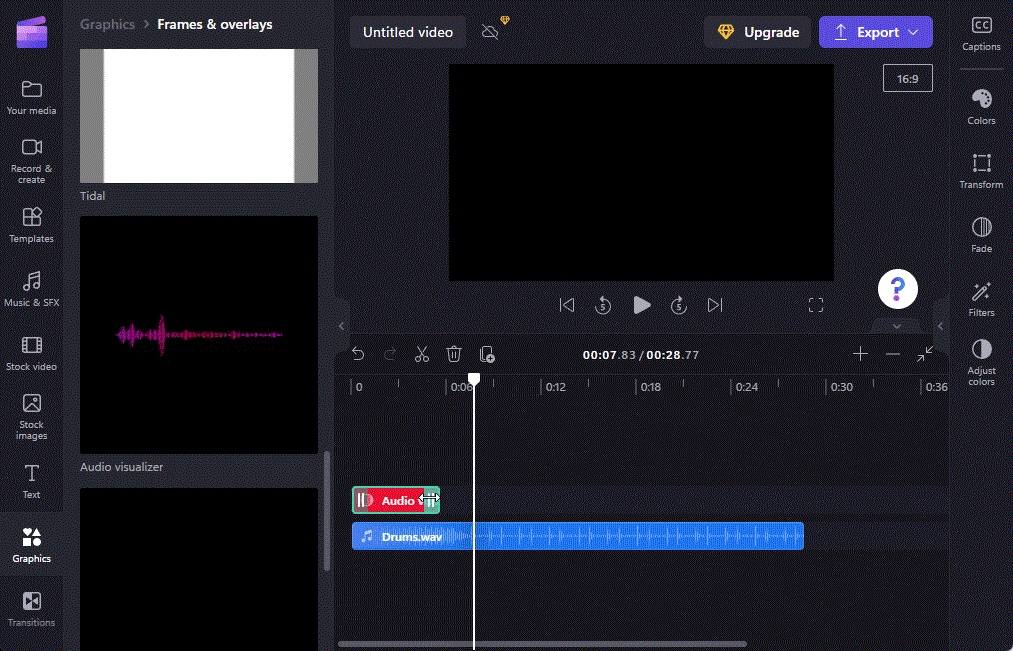
Efter al redigeringen, når du er klar til at gemme din lyd/video, skal du klikke på Eksporter i øverste højre hjørne.
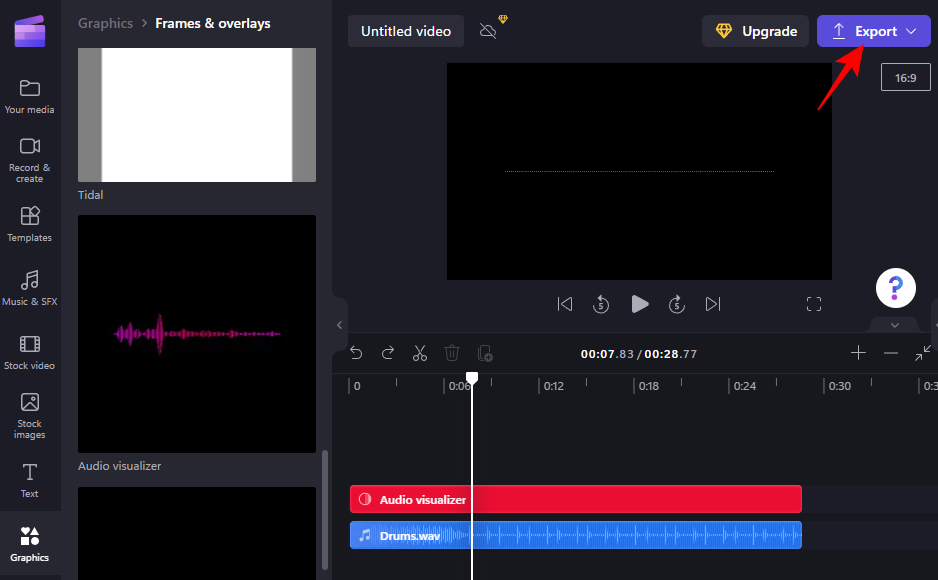
Vælg derefter en opløsning.
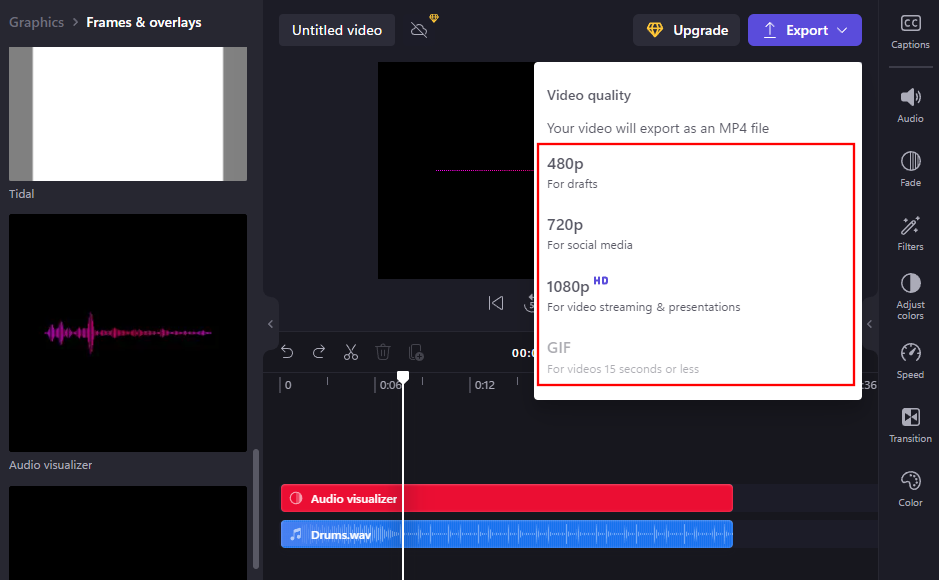
Din lyd/video bliver gemt som en MP4-fil.
Ofte stillede spørgsmål
I dette afsnit besvarer vi et par ofte stillede spørgsmål om tilføjelse og redigering af lyd i Clipchamp.
Hvordan importerer jeg lyd til Clipchamp?
Der er et par måder at importere lyd i Clipchamp. Den mest almindelige måde er blot at trække og slippe lydfilen i Clipchamp. Ellers kan du klikke på knappen Importer eller bruge yderligere importmuligheder ved at klikke på pilen ved siden af knappen Importer. Se vejledningen ovenfor for at vide mere.
Hvilke lydfiler understøtter Clipchamp?
Der er en række lydfilformater, der understøttes af Clipchamp. De fleste af dem vil dog først blive konverteret af Clipchamp (automatisk) til at arbejde med. Hvis du vil fremskynde dit arbejde og omgå denne konvertering, skal du bruge filformaterne .mp3, .ogg og .wav.
Hvorfor kan jeg ikke høre lyd i Clipchamp?
Hvis du ikke kan høre nogen lyd i Clipchamp, kan du prøve at logge ud og logge ind igen for at se, om lyden er rettet. Sørg også for, at du stadig har filerne på det sted, hvorfra de blev importeret. Hvis de flyttes eller slettes, kan Clipchamp muligvis ikke indlæse dem igen.
Kan jeg optage min egen lyd i Clipchamp?
Desværre er dette en funktion, der ikke er kommet ud endnu. Clipchamp er i øjeblikket i gang med at udvikle dette, og man kan forvente, at dette vises som en opdatering snart.
Hvor kan jeg hente lyd fra?
Bortset fra Clipchamp stock audio/video-biblioteket kan du få royaltyfrie lydfiler fra en række online-websteder til din personlige og kommercielle brug. Nogle af disse er angivet nedenfor:
Dette er kun nogle få websteder, hvor du kan downloade og bruge lydfiler gratis. En simpel google-søgning om gratis lydfiler vil give mange flere resultater.
Så disse var måderne, hvorpå du kan importere lyd i Clipchamp og bruge dets værktøjer til at redigere dem efter din smag. For en indfødt videoredigerer er Clipchamps funktioner og gratis lagerfiler mere end nok til let til moderat redigering, især når du ikke ønsker at betale et abonnementsgebyr for noget andet.
Relateret: Sådan roteres en video i Windows 11
Løs en Apple iTunes-fejl, der siger, at iTunes Library.itl-filen er låst, på en låst disk, eller at du ikke har skrivetilladelse til denne fil.
Kan du ikke finde ud af, hvordan man gentager en sang eller afspilningsliste i Apple iTunes? Det kunne vi heller ikke i starten. Her er nogle detaljerede instruktioner om, hvordan det gøres.
Sådan skaber du moderne billeder ved at tilføje afrundede hjørner i Paint.NET
Brugte du Slet for mig på WhatsApp til at slette beskeder fra alle? Ingen problemer! Læs dette for at lære fortryd Slet for mig på WhatsApp.
Sådan slår du de irriterende AVG-meddelelser fra, der vises i nederste højre hjørne af skærmen.
Når du beslutter dig, er du færdig med din Instagram-konto og vil af med den. Her er en guide, der hjælper dig med at slette din Instagram-konto midlertidigt eller permanent.
Hvis du har været en lang tid Apple-bruger, er du muligvis stødt på Find My-appen, som kommer indbygget installeret på iPhones, iPads, Macs og andre enheder i Apples økosystem. Fin...
Google Fotos låst mappe: Trin-for-trin guide til opsætning, tilføjelse af billeder, flytning af billeder og mere
Hvad du skal vide Google Passkeys giver dig mulighed for at bruge ansigts- og fingeraftryksgenkendelse til at logge ind på din Google-konto. Adgangsnøgler kan oprettes ved at tilføje en enhed, du ejer, på din Google-konto og ...
Et billede siger mere end tusind ord. Men nogle gange skal ord skrives eksplicit for at understrege og forklare, eller bare for at give dit arbejde en titel. For dem, der arbejder med Clipchamp, er dette...




