Sådan deaktiveres Windows Defender i Windows 10/11

Windows Defender er et gratis, indbygget, omfattende antivirusværktøj med pålidelig beskyttelse. Der er dog nogle ulemper ved at bruge det. det er
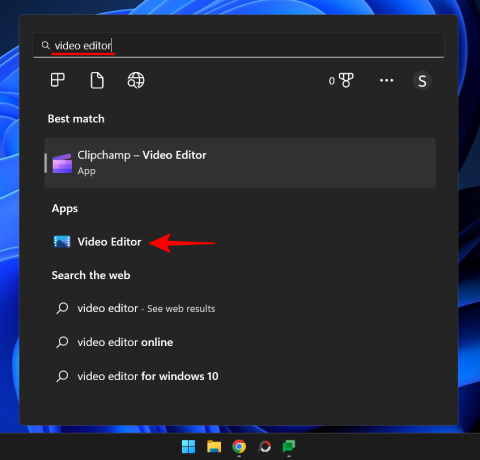
En velredigeret video kan øge dit visningstal mange gange. At vide, hvordan man i det mindste beskærer en video for at overholde platformens videodimensionskrav er en af de mest grundlæggende ting, du kan gøre for dit publikum. Selvom du kun skal vise videoen til dine venner og familie, er det mere end blot et æstetisk valg at slippe af med unødvendige stumper i rammen med en simpel beskæring – det viser din professionalisme.
Heldigvis tilbyder Windows et par grundlæggende videoredigeringsværktøjer, der kan få arbejdet gjort gratis. Hvis du har brug for mere end en grundlæggende opsætning, er der også nogle tredjepartsapplikationer, både gratis og betalte. I denne artikel dækker vi alle disse metoder og præciserer et par ting om videobeskæring i det hele taget.
Hvad er forskellen mellem beskæring og trimning?
Beskæring og trimning er to udtryk, der ofte misforstås af begyndere. Men der er stor forskel på de to.
Beskæring er en teknik, der fjerner dele af en video inden for rammen. I dag vil de fleste beskæringsværktøjer være i stand til meget mere end det, såsom at ændre orienteringen (landskab eller portræt) og indramningen (formatforhold). Men beskæring betyder kun at slette bits i videoen, som du ikke ønsker.
På den anden side forkorter trimning videoen ved at barbere længden af klippet. Dette hjælper med at beholde kun de vigtige dele af videoen og skære de unødvendige dele ud.
I det væsentlige klipper både beskæring og trimning en video. Men beskæring skærer alt, der er inden for rammen, ud, mens trimning skærer længden af videoen.
Relateret: Sådan skærmoptages på Windows 11 med lyd
Hvornår skal du beskære en video?
Det er meget sjældent tilfældet, selv hos professionelle videografer, at deres filmede videoer er perfekte, som de er. En lille touch-up her og der er næsten uundgåelig. Hvis du skal zoome ind på et motiv, skære unødvendig plads ud i rammen eller sikre dig, at videoen passer perfekt, når den ses på en social medieplatform, er et beskæringsværktøj påkrævet.
Lad os sige, at du filmede et motiv, men endte med at have en masse plads på den ene side, der havde meget rod. Eller du har filmet for langt væk, og har brug for at lukke dig lidt om emnet. Alle disse ting kan ordnes med en simpel videobeskæring.
Men som tidligere nævnt er æstetik ikke den eneste grund til videobeskæring. Nogle gange er det et spørgsmål om at overholde videokravene for den platform, du poster på.
Forskellige sociale medieplatforme har forskellige videodimensionskrav. Nogle foretrækker portrætvideoer, andre landskaber, og selv inden for disse yderpunkter kan de nøjagtige dimensioner variere afhængigt af platformen.
Her er billedformaterne for de forskellige sociale mediekanaler:
Dette er vigtigt at vide, for hvis dine videoer ikke er i det billedformat, som kræves på en platform, risikerer du at få din video beskåret for dig. Dette kan ske, hvis du har en widescreen-video, som du vil sende i portrættilstand, såsom en rulle. Så sørg for, at du overholder de rammekrav, som platformen stiller.
Relateret: Sådan roteres en video i Windows 11 [Bedre end Windows Media Player]
Sådan beskæres en video på Windows 11
Nu hvor du ved, hvorfor du skal beskære dine videoer, og kravene til formatforhold på forskellige platforme, lad os tage et kig på, hvordan du beskærer dine videoer på Windows 11.
Metode 1: Brug af Windows Video Editor (legacy Photos-app)
Startende med det oprindelige Windows-valg, er Windows Video Editor en hurtig og nem at bruge editor, der kan beskære dine videoer på et øjeblik. Sådan gør du:
Tryk på Start, og skriv video editor . Du kan muligvis se "Clipchamp" som den bedste matchmulighed. Dette skyldes, at Microsoft i høj grad presser Clpchamp som standard videoredigeringsværktøj på Windows. Og selvom det er ret nyttigt, kommer vi til det senere.
Klik på "Video Editor" for at åbne den.
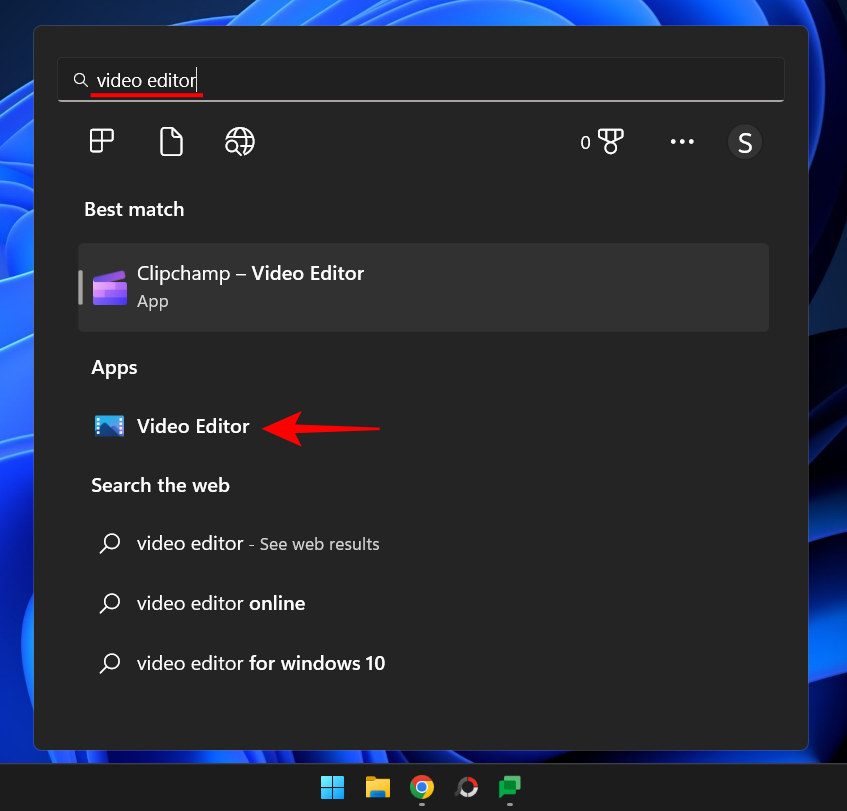
Du vil bemærke, at Fotos-appen åbner. Dette skyldes, at videoeditoren plejede at være en del af det. Vi siger 'plejer at være', fordi det ikke er tilfældet nu. Du finder ikke længere videoredigeringsværktøjet i Fotos-appen, i det mindste som standard.
Så for at bruge Windows Video Editor, bliver vi nødt til at downloade den gamle Photos-app. Så snart Fotos-appen åbner, vil du se muligheden for at få Photos Legacy-appen . Klik på den.
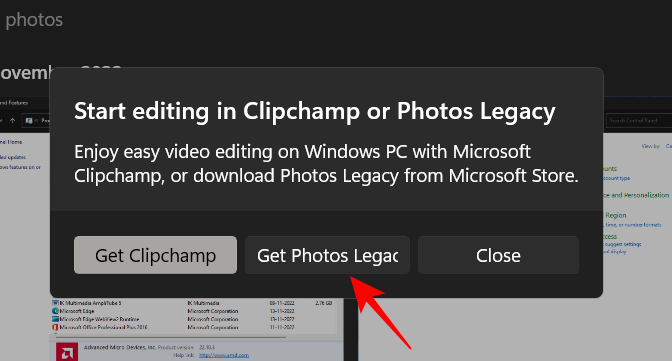
Hvis du ikke kan se denne pop op-boks, skal du åbne Microsoft Store og søge efter "Photos Legacy"-appen.
Klik på Hent .
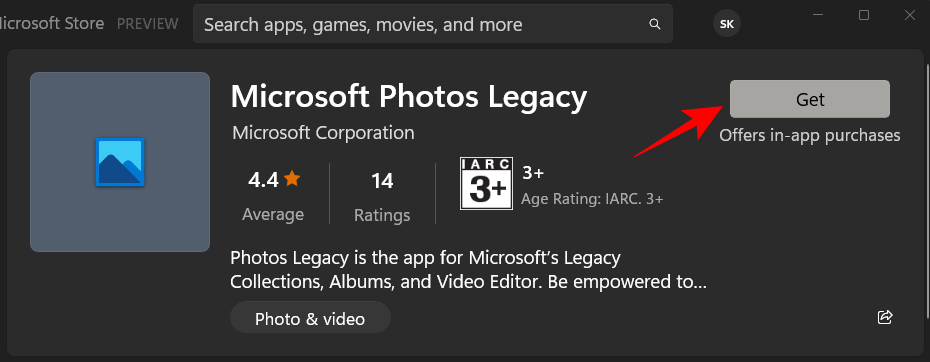
Når det er installeret, skal du klikke på Åbn .
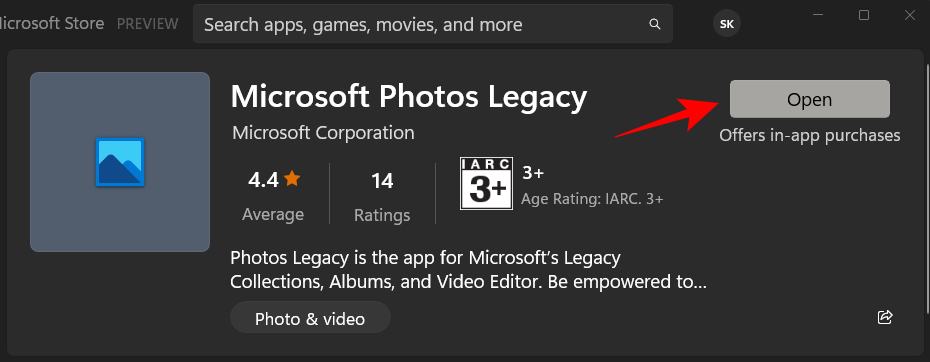
Klik nu på Video Editor i værktøjslinjen ovenfor.

Hvis du ser en pop op-meddelelse, der beder dig om at skifte til Clipchamp, skal du blot klikke på Måske senere .
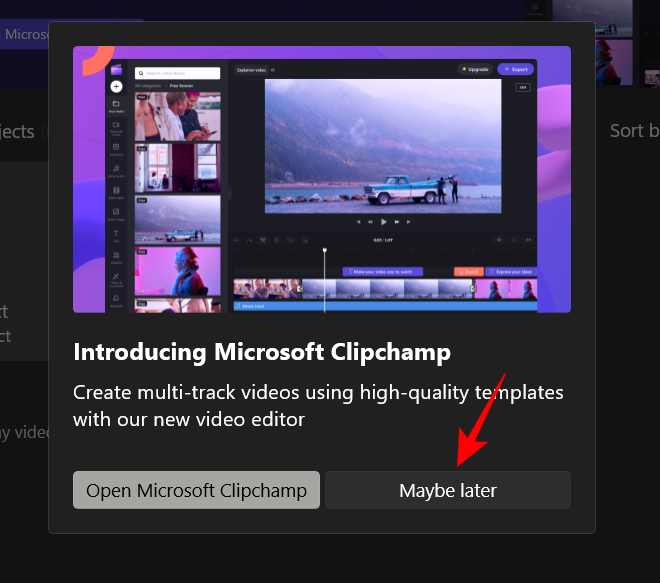
Klik nu på Nyt videoprojekt .
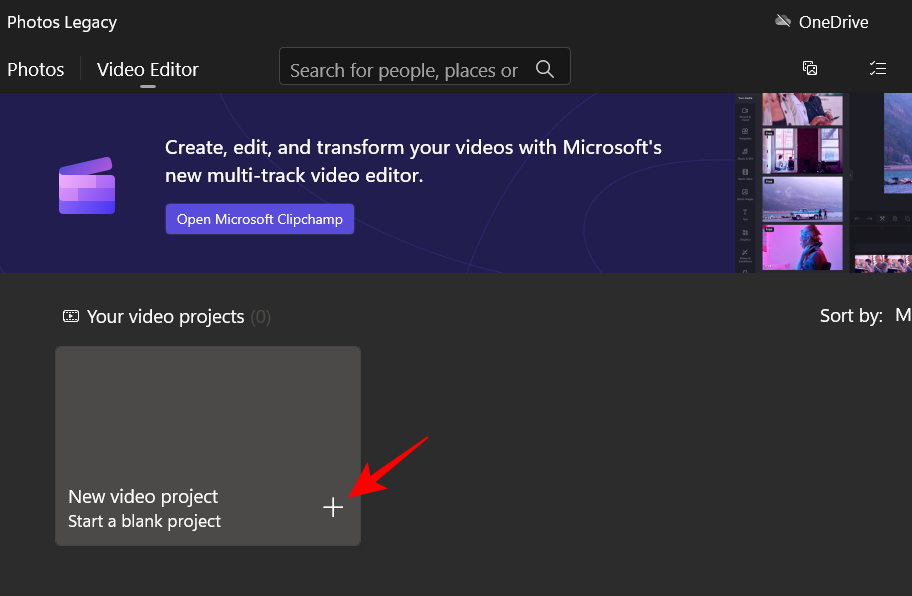
Giv videoprojektet et navn, og klik på OK (eller klik på "Spring over" for at springe navngivningen over).
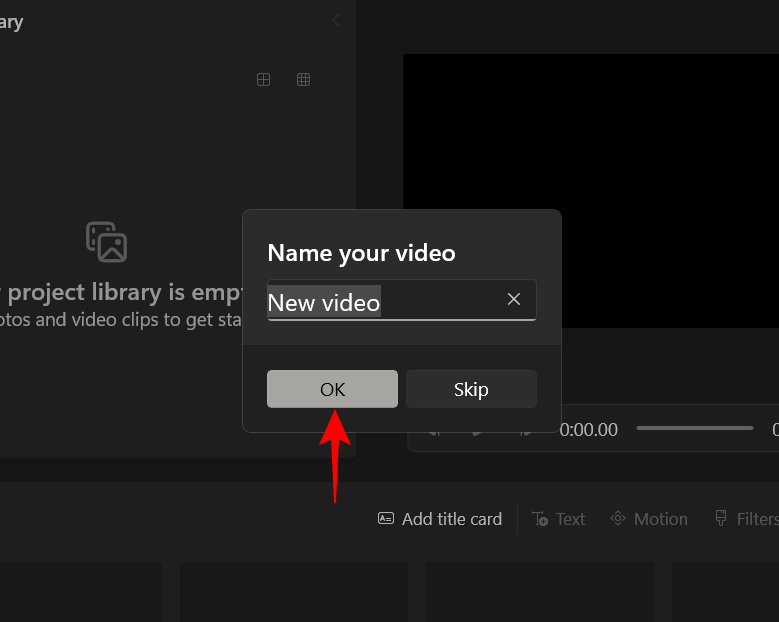
Klik på knappen + Tilføj .
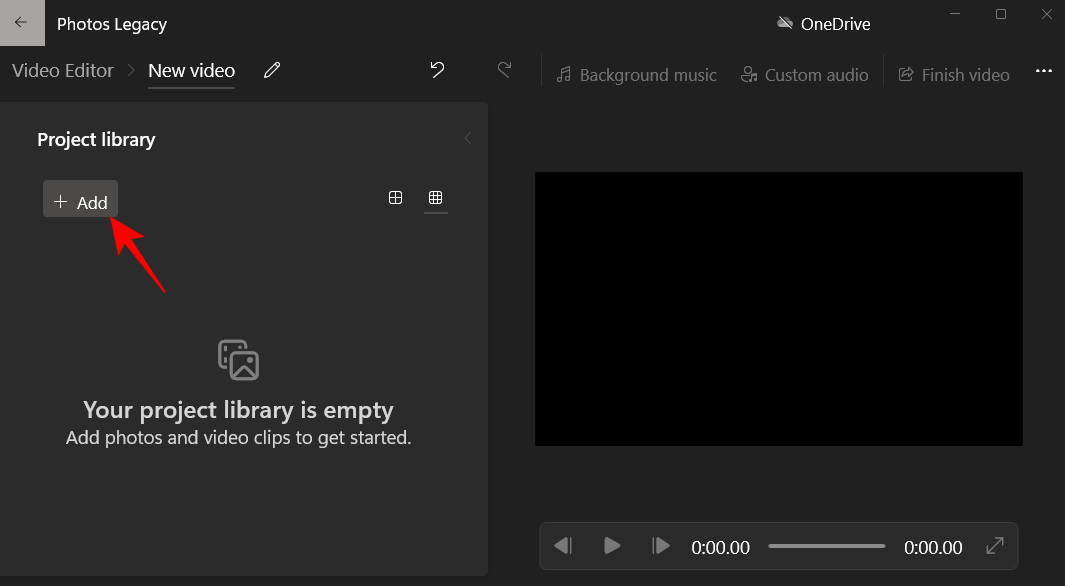
Vælg Fra denne pc .
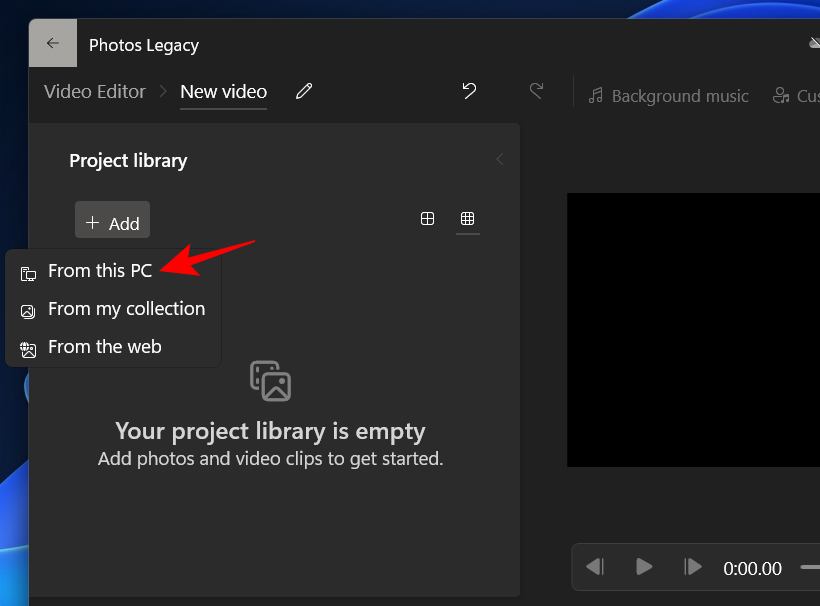
Vælg din video, og klik på Åbn .
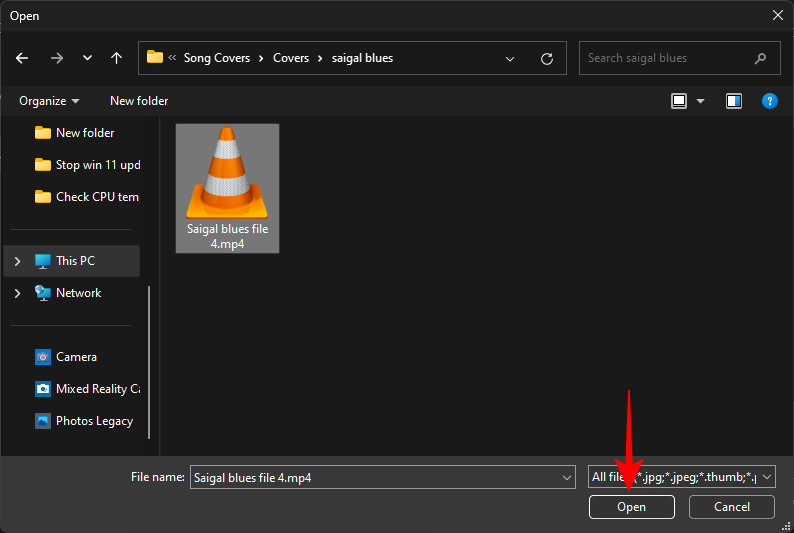
Træk nu videoen fra projektbiblioteket til historielinjen nederst.
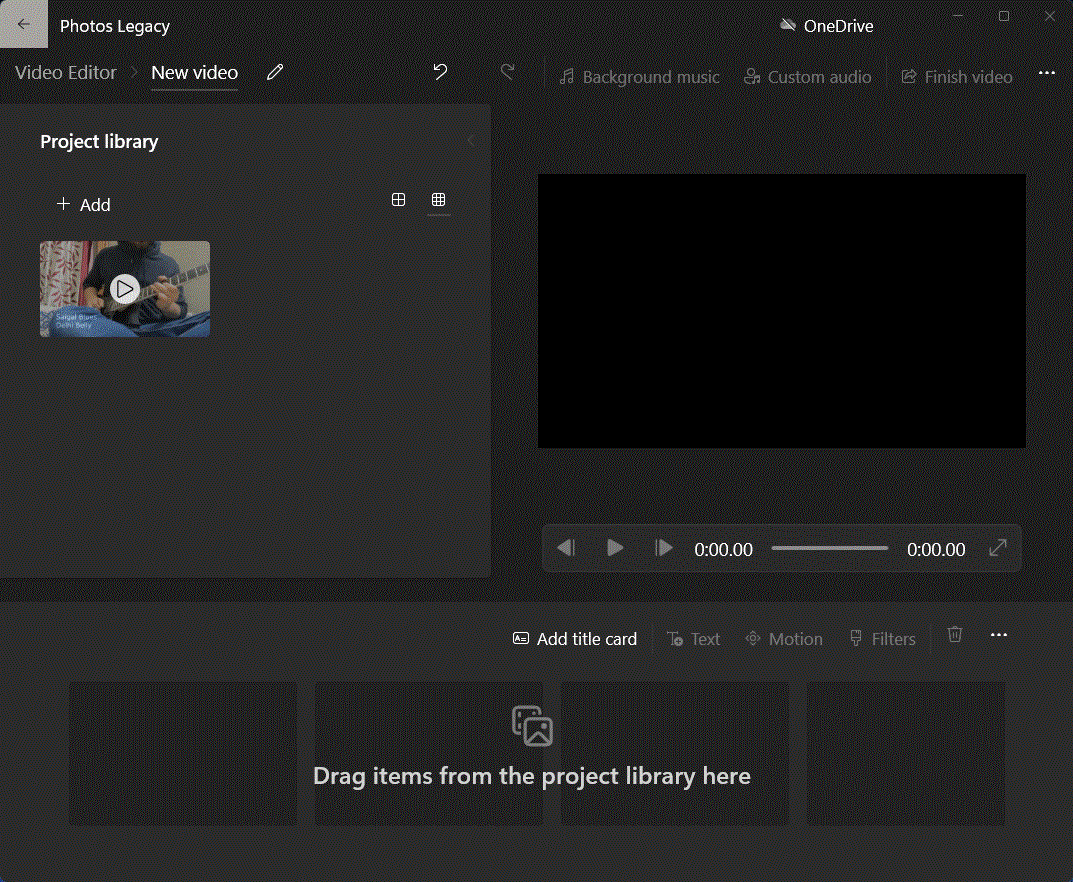
Her vil du være i stand til at fjerne de sorte bjælker, der nogle gange anvendes som standard, når videoen automatisk justeres af videoeditoren. For at gøre det skal du klikke på menuen med tre prikker nederst til højre.
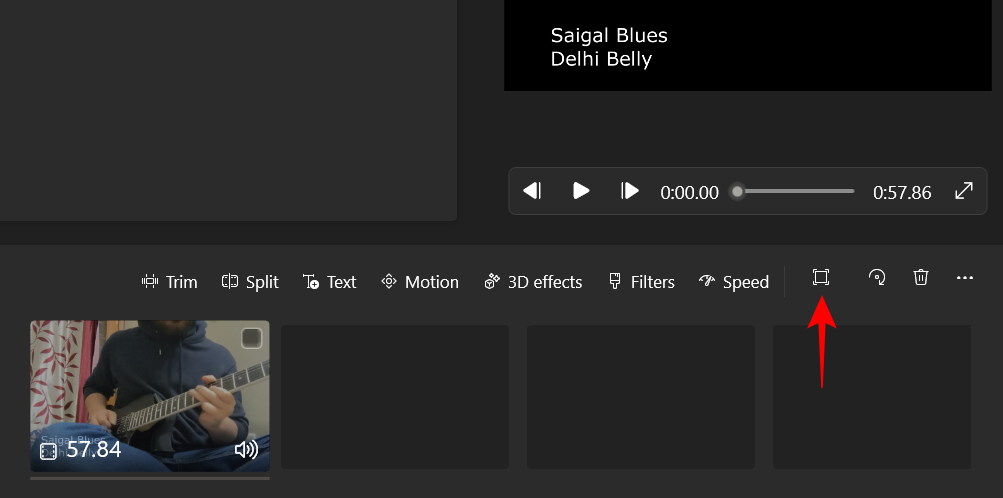
Vælg derefter Fjern sorte bjælker .
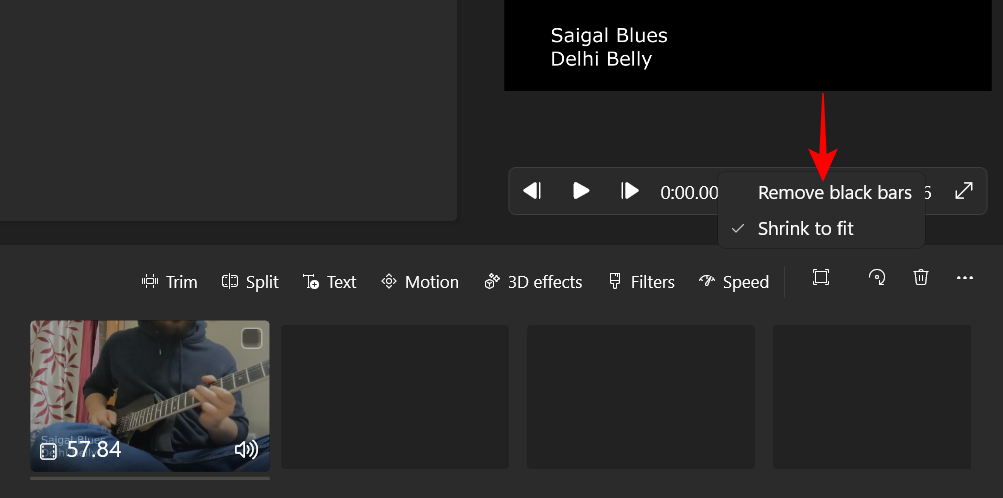
Nu til beskæring. Videoredigeringsværktøjet giver dig mulighed for at beskære din video i fire forskellige billedformater – 16:9 og 4:3 (landskaber) og 9:16 og 3:4 (portrætter).
Sådan skærer du ind i dem. Klik på menuen med tre prikker i øverste højre hjørne.
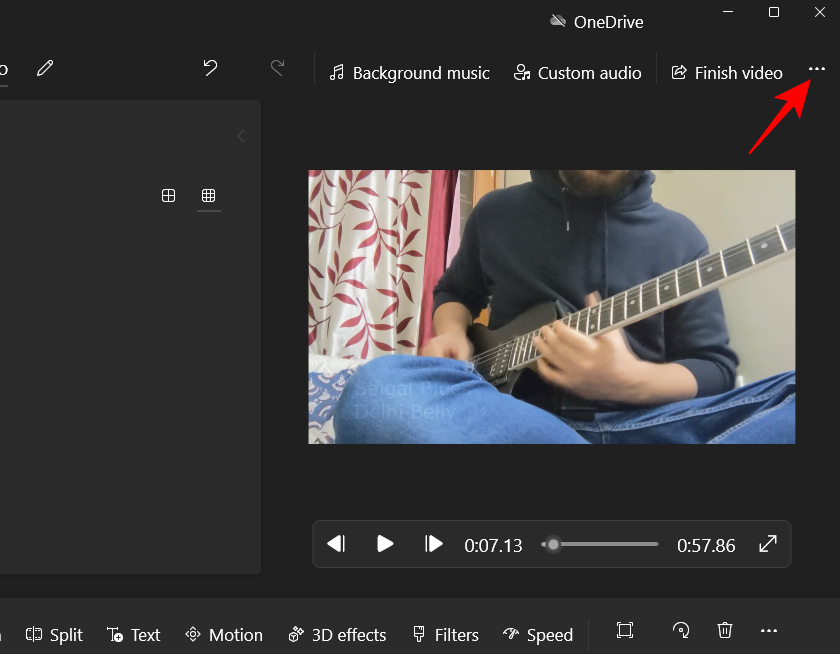
Hold markøren over det aktuelle billedformat, og vælg derefter det andet billedformat i samme retning. I vores tilfælde er vi allerede på 16:9 og vælger 4:3.
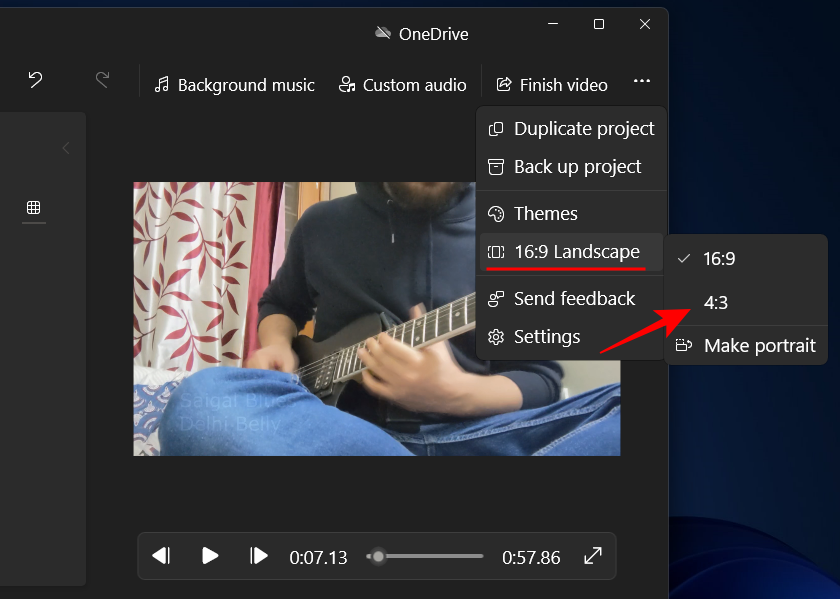
For at ændre retning skal du klikke på ikonet med tre prikker igen, holde markøren over det aktuelle billedformat og vælge den sidste mulighed – Lav portræt .
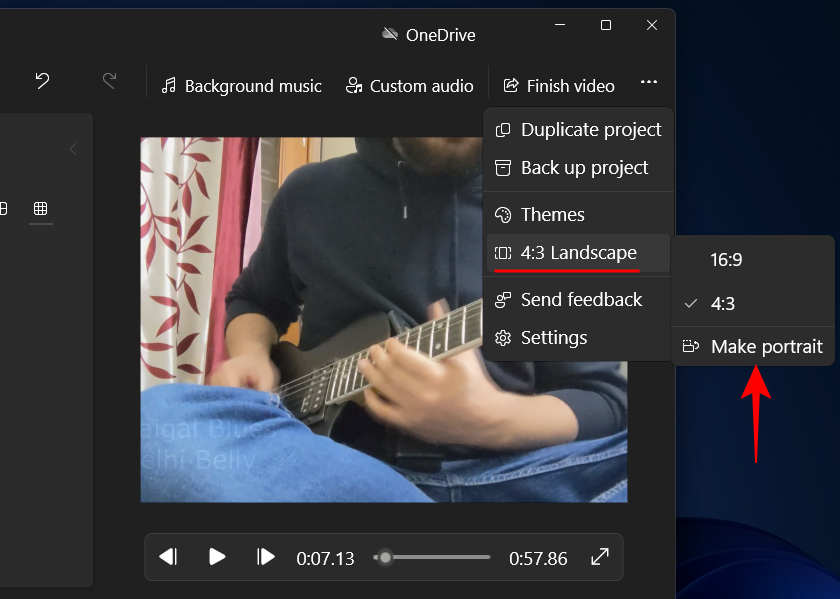
Hvis du allerede er på portræt, vil du se indstillingen "Lav liggende".
For at vælge et andet billedformat skal du følge de samme trin som ovenfor og vælge det ønskede billedformat.
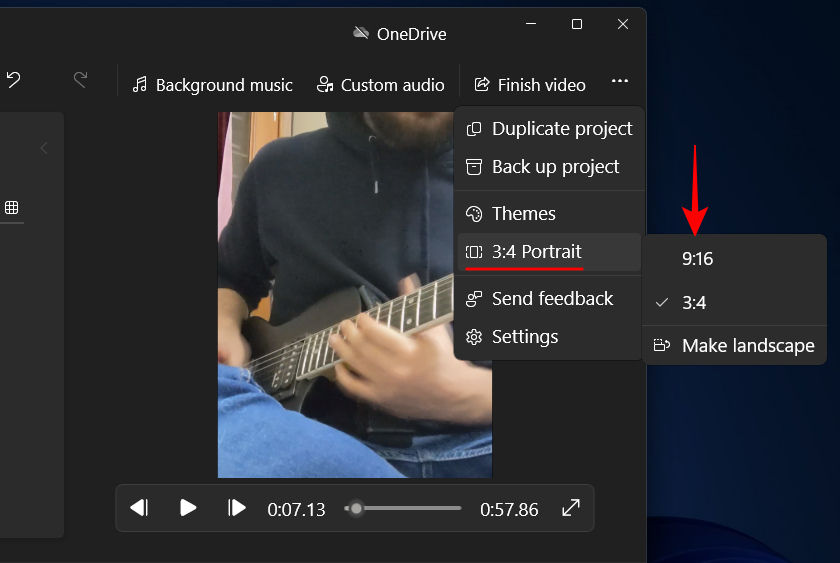
Når du er tilfreds, skal du klikke på Udfør video.
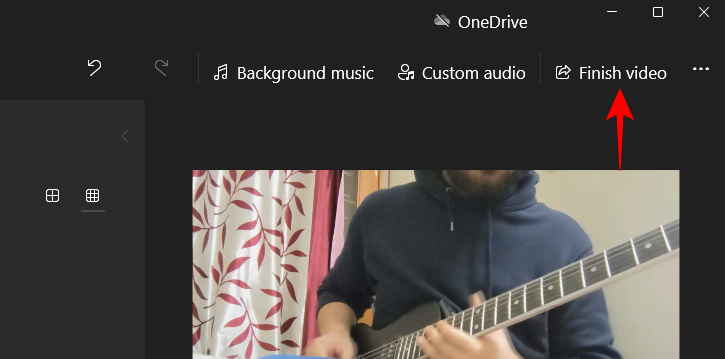
Klik derefter på Eksporter .
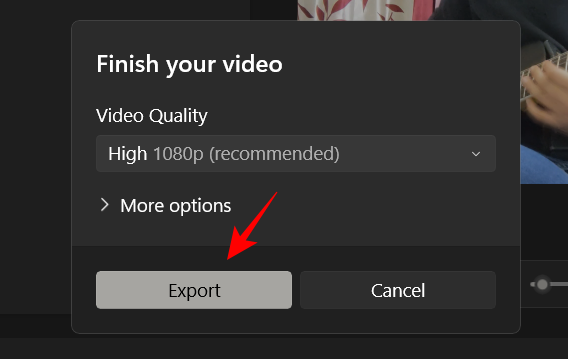
Vælg et sted at eksportere videoen til, og klik på Eksporter .
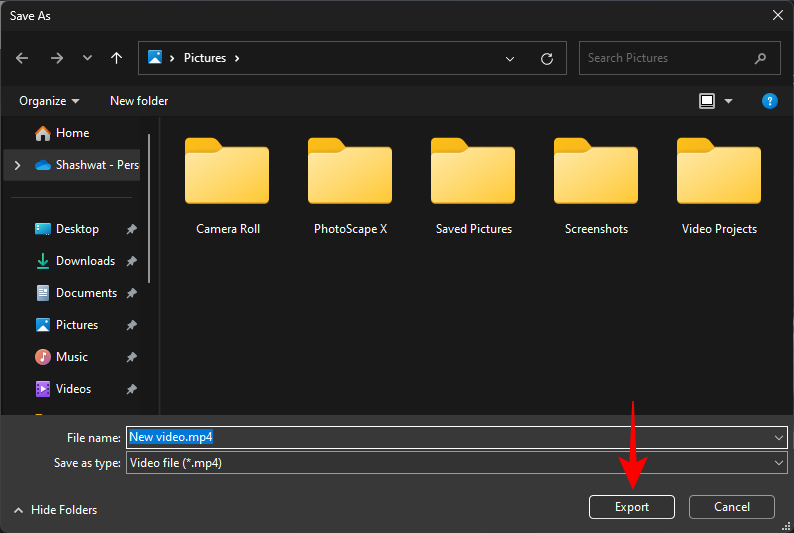
Relateret: Sådan søger du i Windows 11 [4 måder forklaret]
Metode 2: Med PowerPoint
Overraskelse, overraskelse! Selv Microsoft Office-apps som PowerPoint kan også bruges til at beskære videoer. Da diasene kan konverteres og eksporteres som en video, vil enhver video i den også blive en del af den. Og PowerPoint giver også mulighed for at beskære den video. Sådan kan du bruge det:
Tryk på Start, skriv PowerPoint , og åbn den.
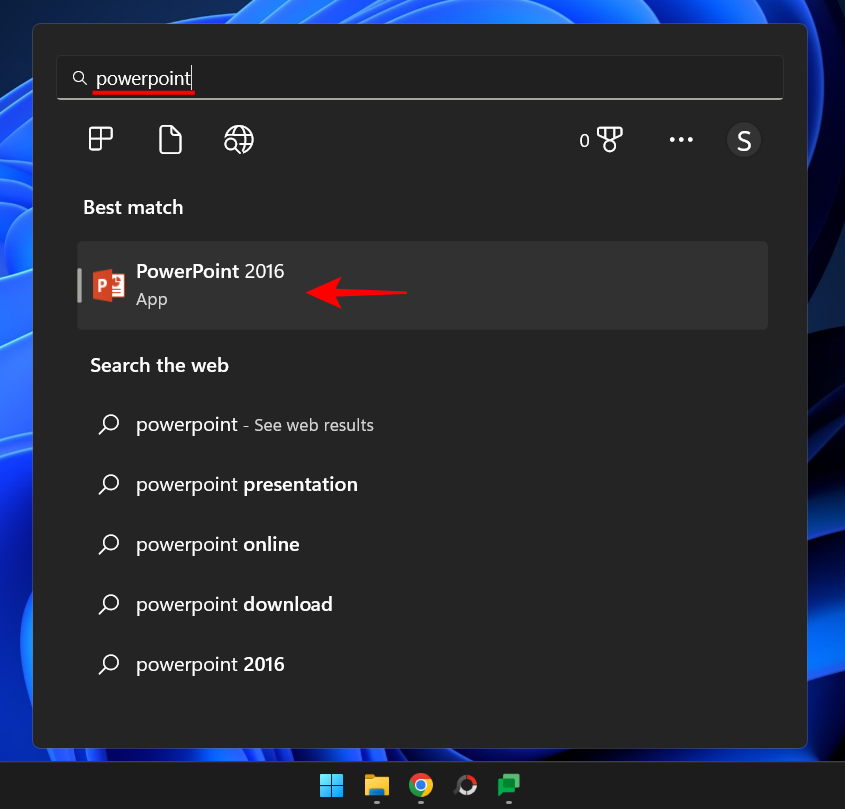
Klik på Blank præsentation .
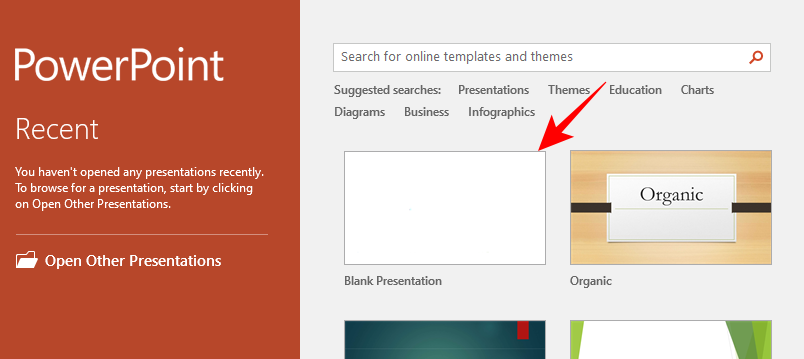
Hop over til fanen Indsæt .
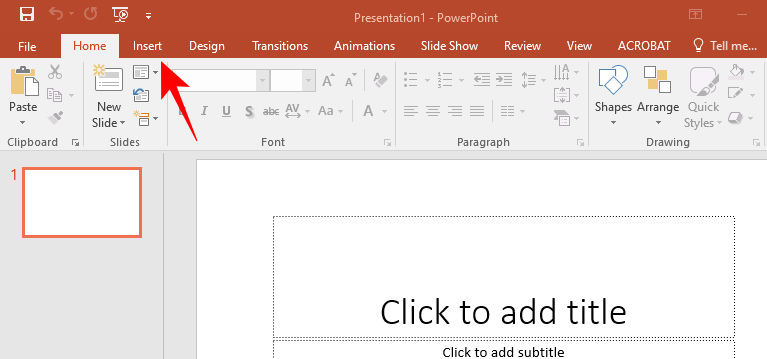
Klik på Video.
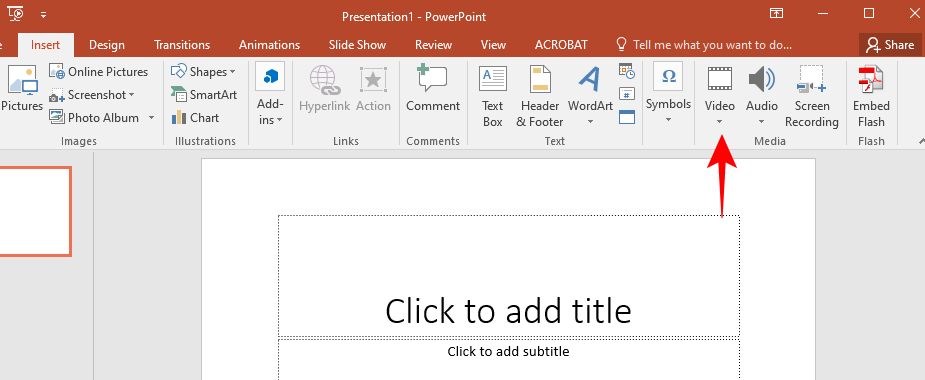
Vælg Video på min pc...
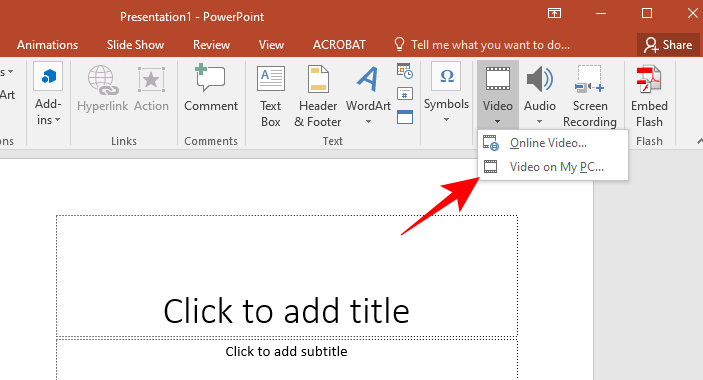
Find din video, og klik på Indsæt .
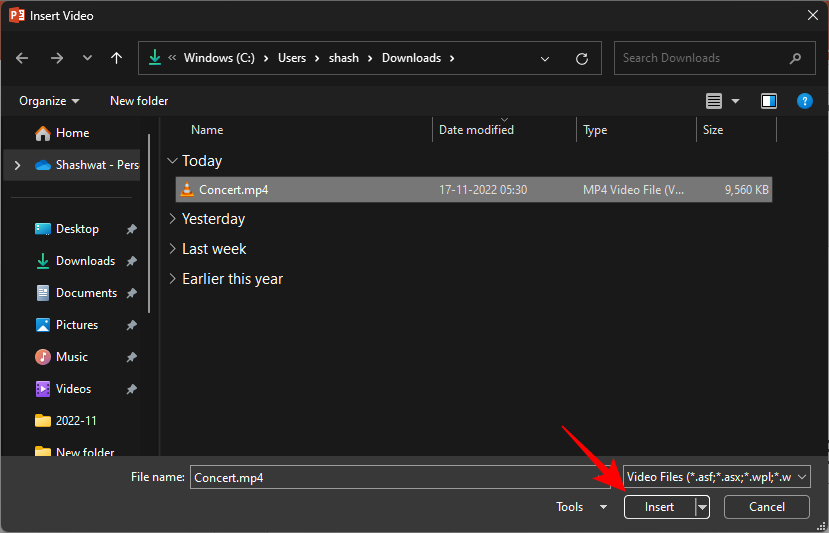
Når din video er indsat, skal du klikke på Beskær i øverste højre hjørne.
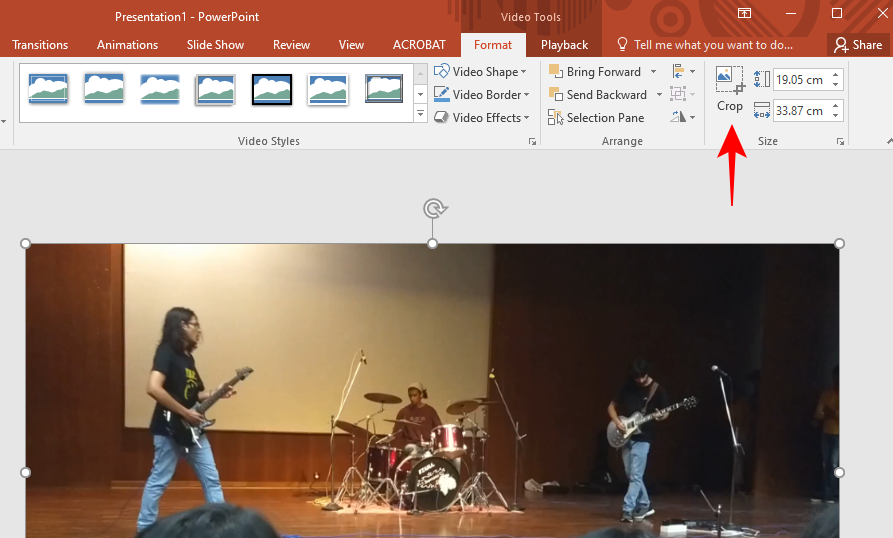
Dette vil fremhæve din video og introducere beskæringshåndtag på alle sider. Brug disse til at beskære din video, som du finder passende.
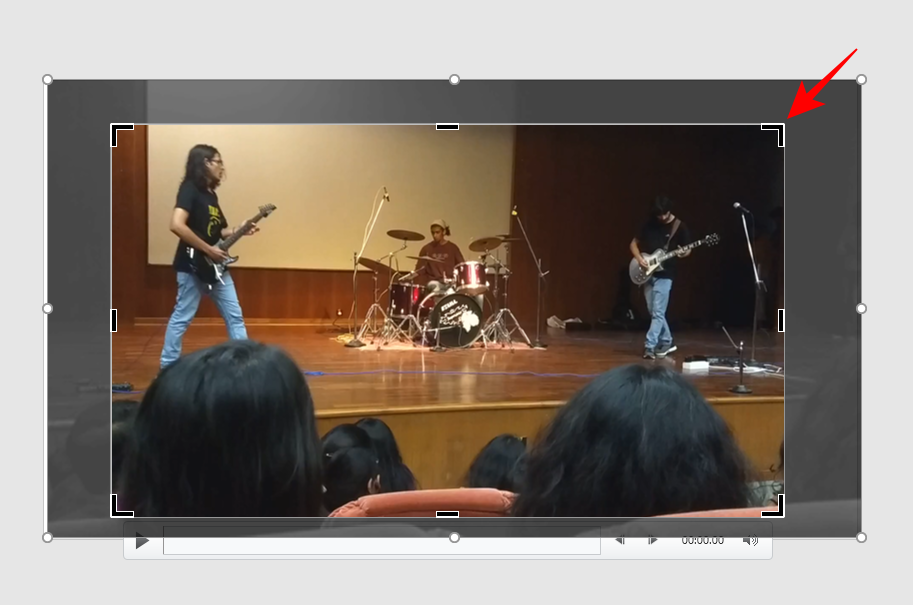
Når du er færdig, skal du klikke på Beskær igen for at bekræfte.
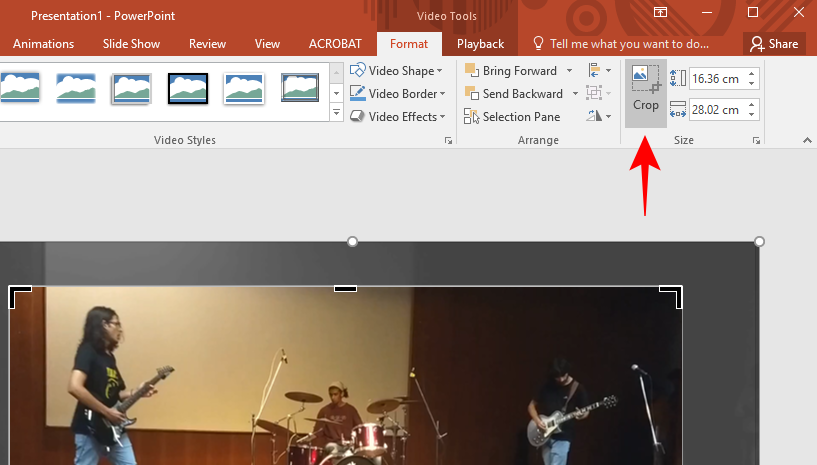
Stræk nu din video for at dække hele diasset.
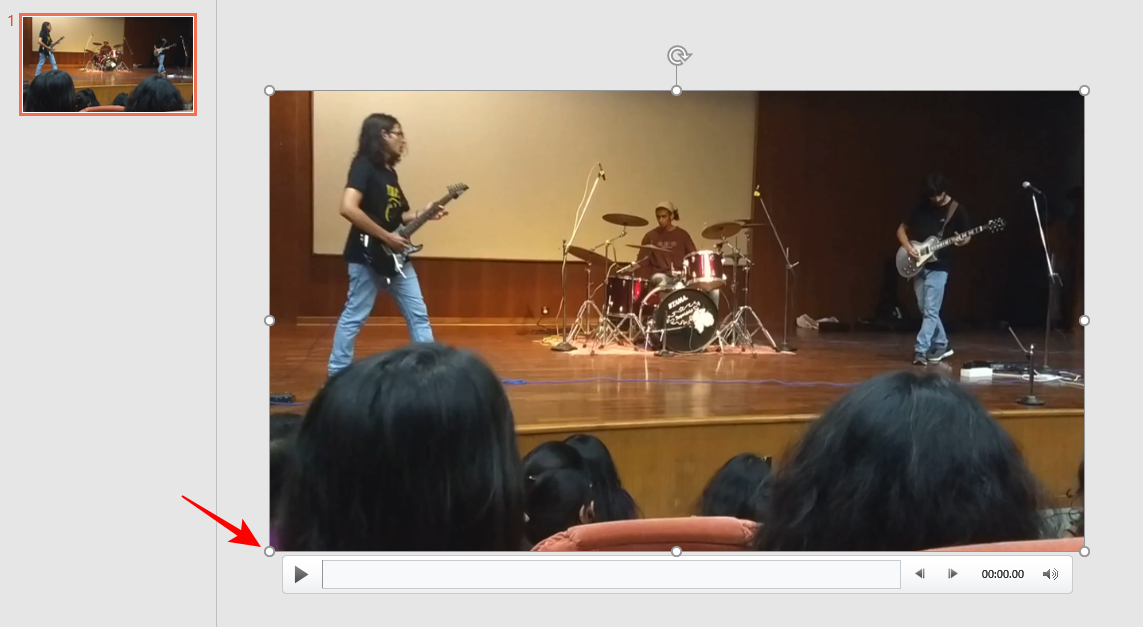
Grunden til at gøre dette, som tidligere nævnt, er, at det er sliden, der vil blive eksporteret som en video, og ikke selve videoen. Så du bliver nødt til at sikre dig, at der kun er ét dias i denne præsentation, ikke mere, og at den beskårede video dækker over det
Når du har dækket diaset med videoen, skal du klikke på Filer .
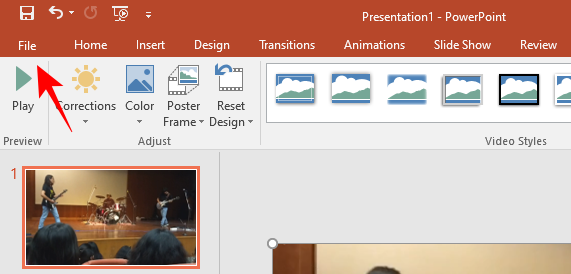
Vælg Eksporter .
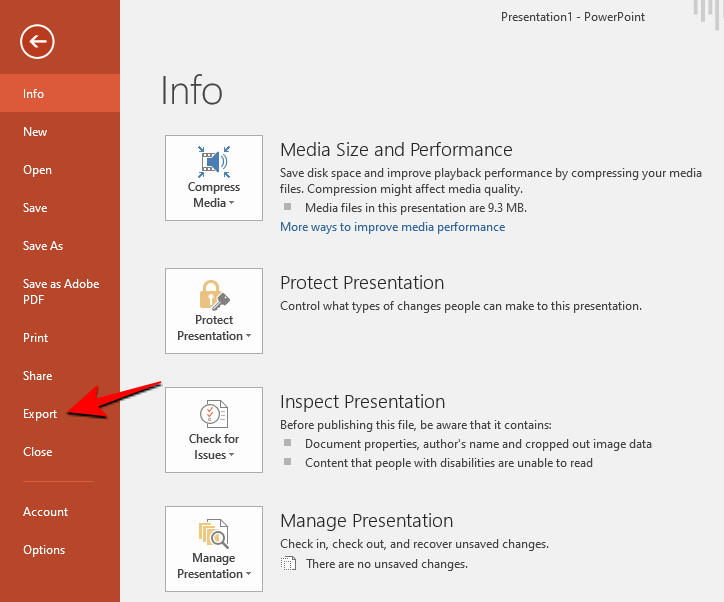
Vælg din videokvalitet.
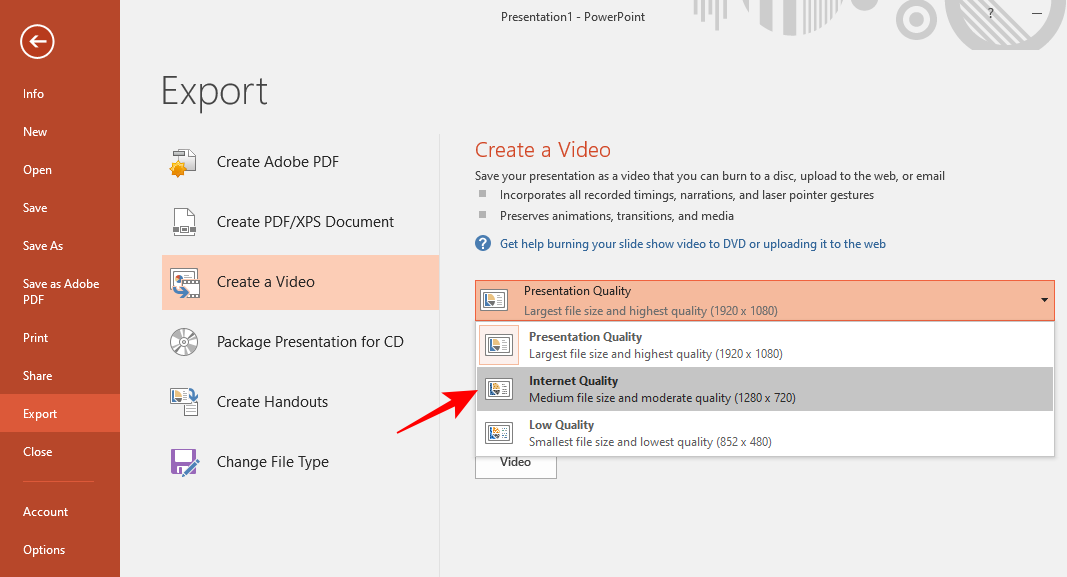
Klik derefter på Opret video .
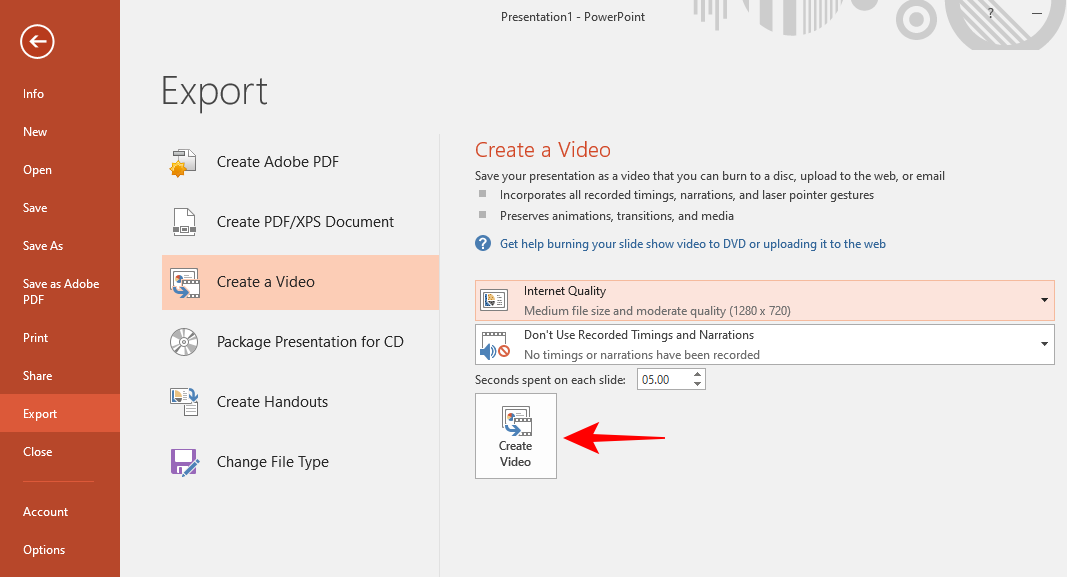
Udover at give meget begrænsede muligheder for beskæring, er PowerPoint også den langsomste blandt alle metoder i denne vejledning, når det kommer til eksport af beskårne filer. Ikke desto mindre, hvis dette viser sig nyttigt for dig, skal du fortsætte med det.
Relateret: Sådan viser du skjulte filer på Windows 11
Metode 3: Brug af Clipchamp
Lad os nu se om Climchamp – Microsofts seneste videoredigeringsværktøj. Efter en mislykket kørsel med Windows Movie Maker og videoeditoren i den (nu ældre) Photos-app, er Clipchamp nu blevet Windows-native videoredigeringsværktøj. Sådan bruger du det til at beskære en video:
Åbn Clipchamp fra Start-menuen.
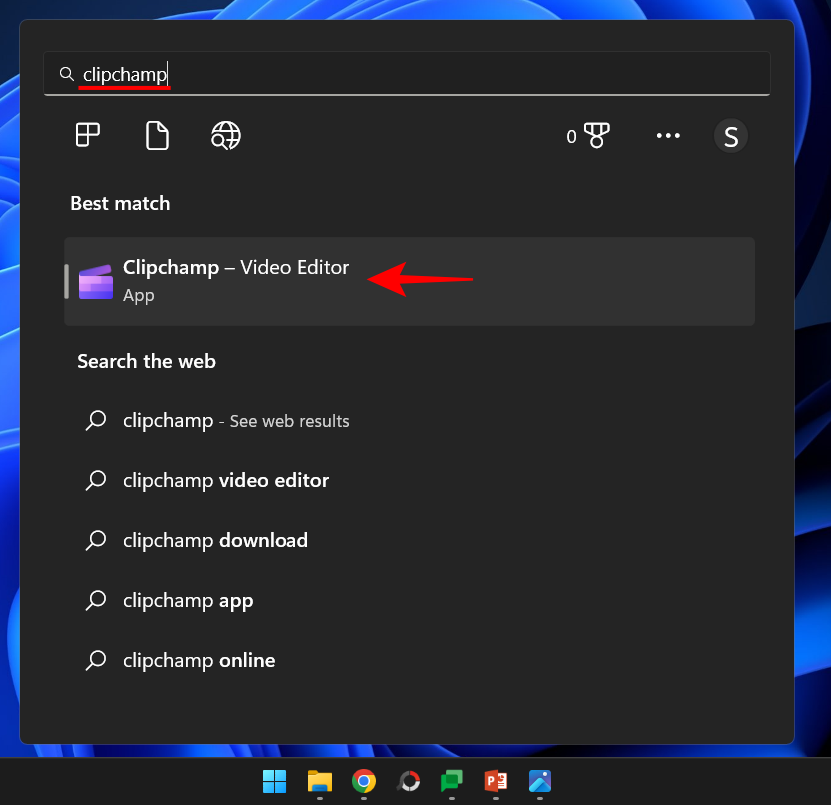
Klik på Opret en ny video .
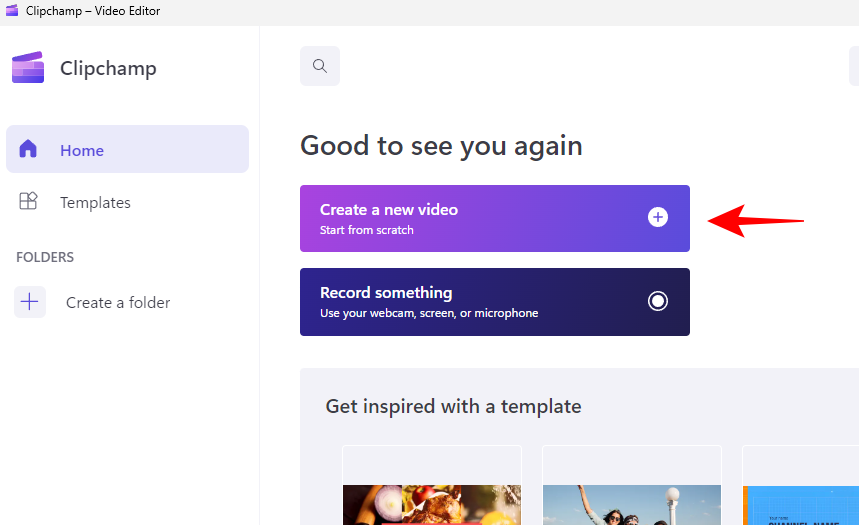
Klik på Importer medier .
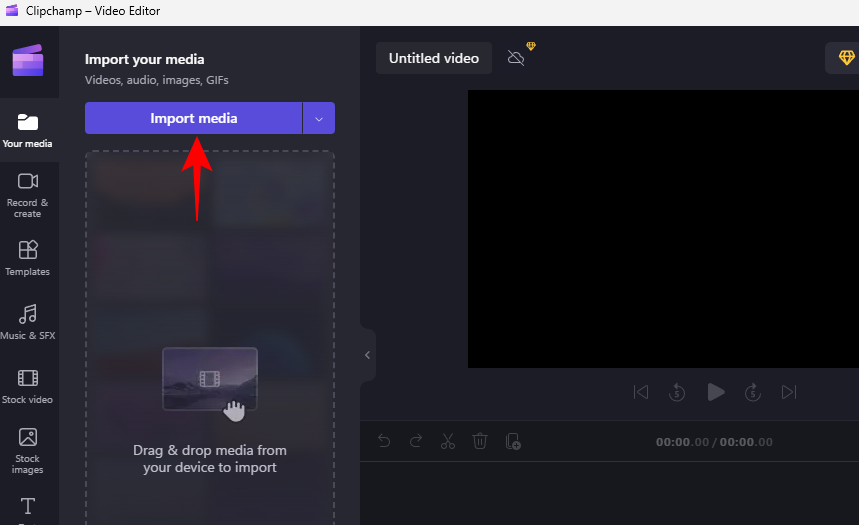
Vælg din video, og klik derefter på Åbn .
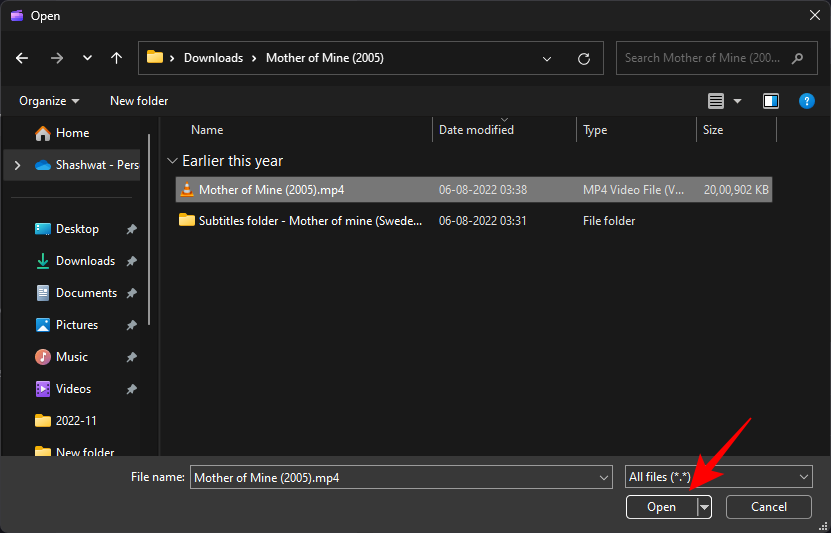
Når det er importeret, skal du trække det og slippe det i historiens tidslinje.
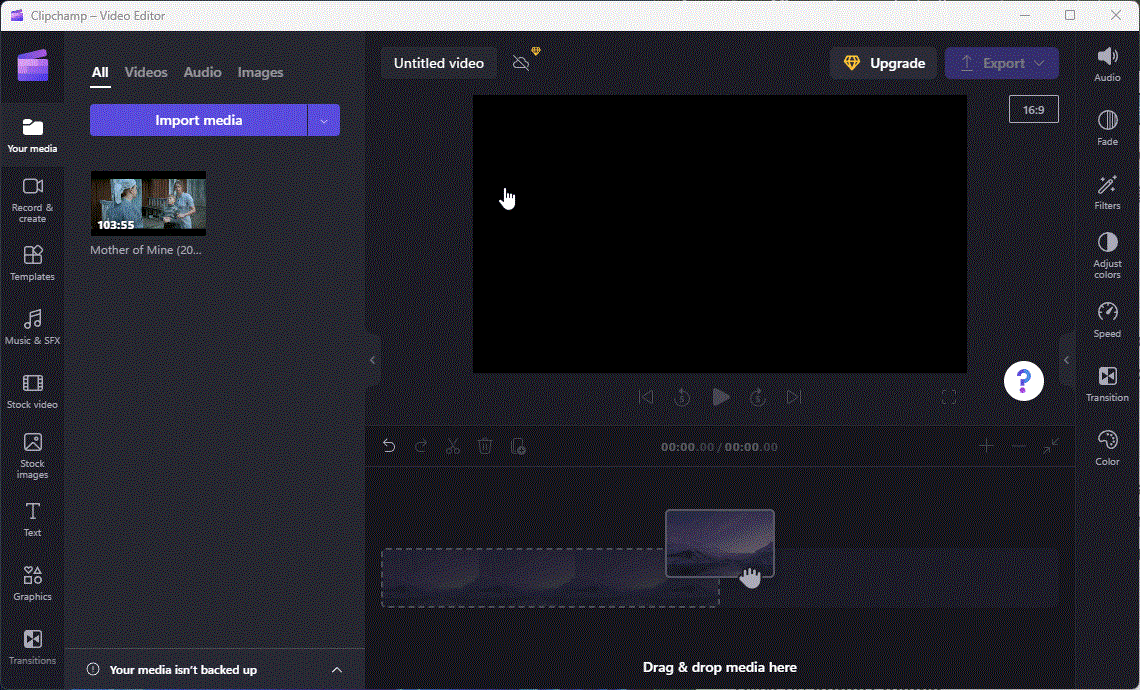
Mens videoen er valgt, skal du klikke på beskæringsikonet på værktøjslinjen (mod venstre for forhåndsvisningsvideoen).
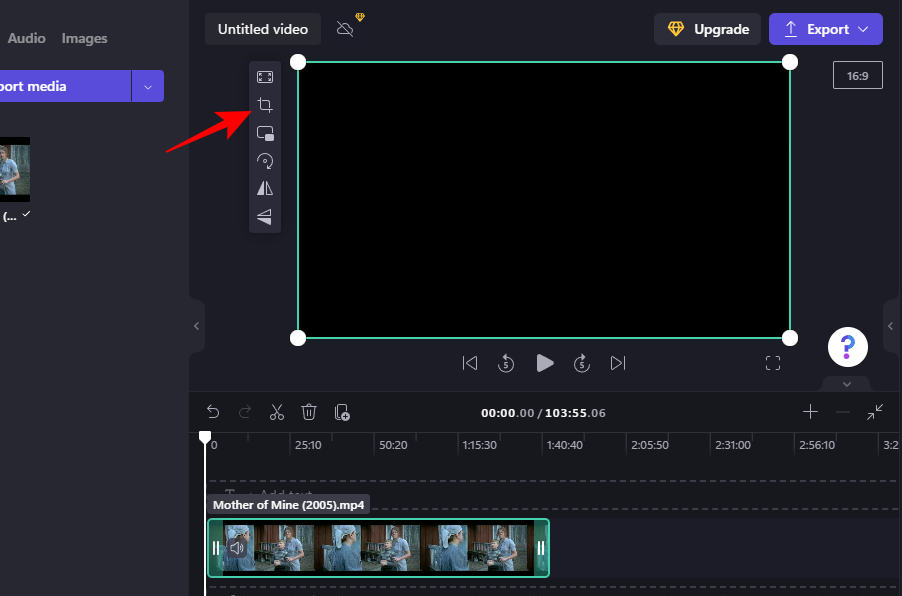
Brug håndtagene i hjørnerne og siderne til at beskære videoen.
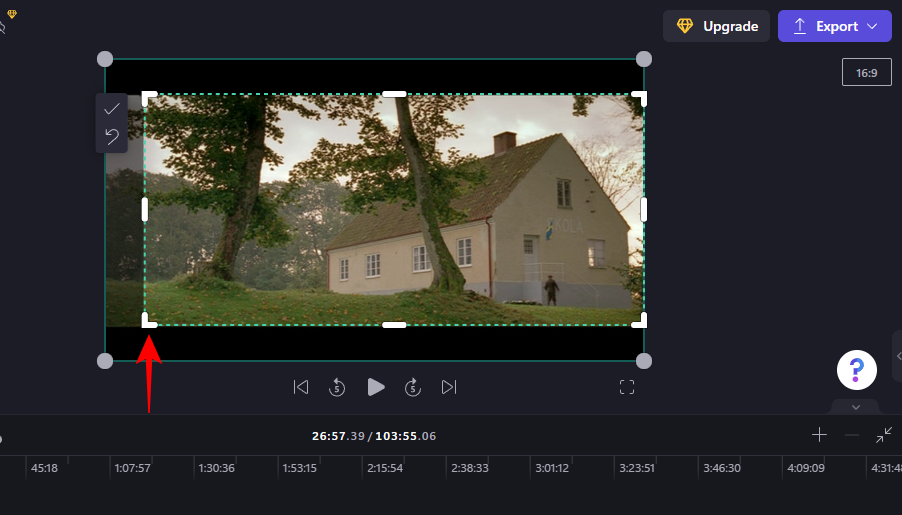
Klik derefter på fluebenet i værktøjslinjen.
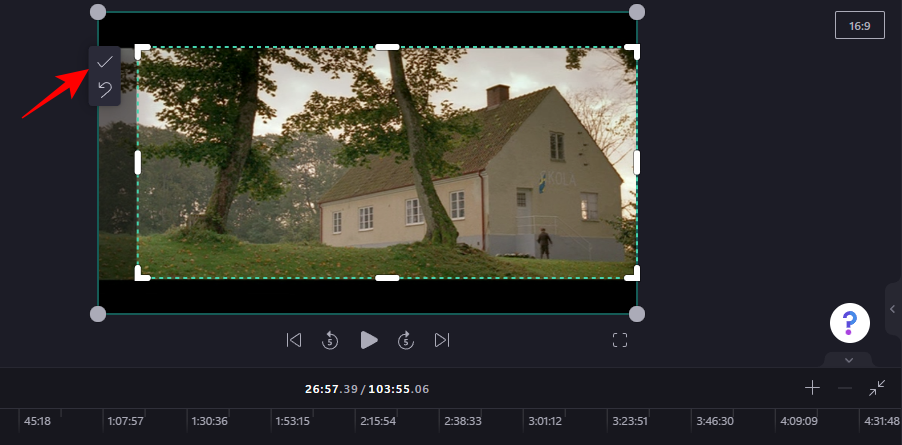
Stræk derefter den beskårede video, så den passer til rammen, og træk den for at justere mod midten.
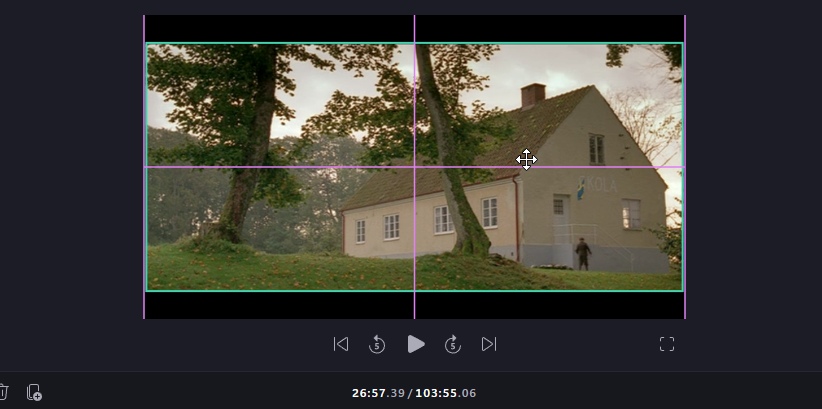
Du kan også vælge mellem forskellige billedformater. Klik på det aktuelle billedformat mod det øverste højre hjørne af forhåndsvisningsvideoen for at afsløre yderligere muligheder.
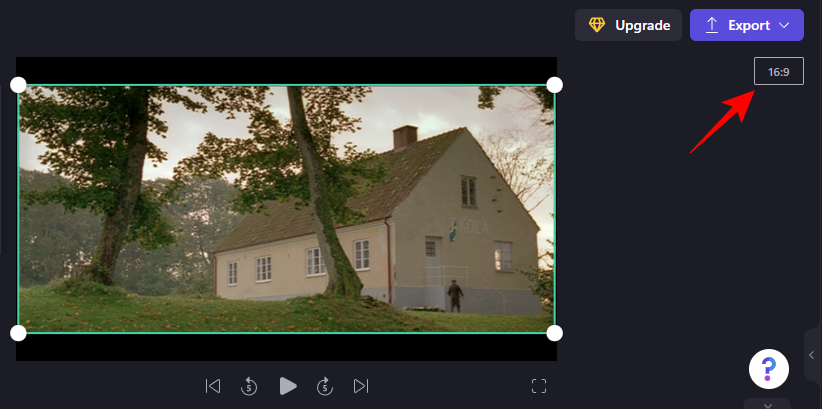
Vælg en, der passer til regningen.
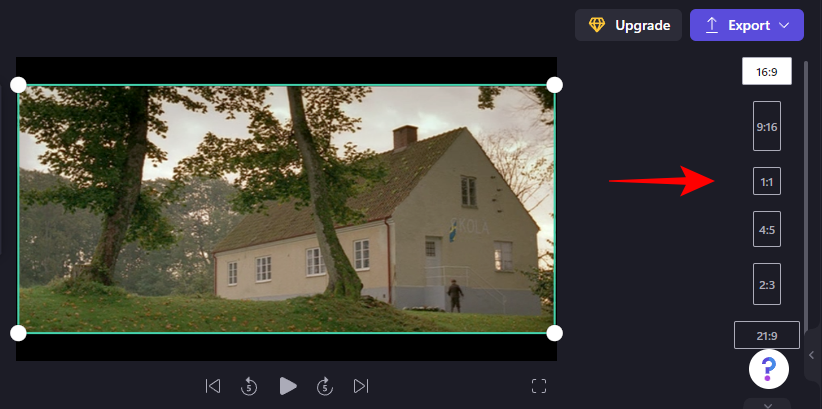
Hurtigt tip: Hvis den valgte ramme introducerer rammer, kan du bruge hjørnehåndtagene til at dække dem op eller udvide videoen til at gå ud over rammen og derved beskære videoen yderligere.
Når du er færdig, skal du klikke på Eksporter .
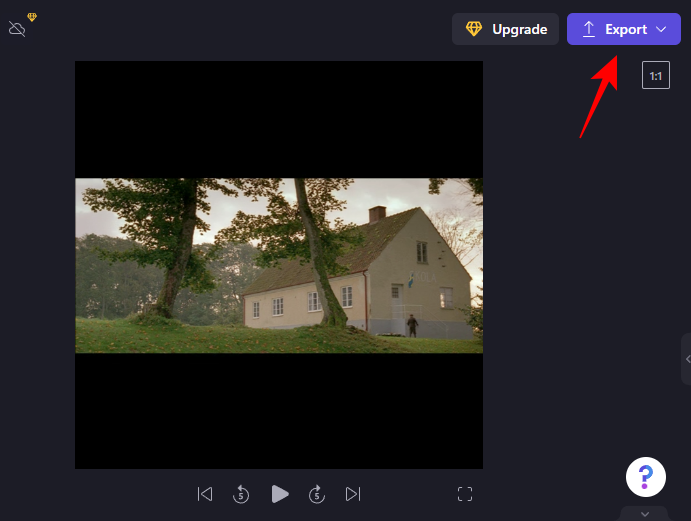
Vælg videokvalitet.
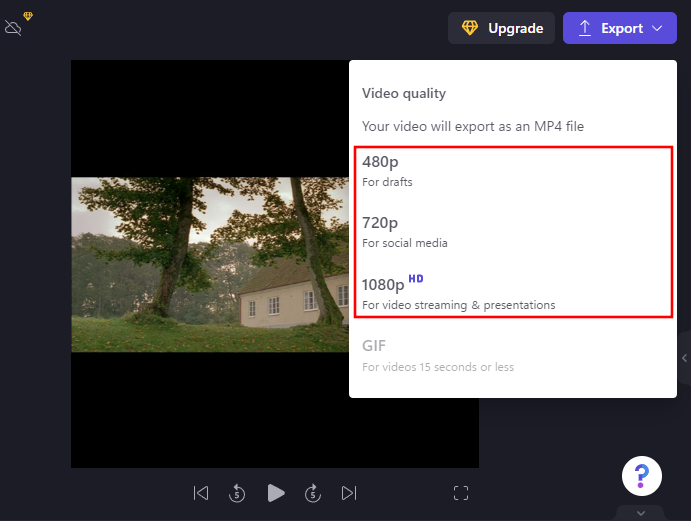
Vent derefter på, at videoen bliver gemt.
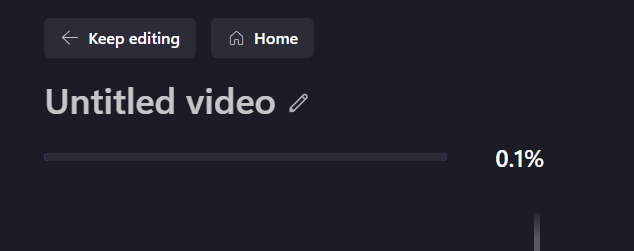
Du kan også dele denne video med et link ved at klikke på Kopier link og derefter dele den med andre.
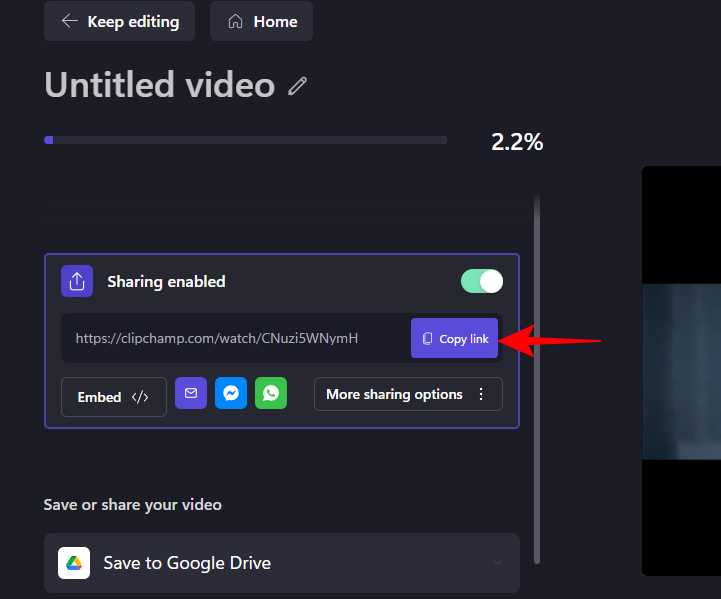
Eller gem eller upload direkte til et af webstederne (du skal først oprette forbindelse til denne tjeneste).
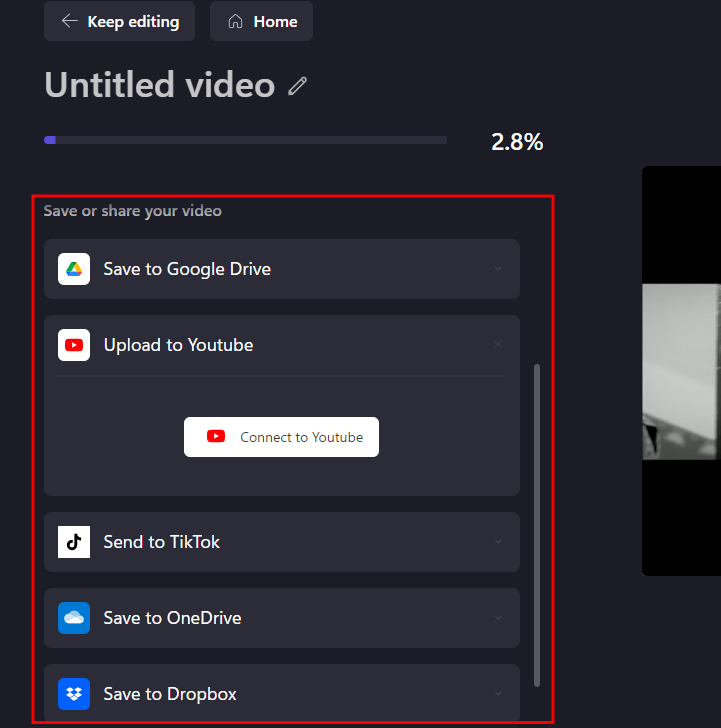
Relateret: Sådan bruger du PC Manager-appen på Windows 11
Metode 4: Brug af VLC
Vi har nu brugt alle native måder at beskære en video på. Fra nu af er alle metoderne nævnt i denne vejledning via tredjepartsapplikationer. Nogle er online, nogle er betalte programmer, og resten som VLC er gratis.
Download: VLC
Klik på følgende link for at åbne VLC's hjemmeside, og klik derefter på Download .
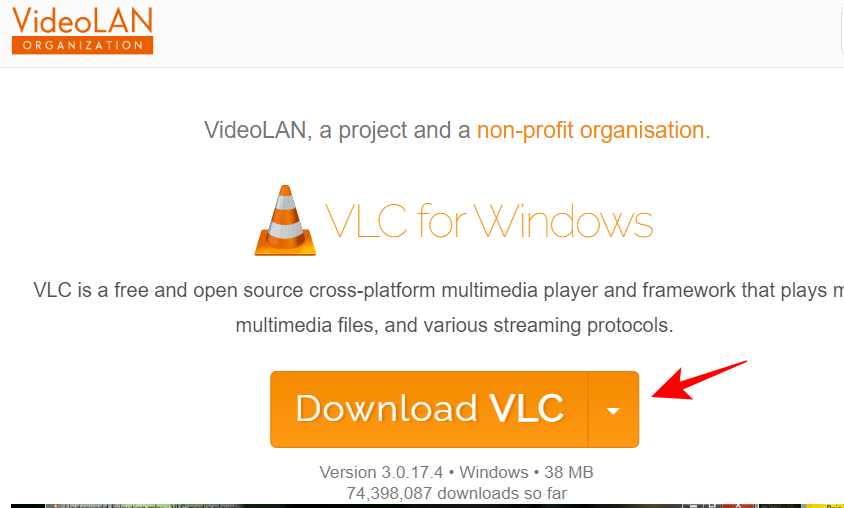
Installer det ved hjælp af vejledningen på skærmen, og start det derefter.
VLC giver et par beskæringsmuligheder for videoer - enten for at beskære midlertidigt eller for at beskære permanent. Førstnævnte kan være praktisk, hvis du vil beskære en video kun til dine nuværende visningsformål. Men hvis du vil beskære for altid, er den mulighed der også.
Beskæring af videoer med VLC (kun til visning)
Klik på Medier , og vælg derefter Åbn fil .
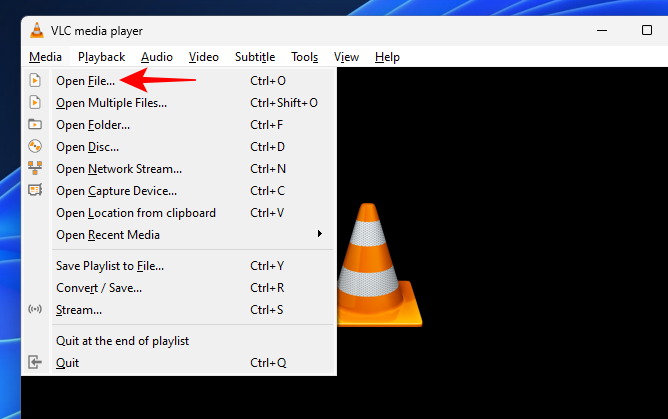
Vælg din fil, og klik på Åbn .
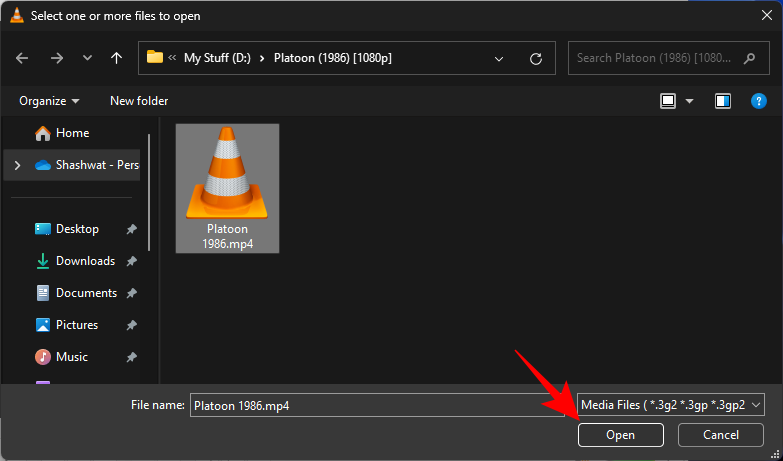
Når du er importeret, skal du klikke på Værktøjer .

Vælg derefter Effekter og filtre .
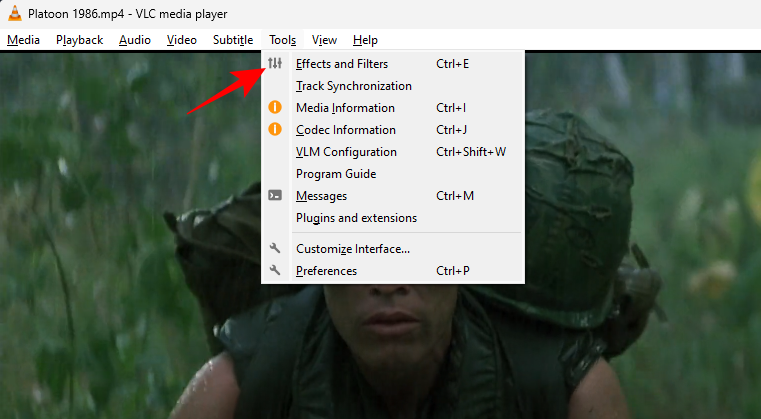
Hop over til fanen Videoeffekter .
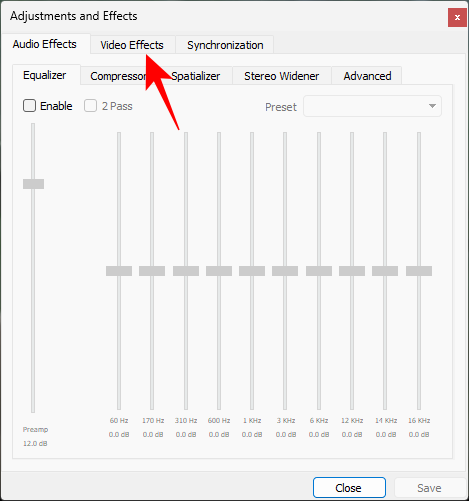
Klik på Beskær .
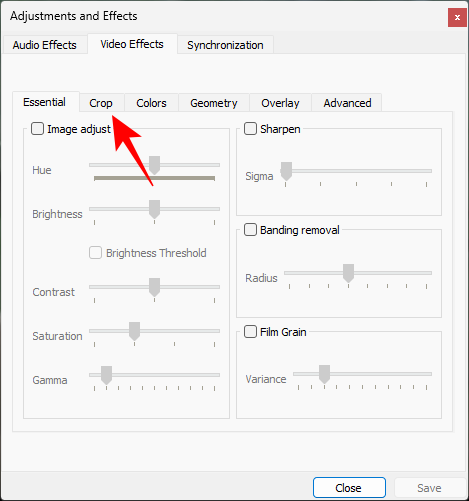
Her skal du indtaste, hvor mange pixels du vil beskære ud af videoen fra siderne.
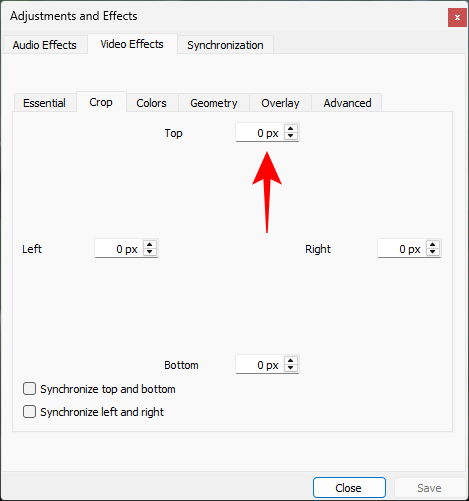
Videoen beskæres i realtid, så du kan eksperimentere med, hvor mange pixels du skriver.
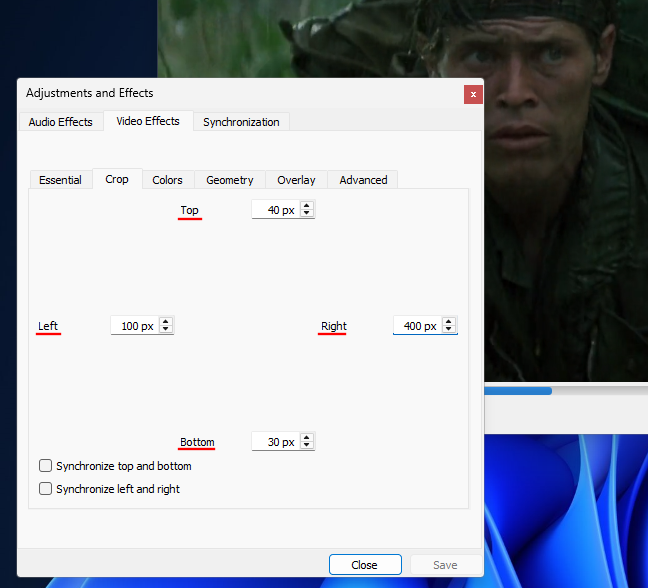
Du kan også sikre dig, at den øverste nederste og/eller venstre-højre side er synkroniseret.
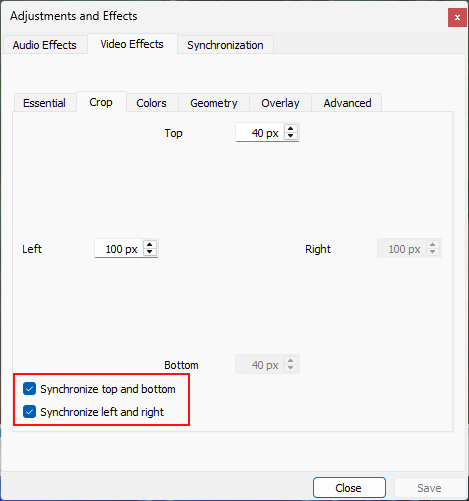
Ved at markere disse afkrydsningsfelter skal du kun skrive for de vandrette og lodrette afgrøder én gang hver.
Når du er færdig, skal du klikke på Luk og fortsætte med at se.
Beskæring af videoer med VLC (permanent)
Hvis du vil beskære videoen permanent og være i stand til at gemme den, er her hvad du skal gøre:
Klik på Værktøjer , og vælg derefter Indstillinger .
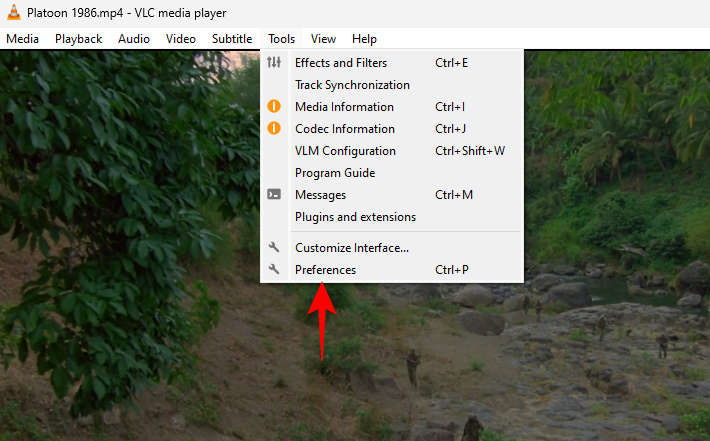
Klik nu på alle nederst under "Vis indstillinger" .
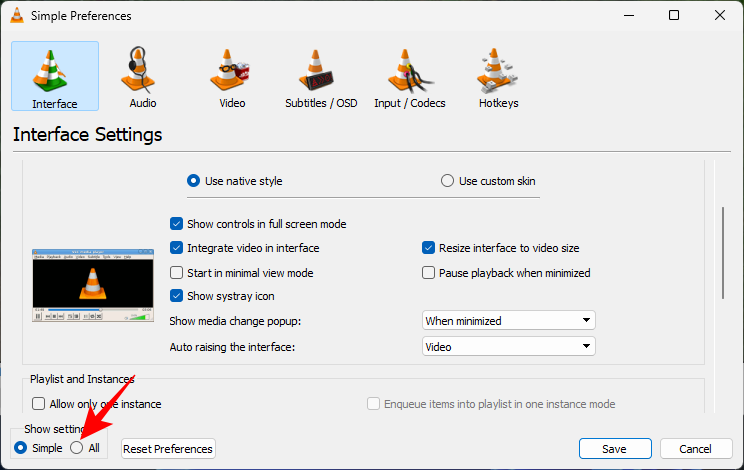
Rul ned til venstre og under Video , klik på Filtre- grenen for at udvide den.
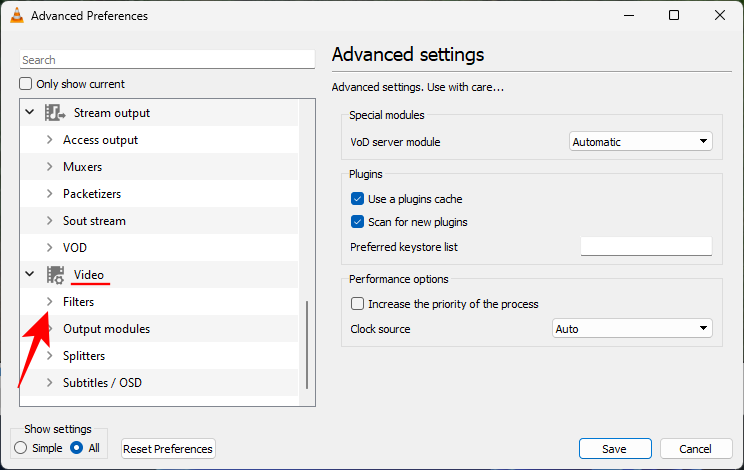
Klik derefter på Croppadd .
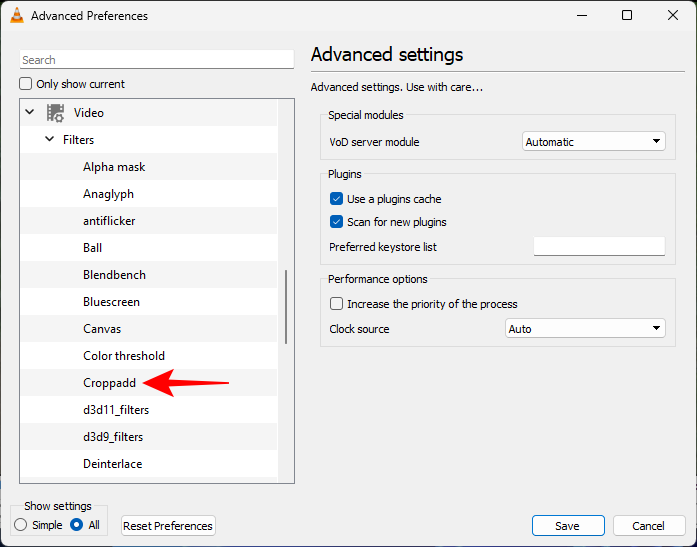
Her vil du være i stand til at beskære pixels ved at indtaste et tal i felterne.
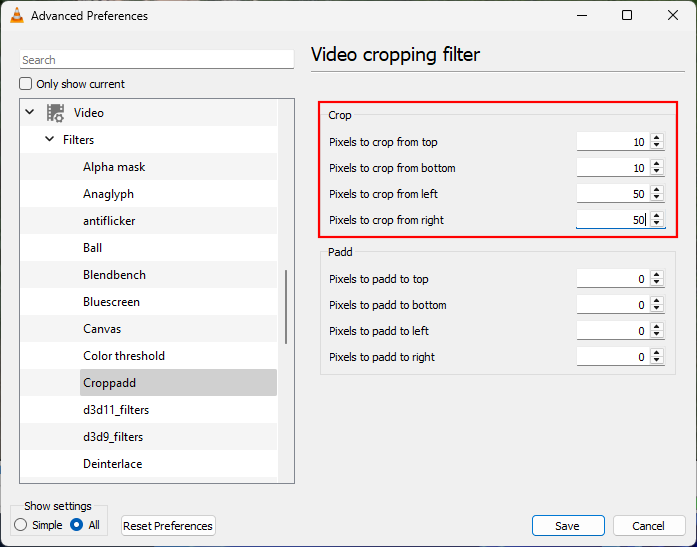
Når du er færdig, skal du klikke på Gem .
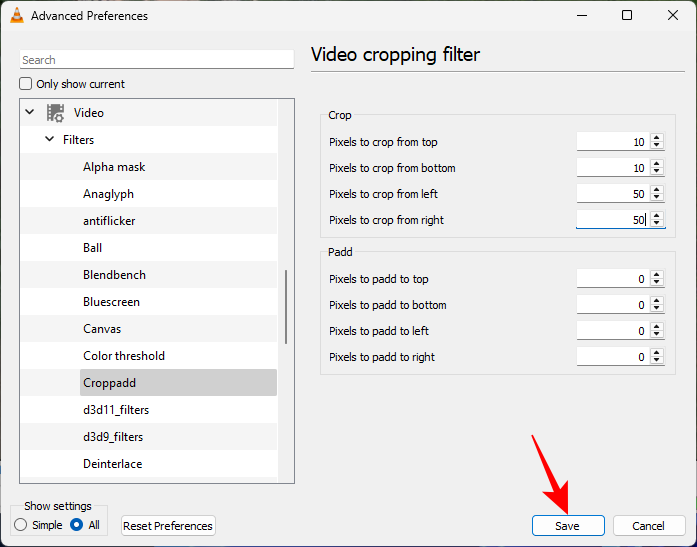
Metode 5: Brug af Adobe Premiere Pro
Nu kommer vi ind på territorium for betalte tredjepartsapplikationer. Disse er ret avancerede, idet beskæringsfunktionen kun er en af de mange redigeringsmuligheder, de giver.
Den første, vi ser på i denne guide, er den verdenskendte Adobe Premiere Pro. Det koster omkring $21 om måneden for enkeltpersoner, så hvis du ledte efter et godt samlet videoredigeringsværktøj fyldt med funktioner, er dette en god investering.
Åbn Adobe Premiere Pro og vælg Ny > Projekt under "Opret".
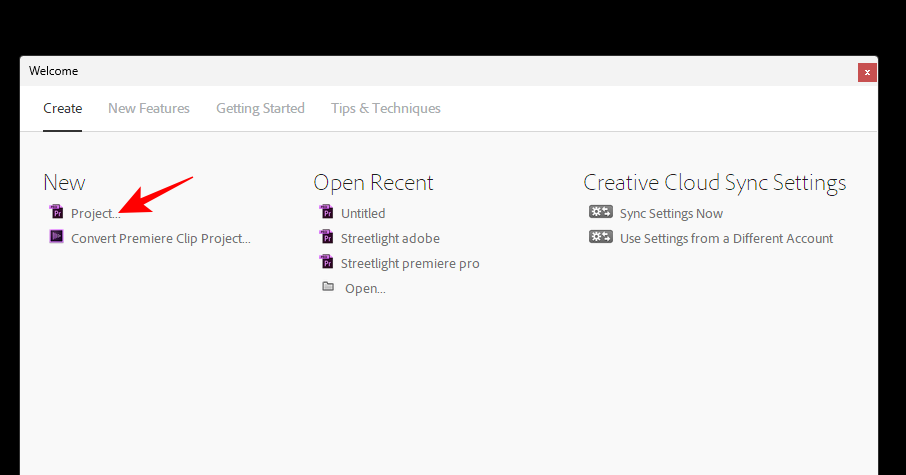
Giv projektet et navn, mens du beholder standardindstillingerne. Klik derefter på OK .
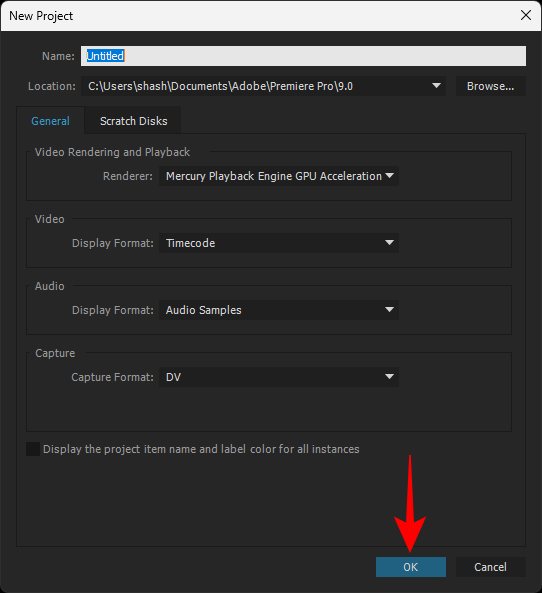
Træk derefter din fil og kopier den til "Kilde"-området under fanen "Redigering".
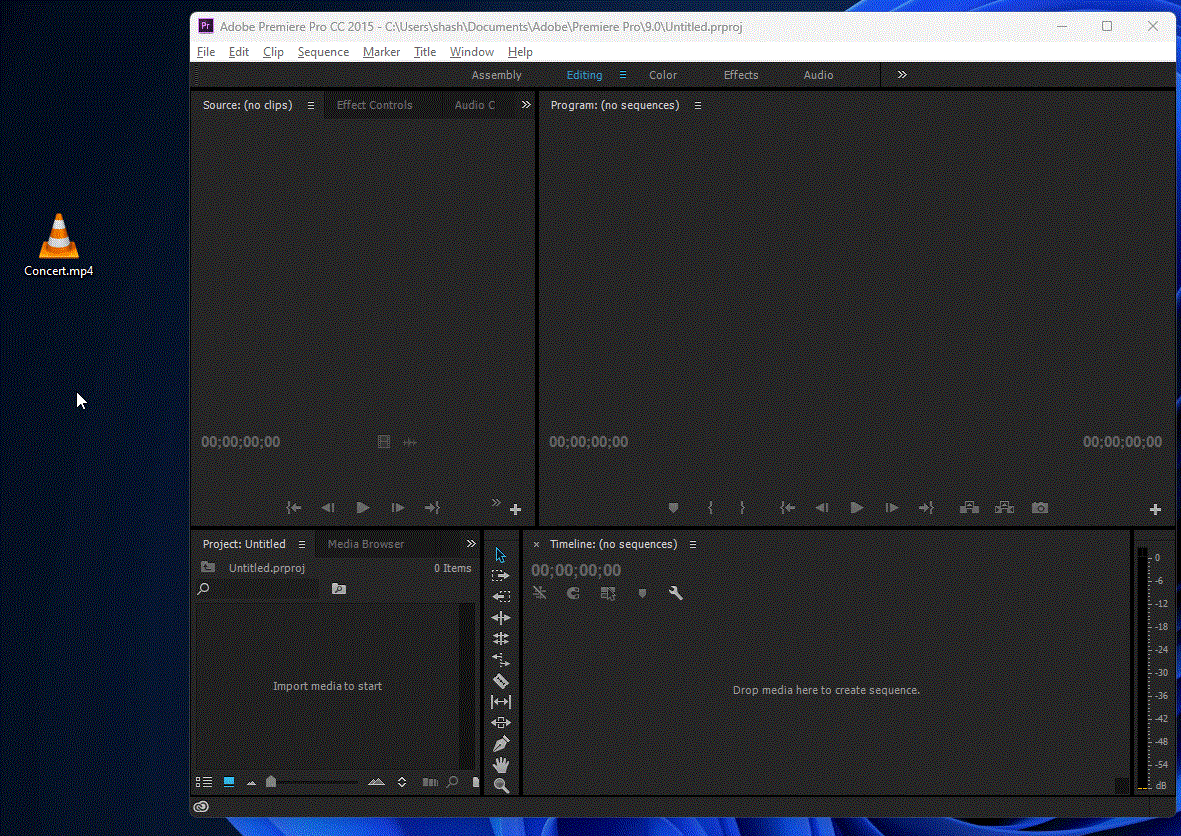
Træk nu denne fil til tidslinjen.
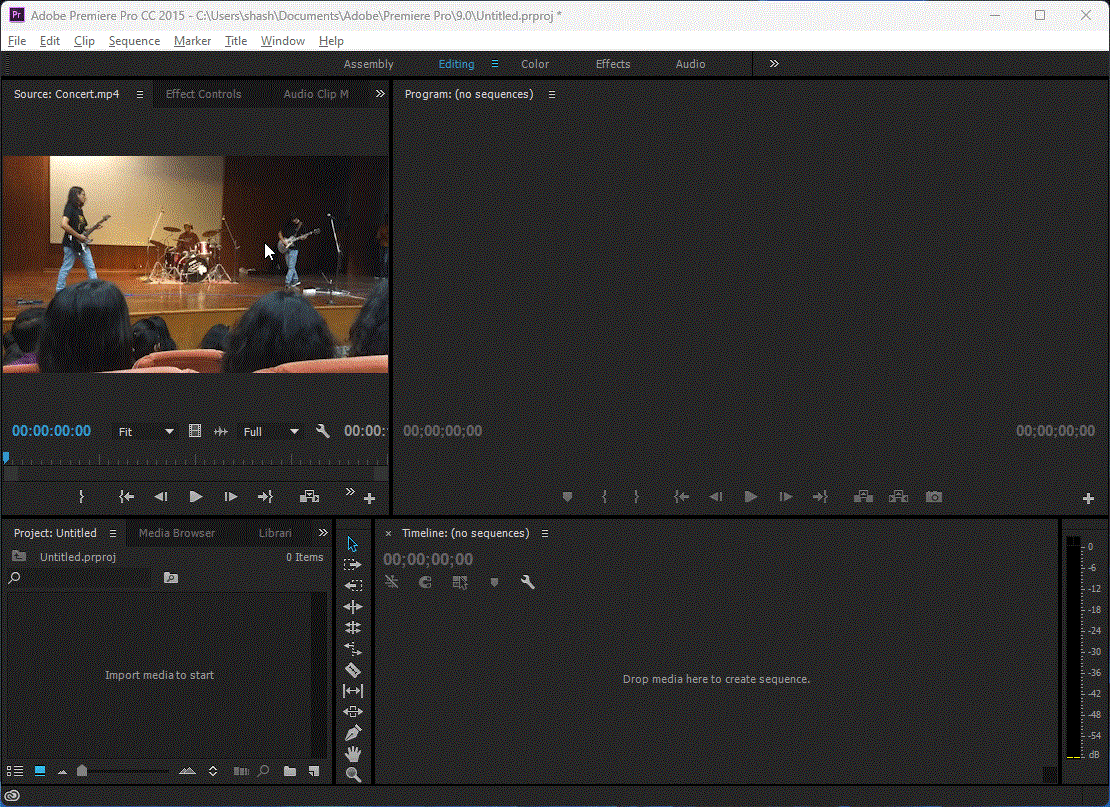
Når din video er føjet til tidslinjen, skal du sørge for, at den er valgt. Klik derefter på fanen Effekter øverst.
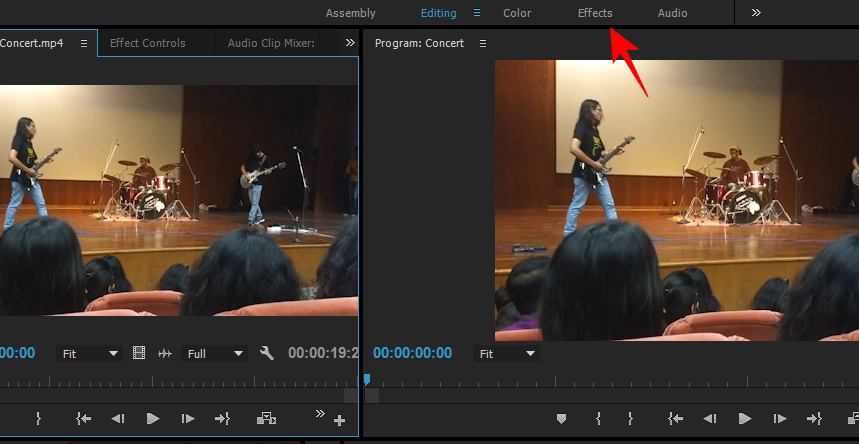
Til venstre vil du se et andet afsnit kaldet "Effekter". Udvid mappen Videoeffekter under den .
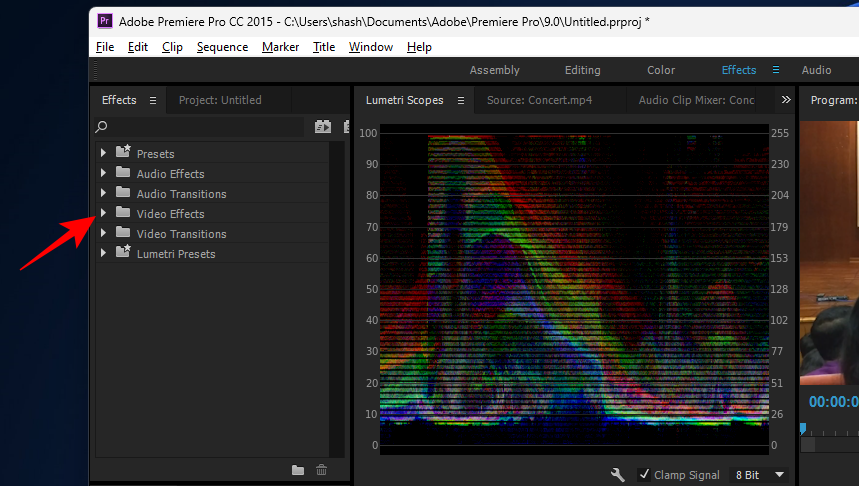
Udvid derefter Transform .
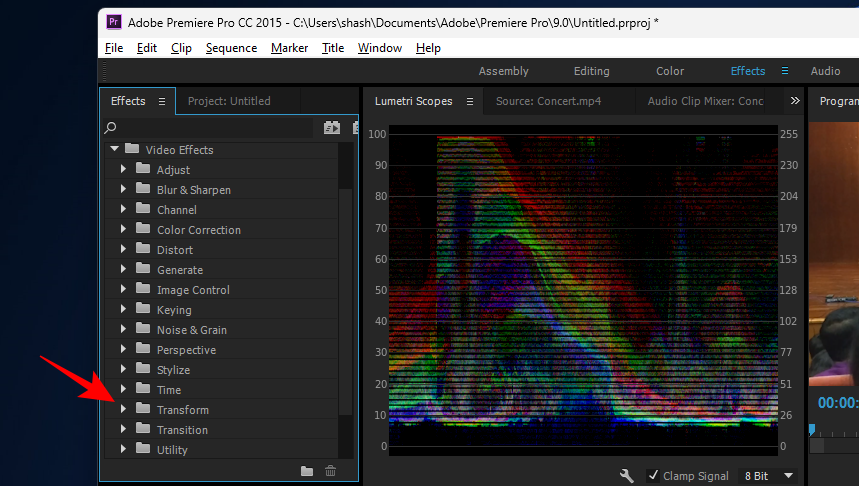
Her vil du se en beskæringseffekt .
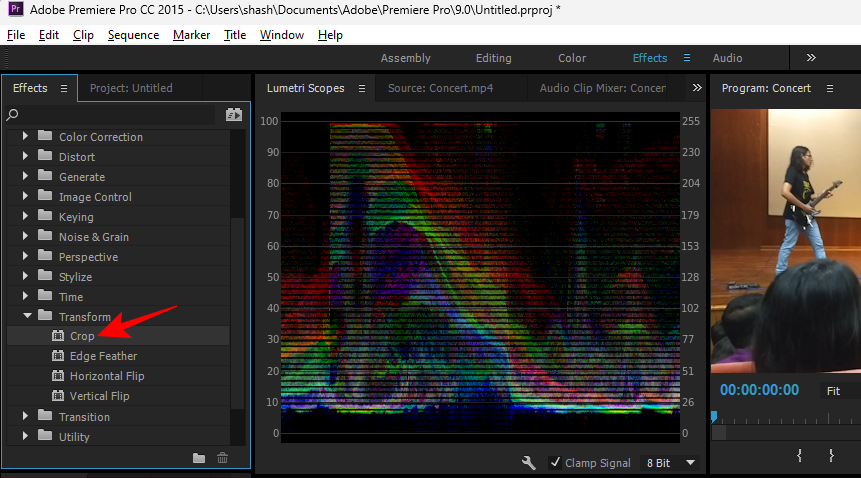
Træk dette over til videoen på tidslinjen.
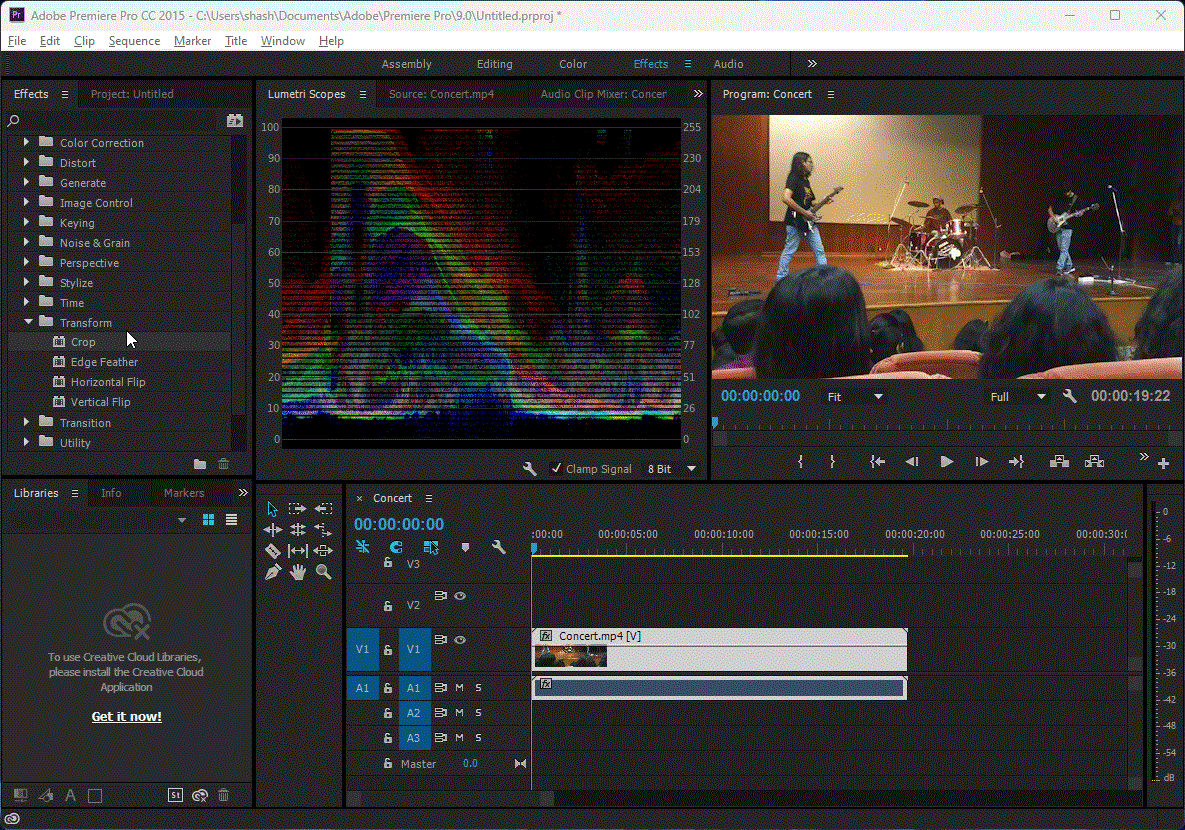
Når beskæringseffekten er tilføjet, skal du klikke på fanen Effektkontroller .
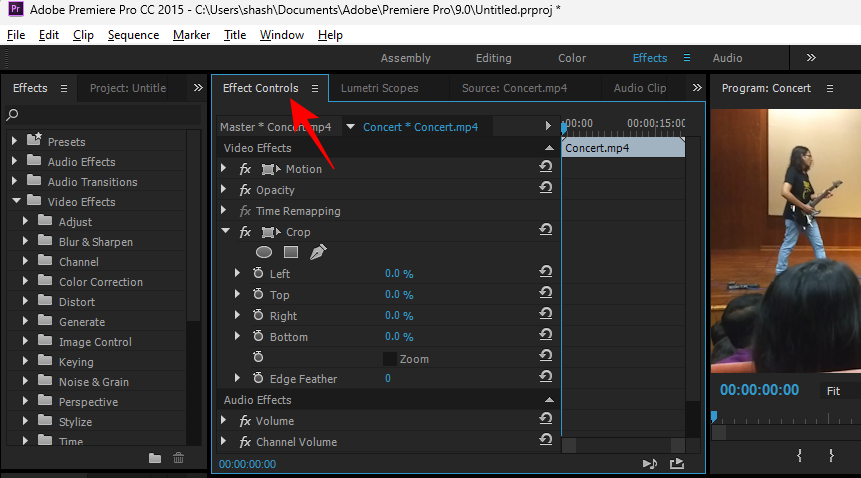
Inden i den vil du se grenen "Beskær", under hvilken du kan beskære områder til venstre, øverst, højre og bunden.
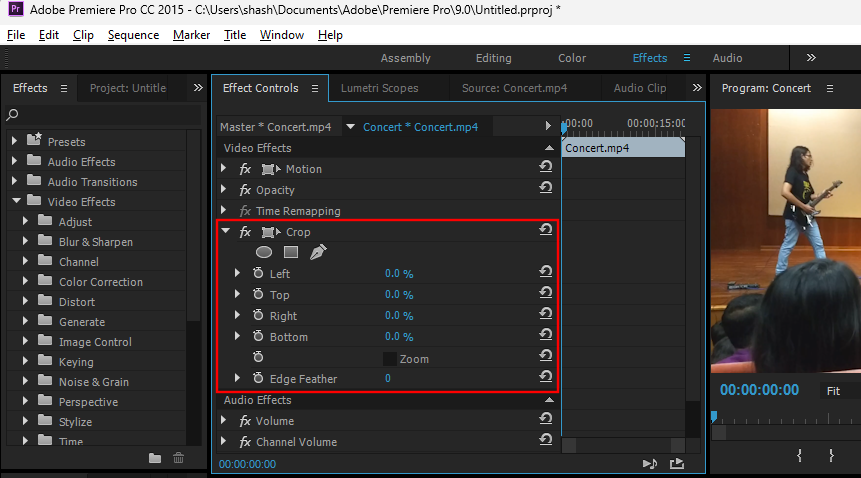
Alt du skal gøre er at udvide en områdegren og derefter bruge skyderen til at beskære den del af videoen.
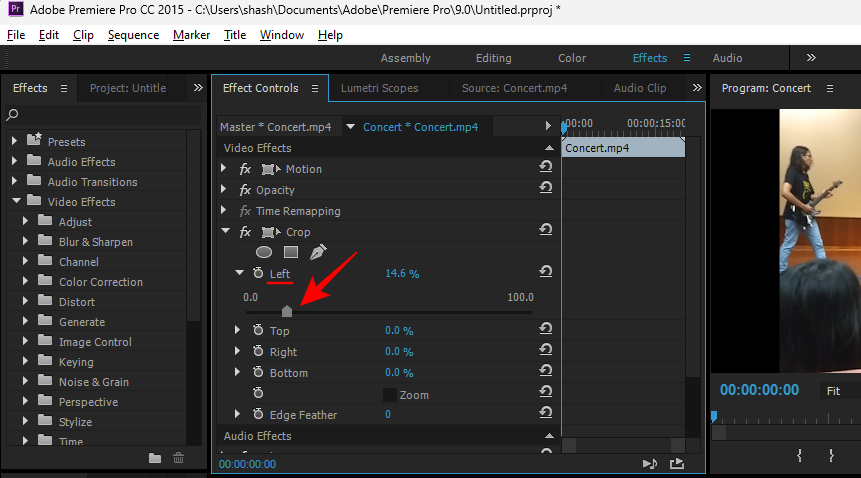
Gør det samme, hvis du vil beskære fra flere sider.
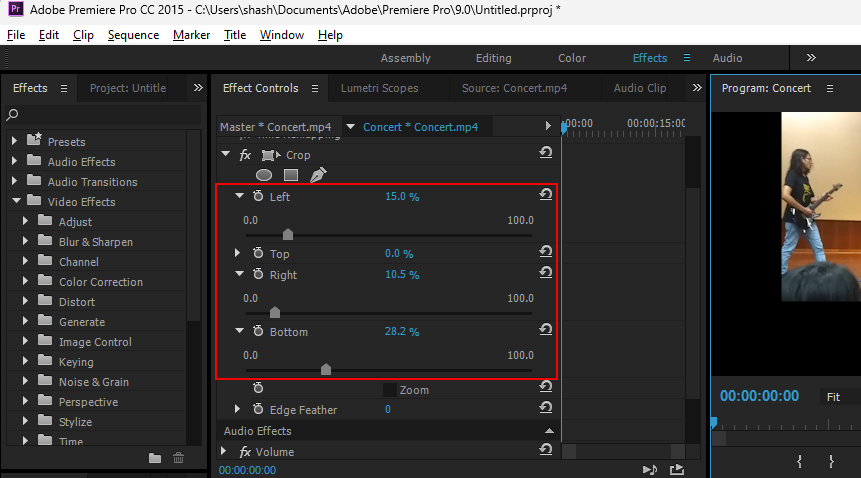
Hvis du har beskåret den på en måde, så videoen ikke kommer i centrum, kan du her se hvordan du kan ændre dens placering. Udvid grenen Bevægelse under den samme fane "Effektkontrol" .
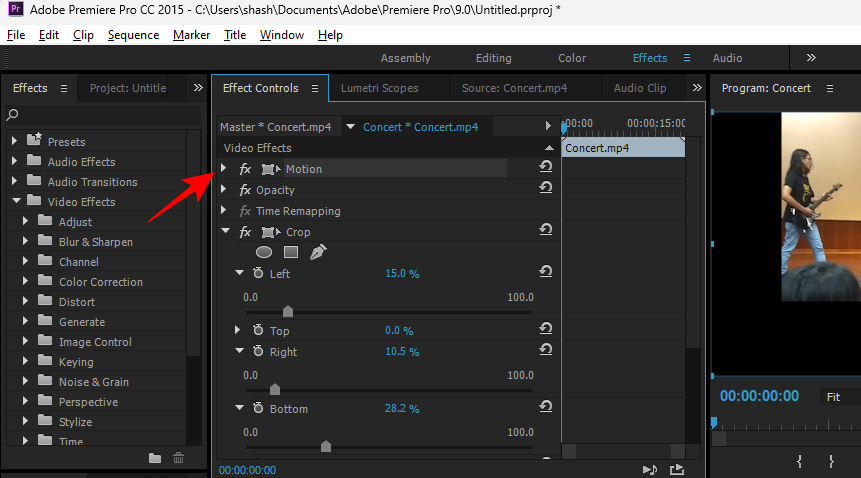
Ved siden af "Position"-indstillingen vil du se to tal. Den første bestemmer videoens position på den vandrette akse og det andet tal på den lodrette akse.
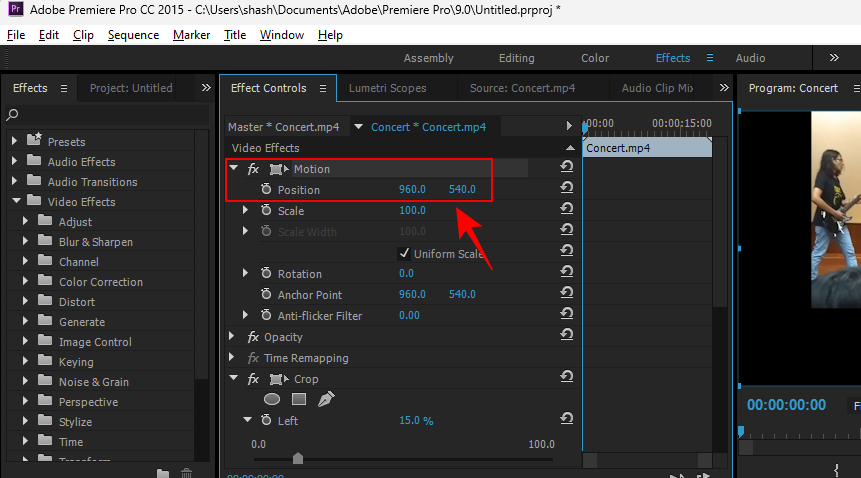
Klik på tallene for at ændre dem og ændre placeringen af videoen.
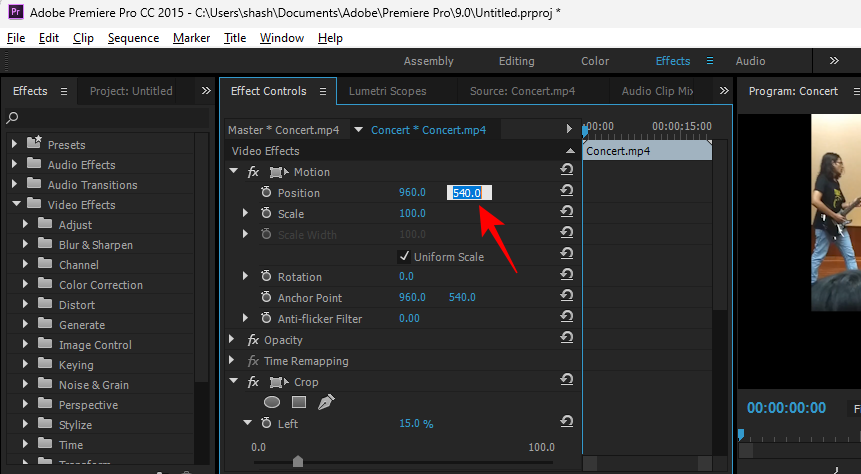
Bemærk: Eksperimenter med tallene, indtil du har den position indstillet til din smag.
En anden valgfri ting, du kan gøre her, er at zoome ind på videoen. For dette skal du klikke på tallet ud for Skala .
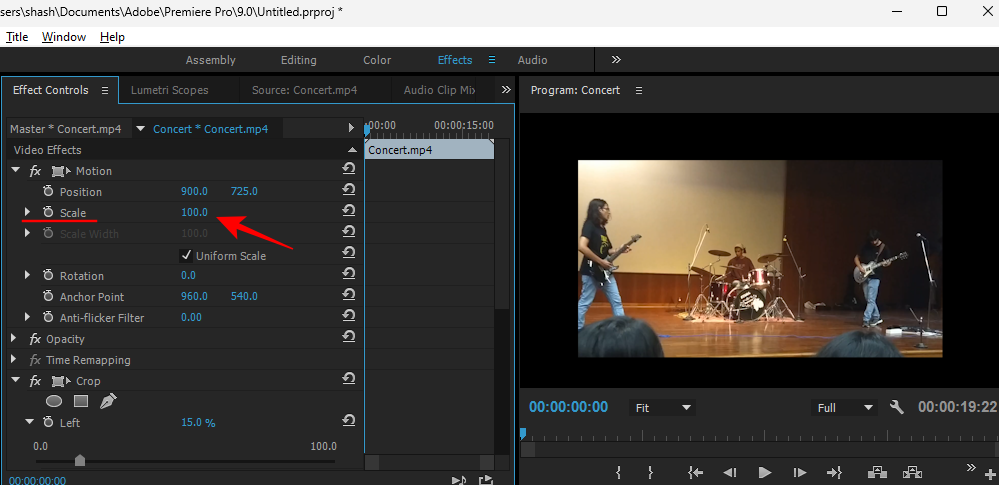
Forøg derefter dens værdi.
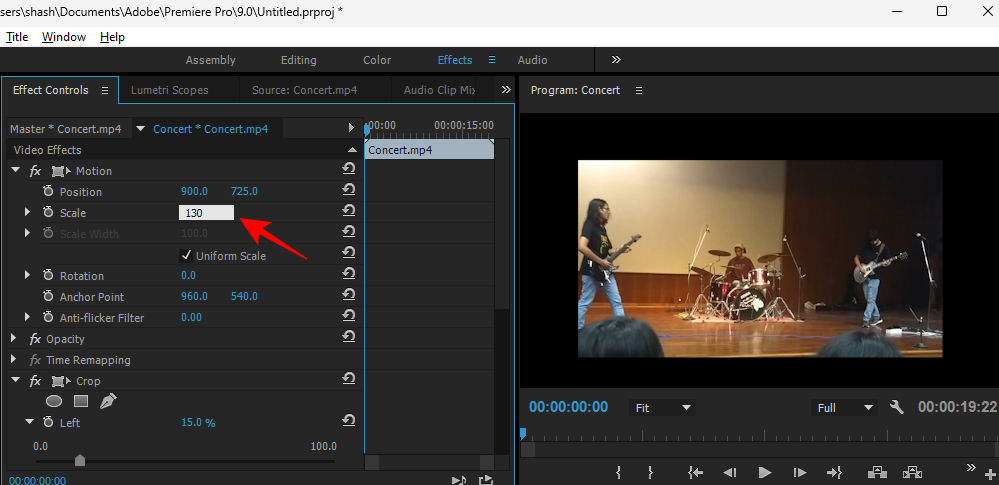
Når du er færdig, skal du klikke på videoen på tidslinjen for at vælge den. Klik derefter på Filer i den øverste værktøjslinje.
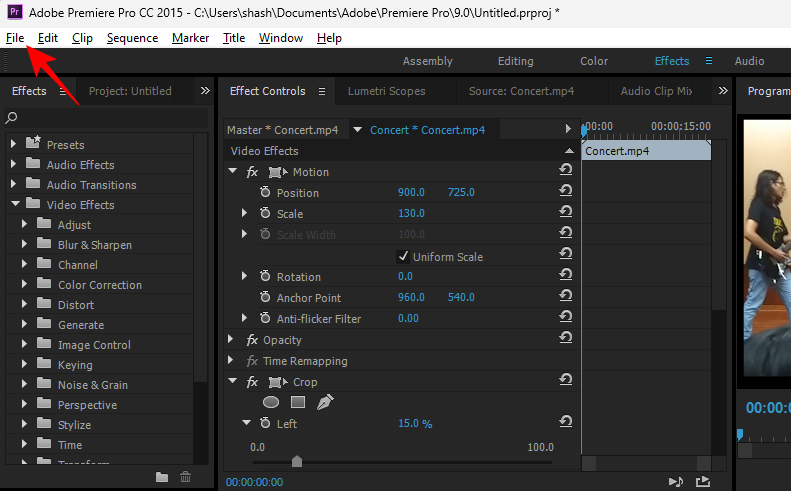
Vælg derefter Eksporter og derefter Medier .
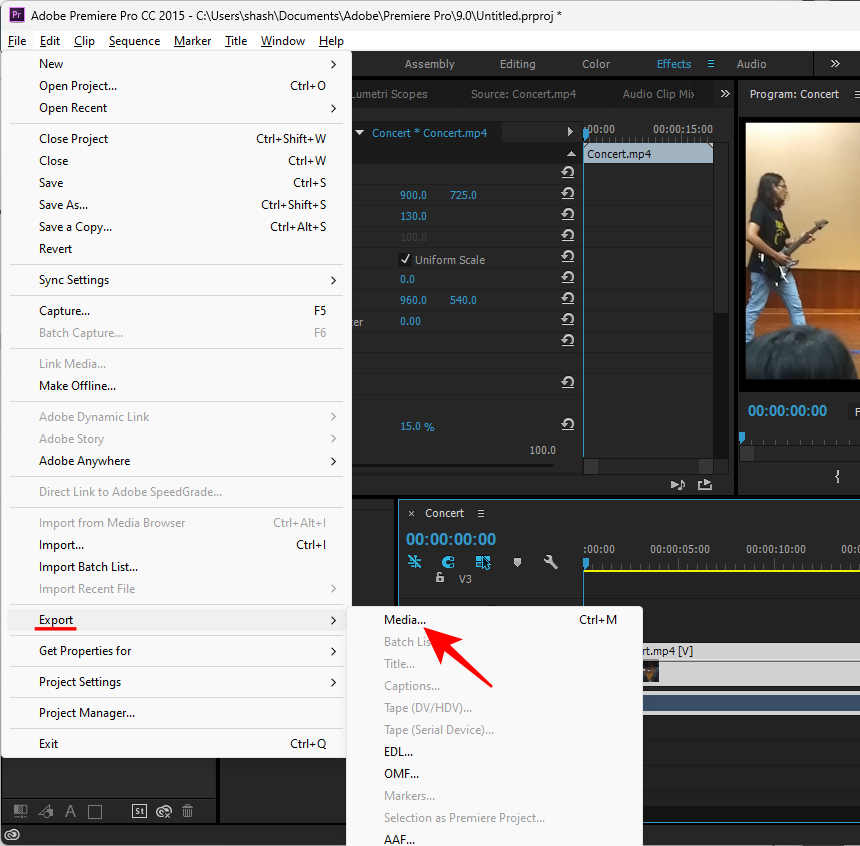
Du kan vælge at foretage ændringer i vinduet "Eksportindstillinger". Alternativt skal du blot klikke på Eksporter for at afslutte.
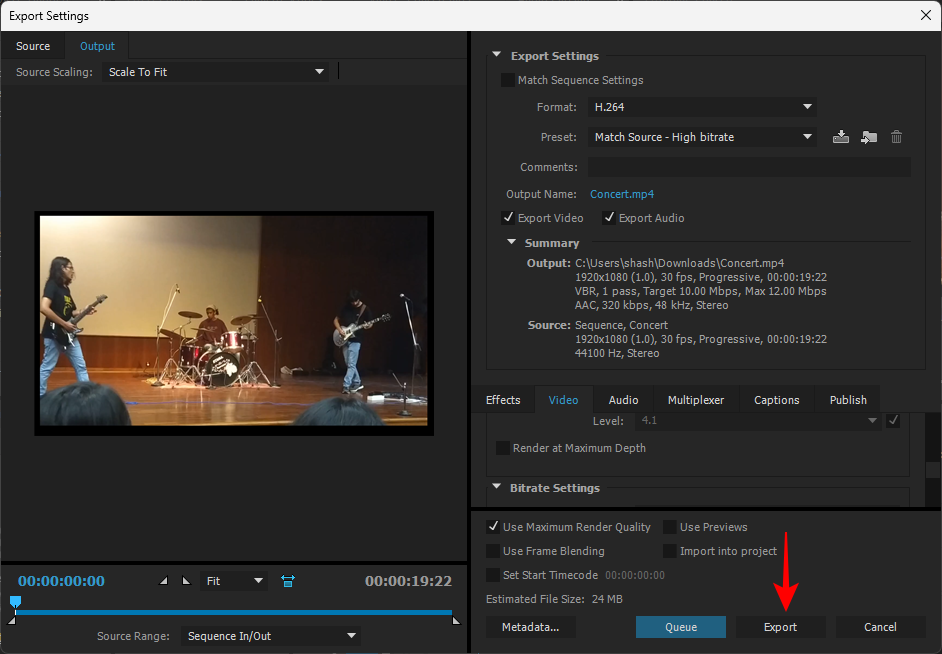
Din video er nu beskåret og gemt.
Metode 6: Med onlineværktøjer
Der er en række online videobeskæringsværktøjer, der ikke kræver abonnement eller downloads. En simpel google-søgning vil give et par resultater. Til vores guide bruger vi den passende titlen Online Video Cropper .
Følg linket og klik på Åbn fil .
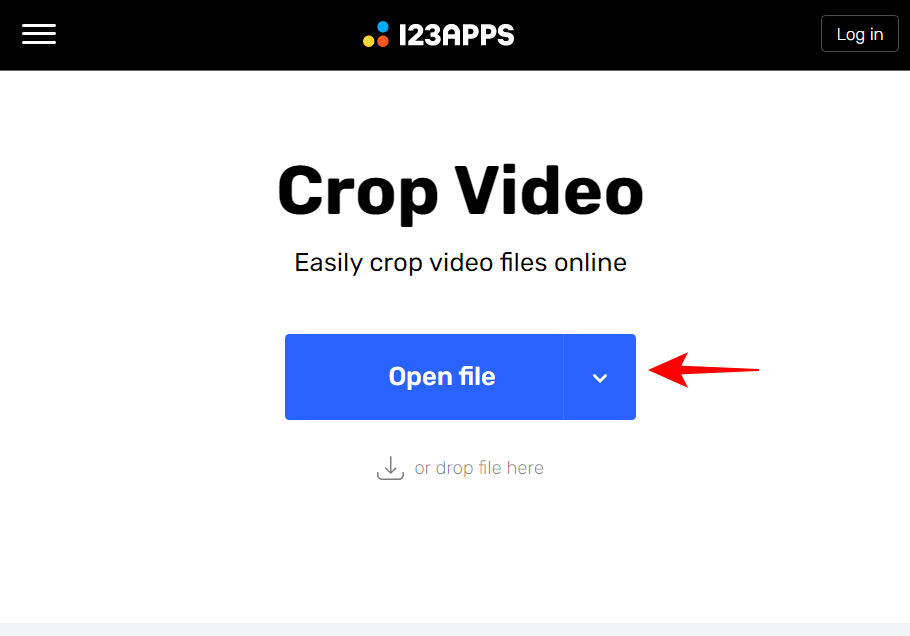
Vælg din fil, og klik på Åbn .
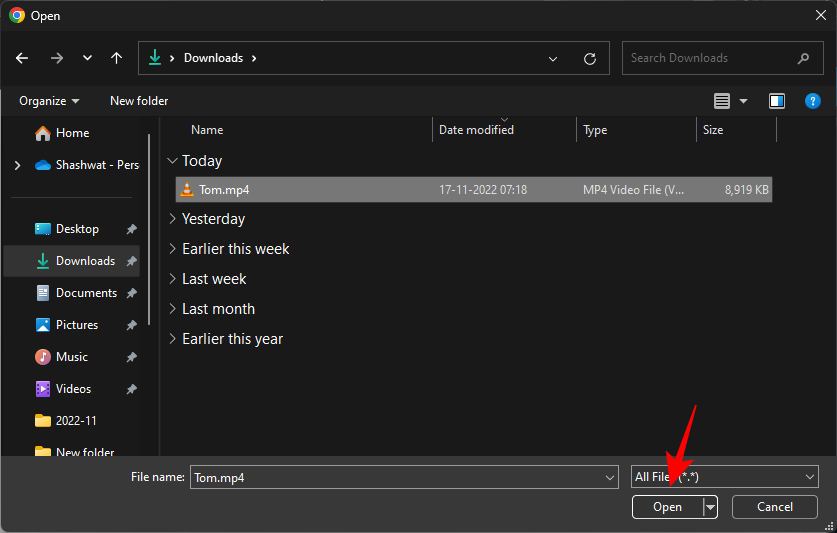
Brug rammehåndtagene til at beskære din video.

Hvis du vil, kan du også ændre billedformatet.
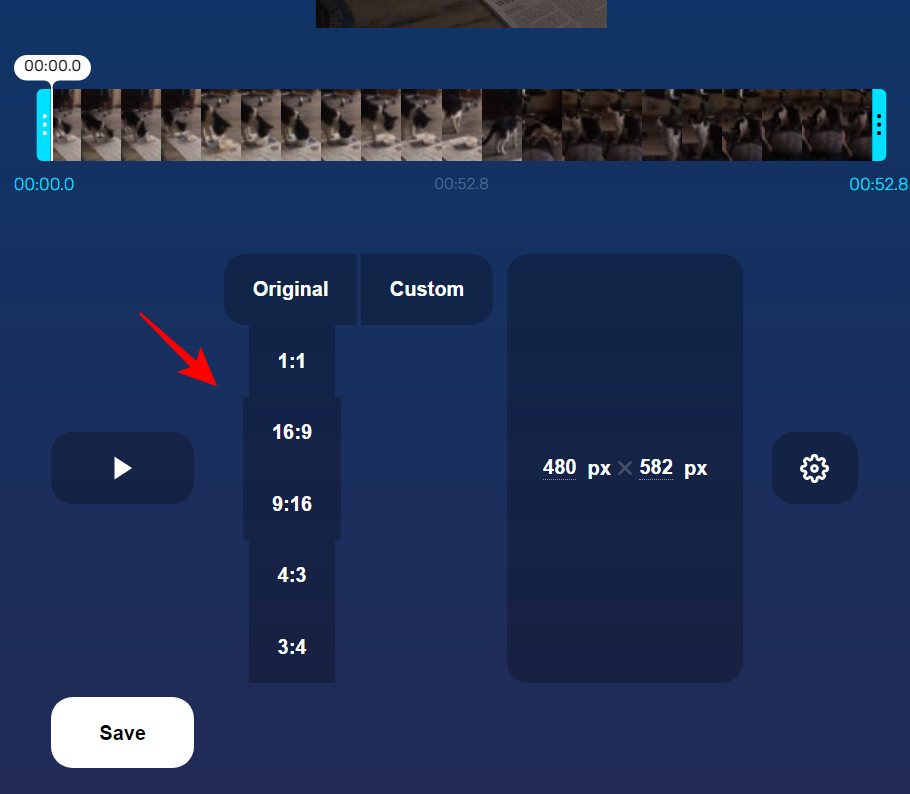
Ellers skal du klikke på Gem , når du er færdig .
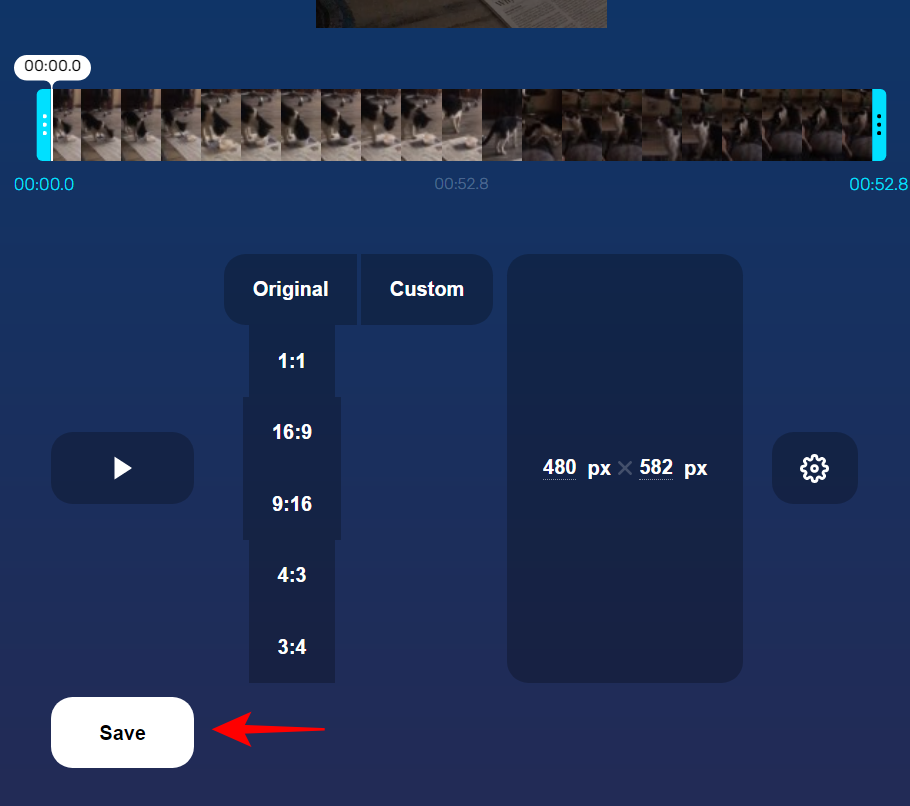
Klik derefter på Gem igen.
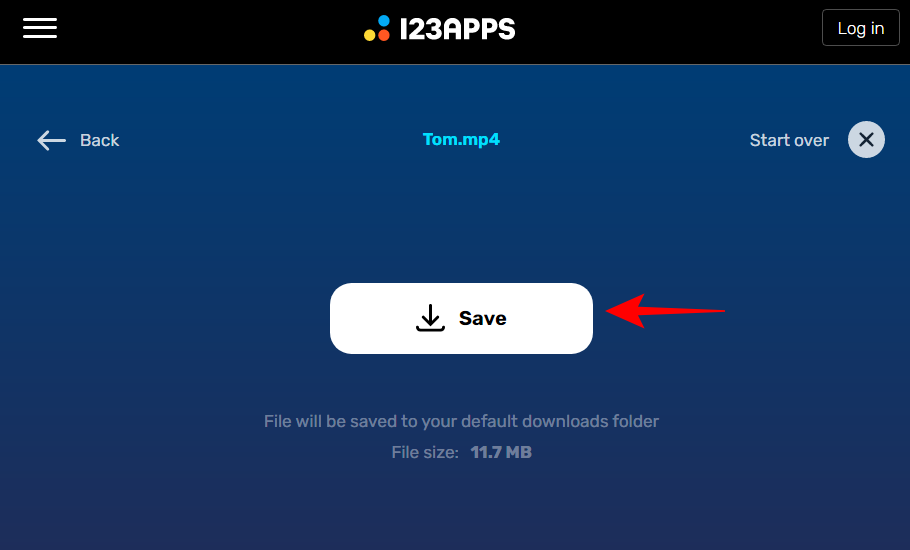
Ofte stillede spørgsmål
Selvom det er en ret simpel idé at beskære en video, er der en række variabler omkring det, især på Windows. Her besvarer vi et par ofte stillede spørgsmål om det.
Indeholder Windows 11 et videoredigeringsprogram?
Windows 11 har et nyt videoredigeringsværktøj kaldet Clipchamp, der kan bruges til en række ting, herunder beskæring af videoer.
Hvordan beskærer jeg en MP4-video i Windows?
De fleste af metoderne vist i denne vejledning kan beskære en MP4-video i Windows. Se vejledningen ovenfor for at vide, hvordan du gør brug af dem.
Hvordan beskærer man video i Windows Media Player?
Desværre kan den gamle Windows Media Player ikke bruges til at beskære en video på Windows 11. I stedet kan du bruge enten Photos legacy app eller Clipchamp.
Vi håber, at denne vejledning hjalp dig med at kende alle de forskellige måder, du kan beskære en video på i Windows 11. I de fleste tilfælde kan de indbyggede værktøjer få jobbet gjort. Men hvis du leder efter en komplet pakke, kan nogle tredjepartsapplikationer være på vej. Glad beskæring!
RELATEREDE
Windows Defender er et gratis, indbygget, omfattende antivirusværktøj med pålidelig beskyttelse. Der er dog nogle ulemper ved at bruge det. det er
Med den øgede brug af teknologi i uddannelse og hverdag er antallet af børn, der bruger telefoner, tablets eller pc'er, stigende. Følgelig mere
DPI (dots per inch) er en af de vigtigste egenskaber ved din mus. Jo højere den er, jo hurtigere bevæger din markør sig på skærmen.
Microsoft Windows har haft mange makeovers gennem årene, hvoraf nogle medførte flere ændringer end andre. I disse dage kører de fleste pc-brugere Windows
Du er lige blevet færdig med at tale med en ven, der har et nyt telefonnummer. Men før du har formået at gemme det i dine kontakter, går din telefon ned. Hvornår
Det er sjovt at bruge din Mac og Android sammen, indtil du skal gøre noget som at flytte filer mellem dem. Heldigvis er der flere metoder til at dele
Vil du nogensinde tilføje dine egne drivere til listen over forudinstallerede drivere i Microsoft Windows. Du kan nemt gøre det med disse trin.
Der er ikke noget værre end at tænde for din Windows-computer kun for at opdage, at din enhed ikke fungerer som forventet. For eksempel når du ikke engang kan logge
Lær, hvordan du styrer dit tastaturs baggrundsbelysning som en professionel i Windows 11 gennem tastaturgenveje eller apps i denne vejledning.
Da Microsoft annoncerede Windows 10 Mobile, lovede det også, at udviklere smertefrit kunne overføre deres iOS- og Android-apps til dets drift







