Vigtig Udstyr til Gamere

Hvis du er på udkig efter at opgradere dit setup, skal du tjekke denne liste over vigtigt udstyr til gamere for at forbedre din spilleoplevelse.
Du kan ikke undervurdere bekvemmeligheden ved et baggrundsbelyst tastatur, når du vil skrive superhurtigt i svagt lys eller forbedre æstetikken i din gaming-rig. Men hvad nu hvis du kunne kontrollere indstillingerne for at forbedre oplevelsen til næste niveau? Nedenfor er flere interessante måder at styre dit tastaturbaggrundsbelysning i Windows 11 som en professionel.

Baseret på dine behov kan du optimere Windows 11 til spil eller arbejde. Mens operativsystemet rummer masser af funktioner og tilpasningsmuligheder, giver det relativt få muligheder for at tilpasse tastaturets baggrundsbelysning. Heldigvis er der løsninger til at styre tastaturets baggrundslysindstillinger og skræddersy dem til dine præferencer.
| Metode | Beskrivelse |
|---|---|
| 1. Brug den dedikerede nøgle | Tjek etiketten på dit tastatur for en baggrundslysfunktion. Tryk på den relevante tast. |
| 2. Brug Device Maker-softwaren | Installer software fra din tastaturproducent for avanceret kontrol af RGB-lys. |
| 3. Prøv disse tastaturgenveje | Udforsk tastaturgenveje for at ændre belysningen. |
| 4. Brug en tredjepartsapp | Download apps som SignalRGB for at tilpasse belysningsindstillingerne. |
Det første skridt til at tilpasse tastaturets baggrundsbelysning på din Windows 11-maskine er at sikre, at du har en. Tjek etiketter på din enheds emballage for dette. Når du har verificeret, skal du være opmærksom på etiketterne på dit tastatur. Baggrundslysfunktionen er ofte markeret med en pære/lysmærkat.
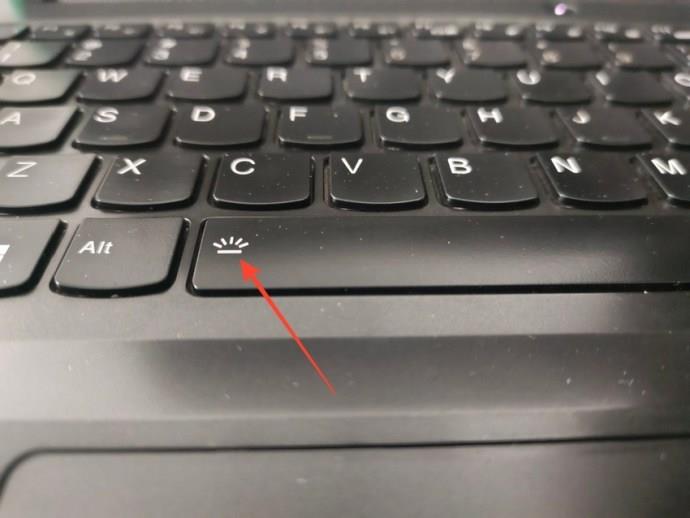
Tryk på tasten med lys-/pæreetiketten for at styre dit tastaturs baggrundsbelysning. Hvis det ikke virker, skal du parre det med Fn eller funktionstasterne i den øverste række af dit tastatur. Nogle eksterne tastaturer tilbyder også en dedikeret tast til at styre og justere forskellige baggrundslysintensiteter og farver.
Populære tastaturer og systemproducenter frigiver ofte software til at tilpasse og styre RGB-lysene på deres produkter. Disse apps tilbyder forskellige forudindstillinger til at forny og genopfriske tastaturets baggrundsbelysning med komforten af et enkelt klik.
Lenovo Vantage er en sådan app, der tillader brugerdefinerede RGB-baggrundsbelysningstemaer og effekter på deres avancerede gaming-bærbare computere.
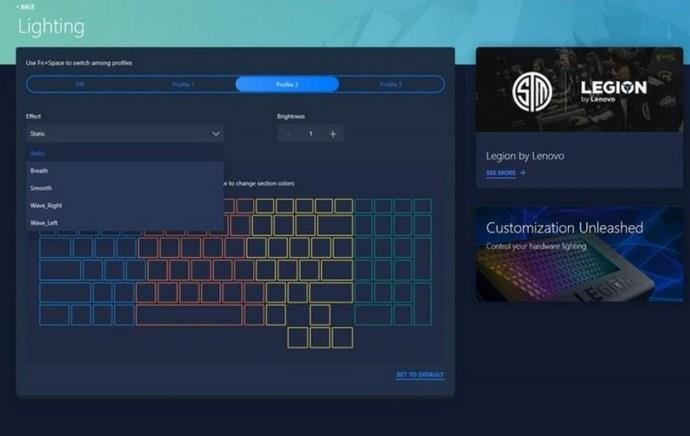
På samme måde giver kendte gaming-tastaturproducenter som Corsair komplet fleksibilitet til at tilpasse RGB-lys på deres produkter gennem deres apps. Hvis du er usikker på producenten, så kig på dit købskopi for at finde ud af det. Brug derefter appen fra din bærbare computer eller tastaturproducent til at styre dens baggrundsbelysning i Windows 11.
Hvis du ikke kan finde den rigtige app til at styre dit tastaturs baggrundsbelysning, kan du prøve de tastkombinationer, der er nævnt nedenfor, for at ændre farven eller lysintensiteten af baggrundsbelysningen:
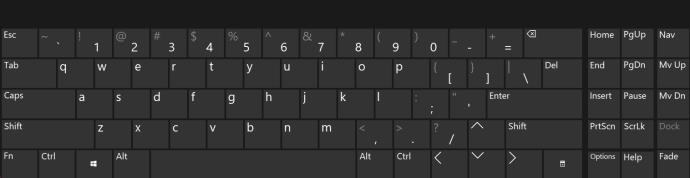
Til sidst kan du tage hjælp fra forskellige gratis tredjepartsapps som OpenRGB og SignalRGB til at styre RGB-baggrundsbelysningen på dit tastatur på Windows 11. Sådan kan du få mest muligt ud af det:
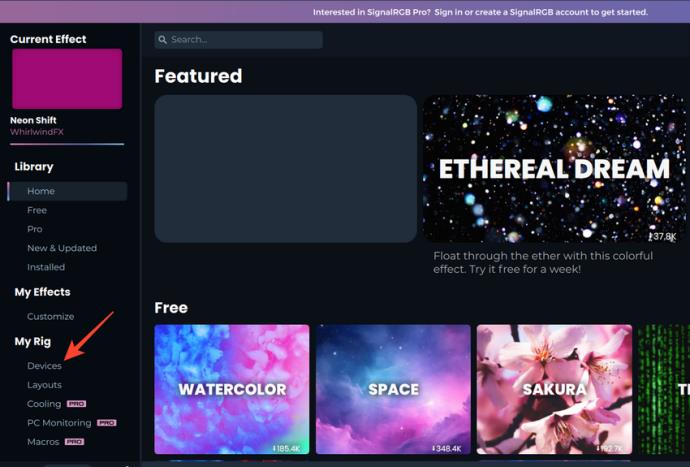
Tilpasning af baggrundsbelysningen på dit tastatur kan hjælpe dig med at personliggøre din opsætning og få mest muligt ud af den. Du behøver kun den rigtige tastekombination eller appen for at komme i gang.
Du vil måske altid have dit tastaturs baggrundslys tændt, hvis du finder det nyttigt, når du skriver.
Hvordan styrer du LED-lysene på dit tastatur?
Søg efter LED-/pæremærkatet på dit tastatur for at styre det. Hvis din enhed understøtter RGB-baggrundsbelysning, kan du prøve gratis tredjepartsapps som SignalRGB for at tilpasse den.
Hvad er genvejstasten til tastaturlyset på Windows 11?
Der er ingen enkelt sikker tast til at aktivere tastaturlyset på Windows 11. Tjek din enhedsproducent, og brug genvejstaster, der er forklaret i denne artikel, til at tænde den.
Hvis du er på udkig efter at opgradere dit setup, skal du tjekke denne liste over vigtigt udstyr til gamere for at forbedre din spilleoplevelse.
Hvis dit tastatur dobbeltmellemrum, genstart din computer og rengør dit tastatur. Tjek derefter dine tastaturindstillinger.
Lær, hvordan du styrer dit tastaturs baggrundsbelysning som en professionel i Windows 11 gennem tastaturgenveje eller apps i denne vejledning.
Klip (CTRL + X), kopier (CTRL + C) og indsæt (CTRL + V) er de sædvanlige tastaturgenveje, som enhver Windows 10 pc-bruger kender udenad. Formålet med tastaturet
Der er forskellige måder at oprette genveje for at komme til den app, du ønsker i Windows 10. For nem adgang kan du fastgøre Windows 10-appen til Start-menuen,
Der er mange grunde til, at din bærbare computer ikke kan oprette forbindelse til WiFi, og derfor er der mange måder at løse fejlen på. Hvis din bærbare computer ikke kan oprette forbindelse til WiFi, kan du prøve følgende metoder til at løse problemet.
Efter oprettelse af en USB-opstart for at installere Windows, bør brugerne kontrollere USB-opstartens ydeevne for at se, om den blev oprettet korrekt eller ej.
Adskillige gratis værktøjer kan forudsige drevfejl, før de sker, hvilket giver dig tid til at sikkerhedskopiere dine data og udskifte drevet i tide.
Med de rigtige værktøjer kan du scanne dit system og fjerne spyware, adware og andre ondsindede programmer, der muligvis lurer på dit system.
Når en computer, mobilenhed eller printer forsøger at oprette forbindelse til en Microsoft Windows-computer via et netværk, kan fejlmeddelelsen "netværksstien blev ikke fundet" — Fejl 0x80070035 — vises muligvis.
Blå skærm (BSOD) er en almindelig og ikke ny fejl i Windows, når computeren oplever en alvorlig systemfejl.
I stedet for at udføre manuelle og direkte adgangshandlinger på Windows, kan vi erstatte dem med tilgængelige CMD-kommandoer for hurtigere adgang.
Efter utallige timers brug af deres bærbare computer og stationære højttalersystem, opdager mange, at et par smarte opgraderinger kan forvandle deres trange kollegieværelse til det ultimative streamingcenter uden at sprænge budgettet.
Internet Explorer vil blive fjernet fra Windows 11. I denne artikel vil WebTech360 guide dig til, hvordan du bruger Internet Explorer på Windows 11.
En bærbar computers touchpad er ikke kun til at pege, klikke og zoome med. Den rektangulære overflade understøtter også bevægelser, der giver dig mulighed for at skifte mellem apps, styre medieafspilning, administrere filer og endda se notifikationer.














Jens DK -
Jeg har oplevet, at baggrundslyset ikke reagerer, som det skal. Nogen forslag til fejlfinding?
Joakim 77 -
Jeg fandt lige indstillingerne og prøvede et par ting. Det ser godt ud nu! Tak for info!
Vibeke -
Kan nogle tastaturer kun have en bestemt farve? Jeg vil gerne have RGB muligheder
Mette K. -
Tak for tipsene! Jeg troede, jeg skulle til at købe et nyt tastatur, men nu kan jeg styre baggrundslyset
Excited Gamer -
Jeg tjekkede indstillingerne, og wow, så mange muligheder! Mødet bliver sjovere med et farverigt tastatur
Sara -
Det er rart at få en løsning på baggrundslysindstillingerne. Jeg ville elske at have mere kontrol over farverne. Måske en opdatering i fremtiden?
Camilla -
Kender du til tastaturer, der har RGB lys? Jeg vil gerne have noget flot til min gaming setup
Freja -
Jeg ville elske at ændre farven på mit tastatur for at matche mit setup. Måske en guide til det næste
Rikke -
Jeg er så glad for at have fundet denne artikel. Endelig kan jeg få det helt rigtige lys på mit tastatur
Thilde -
Det er genialt, Kollegaer gør det hele mere spændende med farverne
Kim IT -
Har du nogle anbefalinger til, hvordan jeg kan automatisere lysene baseret på tid på dagen
Liv -
Er der nogen måde at ændre lyskædder til tastaturet? Jeg ser for mig et flot setup
Marie -
Jeg har implementeret nogle ændringer, og jeg er virkelig tilfreds med resultatet. Fantastisk hjælp!
Frederik -
Jeg kan kun sige, hjalp mig meget! Nu ser mit tastatur perfekt ud, tak
Pernille -
Skønt med så meget information om tastaturindstillingerne. Elsker når teknologi er nemt at forstå
Frida -
Jeg elsker at ændre lysene på mit tastatur, det gør arbejdet sjovere. Har du nogle anbefalinger til programmer, der kan hjælpe med det
Olivér -
Jeg vidste ikke, man kunne ændre baggrundslyset via Windows indstillinger. Det er godt at vide
Anders -
Jeg var altid forvirret over disse indstillinger, men nu virker alt. Tak!
Mikkel -
Tak for guiden! Jeg er så glad for, at jeg kan styre lysstyrken, når jeg arbejder om natten.
Holger -
Skal man virkelig ind i indstillingerne hver gang? Jeg håbede på, der var en hurtigere måde!
Simon -
Kan du fortælle mere om, hvordan man kan lave en tastaturgenvej til at ændre baggrundslyset
Nina M. -
Jeg har altid haft det svært med at finde de rigtige indstillinger. Mange tak for denne nyttige guide!
Stine -
Wow, det er en kæmpe hjælp! Jeg troede, det var umuligt at styre det korrekt
Poul -
Hvad hvis jeg har problemer med driverne? Jeg har stadig problemer med mit tastatur lys
Andreas -
Vil du anbefale nogen specielle tastaturer, der har bedre baggrundslys muligheder? Jeg kunne godt bruge et opgraderingsforslag
Kasper 92 -
Har du nogen idé om, hvordan man kan tilpasse lysstyrken på tastaturet? Jeg har ikke fundet den mulighed endnu!
Mathias -
Fantastisk artikel! Jeg har altid haft problemer med baggrundslyset på mit tastatur, men denne vejledning gjorde det så meget lettere
Oscar -
Endelig kan jeg skifte det irriterende pink lys til noget mere neutralt. Tak for hjælpen