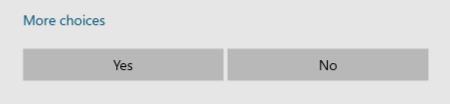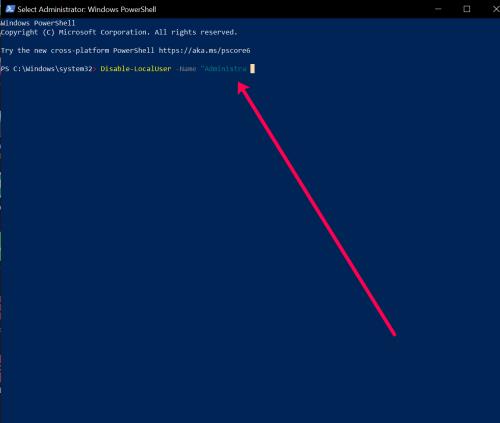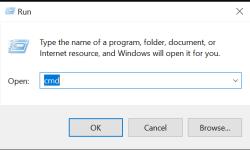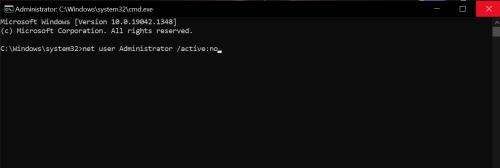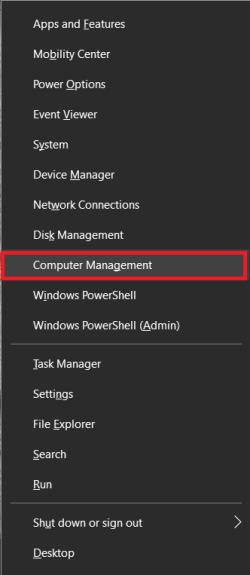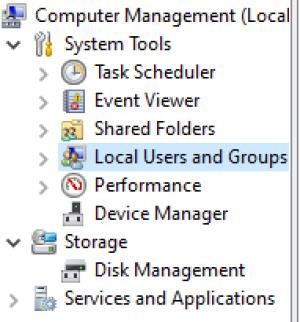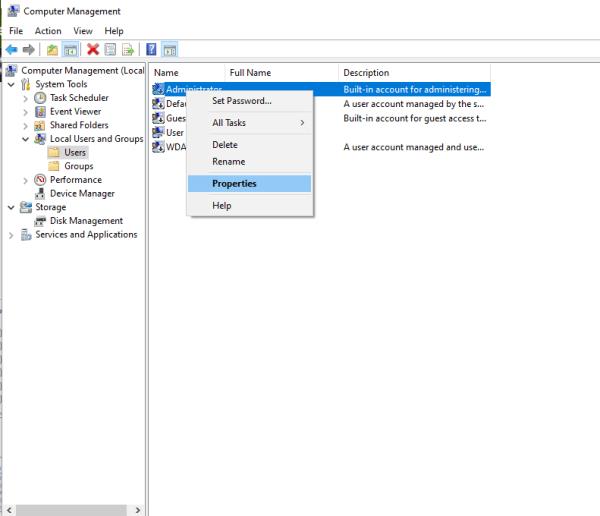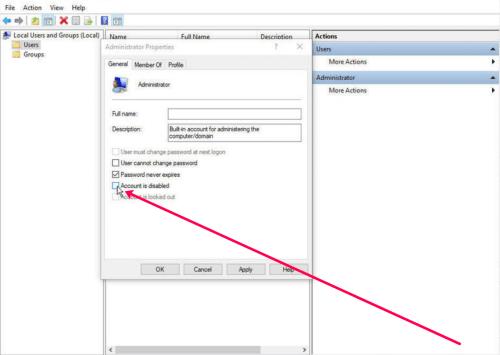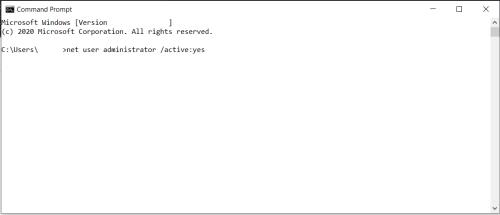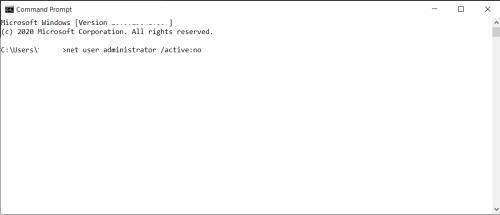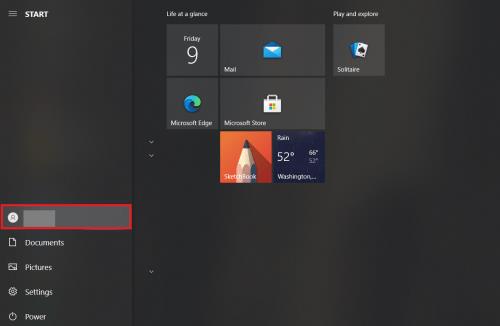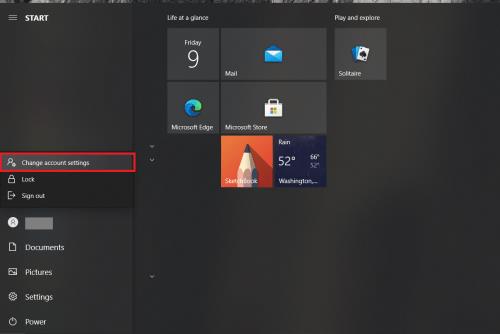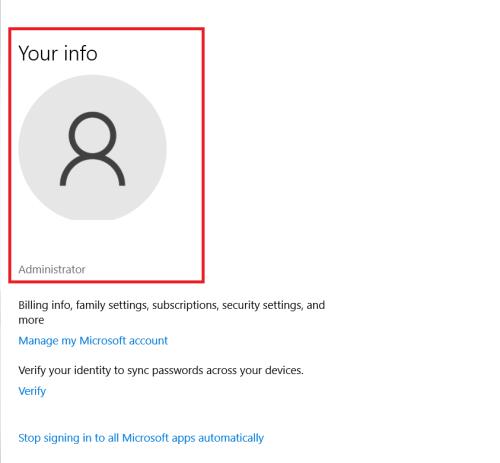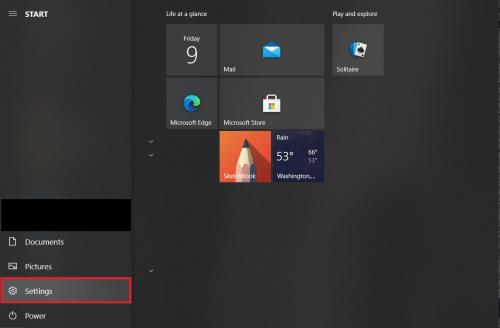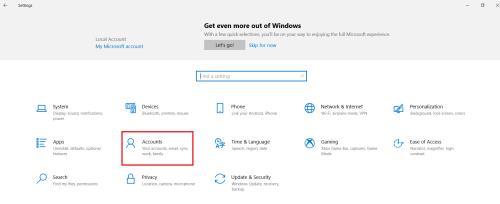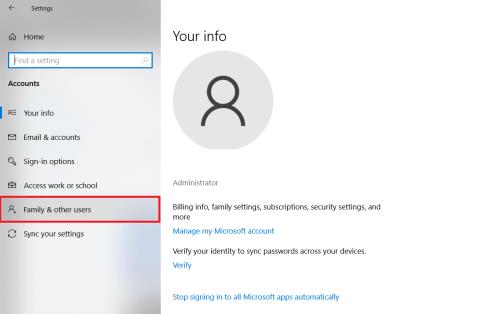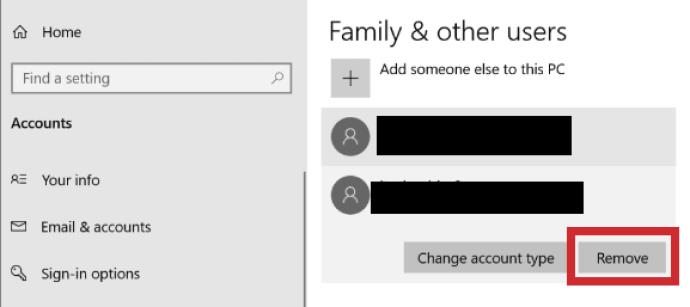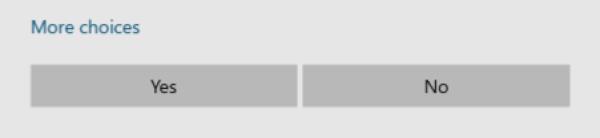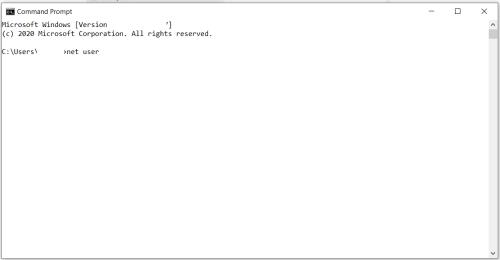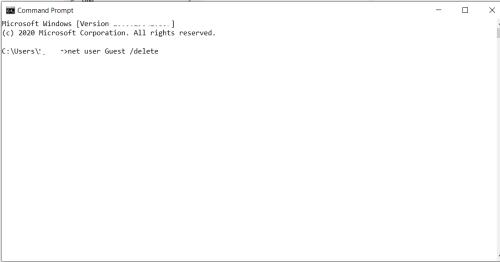Microsoft Windows har haft mange makeovers gennem årene, hvoraf nogle medførte flere ændringer end andre. I disse dage kører de fleste pc-brugere Windows 10 eller Windows 11. Måske undrer du dig over, hvad formålet med den indbyggede administratorkonto er. Sandsynligheden for, at du rent faktisk skal bruge den, er meget lille. Den indbyggede administratorkonto er allerede deaktiveret, når du køber en ny computer med forudinstalleret Windows 10. Det har været Microsofts praksis lige siden Windows Vista.

Begge versioner af Windows tillader, at den indbyggede administratorkonto aktiveres eller deaktiveres. Der er to slags brugerkonti: Standard og Administrator. Den indbyggede administratorkonto bruges til den indledende opsætning af din pc. Efter opsætningen kan brugere, der har adgang til den indbyggede administratorkonto, udføre handlinger på maskinen uden logfiler eller revisioner.
Det er derfor, du kan overveje at deaktivere en administratorkonto på Windows. Denne artikel vil dække, hvordan du udfører opgaven på både Windows 10 og Windows 11.
Aktivering/deaktivering af indbygget administratorkonto i Windows 11
Hvis du allerede har opdateret din maskine til den nyeste version af Windows, skal du følge trinene beskrevet i dette afsnit for at deaktivere administratorkontoen.
Vi starter med instruktionerne for at deaktivere kontoen med Windows PowerShell.
- Brug Win + X- tastaturgenvejen for at få adgang til Windows Terminal (Admin) .

- Når prompten Brugerkontokontrol vises, skal du klikke på Ja .
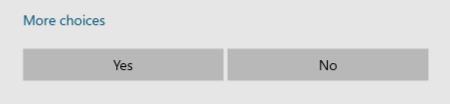
- Skriv nu Disable-LocalUser -Name "Administrator" og klik på Enter .
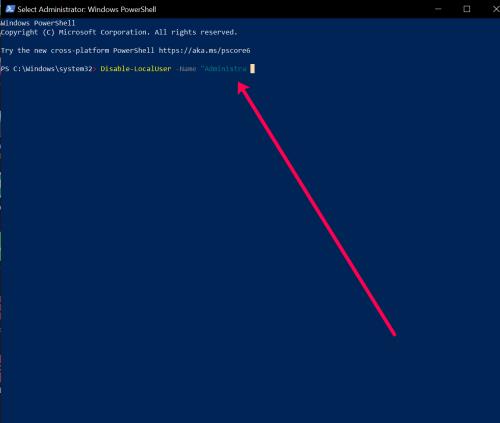
- Genstart din computer for at aktivere ændringerne.

Hvis du vil aktivere administratorkontoen, skal du skrive: Enable-LocalUser -Name "Administrator"
Husk, at hvis kontoens navn ikke er Administrator, skal du ændre teksten, så den afspejler det faktiske navn.
Du kan også bruge kommandoprompten til at deaktivere den indbyggede administratorkonto på Windows 11 ved at følge disse trin:
- Brug Win + R -tastaturgenvejen og skriv cmd i søgefeltet. Brug derefter Ctrl + Shift + Enter tastaturkommandoen til at åbne kommandoprompten. Klik på Ja i den dialogboks, der vises.
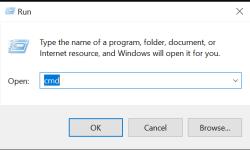
- Skriv net user Administrator /active:no i kommandoprompten, og klik på Enter .
Hvis den konto, du forsøger at deaktivere, ikke hedder Administrator, skal du erstatte teksten med det korrekte navn.
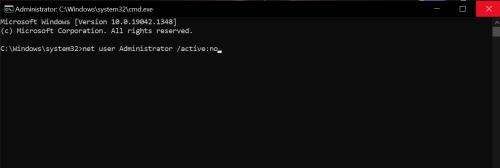
- Luk kommandoprompten og genstart din maskine.

For at aktivere administratorkontotypen: netbruger Administrator /active:yes
Aktivering/deaktivering af indbygget administratorkonto i Windows 10 Pro
Sådan aktiverer/deaktiverer du kun en indbygget administrator i Windows 10/11 Pro. Windows 10 Home inkluderer ikke adgang til Computer Management.
- Gå til menuen Start (eller tryk på Windows-tasten + X ) og vælg Computerstyring .
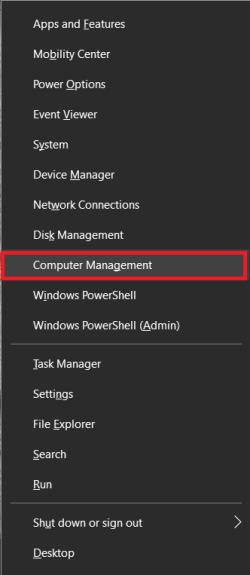
- Udvid derefter til Lokale brugere og grupper og derefter Brugere .
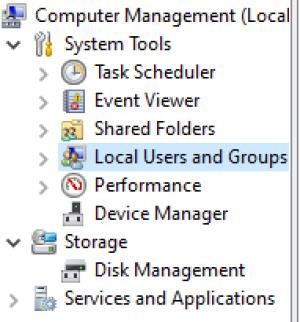
- Vælg administratoren , og højreklik derefter og vælg Egenskaber .
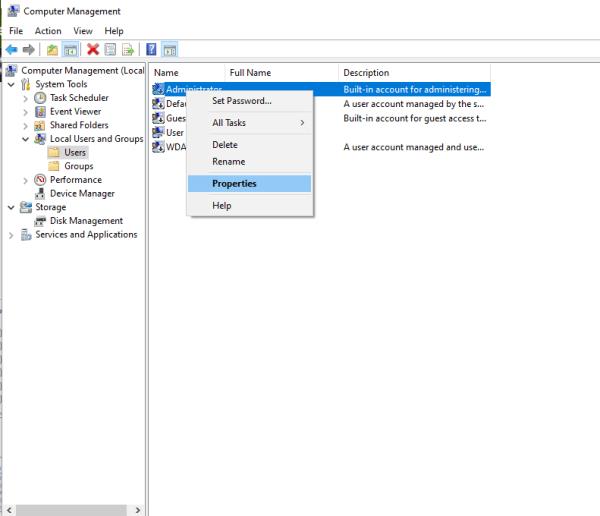
- Fjern markeringen i Konto er deaktiveret for at aktivere den, eller marker den for at deaktivere den.
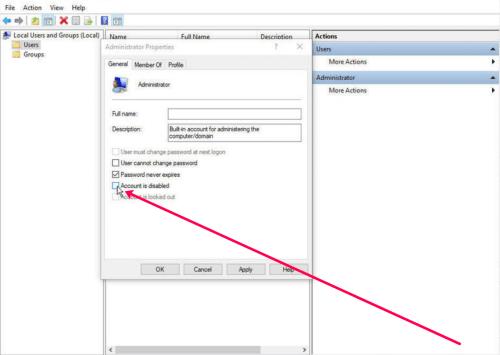
- Klik på Anvend og derefter OK .

Til Windows 10 Home kan du bruge kommandoprompt-instruktionerne:
- Åbn menuen Start og skriv cmd i søgefeltet. Bare begynd at skrive og vælg Kør som administrator, når du åbner kommandoprompten .

- Indtast følgende kommando: net user administrator /active:yes og tryk på Enter for at aktivere den.
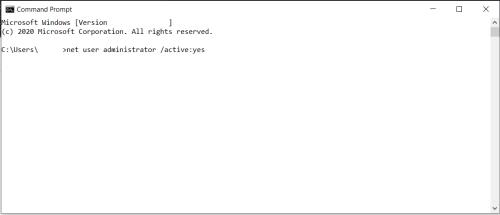
- Indtast netbrugeradministrator /active:no for at deaktivere det.
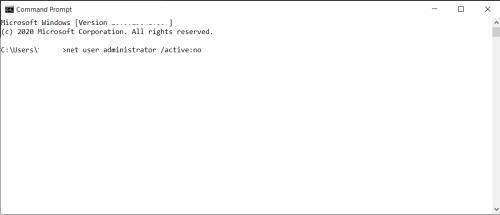
Hvis du ved et uheld har låst dig selv ude af din Microsoft-konto, kan en indbygget administratorkonto hjælpe. Men kun hvis du allerede har sikret dig, at den var aktiveret på forhånd. Ellers er du ude af held. Det primære formål med den indbyggede administratorkonto er for OEM-systembyggere, der foretager tweaks til systemet.

Brugerkonti
Windows 10 har to slags brugerkonti: Administrator og Standard. Med en standardkonto kan du klare de fleste daglige opgaver, som at surfe på nettet, køre programmer, tjekke e-mail osv. Men hvis du vil foretage væsentlige ændringer i systemet, som f.eks. at tilføje ny software eller tilføje og fjerne andre brugerkonti, du skal være administrator.
I arbejdsmiljøer er der mange standardbrugerkonti. Når det kommer til din personlige computer, er det højst sandsynligt, at du er administratoren. Hvis du vil finde ud af, hvilken type brugerkonto du bruger, er dette, hvad du skal gøre:
- Gå til menuen Start og klik på kontologoet ; det bliver dit brugernavn.
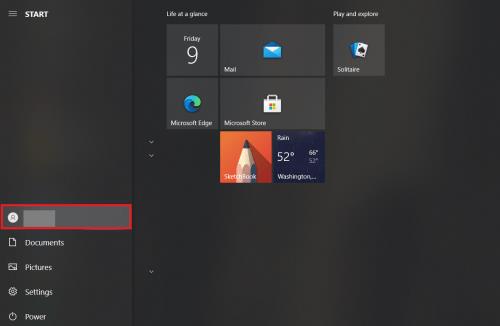
- Vælg Skift kontoindstillinger .
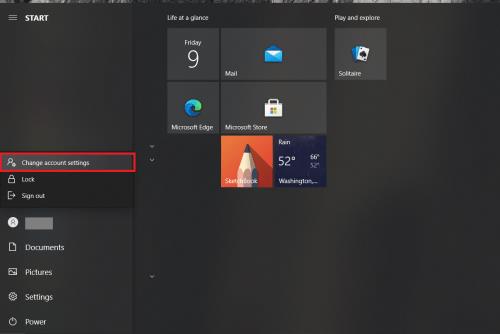
- Du vil se et pop-up vindue og dit navn der. Nedenunder kan du se, om der står Administrator eller Standard .
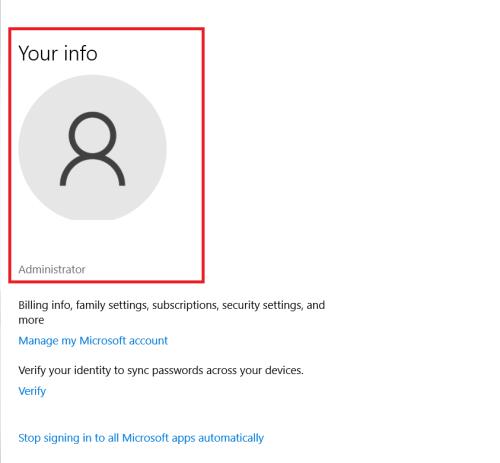
Sådan sletter du brugerkonti
Hvis du har for mange brugerkonti i din Windows 10, som enten ikke bliver brugt mere eller ønsker at begrænse nogens adgang til din computer, kan du fjerne dem. Bare husk på et par ting:
- Du skal være logget ind som administrator for at gøre dette.
- Du kan ikke slette den brugerkonto, du i øjeblikket er logget ind på.
- Sørg for altid at have én administratorkonto aktiveret for at undgå, at du ikke kan udføre handlinger, der kræver en administrator.
Sådan fjerner du en brugerkonto i Windows 10:
- Gå til menuen Start , og vælg derefter Indstillinger .
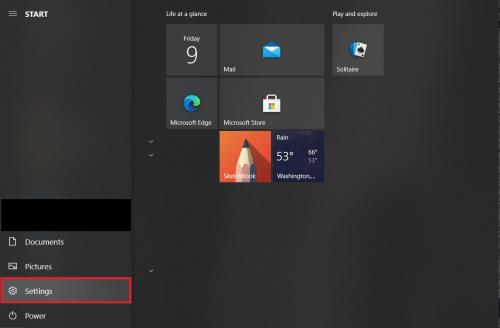
- Vælg derefter Konti fra mulighederne.
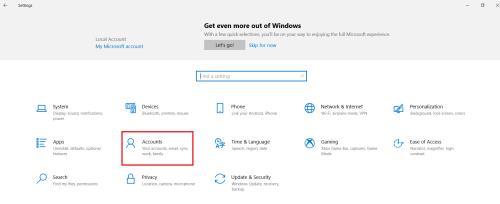
- Vælg derefter Familie og andre brugere .
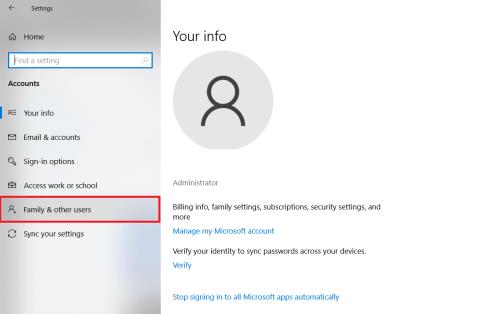
- Vælg den brugerkonto, du vil fjerne, under Andre brugere , og vælg derefter Fjern .
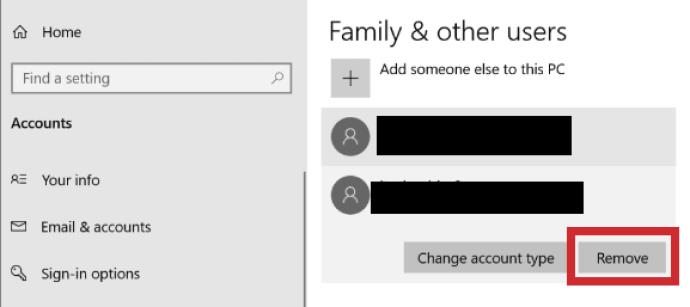
- Accepter UAC-prompten (User Account Control).
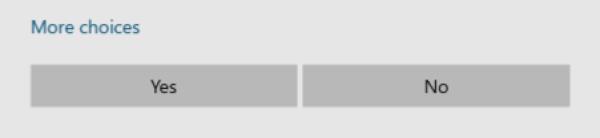
En anden måde du kan gøre dette på er at slette en brugerkonto i kommandoprompten. Følg disse trin:
- Åbn en kommandoprompt som beskrevet ovenfor.

- Indtast netbruger og tryk derefter på Enter for at se en liste over alle brugerne.
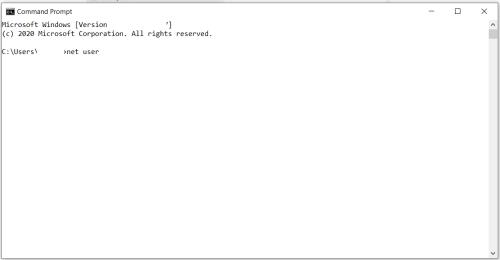
- Indtast netbruger [Brugerkonto] /delete og tryk derefter på Enter igen. Erstat [Brugerkonto] med navnet på den konto, du vil slette.
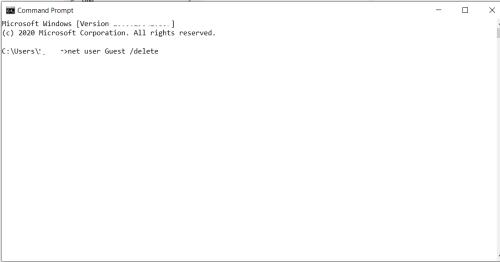
Administrativ magt
Medmindre du er ekspert, ved du sandsynligvis ikke meget om, hvordan din computer rent faktisk kører, eller hvilken slags funktioner den tilbyder. Heldigvis giver Windows 10 dig mulighed for at tilpasse og organisere din pc, som du har brug for den. Der er handlinger, der foregår i baggrunden, som du ikke engang er klar over, men det er godt at vide, at du kan ændre de administrative konti, både indbyggede og brugerkonti.
Har du nogensinde deaktiveret en indbygget administratorkonto før? Og har du nogensinde slettet nogen brugerkonti i Windows 10? Fortæl os det i kommentarfeltet nedenfor.