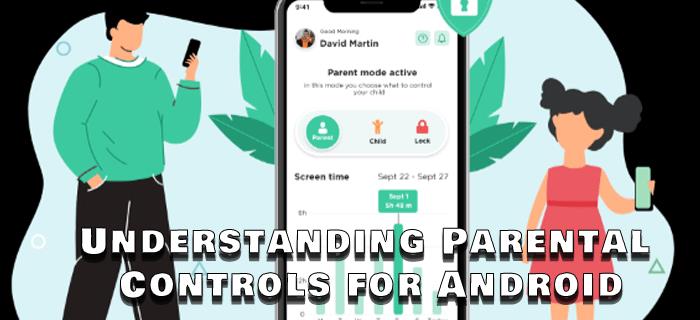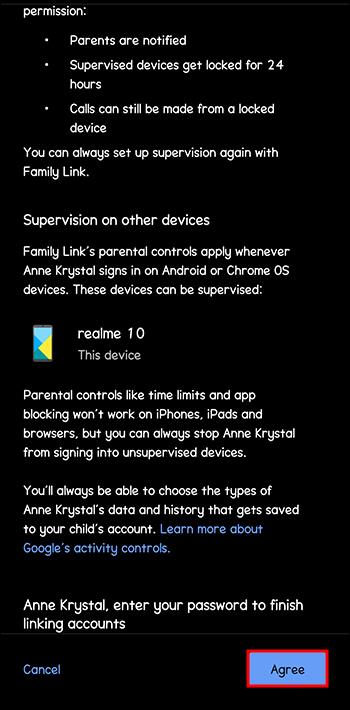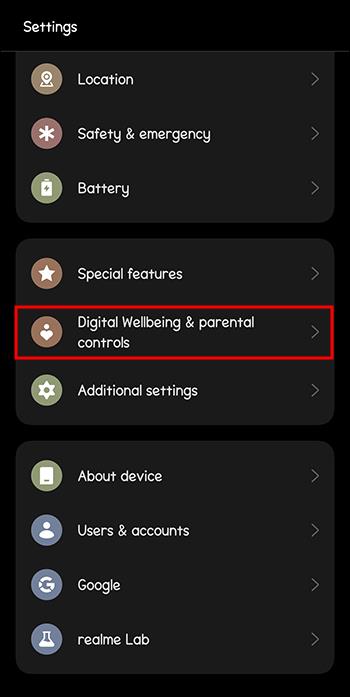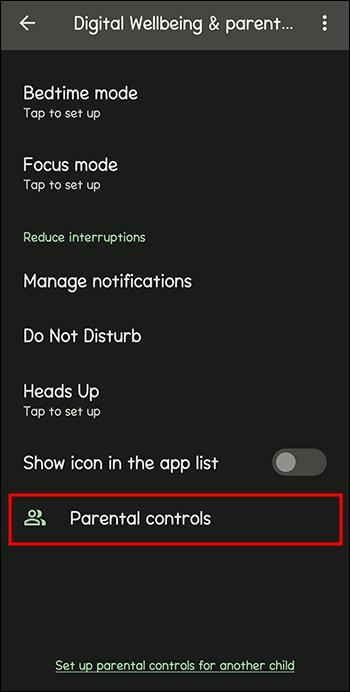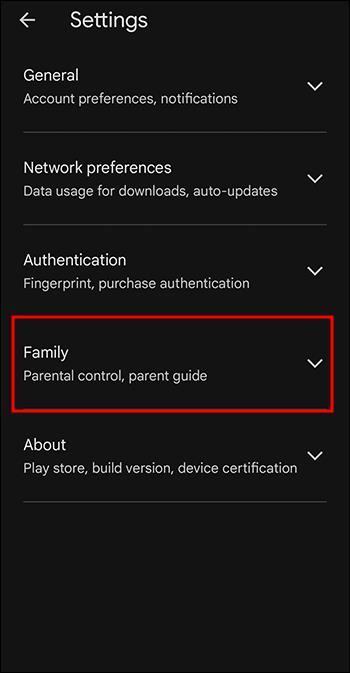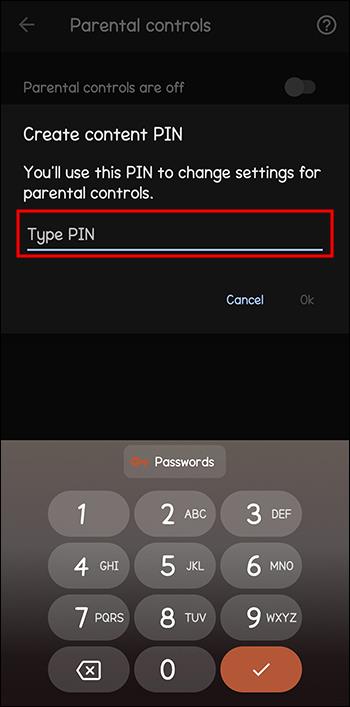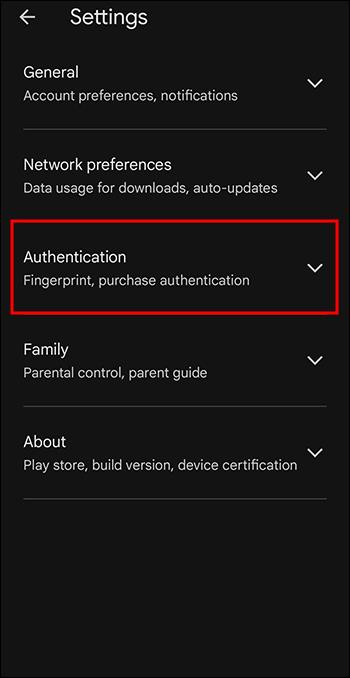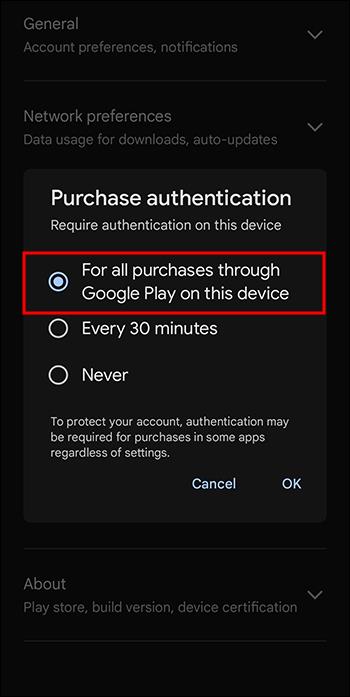Med den øgede brug af teknologi i uddannelse og hverdag er antallet af børn, der bruger telefoner, tablets eller pc'er, stigende. Følgelig har flere forældre voksende bekymringer og ønsker at beskytte deres børn mod de negative virkninger af teknologi, fra spilafhængighed til eksponering på sociale medier. Forældrekontrol kan hjælpe forældre med at sætte grænser for enhedsbrug og regulere deres barns adgang til potentielt upassende indhold.
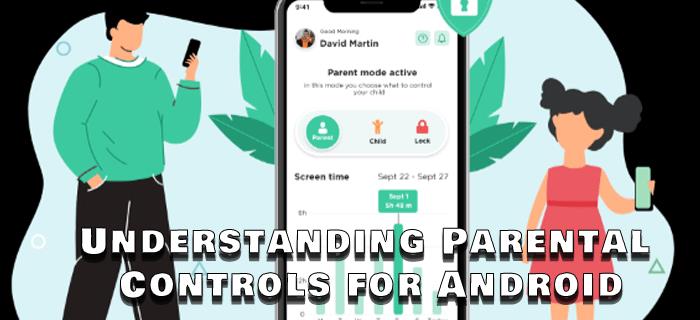
Selvom du ikke kan tvinge teknologi ud af dine børns liv, kan du sørge for, at de bruger den på den sikrest mulige måde. Før du opsætter forældrekontrol på din enhed, er det vigtigt at forstå, hvad de er, og hvordan de fungerer.
Hvad er forældrekontrol?
Lad os først dække det grundlæggende i forældrekontrol, og hvad de gør. Udviklere har implementeret forældrekontrol på iPhone- og Android-enheder for bedre at overvåge et barns aktivitet. Forældrekontrol omfatter en gruppe indstillinger, der begrænser eller begrænser det indhold, der er tilgængeligt for dit barn. Når du konfigurerer dem, kan du filtrere, hvad dit barn kan gøre eller få adgang til på enheden eller i de individuelle apps, både online og offline.
Disse kontroller omfatter en række funktioner, herunder, men ikke begrænset til, regulering af skærmtid, begrænsning af adgang til upassende indhold, styring af app-downloads og køb og sporing af enhedsbrug. De er beregnet til at hjælpe forældre eller omsorgspersoner med at skabe et sikrere onlinemiljø. Du kan skræddersy indhold til et barns alder og modenhedsniveau og indgyde ansvarlige digitale vaner, samtidig med at du sikrer et afbalanceret og sundt forhold til teknologi.
De følgende afsnit beskriver Androids muligheder for forældrekontrol. Men hvis du vil administrere forældrekontrol for en applikation som Snapchat , skal du udføre trinene i den applikation.
Family Link
Family Link er hjemmehørende i Android, og det er noget, der erstattede gamle forældrekontrol. Det giver dig mulighed for at opsætte begrænsninger eller blokere adgang til bestemte websteder, apps eller funktioner på enheden. Den kan tilgås via din enheds indstillinger eller downloades som en app. Appen er gratis og kan findes i Play Butik.
Lad os gennemgå Family Links funktioner for bedre at forstå rækkevidden og typerne af muligheder, der er dækket af forældrekontrol.
Skærmtid
Family Link giver dig mulighed for at se, hvor meget tid dit barn har brugt på hver app på få minutter. Du kan se disse oplysninger for individuelle dage eller apps. Det gode er, at du kan sætte grænser for specifik appbrug eller hele enheden. Når de når tidsgrænsen, bliver enheden eller appen låst. Når deres tid løber ud på den app, er der en bonusmulighed for at tildele dine børn "ekstra skærmtid" tilgængelig på appen.
En anden nyttig funktion er at låse alle enheder samtidigt, hvis dine børn skal holde en pause.
Beliggenhed
Placeringsfunktionen på Family Link kan hjælpe med at berolige forældre ved at fortælle dem, hvor deres barn befinder sig. I en verden, hvor mange farer lurer rundt om hvert hjørne, føles det bedre at vide, at du nemt kan nå dem og finde dem, hvis behovet opstår.
Appen viser dit barns placering på Family Link eller Google Maps. Geofencing er også tilgængelig på den nye version af appen, så du kan få notifikationer, når dit barn ankommer til eller forlader et forudbestemt sted.
Derudover er der mulighed for at bruge den med Find My Phone-tjenesten, hvis dit barn har mistet eller forlagt sin enhed.
Sengetid
Overstimulering kan hæmme søvnen og skabe kaos på en sengetidsplan. Dette gælder især, når du bruger mobile enheder, fordi blåt lys direkte påvirker melatoninproduktionen. Ofte resulterer dette i dårlig søvnkvalitet og varighed, hvilket fører til, at børn får problemer med fokus, indlæring og humørregulering.
Denne app-indstilling giver dig mulighed for at indstille den nøjagtige nedetid for enheden, og låser den automatisk, når det er tid til at gå i seng.
Google-tjenester
Family Link giver dig kontrol over et barns konto og alle de apps, de bruger på deres enhed. Dette inkluderer ændring eller nulstilling af deres adgangskode og redigering af deres personlige oplysninger. Du kan også få adgang til individuelle apps og justere tilladelserne.
Bortset fra kontoindstillinger kan du kontrollere, hvilke der kan downloades fra Play Butik, blokere eksplicitte resultater i Chrome og blokere indhold, du ikke ønsker, at dit barn skal se på YouTube . Derudover kan du indstille forskellige godkendelsesniveauer, aldersgrænser og købsbegrænsninger for alle apps. Til sidst, hvis du føler, at dit barn ikke har brug for adgang til bestemte apps, kan du blokere dem helt.
Hardware
Det er vigtigt at lære børn om privatliv og deling online. Selv som voksen skal du nøje vælge, hvad du vil poste, hvor og hvem du vil dele billeder eller videoer med.
Men med Family Link behøver du ikke bekymre dig, om dit barn vil poste eller dele billeder på sociale medier, bruge kameraet eller mikrofonen til multiplayer-spil eller have videoopkald med fremmede. Appen giver dig mulighed for at konfigurere tilladelser til at bruge kameraet og tage og dele billeder og videoer. Du kan også slå mikrofon- eller kameraadgang til eller fra for bestemte apps.
Familiegruppe
Opret en gruppe med alle dine familiemedlemmer ved at sende invitationer via Family Link. Dette er en praktisk funktion, fordi andre voksne kan overvåge, hvordan dit barn bruger deres enheder.
Husk, at alle inviterede skal have en Google-konto for at deltage. Og du kan invitere op til fem medlemmer.
Når du har oprettet en gruppe, vil du blive tildelt som administrator, hvilket giver dig kontrol over dit barns konto og indhold, der deles gennem gruppen. Som leder kan du også give tilladelse og adgang til andre omsorgspersoner eller familiemedlemmer og dele administratorkontrol med den anden forælder.
Overvågning med Family Link på Android
Med Family Link kan du overvåge alt indhold på dit barns enhed og direkte se, hvilke apps der er blevet brugt, hvornår og hvor længe. Baseret på dette kan du indstille eller justere forældrekontrol i overensstemmelse hermed.
Til at begynde med kan opsætningen af familielinket virke lidt forvirrende. Men hvis du følger disse tips og trin, burde processen ikke føles så kompleks. For at undgå at sidde fast eller blive bedt om at gentage opsætningen fra begyndelsen på grund af noget, du ikke tidligere gjorde, skal du følge disse tips:
- Dit barn skal have konfigureret sin personlige Google-konto først. Hvis du ikke gør det på forhånd, bliver du bedt om at gøre det under opsætningen.
- Slet alle andre konti, undtagen dit barns Google-konto, fra barnets telefon.
- Enheden skal have en Android-version 5+ for at køre appen.
Opsætning af Family Link via Indstillinger
De fleste Android-telefoner har Google Family Link som en indbygget funktion, der er tilgængelig via Indstillinger. Derfor kan den indledende fase af opsætningsprocessen gennemføres på 2 måder - via Indstillinger og appen.
Del 1 Brug af indstillinger – på barnets telefon
- Gå til Indstillinger , og tryk på Google .

- Vælg Forældrekontrol , og tryk på knappen Kom godt i gang .

- Vælg en af mulighederne under Barn eller Teenager, og tryk på Næste .
- Tilmeld dig med dit barns Google-konto.
- Vælg dit barns konto fra listen, og indtast dine (forældre) Google-kontooplysninger.
- Rul til slutningen af siden Om overvågningen , indtast dit barns Google-kontoadgangskode, og tryk på Accepter .
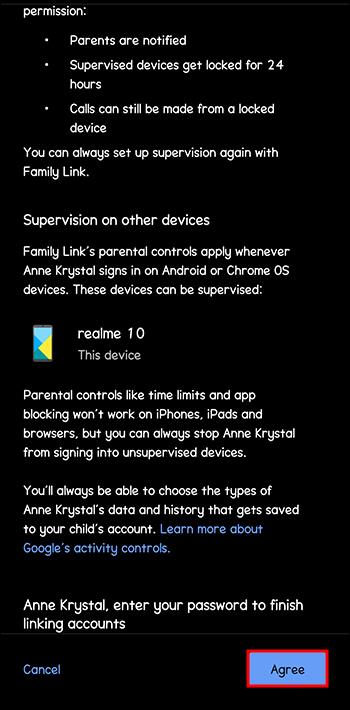
- Tryk på Tillad i feltet Tillad overvågning , og vent på, at konti linkes. Du kan administrere nogle apps, filtre og indstillinger herfra eller fuldføre det i Family Link-appen på forældrenes telefon senere.
- Gå til Næste for at tillade alle tilladelser.
Del 2 Brug af indstillinger – på forældres telefon
- Naviger til Indstillinger , og tryk på Digital velvære og forældrekontrol .
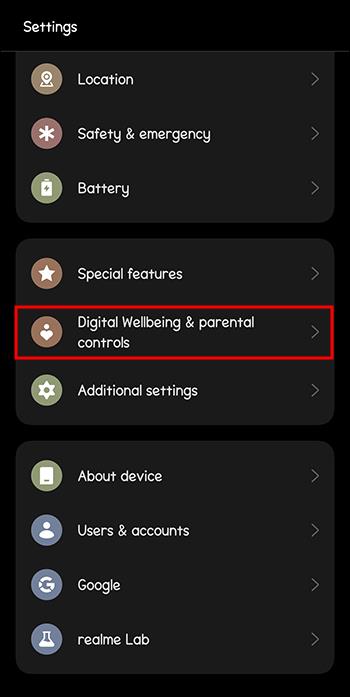
- Vælg Forældrekontrol .
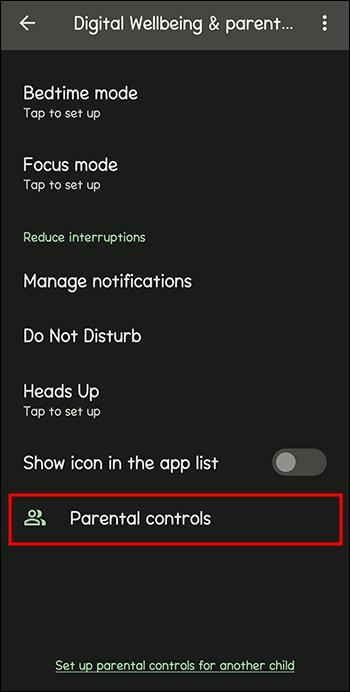
- Log ind med dine Google-kontooplysninger.
Træffe yderligere foranstaltninger
Det meste af forældrekontrol er dækket af Family Link. Der er dog ekstra trin, du kan tage for at sikre, at dit barn er sikkert og følger de begrænsninger, du har sat for dem. Det skader heller ikke at oprette yderligere sikkerhedsforanstaltninger for at sikre, at de ikke finder en vej uden om dem.
Play Butik Aldersbedømmelse
Uanset om det er spil, bøger, film eller tv-programmer, kan du vælge alderssvarende indhold, som dit barn kan få adgang til via Play Butik. Oprettelse af en pinkode sikrer, at dit barn ikke kan finde en vej uden om de begrænsninger, du angiver på enheden. Du kan konfigurere dette i nogle få trin:
- Åbn Google Play Butik , og tryk på profilikonet i øverste højre hjørne.
- Gå til Indstillinger og derefter til Familie .
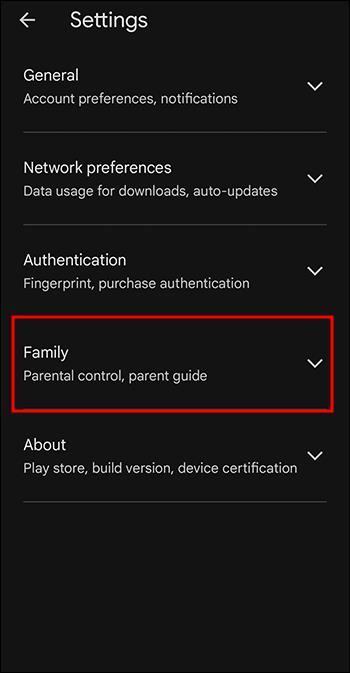
- Tryk på Forældrekontrol , og sørg for, at din vippekontakt er tændt .
- Opret en PIN-kode, dit barn ikke kender, for at forhindre dem i at slå knapperne fra, og klik på OK .
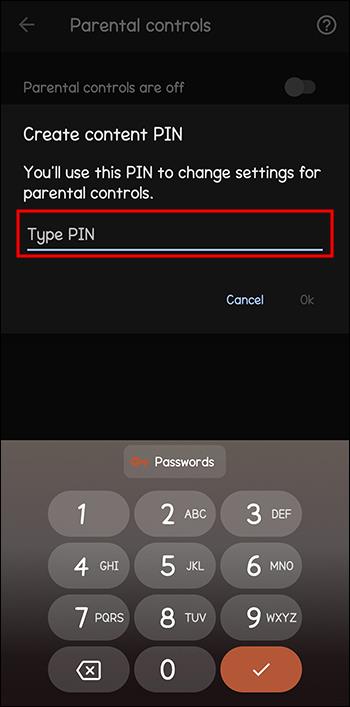
- Bekræft PIN-koden.
- Gå gennem alle underkategorier under Indstil indholdsbegrænsninger og filtrer indholdstypen (Apps og spil, film, tv, bøger) ved at indstille modenhedsniveauet.
- Tryk på Gem .
Køb i Play Butik i appen
Hvis dit barn har adgang til Play Butik, vil du sandsynligvis sikre dig, at de ikke kan downloade noget uden tilladelse eller købe noget, når du ikke kigger. Dette er især tilfældet for køb i app. Sådan slår du køb i appen fra på Android:
- Åbn Play Butik- appen.
- Tryk på profilikonet i øverste højre hjørne, og tryk på Indstillinger .
- Vælg Godkendelse , og tryk derefter på Kræv godkendelse for køb .
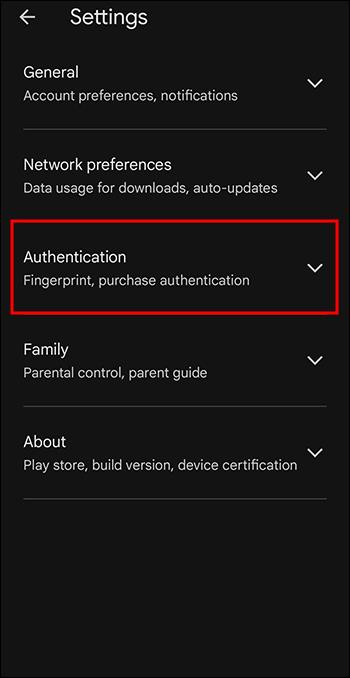
- Vælg den første mulighed for alle køb i pop op-vinduet Købsgodkendelse .
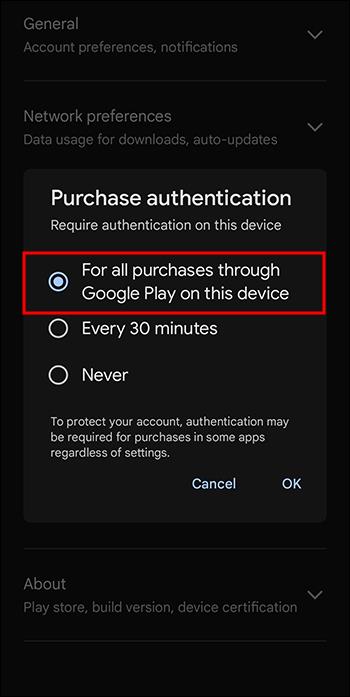
- Indtast adgangskoden til din Google-konto.
Hvis nogen forsøger at foretage et køb fra Google Play på denne enhed, bliver de bedt om at indtaste et brugernavn og en adgangskode.
Ofte stillede spørgsmål
Kan Family Link blokere alt upassende indhold for mine børn?
Det gør den desværre ikke, men specifikke apps har nogle blokeringsfunktioner. For eksempel giver Google Chrome-indstillinger dig mulighed for at blokere adgangen til bestemte websteder. Du kan blokere YouTube-indhold, som du ikke ønsker, at dit barn skal se, ved at indstille aldersklassificeringen.
Kan børn få tilføjet flere Google-konti til deres overvågede enheder?
Det anbefales ikke. Med flere konti kan børn skifte til andre konti, der ikke har de samme begrænsninger. Google foreslår, at du beholder én konto pr. enhed for at sikre, at appen fungerer korrekt. Du kan dog tilføje Google Workspace til enheden for en Education-konto.
Hvornår kan et barn få en Google-konto uden opsyn?
I teorien kan børn på 13 år eller ældre have en konto uden opsyn. Dette kan dog variere afhængigt af bopælsland. Inden et barn fylder 13 år, vil forældre modtage en besked, der spørger, om de ønsker at fortsætte med den uden opsyn.
Er der andre tilgængelige forældrekontrol til Android?
Ja der er. Der er mange forskellige apps tilgængelige i Play Butik, der giver dig et væld af forældrekontrolmuligheder, såsom AppLock eller FamiSafe .
Kan et barn finde rundt i forældrekontrol?
De fleste af nutidens børn og pre-teenagere er endnu mere teknologikyndige end deres forældre. Derfor har mange fundet en måde at omgå forældrekontrol på deres enhed.
Med stor magt kommer stort ansvar
Family Link og lignende apps giver forældre ro i sindet med hensyn til, hvad deres børn laver på deres enheder. Uanset om du vil give dit barn mere autonomi eller sætte strengere regler, kan du ved at forstå forældrekontrol konfigurere enheden på den måde, der er bedst for dig og din familie.
Har du prøvet Family Link endnu? Hvilken af disse funktioner var den mest bekvemme for dig, og hvorfor? Fortæl os det i kommentarfeltet.