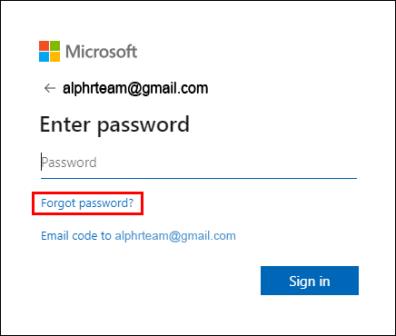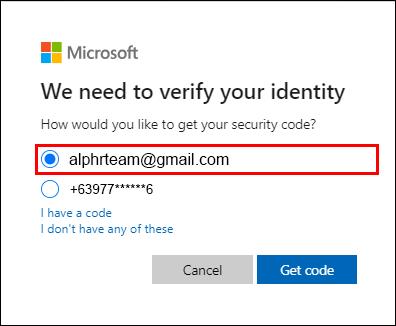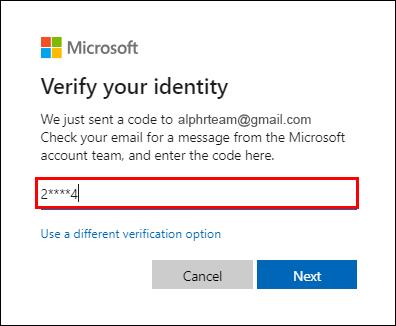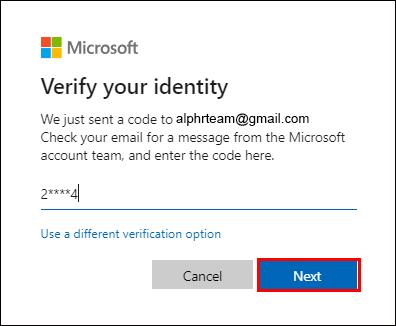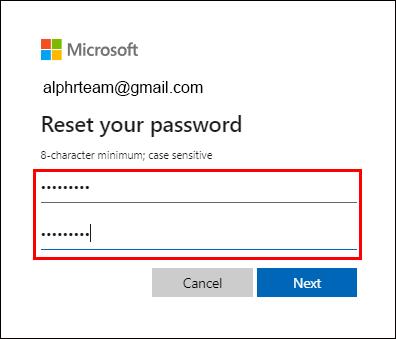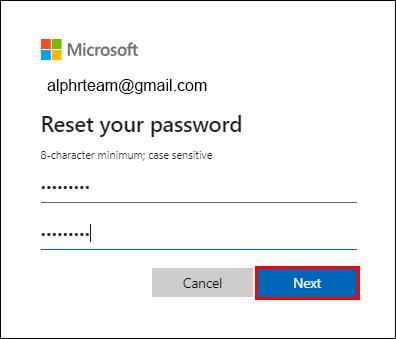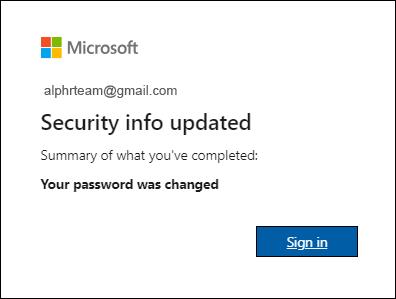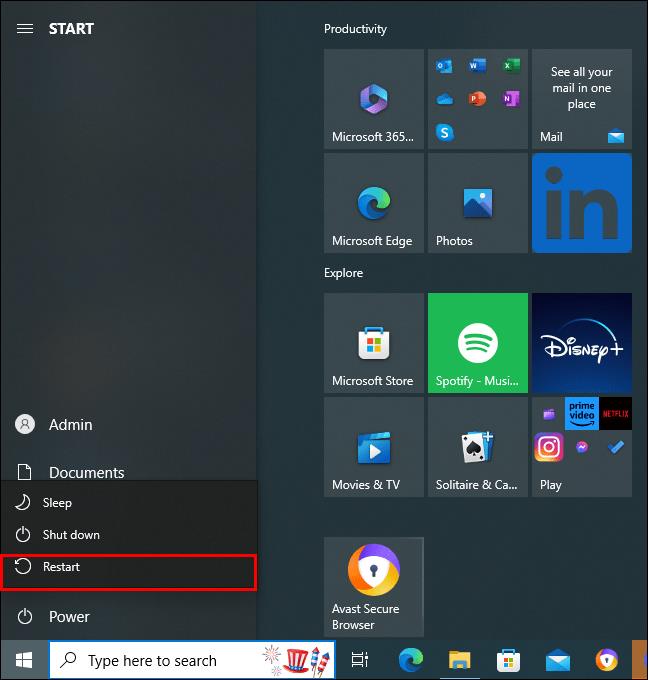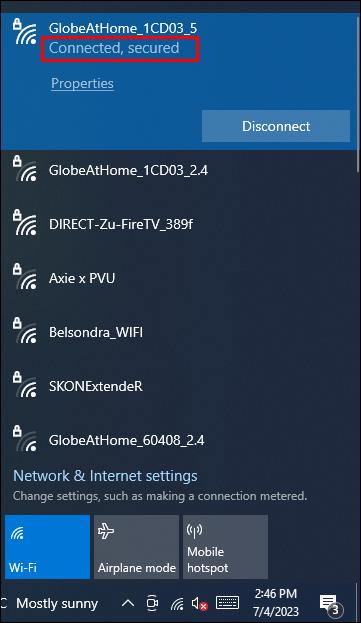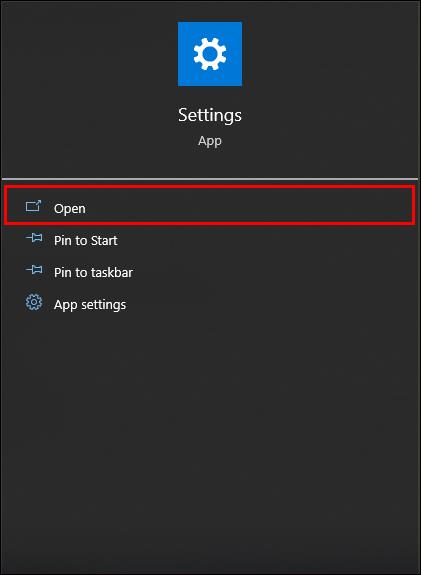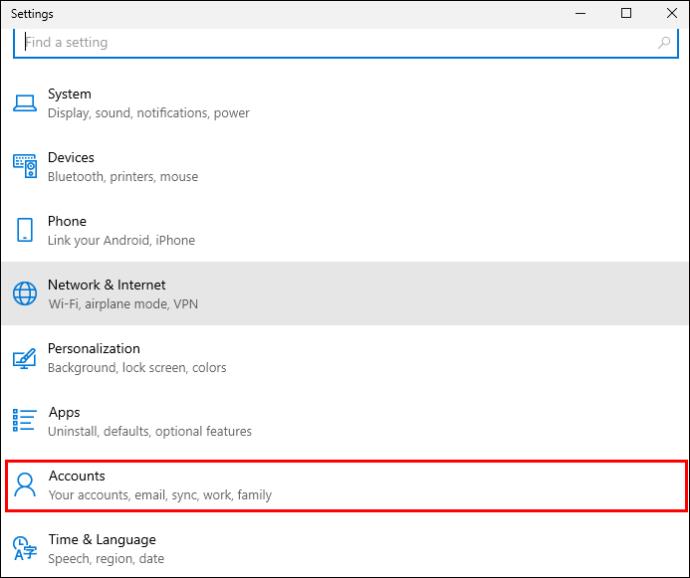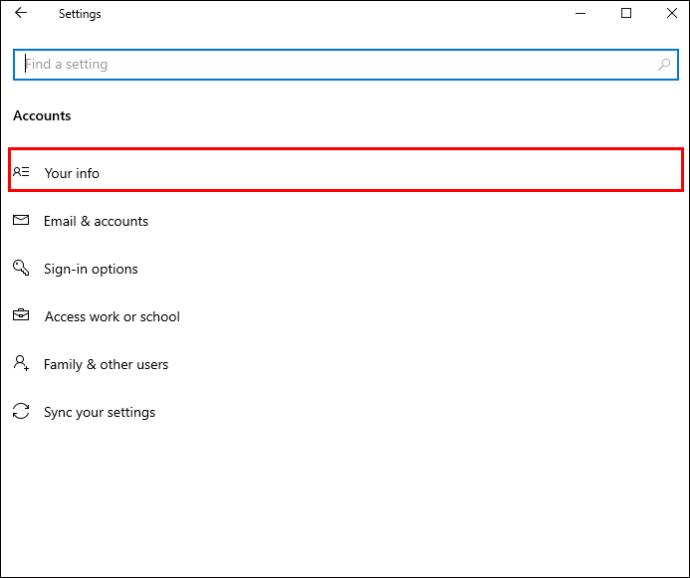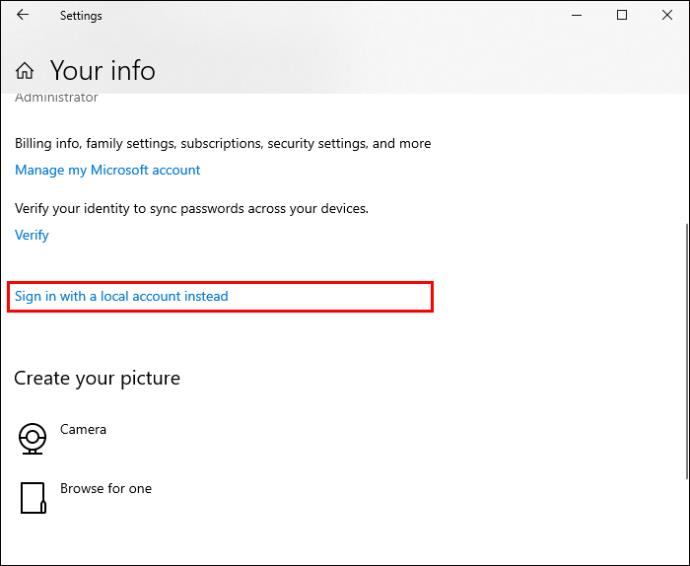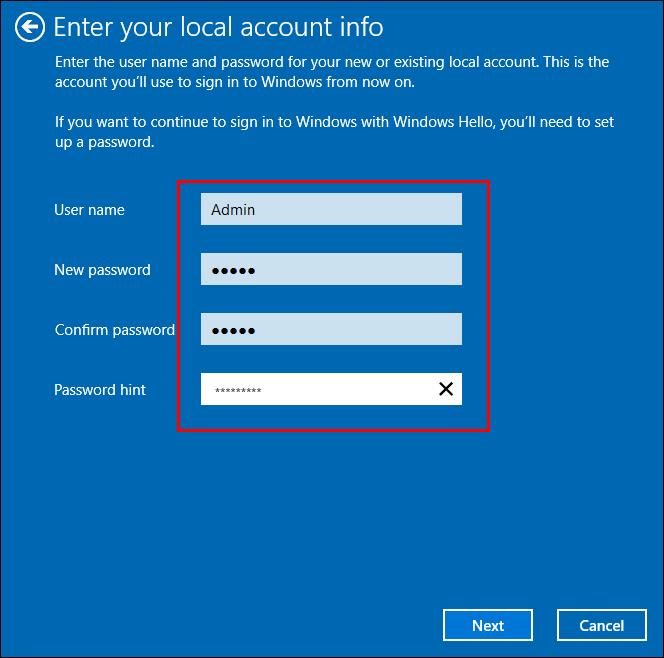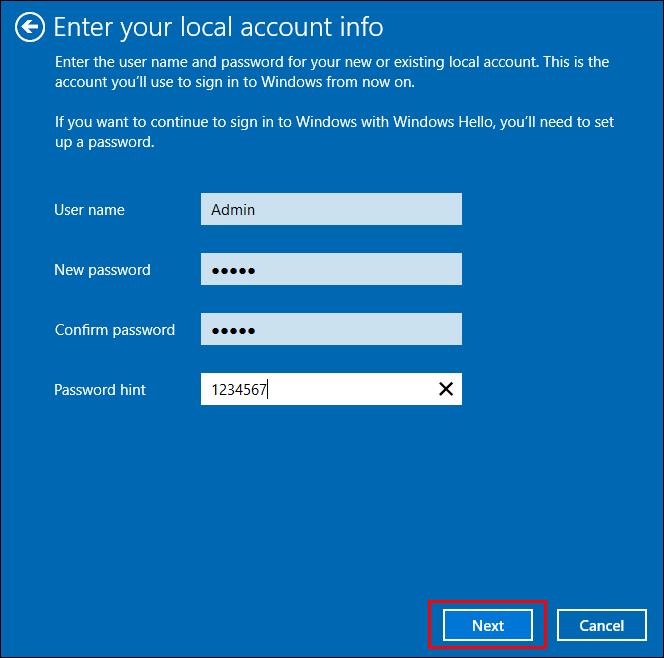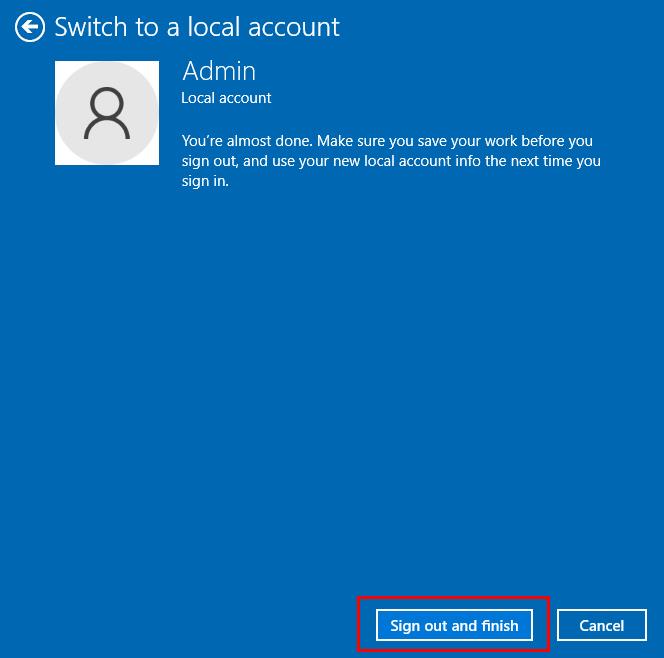Der er ikke noget værre end at tænde for din Windows-computer kun for at opdage, at din enhed ikke fungerer som forventet. For eksempel når du ikke engang kan logge ind, fordi Windows fortæller dig, at din computer er offline? Disse tekniske fejl kan være en kilde til enorm frustration. Heldigvis er der normalt en forholdsvis enkel løsning på problemet.

Denne artikel vil forklare, hvad du skal gøre, når du ser meddelelsen "Enheden er offline" i Windows.
Sådan håndterer du den fejl, at din enhed ser ud til at være offline i Windows
At håndtere sådan en triviel fejl kan nemt få dig til at miste fokus på dit arbejde, samt miste kostbar tid. Dette kan være et problem, hvis det er en tidsfølsom opgave.
Men bare rolig. Her er et par måder at løse dette problem på:
- Dobbelttjek dit brugernavn og din adgangskode
Hvor indlysende det end lyder, kan dette ofte være årsagen til problemet. At være fraværende, mens du udfører rutineopgaver, kan føre til åbenlyse fejl. Sørg også for, at Caps Lock er slået fra.
- Tjek dine netværksindstillinger
Tjek, om du har en internetforbindelse på en anden enhed. Hvis du gør det, skal du gennemgå netværksindstillingerne på den enhed, der ser ud til at være offline.
Åbn "Netværksadministrator", og opdater dine drivere.
- Bekræft Microsoft Server Status
Så meget som folk hader at høre klichéen "Det er ikke dig, det er mig", i dette tilfælde, kan det virkelig være Microsofts skyld og ikke din.
Nogle gange er de nemmeste løsninger dem, der får problemet løst. At prøve denne vil bestemt ikke skade nogen.
- Nulstil din Microsoft-konto
Måske er der virkelig et problem med din konto i stedet for blot at indtaste de forkerte legitimationsoplysninger. Hackere er trods alt udbredt på internettet. I dette tilfælde skal du nulstille din konto.
- Log ind med en lokal konto
Hvis du har travlt med at få noget arbejde gjort, kan dette være din hurtigste løsning.
Hvad betyder "Enheden er offline" selv?
Ud over at være irriterende, kan denne fejl også være forvirrende for nogle brugere. Så hvad betyder det?
Kort sagt betyder det, at din computer ikke er forbundet til internettet. Som tidligere nævnt kan dette ske med en enkelt enhed i et netværk eller hele netværket. Den første ting at gøre er at kontrollere, om dine andre enheder i netværket er forbundet til internettet. På denne måde ved du, om det kun påvirker én enhed eller hele netværket.
Sådan nulstiller du din Microsoft-konto
En af hovedårsagerne til, at du vises offline, er din konto. Som tidligere nævnt, sørg for:
- Du indtaster det korrekte brugernavn og adgangskode
- Caps Lock er slået fra
Så meget som disse trin virker indlysende, er de ofte årsagen til, at du ikke kan logge ind på din Microsoft-konto.
Men hvis du gør alt rigtigt, og der stadig ser ud til at være et problem, kan det tyde på, at din konto er blevet hacket. Hvis det er tilfældet, bliver du nødt til at nulstille din konto. Bemærk, at det anbefales at gøre det fra en anden pc.
Her er hvad du skal gøre:
- Indtast din e-mail-adresse og klik på "Glemt adgangskode".
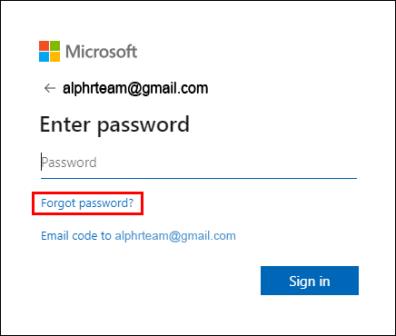
- Vælg, hvilken mulighed du vil sende bekræftelseskoden til.
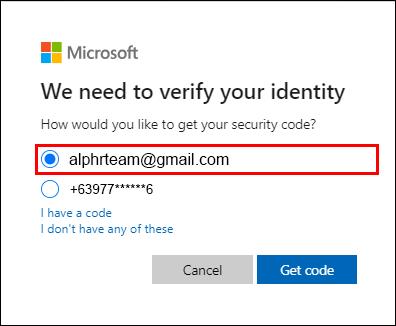
- Klik på "Hent kode".

- Indtast koden.
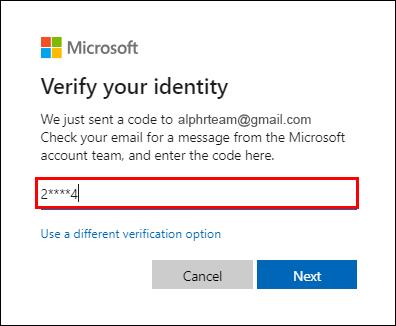
- Klik på "Næste".
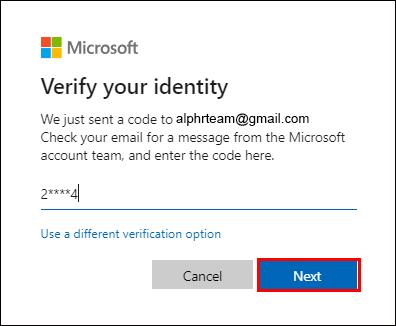
- Indtast din nye adgangskode.
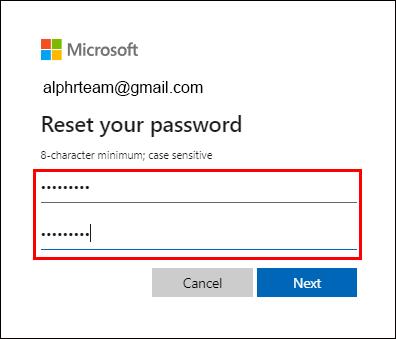
- Klik på "Næste".
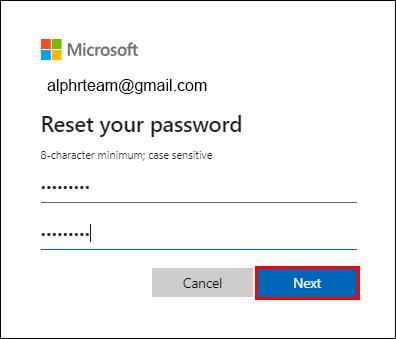
- Der vises en meddelelse "Sikkerhedsoplysninger opdateret".
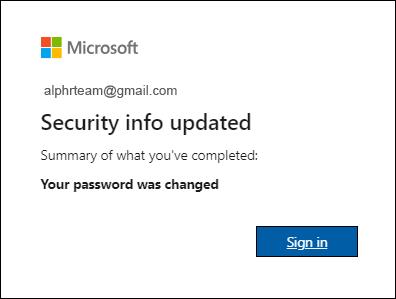
Som nævnt anbefales det at logge ind fra en anden pc nu. For at logge på med din nyetablerede konto skal du gøre følgende:
- Genstart den pc, der dukkede op offline.
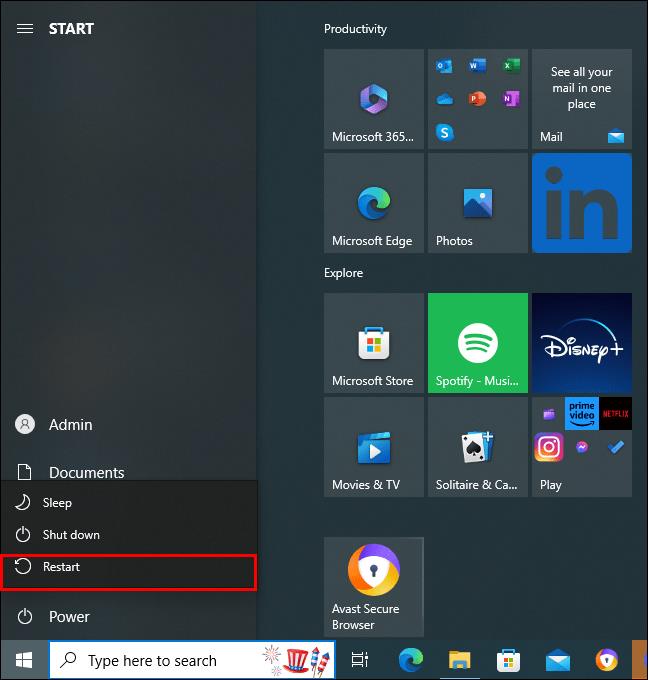
- Sørg for, at du har forbindelse til Wi-Fi.
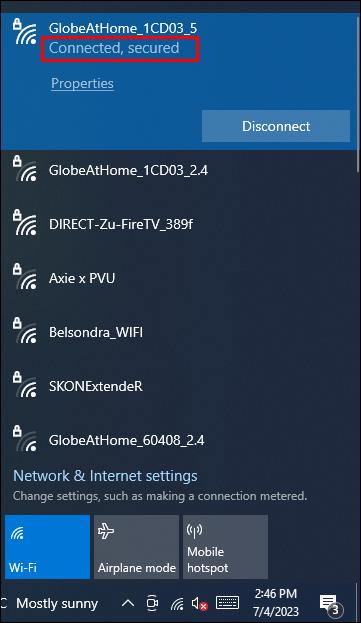
- Log ind med din nye adgangskode og klik på "Log ind".
Og det var alt hvad du skulle gøre.
Log ind med en lokal konto
Dette er den hurtigste løsning, når du ikke har tid til at undersøge årsagen til problemet og skal gøre noget akut.
Sådan logger du på din Windows ved hjælp af en lokal konto:
- Gå til "Start".

- Gå til "Indstillinger" og klik på "Åbn".
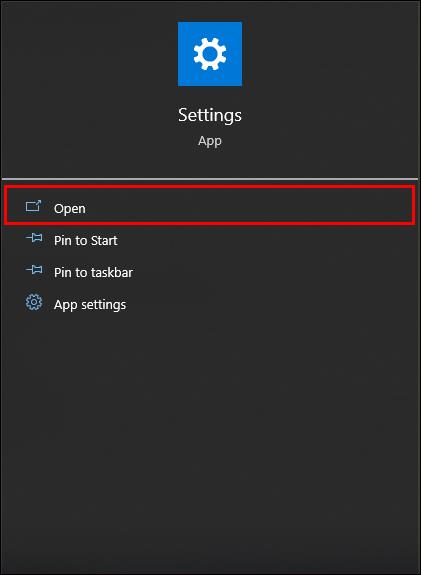
- Vælg derefter "Konti".
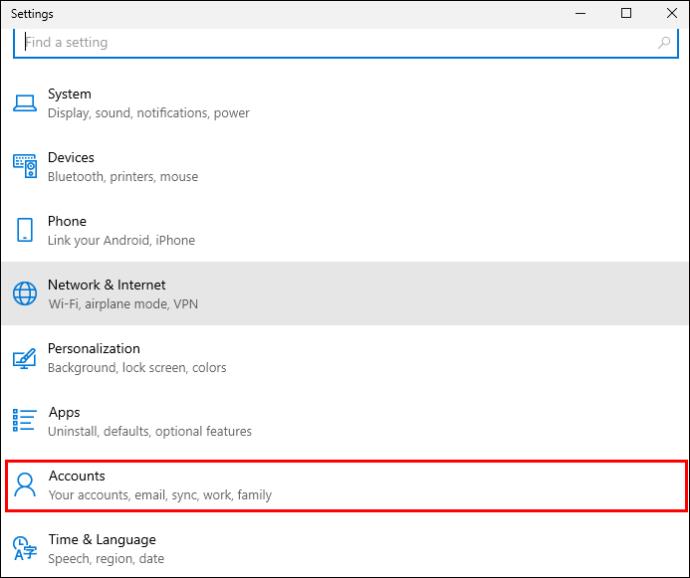
- Gå derefter til "Dine oplysninger".
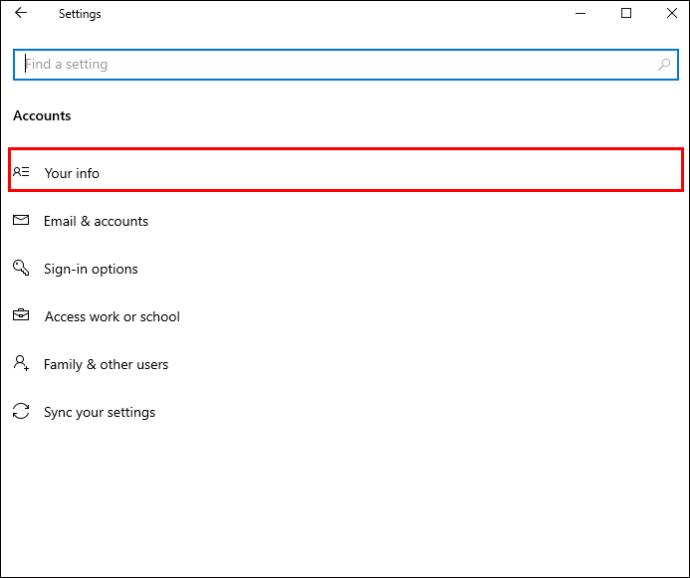
- Vælg "Log ind med en lokal konto i stedet".
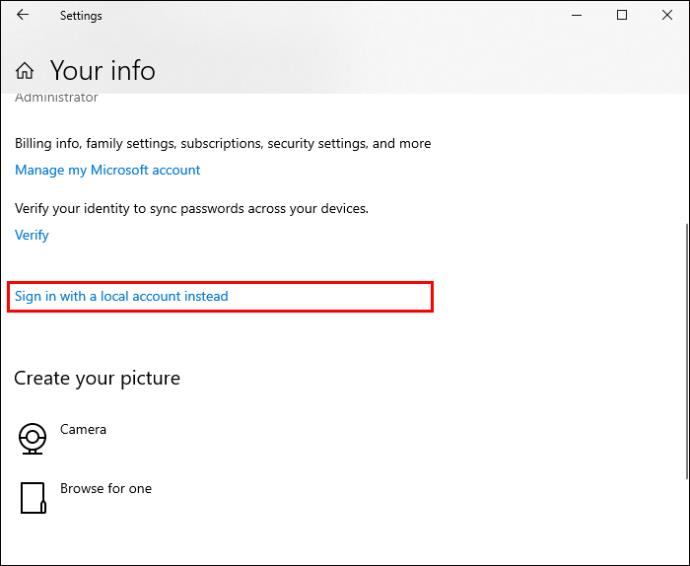
- Indtast et brugernavn og en adgangskode til din nye konto.
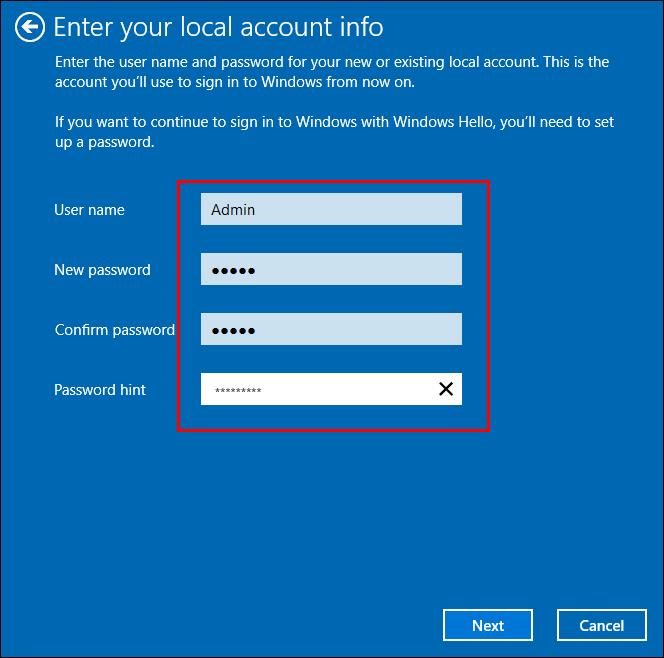
- Gå derefter til "Næste".
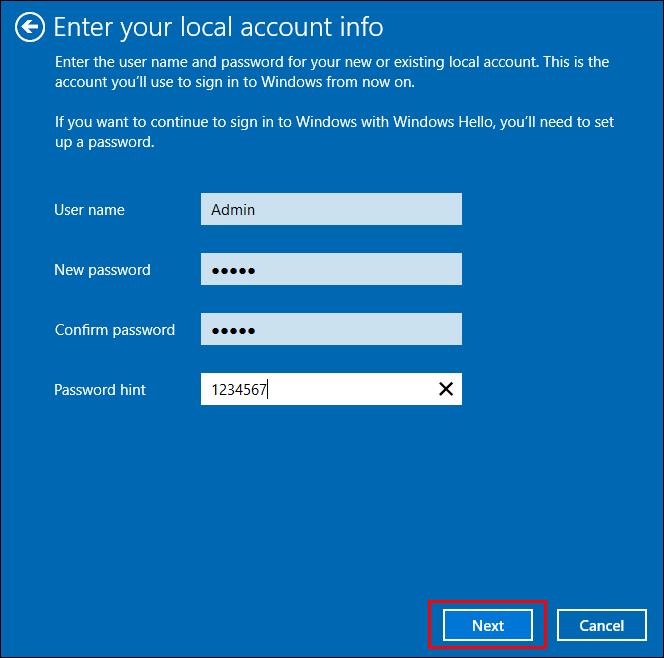
- Vælg "Log ud og afslut".
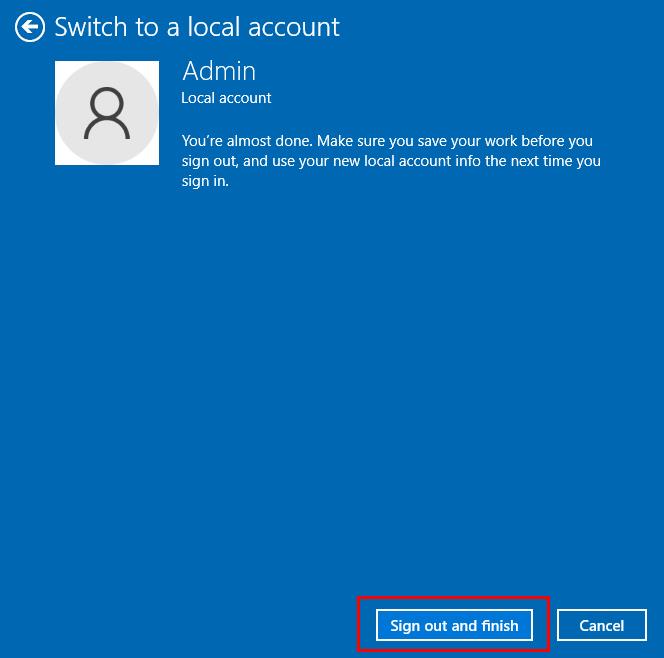
Og det var alt hvad du skulle gøre.
Husk, at brug af en lokal konto ikke vil give dig den samme service som at logge ind på din permanente Microsoft-konto.
Ofte stillede spørgsmål
Kan jeg downloade apps, når jeg bruger en lokal konto i stedet for min Microsoft-konto?
Desværre er svaret nej. Indtil du logger ind på din almindelige Microsoft-konto igen, vil du ikke være i stand til at foretage ændringer på din computer, såsom at downloade apps. Brug af denne type konto er dog en måde at få arbejdet gjort, hvis du har problemer med at oprette forbindelse til din almindelige konto.
Gør det en forskel, hvis jeg bruger en lokal konto i stedet for min Microsoft-konto?
Du kan muligvis ikke få adgang til din Microsoft-konto, hvis Windows hævder, at din enhed er offline. I stedet kan du logge ind på en lokal konto. Men husk på, at dine præferencer ikke bliver sat op, du vil ikke kunne downloade apps, vil ikke have adgang til cloud storage, og denne konto vil kun eksistere på den computer, hvor du har oprettet den.
Hvis du ikke kan vente med det arbejde og skal gøre det på en lokal konto, så sørg for at sende det til nogen via e-mail eller WeTransfer. Ellers vil du ikke være i stand til at få adgang til den, efter du har logget ud af den lokale konto.
Hvad betyder det, når en enhed er offline?
Enkelt sagt er enheden ikke forbundet til internettet eller et internt netværk. Det kan ske med både pc og printere og scannere. Heldigvis er der en række måder at håndtere dette problem på.
Hvorfor går min computer offline af sig selv?
Den mest almindelige kilde til dette problem er routeren. Tjek, om den er tilsluttet korrekt. Du bør også holde den så tæt som muligt på din computer og andre enheder, der bruger den. Prøv måske endda at flytte den, da vægge eller omfangsrige genstande kan blokere eller svække signalet. En anden grund til, at du måske har problemer med forbindelsen, er vira. Disse kan påvirke din Wi-Fi-forbindelse. Udfør regelmæssige virusscanninger for at holde din enhed beskyttet og fungere problemfrit.
Ingen ønsker at være offline i en cyberverden
Der er et par måder at løse problemet "Device Offline" på. Du kan logge ind på en lokal konto, kontrollere dine netværksindstillinger, opdatere netværksdrivere, bekræfte Microsoft-status eller blot genstarte din computer. Husk altid at tjekke det brugernavn og den adgangskode, du indtaster, og tjek om caps lock er slået til. Ofte er den mest oplagte løsning den, der gør tricket. Din konto kan dog være blevet hacket. I dette tilfælde er det bedst for dig at gendanne den ved at få en ny adgangskode.
Har du haft problemer med at blive vist offline? Hvis ja, hvilken løsning brugte du? Fortæl os i kommentarfeltet nedenfor.