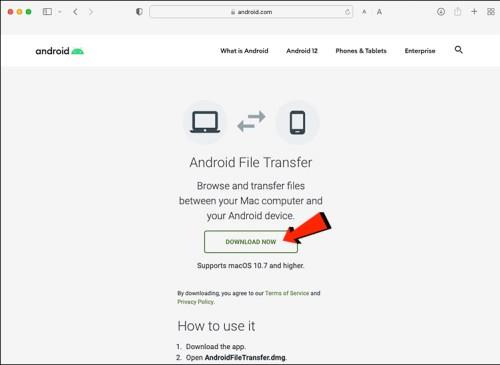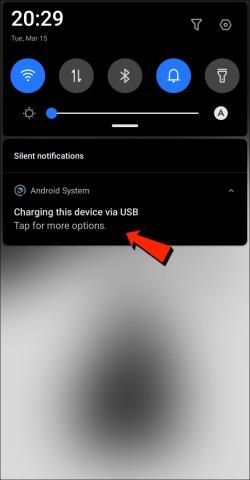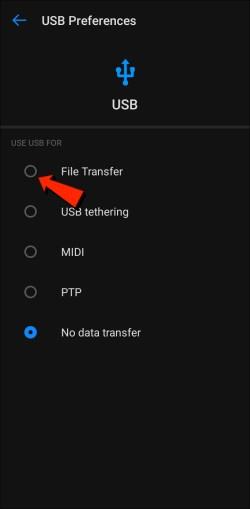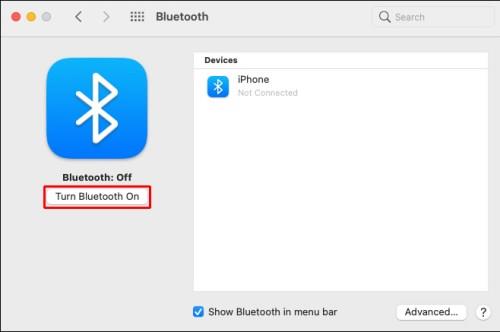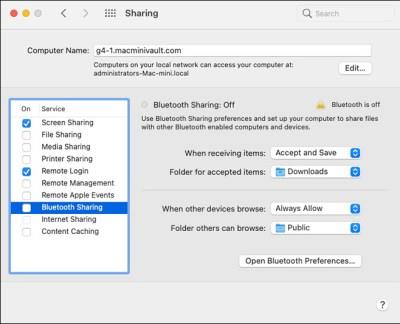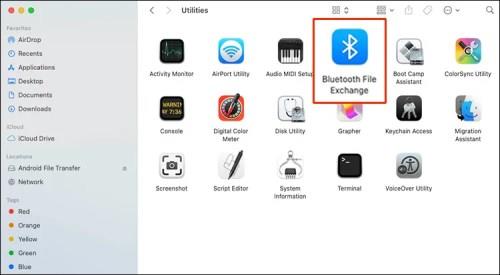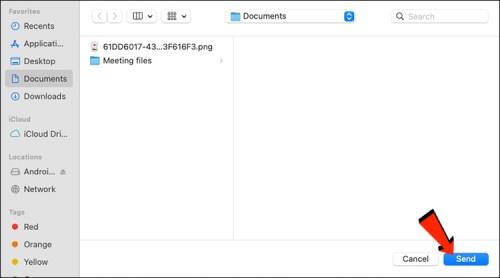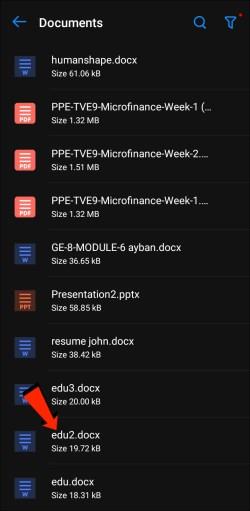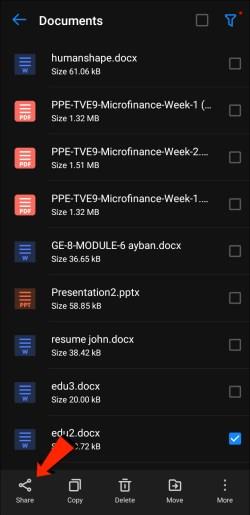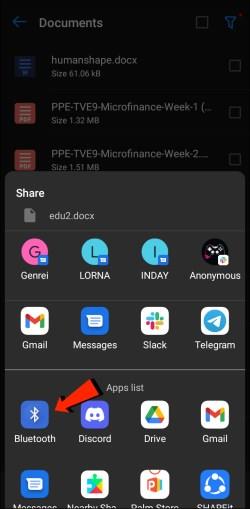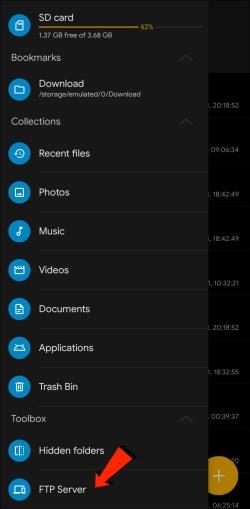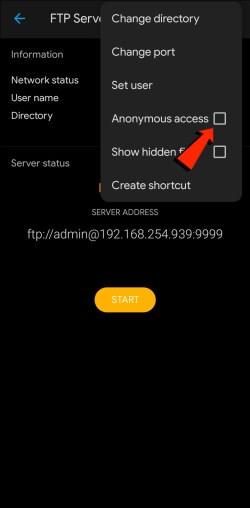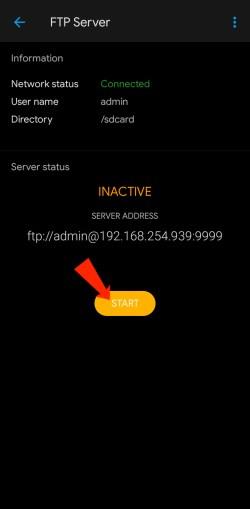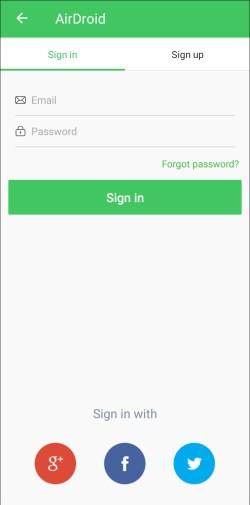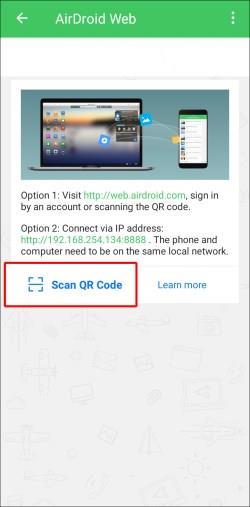Enhedslinks
Det er sjovt at bruge din Mac og Android sammen, indtil du skal gøre noget som at flytte filer mellem dem. Heldigvis er der flere metoder tilgængelige til at dele filer mellem de to operativsystemer. Teknikker omfatter Googles FTP-app, Bluetooth og mange tredjepartsapps.

Læs videre for at lære nogle af dine muligheder, når du overfører filer fra Mac til Android og omvendt.
Følgende muligheder kan bruges til at overføre filer i begge retninger.
Android filoverførsel
Den første Mac-til-Android filoverførselsmulighed, vi vil se på, er Googles Android Filoverførsel-app. Din Mac skal have OS X 10.5 eller nyere installeret for at bruge den. Følg nedenstående trin for at overføre dine Mac-filer til Android:
- Download og installer Android File Transfer på din Mac.
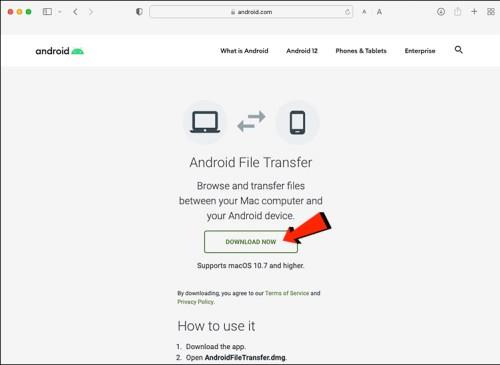
- Start Android Filoverførsel. Den åbner automatisk, hver gang du tilslutter din telefon igen.
- Lås din Android-enhed op, og tilslut den til din Mac ved hjælp af et USB-kabel.

- Tryk på meddelelsen Oplader denne enhed via USB på din telefon.
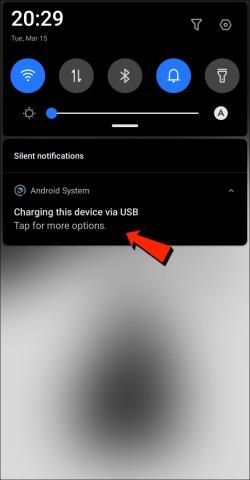
- Under Brug USB til at vælge Filoverførsel .
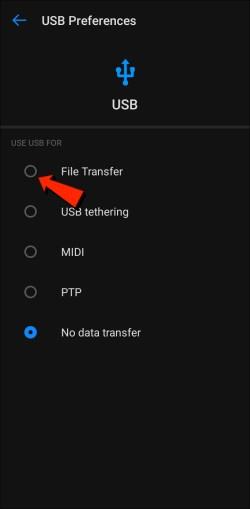
- Et filoverførselsvindue vil poppe op på din Mac. Brug den til at flytte rundt på dine filer.
- Når du er færdig, skal du frakoble USB-kablet.
Bluetooth
Bluetooth er en værdifuld mulighed for trådløs overførsel af filer mellem Mac og Android.
Konfigurer parring
Først skal du parre din Mac med din Android-enhed, hvilket kun skal gøres én gang, da de forbliver parret, indtil du ophæver parringen. Følg disse trin for at parre din Mac og Android-enhed:
- På din Mac skal du gå til menulinjen eller System , Præferencer og derefter Bluetooth for at aktivere Bluetooth.
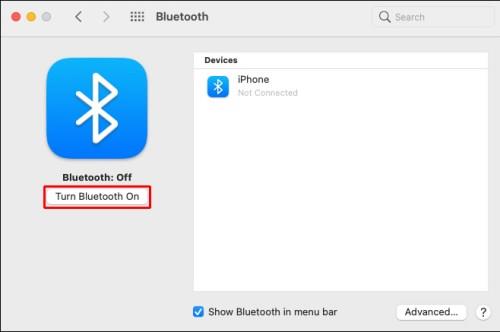
- Aktiver det også på din Android-enhed i Indstillinger og derefter Bluetooth .

- På din Mac skal du gå til Systemindstillinger og derefter Deling og aktivere indstillingen Bluetooth-deling . Her kan du vælge placeringen for modtagne filer, og hvad du skal gøre med indgående filoverførselsanmodninger.
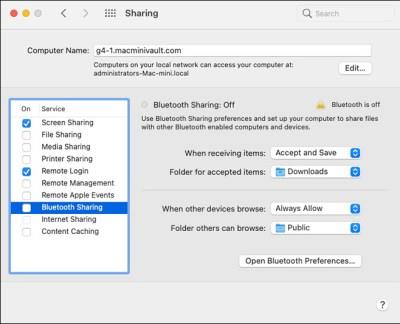
- På din Android-enhed skal du vælge din Mac ved at gå til Indstillinger og derefter Bluetooth , og adgangskoden vises på begge skærme.
- Adgangskoderne skal matche. For at fuldføre parringen skal du klikke på Connect på din Mac.
Send filer fra Mac til Android
Metoden til fildeling ved hjælp af Bluetooth på din Mac er lidt anderledes. Selvom macOS har en delemenu, der ligner Android, er Bluetooth ikke en mulighed på listen over tilgængelige overførselsmetoder. Heldigvis kan Bluetooth File Exchange , den indbyggede app, få arbejdet gjort. Følg disse trin for at sende filer fra din Mac til din Android-enhed:
- Naviger til Applications og derefter Utilities for at åbne Bluetooth File Exchange -appen.
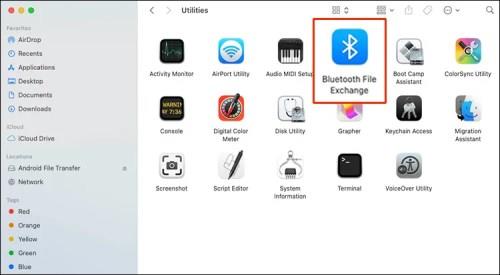
- Find og klik på den fil, du vil sende, og klik derefter på Send .
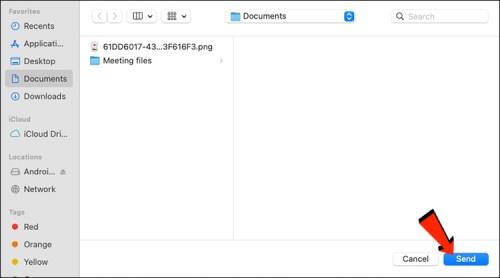
- Klik på den parrede Android-enhed, du vil sende den til, og klik derefter på Send igen.
- Tryk på Accepter på din Android-enhed for at modtage den indgående overførsel.
De filer, du modtager på din Android, vil være tilgængelige under den relevante standardfilapp eller andre relaterede mapper. For eksempel skulle en billedfil sendt fra Mac dukke op i Fotos-appen på din Android-enhed.
Sådan deler du filer fra en Android til en Mac
Bluetooth
Den første filoverførselsmulighed, vi vil se på, er Bluetooth. Når du har parret din Android-enhed og Mac, kan du bruge Bluetooth til at overføre filer mellem de to. Brug trinene "Konfigurer parring" i afsnittet ovenfor, og følg derefter trinene nedenfor for at sende filer fra din Android-enhed til din Mac:
- Sørg for, at Bluetooth er aktiveret på din Android-enhed og Mac.

- På din Android-enhed skal du finde og trykke på den fil, du vil sende til din Mac.
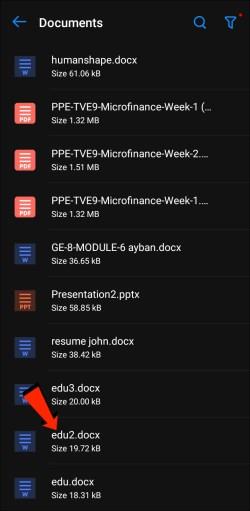
- Vælg deleikonet .
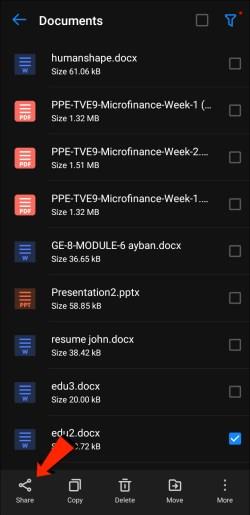
- Tryk på Bluetooth som overførselsmetode, og vælg derefter din Mac.
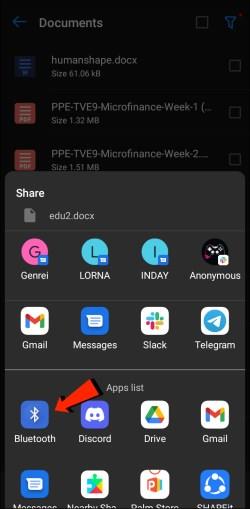
- Når du bliver bedt om det på din Mac, skal du acceptere overførslen.
Filer modtaget på din Mac vil gå til den placering, du har angivet i Systemindstillinger eller i standardmappen "Downloads". For at sende filer fra Mac til Android ved hjælp af denne metode, tjek afsnittet Sådan deler du filer fra Mac til Android-telefon ovenfor.
Filoverførselsprotokol
File Transfer Protocol (FTP) er en standardkommunikationsprotokol, der bruges til at downloade, uploade og overføre filer fra en placering til en anden. Det kan bruges til at overføre mellem computersystemer eller over internettet.
For det første, for at dele filer mellem Android og macOS, skal du bruge en FTP-klient på din Mac. FileZilla er blandt de bedste og mest populære brugte. Der er masser af alternativer, men vi bruger FileZilla til at demonstrere. På din Android-enhed skal du downloade og installere en filstifinder som Solid File Explorer for at oprette FTP-serveren.
Når FileZilla og Solid File Explorer eller lignende apps er installeret, er her trinene til at overføre dine filer fra Android til Mac:
- På din Android skal du åbne Solid File Explorer , trykke på hamburgerikonet og derefter vælge FTP-server .
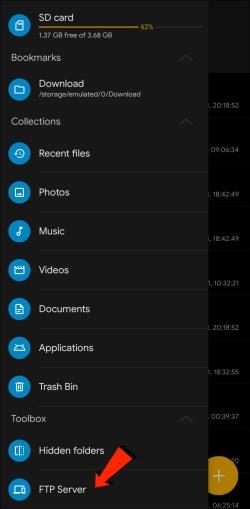
- Tryk på menuikonet med tre prikker i øverste højre hjørne. Beslut derefter, om du vil aktivere eller deaktivere anonym adgang. Det er op til dig, hvilken mulighed du går efter; Deaktivering af anonym adgang vil dog sikre, at ingen andre kan oprette forbindelse til din Android.
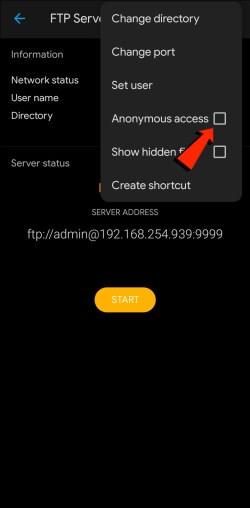
- Tryk nu på Indstil bruger , og opret derefter et brugernavn og en adgangskode for at få adgang til dine filer.

- Tryk derefter på Start for at starte FTP-serveren.
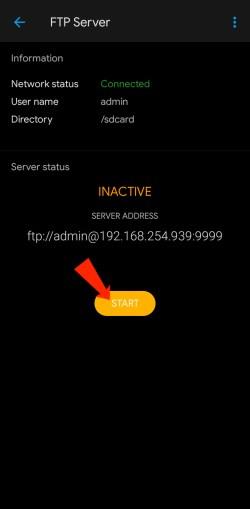
- Åbn FileZilla på din Mac .
- Indtast den IP-adresse, der vises på din Android-enhed i Solid File Explorer-appen, og det brugernavn og den adgangskode, du oprettede, i feltet værtsnavn.
- Indtast portnummeret i feltet Port . Portnummeret er det efter IP-adressen i SFE-appen.
- Klik nu på Quickconnect- knappen.
- Du kan vælge at gemme adgangskoden, hvis du ønsker det.
- Nu vil du se dine Android-filer i FileZilla's Remote Site-område. Træk de filer, du ønsker at dele, til din Mac (Local Site) eller omvendt.
Åbn MTP – Plug-and-Play-løsning
For en lidt mere ligetil metode til at overføre dine Android-filer til din Mac eller omvendt, overvej at bruge en plug-and-play-løsning OpenMTP. OpenMTP er et andet eksempel på en Android-filoverførselsapp. Det er open source og helt gratis at bruge, hvilket betyder, at du har mulighed for at se på kildekoden, hvis du er interesseret.
For at komme i gang skal du blot downloade og installere OpenMTP på din Mac og derefter følge disse trin:
- Åbn appen, og tilslut din Android-telefon til din Mac ved hjælp af et USB-kabel.

- Appen viser dine Mac-filer i venstre rude og til højre din tilsluttede Android-enhed.
- Du kan bare trække og slippe filer mellem din Mac og Android for at overføre dem.
AirDroid
AirDroid er et andet filoverførselseksempel med et par ekstra funktioner, som du måske finder interessante. Med AirDroid har du mulighed for at styre din Android-enhed ved hjælp af din Mac, modtage meddelelser og meget mere. Når AirDroid er installeret på din telefon, skal du følge disse trin for at overføre filer mellem din Android-enhed og Mac:
- Log ind på AirDroid på din telefon.
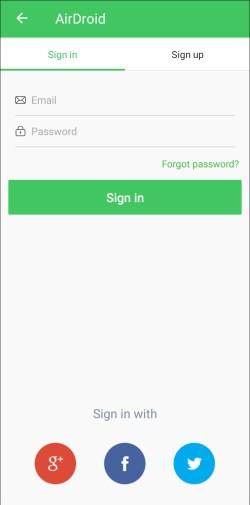
- Tryk på AirDroid Web , og derefter Scan QR-kode .
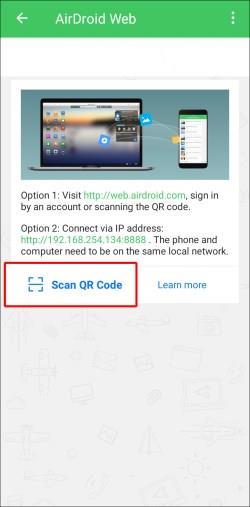
- Start derefter AirDroids webapp på din Mac .
- En QR-kode vil blive vist på hjemmesiden. Scan den med din smartphone, og tryk derefter på Log ind , når du bliver bedt om det på din telefon.
- Din Android-enhed er nu forbundet til din Mac, så du kan dele filer mellem de to enheder. Og når din smartphone og Mac er på det samme Wi-Fi-netværk, vil dine data ikke blive sendt over internettet, hvilket er et fremragende sikkerheds plus.
FAQ
Kan jeg AirDrop fra Mac til Android?
Desværre kan du ikke bruge AirDrop til at overføre filer fra en Apple-enhed til Android eller omvendt.
Filoverførsel fra Mac til Android er fuldført
macOS og Android er to af de bedste operativsystemer. Når det kommer til fildeling på det samme OS, overføres filer ubesværet. Det er dog ikke så ligetil at dele filer mellem disse to operativsystemer. Heldigvis har Apple- og Android-udviklere tænkt på dem, der nyder at bruge enheder i forskellige OS-verdener og måske vil dele filer mellem dem. Flere metoder er tilgængelige til at overføre dine filer fra Mac til Android og omvendt. Metoder omfatter Bluetooth, FTP og tredjepartsapps.
Hvilket styresystem foretrækker du, macOS eller Android? Del dine tanker i kommentarfeltet nedenfor.