Sådan opsætter du et tilbagevendende møde i Teams

Har du brug for at planlægge tilbagevendende møder på MS Teams med de samme teammedlemmer? Lær hvordan du opsætter et tilbagevendende møde i Teams.
Hvis du deltager i et videomøde hjemmefra, er det et must at sløre din baggrund. Microsoft Teams har en dedikeret mulighed, der giver dig mulighed for at sløre din baggrund med kun et enkelt klik. Desværre kan denne funktion nogle gange ikke fungere. Så lad os undersøge, hvordan du kan rette det.
Hvis indstillingen Blå baggrund mangler, indikerer dette, at din enhed ikke understøttes. Funktionen er hardwareafhængig. Det virker kun på enheder med AVX2-grafik (Advanced Vector Extension 2). Microsoft introducerede denne hardwarebegrænsning i maj 2020.
Microsoft Teams bruger denne grafikudvidelse til at registrere dit ansigt. Med andre ord hjælper AVX2 Teams med at skelne mellem dit ansigt og de andre baggrundselementer.
AVX2 er indbygget i nyere processorer, startende fra Intel Haswell og senere. Derfor mangler Microsoft Teams sløret baggrund på ældre computere. Som en løsning kan du bruge tilpassede baggrunde og kontrollere, om det virker.
For mere information kan du tjekke hardwarekravene til Microsoft Teams .
Hvis indstillingen slør baggrund er til stede, men Microsoft Teams ikke kunne tilføje den ønskede baggrund, skal du logge ud af din konto og genstarte din computer. Log derefter ind igen og opdater Teams. Klik på dit profilbillede og vælg Søg efter opdateringer .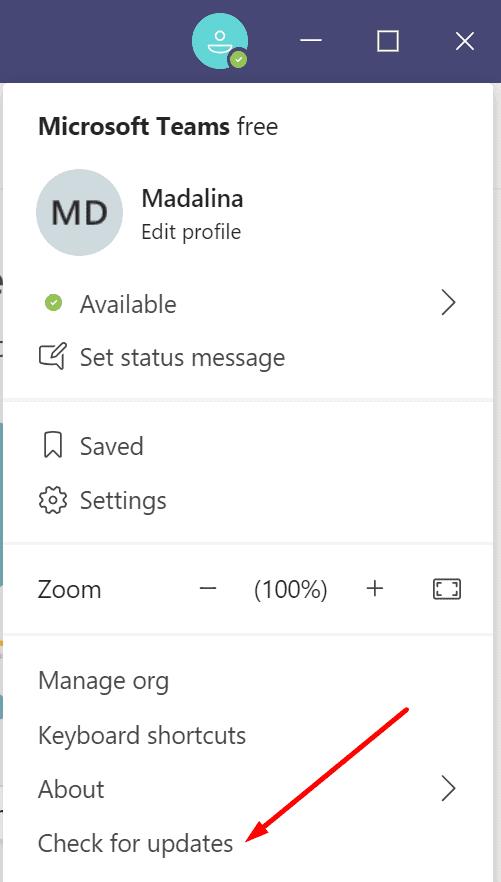
Hvis det første opdateringsforsøg mislykkes, så prøv igen. Det burde virke efter flere forsøg.
Hvis din computer administreres af en organisation, skal du kontakte din it-administrator og bede dem om at kontrollere de aktuelle sløring og tilpassede baggrundsindstillinger. Administratorer kan blokere alle sløring og tilpassede baggrundsindstillinger eller gennemtvinge specifikke baggrundssløringsindstillinger.
Der er fire muligheder, it-administratorer kan aktivere eller deaktivere i mødepolitikkerne via indstillingen VideoFiltersMode:
Et interessant alternativ til Microsoft Teams indbyggede filtre er ChromaCam-appen . Du kan bruge ChromeCam til at sløre og tilpasse din baggrund i realtid.
Hvis du er til et forretningsmøde, kan du endda bruge dine PowerPoint-dias som baggrund. Alt du skal gøre er at uploade PP-præsentationen og indstille den som din baggrund. På denne måde vil dine onlinepræsentationer helt sikkert tiltrække folks opmærksomhed.
Som en anden løsning kan du bruge Snap Camera-appen. Først skal du installere appen og lukke Teams. Derefter kan du genstarte Teams og vælge Snap-kameraet. Vælg de filtre, du vil bruge, og det er det.
Husk dog, at Snap Camera-appen er ret begrænset. Baggrunden er stadig genkendelig. Ærligt talt er baggrundsslørfilteret ikke i nærheden af Teams' filtre. De eneste solide baggrunde er regnbuefiltrene. At bruge sådan en baggrund i en professionel sammenhæng er naturligvis ikke en mulighed. Men du kan bruge Snap-kameraet, når du videoopkalder din familie og venner via Teams.
Har du brug for at planlægge tilbagevendende møder på MS Teams med de samme teammedlemmer? Lær hvordan du opsætter et tilbagevendende møde i Teams.
I øjeblikket er det ikke muligt at deaktivere anonyme spørgsmål i Microsoft Teams Live Events. Selv registrerede brugere kan sende anonyme spørgsmål.
Ser du ofte fejlmeddelelsen Beklager, vi kunne ikke oprette forbindelse til dig på MS Teams? Prøv disse fejlfindingstips for at slippe af med dette problem nu!
Microsoft Teams understøtter ikke i øjeblikket casting af dine møder og opkald til dit TV. Men du kan bruge en skærmspejlningsapp.
Microsoft Teams-gæsteadgang er aktiveret som standard nu, efter de seneste ændringer. IT-administratorer skal stadig kontrollere gæsteindstillinger.
Hvis du undrer dig over, hvordan du slører baggrunde i Microsoft Teams, så tjek dette indlæg, der giver yderligere oplysninger om Teams sløret baggrundsindstilling.
For at rette Microsoft Teams dårlige anmodningsfejl Skift skrivebeskyttede anbefalede indstillinger, Tjek filkompatibilitet Skift webbrowser eller Ryd browsercache.
For at rette Microsoft Teams-fejlen, du går glip af, prøv at tildele Microsoft Team-licens til brugeren, prøv at aktivere gæstetilstand for Student med Licens aktiveret.
Selvom der ikke er nogen egentlig mulighed for at deaktivere Teams-mødekontrol-proceslinjen, skal du vente på, at Auto-hide starter, eller Brug Snipping Tool til at tage bedre skærmbilleder.
Hvis Microsoft Teams ikke vil slette filer, skal du først vente lidt længere, derefter rydde cache og cookies fra browseren og gendanne en tidligere version.
For at rette op på, at Microsoft Teams ikke kan tilføje gæsteproblemer, skal du tildele problemer med Powershell-kommandoer og installere eventuelle ventende opdateringer.
Hvis brugere fra din Microsoft Teams-gruppe ikke kan udsende livebegivenheder for offentligheden, skal du se, om politikkerne for livebegivenheder er angivet.
Microsoft Teams vil tilføje understøttelse af kamera og GPS til udviklere. Teams øger også antallet af samtidige videoer i møder. Læs mere.
Microsoft Teams-skærmdeling fungerer ikke, som det skal? I dette tilfælde skal du tjekke vores guide og løse problemet med det samme.
For at rette op på, at Microsoft Teams-mikrofonen ikke virker, skal du kontrollere mikrofonens privatlivsindstilling, derefter deaktivere Skype-autostart og køre lydfejlfinding.
Microsoft Teams har lige fået nogle nye funktioner: Microsoft Whiteboard-integration, tilpassede baggrunde under videoopkald og sikre private kanaler.
Hvis indlæsning af Microsoft Teams mislykkes med fejlmeddelelsen Noget gik galt, skal du sørge for, at du brugte den korrekte e-mailadresse og kontrollere dine legitimationsoplysninger.
Microsoft Teams har igen forlænget den midlertidige grænseforhøjelse for livebegivenheder, der understøtter 20.000 brugere, indtil juli 2021.
For at rette Microsoft Teams-nedbrud skal du først kontrollere Teams-tjenestens status i Office 365-administrationspanelet, rydde Microsoft Office-legitimationsoplysninger eller slette Teams-cachen.
For at rette op på Microsoft Teams anmodningstimeout kunne ikke oprette forbindelse til indstillingsslutpunktet, deaktiver Windows og tredjeparts firewall på din computer.
Hvis LastPass ikke kan oprette forbindelse til sine servere, skal du rydde den lokale cache, opdatere password manageren og deaktivere dine browserudvidelser.
Ønsker du at deaktivere Apple Software Update Skærmen og forhindre den i at vises på din Windows 11 PC eller Mac? Prøv disse metoder nu!
I denne tutorial viser vi dig, hvordan du ændrer standard zoomindstillingen i Adobe Reader.
Vi viser dig, hvordan du ændrer fremhævelsesfarven for tekst og tekstfelter i Adobe Reader med denne trin-for-trin vejledning.
For mange brugere bryder 24H2 opdateringen Auto HDR. Denne guide forklarer, hvordan du kan løse dette problem.
Krydsreferencer kan gøre dit dokument meget mere brugervenligt, organiseret og tilgængeligt. Denne guide lærer dig, hvordan du opretter krydsreferencer i Word.
Hvis du leder efter et forfriskende alternativ til det traditionelle tastatur på skærmen, tilbyder Samsung Galaxy S23 Ultra en fremragende løsning. Med
Overvejer du, hvordan du integrerer ChatGPT i Microsoft Word? Denne guide viser dig præcis, hvordan du gør det med ChatGPT-tilføjelsesprogrammet til Word i 3 enkle trin.
Har du brug for at planlægge tilbagevendende møder på MS Teams med de samme teammedlemmer? Lær hvordan du opsætter et tilbagevendende møde i Teams.
Find ud af, hvordan du løser OneDrive-fejlkode 0x8004de88, så du kan få din cloud-lagring op og køre igen.

























