Sådan opsætter du et tilbagevendende møde i Teams

Har du brug for at planlægge tilbagevendende møder på MS Teams med de samme teammedlemmer? Lær hvordan du opsætter et tilbagevendende møde i Teams.
Microsoft Teams og Outlook er to fremragende produktivitetsværktøjer . Hvis du bruger dem begge, kan du integrere Teams med Outlook for et ekstra produktivitetsboost. Du kan derefter konvertere Outlook-møder til Teams-møder , eksportere listen over teammedlemmer eller bruge Outlook til at ændre den første dag i ugen på Teams .
Alt det lyder godt, gør det ikke? Tja, nogle gange kan Teams mislykkes med at integrere med Outlook, og visse funktioner er muligvis ikke tilgængelige. Lad os se, hvordan du kan løse dette problem. Brug løsningerne nedenfor, hvis Microsoft Teams Meeting-tilføjelsesprogrammet til Outlook ikke vises eller ikke fungerer korrekt på desktop-appen.
Når du installerer Teams-tilføjelsesprogrammet, skal du sørge for at have administratorrettigheder. Outlook COM-tilføjelsesprogrammer redigerer din registreringsdatabase og tilføjer nye nøgler til den. Men du skal være administrator for at ændringerne træder i kraft.
Det samme gælder, når du kører Teams. At køre appen med administratorrettigheder giver dig fuld adgang til alle funktionerne.
Højreklik på Teams skrivebordsgenvej og vælg Egenskaber .
Klik derefter på fanen Kompatibilitet .
Marker Kør dette program som administrator .
Gem ændringerne. Og sådan kan du automatisk køre Teams med administratorrettigheder.
Hvad angår Outlook, er det bedst at køre appen i normal brugertilstand. Hvis du starter det som administrator, kan de forhøjede tilladelser forstyrre de registrerede COM-tilføjelser.
Det ser ud til, at den rækkefølge, du installerer og starter Teams og Outlook i, faktisk betyder meget. Microsoft anbefaler, at brugerne først downloader, installerer og logger på Teams. Derefter kan du genstarte Teams. Når du har gjort det, skal du genstarte Outlook. Genstart apps i præcis denne rækkefølge.
Når du har installeret Teams-tilføjelsesprogrammet, skal du genstarte både Teams-skrivebordsappen og Outlook.
Hvis Teams-tilføjelsesprogrammet ikke er synligt i Outlook, skal du integrere det manuelt.
Start Outlook, gå til Filer, og klik på Indstillinger .
Vælg fanen Tilføjelsesprogrammer, og sørg for, at tilføjelsesprogrammet Microsoft Teams Meeting til Office er synligt på listen over aktive programtilføjelser .
Hvis Teams-tilføjelsesprogrammet er deaktiveret, skal du gå til Administrer tilføjelser og vælge COM-tilføjelsesprogrammer.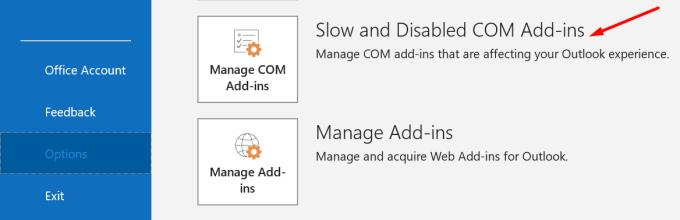
Marker afkrydsningsfeltet ud for Microsoft Teams Meeting Add-in.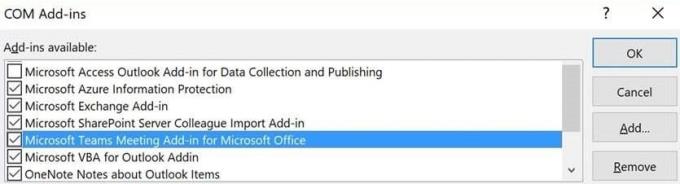
Gem ændringerne, og kontroller, om denne løsning løste dine Teams- og Outlook-integrationsproblemer.
En anden grund til, at Teams ikke vises i Outlook, er, at nogen har deaktiveret Outlook-tilføjelsesprogrammet under Mødepolitikker. Hvis du er administratoren, skal du gå til administrationscenteret, gå til Møder , vælge Mødepolitikker og slå Tillad Outlook-tilføjelsesprogrammet til .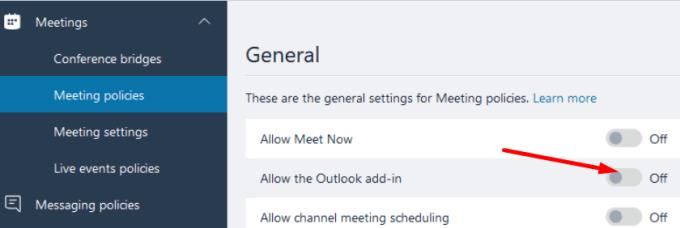
Ellers skal du bede din administrator om at foretage de nødvendige ændringer.
Et antal brugere formåede at løse dette problem ved at ekskludere følgende mapper fra brugerprofildisken:
Grundlæggende geninstallerer computeren Teams ved hvert login. Tjek, om denne løsning også fungerer for dig.
Reparation af din Office-installationspakke hjælper dig med at løse alle mulige filkorruptionsproblemer.
Gå til Kontrolpanel, vælg Programmer og derefter Programmer og funktioner .
Vælg Office 365 og tryk på knappen Skift .
Først skal du vælge indstillingen Hurtig reparation . Hvis problemet fortsætter, skal du køre en onlinereparation .
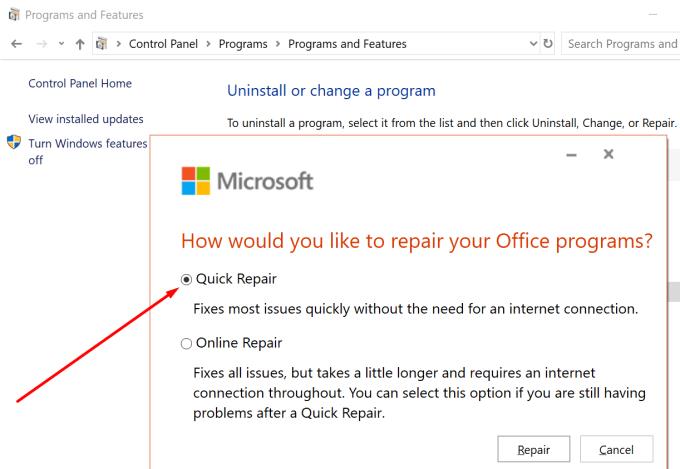
Nogle brugere formåede at løse deres Teams- og Outlook-integrationsproblemer ved at deaktivere indstillingen, der siger " Ved luk, hold applikationen kørende ". Så klik på dit profilbillede, gå til Indstillinger , vælg Generelt og fjern markeringen af denne mulighed. Tjek resultaterne.
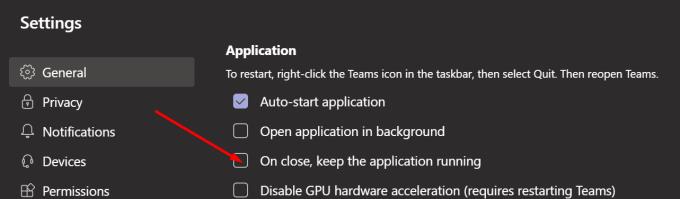
For at sikre, at din Teams- og Outlook-integration fungerer problemfrit, skal du installere apps med administratorrettigheder. Aktiver derefter Teams-tilføjelsesprogrammet manuelt, og reparer dine Office-installationsfiler.
Formåede du at løse dine Teams- og Outlook-integrationsproblemer? Del din feedback i kommentarerne nedenfor.
Har du brug for at planlægge tilbagevendende møder på MS Teams med de samme teammedlemmer? Lær hvordan du opsætter et tilbagevendende møde i Teams.
I øjeblikket er det ikke muligt at deaktivere anonyme spørgsmål i Microsoft Teams Live Events. Selv registrerede brugere kan sende anonyme spørgsmål.
Ser du ofte fejlmeddelelsen Beklager, vi kunne ikke oprette forbindelse til dig på MS Teams? Prøv disse fejlfindingstips for at slippe af med dette problem nu!
Microsoft Teams understøtter ikke i øjeblikket casting af dine møder og opkald til dit TV. Men du kan bruge en skærmspejlningsapp.
Microsoft Teams-gæsteadgang er aktiveret som standard nu, efter de seneste ændringer. IT-administratorer skal stadig kontrollere gæsteindstillinger.
Hvis du undrer dig over, hvordan du slører baggrunde i Microsoft Teams, så tjek dette indlæg, der giver yderligere oplysninger om Teams sløret baggrundsindstilling.
For at rette Microsoft Teams dårlige anmodningsfejl Skift skrivebeskyttede anbefalede indstillinger, Tjek filkompatibilitet Skift webbrowser eller Ryd browsercache.
For at rette Microsoft Teams-fejlen, du går glip af, prøv at tildele Microsoft Team-licens til brugeren, prøv at aktivere gæstetilstand for Student med Licens aktiveret.
Selvom der ikke er nogen egentlig mulighed for at deaktivere Teams-mødekontrol-proceslinjen, skal du vente på, at Auto-hide starter, eller Brug Snipping Tool til at tage bedre skærmbilleder.
Hvis Microsoft Teams ikke vil slette filer, skal du først vente lidt længere, derefter rydde cache og cookies fra browseren og gendanne en tidligere version.
For at rette op på, at Microsoft Teams ikke kan tilføje gæsteproblemer, skal du tildele problemer med Powershell-kommandoer og installere eventuelle ventende opdateringer.
Hvis brugere fra din Microsoft Teams-gruppe ikke kan udsende livebegivenheder for offentligheden, skal du se, om politikkerne for livebegivenheder er angivet.
Microsoft Teams vil tilføje understøttelse af kamera og GPS til udviklere. Teams øger også antallet af samtidige videoer i møder. Læs mere.
Microsoft Teams-skærmdeling fungerer ikke, som det skal? I dette tilfælde skal du tjekke vores guide og løse problemet med det samme.
For at rette op på, at Microsoft Teams-mikrofonen ikke virker, skal du kontrollere mikrofonens privatlivsindstilling, derefter deaktivere Skype-autostart og køre lydfejlfinding.
Microsoft Teams har lige fået nogle nye funktioner: Microsoft Whiteboard-integration, tilpassede baggrunde under videoopkald og sikre private kanaler.
Hvis indlæsning af Microsoft Teams mislykkes med fejlmeddelelsen Noget gik galt, skal du sørge for, at du brugte den korrekte e-mailadresse og kontrollere dine legitimationsoplysninger.
Microsoft Teams har igen forlænget den midlertidige grænseforhøjelse for livebegivenheder, der understøtter 20.000 brugere, indtil juli 2021.
For at rette Microsoft Teams-nedbrud skal du først kontrollere Teams-tjenestens status i Office 365-administrationspanelet, rydde Microsoft Office-legitimationsoplysninger eller slette Teams-cachen.
For at rette op på Microsoft Teams anmodningstimeout kunne ikke oprette forbindelse til indstillingsslutpunktet, deaktiver Windows og tredjeparts firewall på din computer.
Hvis LastPass ikke kan oprette forbindelse til sine servere, skal du rydde den lokale cache, opdatere password manageren og deaktivere dine browserudvidelser.
Ønsker du at deaktivere Apple Software Update Skærmen og forhindre den i at vises på din Windows 11 PC eller Mac? Prøv disse metoder nu!
I denne tutorial viser vi dig, hvordan du ændrer standard zoomindstillingen i Adobe Reader.
Vi viser dig, hvordan du ændrer fremhævelsesfarven for tekst og tekstfelter i Adobe Reader med denne trin-for-trin vejledning.
For mange brugere bryder 24H2 opdateringen Auto HDR. Denne guide forklarer, hvordan du kan løse dette problem.
Krydsreferencer kan gøre dit dokument meget mere brugervenligt, organiseret og tilgængeligt. Denne guide lærer dig, hvordan du opretter krydsreferencer i Word.
Hvis du leder efter et forfriskende alternativ til det traditionelle tastatur på skærmen, tilbyder Samsung Galaxy S23 Ultra en fremragende løsning. Med
Overvejer du, hvordan du integrerer ChatGPT i Microsoft Word? Denne guide viser dig præcis, hvordan du gør det med ChatGPT-tilføjelsesprogrammet til Word i 3 enkle trin.
Har du brug for at planlægge tilbagevendende møder på MS Teams med de samme teammedlemmer? Lær hvordan du opsætter et tilbagevendende møde i Teams.
Find ud af, hvordan du løser OneDrive-fejlkode 0x8004de88, så du kan få din cloud-lagring op og køre igen.

























