Bitwarden: Sådan deaktiveres webstedsikoner

Hvis du finder webstedsikoner unødvendige i Bitwarden, kan du deaktivere dem her.
Hovedrollen for en adgangskodeadministrator er at gemme dine loginoplysninger og automatisk udfylde dem, når det er nødvendigt. På denne måde behøver du ikke manuelt at indtaste dit brugernavn og din adgangskode, hver gang du vil logge ind på forskellige værktøjer og platforme. Men nogle gange kan din adgangskodeadministrator muligvis ikke udfylde brugernavn- og adgangskodefelterne automatisk, og Bitwarden er ingen undtagelse. Lad os undersøge, hvordan du kan fejlfinde dette problem.
→ Hurtig note : Hvis du bruger flere adgangskodeadministratorer (som vi ikke anbefaler), deaktiver dem og sørg for, at Bitwarden er den eneste adgangskodeadministrator, der er aktiv på din enhed.
Først skal du sørge for, at din Bitwarden-udvidelse er låst op; ellers fungerer automatisk udfyldningsindstillingen ikke. Gå til Flere værktøjer , vælg Udvidelser, og aktiver Bitwarden.
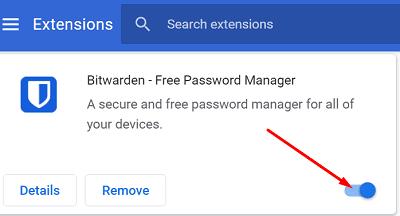
Du kan manuelt udløse auto-fill-funktionen ved at højreklikke på brugernavnet eller password feltet og vælge Bitwarden → Auto-fill . Tryk derefter på Log ind- knappen. Bare sørg for, at din Vault er låst op; ellers kan du ikke kalde autofyld-funktionen.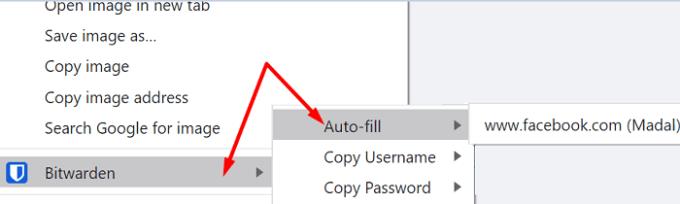
Alternativt kan du også bruge tastaturgenvejen til automatisk udfyldning til at løse dette problem. Hvis du ikke har konfigureret genvejene til automatisk udfyldning endnu, skal du gå til chrome://extensions/shortcuts og konfigurere dine genveje. Brug den derefter til at udløse autofyld-funktionen.

⇒ Hurtigt tip: Du kan også aktivere indstillingen Automatisk udfyldning ved sideindlæsning , der automatisk udfylder dine loginoplysninger, når en webside med en loginformular indlæses i din browser.
Gå til din Bitwarden-udvidelse, vælg Indstillinger , klik på Indstillinger og Aktiver derefter automatisk udfyldning ved sideindlæsning .
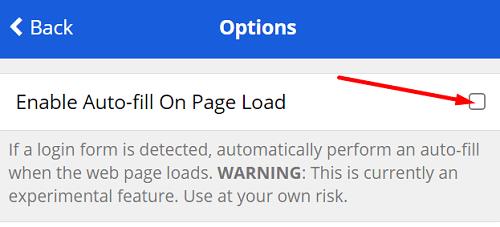
Sørg for, at din Chrome-browser fungerer korrekt. Ryd din browsercache og dine cookies , tjek for opdateringer og genstart browseren. Hvis problemet fortsætter, skal du afinstallere og geninstallere Chrome eller skifte til en anden browser.
Hvis Bitwarden auto-fill ikke virker på iOS, skal du kontrollere, om Vault Timeout Action er indstillet til Log ud. Kontroller desuden, om dine to-trins login-indstillinger kræver NFC . Hvis dette er tilfældet, skal du indstille din Vault Timeout-handling til Lås eller bruge en anden to-trins login-metode.
Gå derefter til dine iOS-indstillinger, vælg Passwords , tryk på AutoFyld Passwords og sørg for, at indstillingen er aktiveret for Bitwarden.
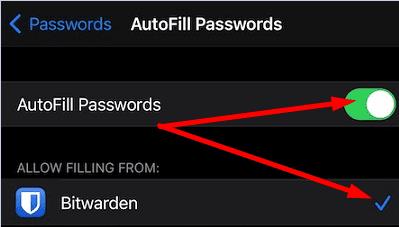
Tjek derefter, om der er en nyere Bitwarden-appversion tilgængelig til din iPhone, og installer den på din enhed. Genstart din telefon og tjek resultaterne. Gør det samme for din iOS-version.
Hvis Bitwarden Auto-fill-overlejringen ikke vises på din telefons skærm, skal du sørge for, at Dropzone og Floating Windows-funktionerne er aktiveret.
Så hvis du ejer en Huawei- eller Honor-telefon, skal du starte Phone Manager og aktivere Dropzone . For Oppo og andre enheder skal du gå til Android-indstillinger , gå til Privatliv/Sikkerhed , trykke på Flydende Windows eller App Management og aktivere Flydende vinduer. Gå derefter til Bitwardens indstillinger , vælg Autofyld-tjenester , og aktiver Draw-Over- indstillingen.
Derudover skal du gå til din telefons tilgængelighedsindstillinger , rulle ned til Downloadede tjenester og lade Bitwarden registrere og læse inputfelter på din telefons skærm.
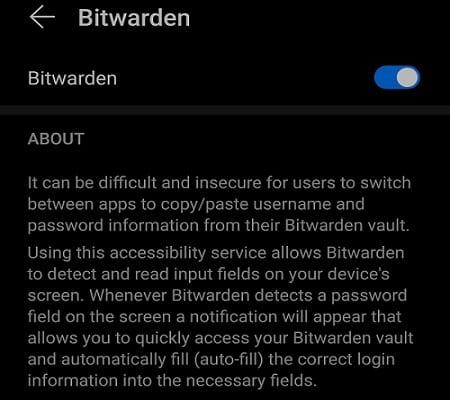
Start Bitwarden-appen, tryk på Indstillinger , og sørg for, at alle automatisk udfyldningstjenester er aktiveret.
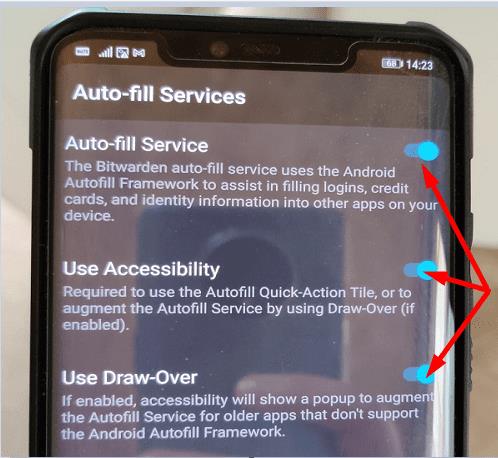
Glem ikke at opdatere appen, genstart din telefon og tjek om problemet er væk.
Batterispareren lukker muligvis automatisk Bitwarden og andre apps for at forlænge din telefons batterilevetid . Gå til dine batterioptimeringsindstillinger, deaktiver batterispareren og tjek, om funktionen til automatisk udfyldning fungerer nu.
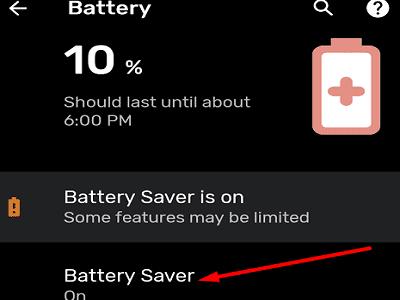
Hvis Bitwardens automatiske udfyldningsfunktion ikke virker, skal du sørge for, at funktionen er aktiveret. På Android skal du deaktivere batterispareren og sørge for, at appen kan vise en pop op oven på andre aktive apps. Formåede du at løse problemet? Tryk på kommentarerne nedenfor og fortæl os, hvilken løsning der fungerede for dig.
Hvis du finder webstedsikoner unødvendige i Bitwarden, kan du deaktivere dem her.
Trænger dit profilikon til at blive ændret? Se, hvordan gravatarer kan hjælpe, og hvordan du aktiverer det.
Hold dig organiseret ved at slette unødvendige mapper i Bitwarden. Her er hvordan.
Hold dine adgangskoder sikre ved at vide, hvordan du låser Bitwarden-udvidelsen. Her er hvordan.
Når du har brug for mere information om en post, her er hvordan du kan se alle oplysningerne om Bitarden.
Opdag, hvor nemt det er at ændre e-mailadressen til din Bitwarden-konto. Her er de trin, du skal følge.
Hvis Bitwarden ikke vil bede dig om at gemme nye adgangskoder, skal du sikre dig, at appen kan sende dig meddelelser, når den registrerer, at du har ændret din adgangskode.
Hvis din browser ikke er i stand til at oprette forbindelse til din 1Password desktop-app, skal du opdatere din pc, afslutte 1Password og genstarte din maskine.
Hvis 1Password ikke kan bekræfte Chromes kodesignatur, skal du rydde din browsercache og deaktivere alle dine browserudvidelser undtagen 1Password.
Hold din Windows 10-computer sikker ved at ændre adgangskoden regelmæssigt. Sådan kan du ændre det.
Vil du ikke gemme dine loginoplysninger for et bestemt websted? Sådan ekskluderer du et domæne, når du bruger Bitwarden.
Når du ikke kan vente på, at Bitwarden synker dine adgangskoder, så gør du det manuelt.
Bitwarden virker muligvis ikke på alle apps. Sådan kopierer du din adgangskode og dit brugernavn til de ikke-kompatible apps.
Har du brug for at åbne en URL tilknyttet en post i Bitwarden? Så er denne guide noget for dig.
Ønsker at konfigurere, hvordan URL'er matches i Botwarden. Det kan denne guide hjælpe dig med.
Hvis 1Password ikke er i stand til at nå serveren, skal du justere dine browserindstillinger for at tillade alle cookies og opdatere din browserversion.
Se, hvordan du kan tilføje Custom Equivalent Domains i Bitwarden for at gøre login nemmere.
Ikke sikker på, hvordan du låser Bitwarden-udvidelsen op? Sådan kan du gøre det med en nål eller biometri.
Hvis 1Password ikke kan oprette forbindelse til 1Password mini, skal du genstarte din computer og installere den seneste 1Password-appversion.
Hvis Bitwardens Autofyld-funktion ikke virker, skal du sørge for, at funktionen er aktiveret, og at du kører den seneste appversion på din enhed.
Hvis LastPass ikke kan oprette forbindelse til sine servere, skal du rydde den lokale cache, opdatere password manageren og deaktivere dine browserudvidelser.
Ønsker du at deaktivere Apple Software Update Skærmen og forhindre den i at vises på din Windows 11 PC eller Mac? Prøv disse metoder nu!
I denne tutorial viser vi dig, hvordan du ændrer standard zoomindstillingen i Adobe Reader.
Vi viser dig, hvordan du ændrer fremhævelsesfarven for tekst og tekstfelter i Adobe Reader med denne trin-for-trin vejledning.
For mange brugere bryder 24H2 opdateringen Auto HDR. Denne guide forklarer, hvordan du kan løse dette problem.
Krydsreferencer kan gøre dit dokument meget mere brugervenligt, organiseret og tilgængeligt. Denne guide lærer dig, hvordan du opretter krydsreferencer i Word.
Hvis du leder efter et forfriskende alternativ til det traditionelle tastatur på skærmen, tilbyder Samsung Galaxy S23 Ultra en fremragende løsning. Med
Overvejer du, hvordan du integrerer ChatGPT i Microsoft Word? Denne guide viser dig præcis, hvordan du gør det med ChatGPT-tilføjelsesprogrammet til Word i 3 enkle trin.
Har du brug for at planlægge tilbagevendende møder på MS Teams med de samme teammedlemmer? Lær hvordan du opsætter et tilbagevendende møde i Teams.
Find ud af, hvordan du løser OneDrive-fejlkode 0x8004de88, så du kan få din cloud-lagring op og køre igen.


























