Bitwarden: Sådan deaktiveres webstedsikoner

Hvis du finder webstedsikoner unødvendige i Bitwarden, kan du deaktivere dem her.
Adgangskodeadministratorer er primært beregnet til at gemme dine loginoplysninger sikkert for hver hjemmeside, tjeneste og applikation, du bruger. De er gode til dette job, men de tilbyder også et væld af andre nyttige funktioner. For eksempel, hvis du bruger browserudvidelsen, der tilbydes af din adgangskodeadministrator, kan du gøre brug af automatisk udfyldning. Dette registrerer automatisk login-formularer, som du allerede har legitimationsoplysninger til, og udfylder dem automatisk, så du bare kan trykke på login-knappen for at bekræfte.
Mange adgangskodeadministratorer, såsom Bitwarden, giver dig mulighed for at gemme ekstra information med dine loginoplysninger. For eksempel tilbyder Bitwarden en notesektion for at tilføje eventuelle ekstra detaljer, du vil inkludere, såsom kontogendannelsestokens eller svar på sikkerhedsspørgsmål . Du kan også vælge at tilføje helt tilpassede felter, der så endda kan bruges som en del af auto-udfyldningsprocessen.
Hvis du nogensinde har brug for disse detaljer, skal du vide, hvordan du finder dem. Bitwarden tilbyder flere genveje til at kopiere detaljer som brugernavn og adgangskode. For at se disse ekstra detaljer skal du dog åbne den fulde post.
Der er to måder at få adgang til de fulde oplysninger om en post, afhængigt af hvor du er i browserudvidelsen. Hvis du ser på resultater fra søgefunktionen eller gennemser fanen "Min boks", kan du åbne de fulde oplysninger om en post ved blot at klikke på den.
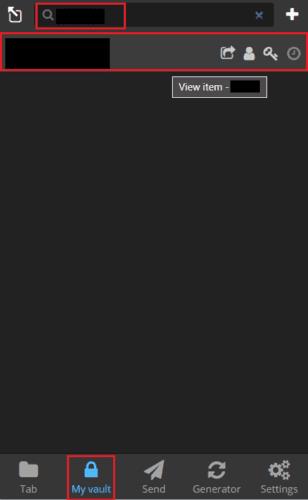
I søgefunktionen eller fanen "Min boks" skal du blot klikke på en post for at se dens fulde detaljer.
Men hvis du er i standardfanen "Fane", vil et klik på en post forsøge at automatisk udfylde den på den åbne webside. For at se hele indlægget skal du klikke til venstre mest af de fire ikoner i højre side af indlægget.
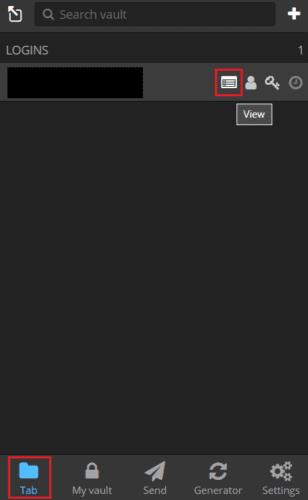
I standardfanen "Tab" skal du klikke på "Vis"-ikonet, som er til venstre for de fire ikoner til højre.
Det er nemt at se de fulde detaljer om en vault-indgang i Bitwarden-webboksen. For at gøre det skal du blot klikke på titlen på en post i standardfanen "Min boks".
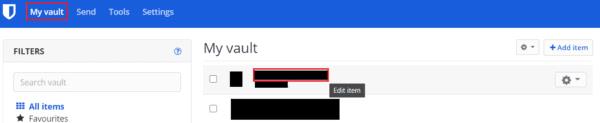
Klik på indgangstitlen i standardfanen "Min boks" for at se de fulde indgangsdetaljer.
Hvis du gemmer ekstra detaljer med en post, vil du måske af og til have lyst til at se dem. Du kan kun gøre det ved at se de fulde indgangsdetaljer. Ved at følge trinene i denne vejledning kan du se de fulde detaljer om enhver indgang i din Bitwarden-boks.
Hvis du finder webstedsikoner unødvendige i Bitwarden, kan du deaktivere dem her.
Trænger dit profilikon til at blive ændret? Se, hvordan gravatarer kan hjælpe, og hvordan du aktiverer det.
Hold dig organiseret ved at slette unødvendige mapper i Bitwarden. Her er hvordan.
Hold dine adgangskoder sikre ved at vide, hvordan du låser Bitwarden-udvidelsen. Her er hvordan.
Når du har brug for mere information om en post, her er hvordan du kan se alle oplysningerne om Bitarden.
Opdag, hvor nemt det er at ændre e-mailadressen til din Bitwarden-konto. Her er de trin, du skal følge.
Hvis Bitwarden ikke vil bede dig om at gemme nye adgangskoder, skal du sikre dig, at appen kan sende dig meddelelser, når den registrerer, at du har ændret din adgangskode.
Hvis din browser ikke er i stand til at oprette forbindelse til din 1Password desktop-app, skal du opdatere din pc, afslutte 1Password og genstarte din maskine.
Hvis 1Password ikke kan bekræfte Chromes kodesignatur, skal du rydde din browsercache og deaktivere alle dine browserudvidelser undtagen 1Password.
Hold din Windows 10-computer sikker ved at ændre adgangskoden regelmæssigt. Sådan kan du ændre det.
Vil du ikke gemme dine loginoplysninger for et bestemt websted? Sådan ekskluderer du et domæne, når du bruger Bitwarden.
Når du ikke kan vente på, at Bitwarden synker dine adgangskoder, så gør du det manuelt.
Bitwarden virker muligvis ikke på alle apps. Sådan kopierer du din adgangskode og dit brugernavn til de ikke-kompatible apps.
Har du brug for at åbne en URL tilknyttet en post i Bitwarden? Så er denne guide noget for dig.
Ønsker at konfigurere, hvordan URL'er matches i Botwarden. Det kan denne guide hjælpe dig med.
Hvis 1Password ikke er i stand til at nå serveren, skal du justere dine browserindstillinger for at tillade alle cookies og opdatere din browserversion.
Se, hvordan du kan tilføje Custom Equivalent Domains i Bitwarden for at gøre login nemmere.
Ikke sikker på, hvordan du låser Bitwarden-udvidelsen op? Sådan kan du gøre det med en nål eller biometri.
Hvis 1Password ikke kan oprette forbindelse til 1Password mini, skal du genstarte din computer og installere den seneste 1Password-appversion.
Hvis Bitwardens Autofyld-funktion ikke virker, skal du sørge for, at funktionen er aktiveret, og at du kører den seneste appversion på din enhed.
For at løse video lag problemer på Windows 11, opdater dine grafikdrivere til den nyeste version og deaktiver hardwareacceleration.
Vi har brugt lidt tid med Galaxy Tab S9 Ultra, og den er den perfekte tablet til at parre med din Windows PC eller Galaxy S23.
Lær hvordan du fremhæver tekst med farve i Google Slides appen med denne trin-for-trin vejledning til mobil og desktop.
Mange nyhedsartikler nævner det "mørke web", men meget få diskuterer faktisk, hvordan man får adgang til det. Dette skyldes hovedsageligt, at mange af de hjemmesider, der findes der, huser ulovligt indhold.
Indstil timere til Android-apps og hold brugen under kontrol, især når du har vigtigt arbejde, der skal gøres.
At vide, hvordan man ændrer privatlivsindstillingerne på Facebook på en telefon eller tablet, gør det lettere at administrere din konto.
Lær alt om PIP-tilstand i Google Chrome, og hvordan du aktiverer det for at se videoer i et lille billede-i-billede-vindue, ligesom du kan på dit TV.
Hav det sjovt i dine Zoom-møder med nogle sjove filtre, du kan prøve. Tilføj en halo eller se ud som en enhjørning i dine Zoom-møder med disse sjove filtre.
Opdag hvordan du nemt og hurtigt kan aktivere mørk tilstand for Skype på din Windows 11 computer på mindre end et minut.
Så, du har fået fat i denne slanke og kraftfulde enhed, og det er stort set alt, hvad du har drømt om, ikke? Men selv de bedste gadgets har brug for en pause.


























