Bitwarden: Sådan deaktiveres webstedsikoner

Hvis du finder webstedsikoner unødvendige i Bitwarden, kan du deaktivere dem her.
Hvis du bruger en adgangskodeadministrator, er adgangen til din boks næsten altid begrænset af en hovedadgangskode . Din hovedadgangskode logger dig ind på onlinetjenesten og dekrypterer dine boksdata. Det er klart, at sådan en følsom konto skal vælge en unik, stærk og lang adgangskode . Dette kan dog blive irriterende at skrive i. Dette vil især være tilfældet, hvis du indstiller din boks til at låse efter en kort periode med inaktivitet, da du skal skrive den meget.
Bitwarden tilbyder to alternative oplåsningsmetoder til browserudvidelsen. Du kan konfigurere en oplåsnings-PIN eller aktivere biometrisk oplåsning – på enheder med understøttende hardware. Før du aktiverer en af disse muligheder, er det vigtigt at forstå, at de kun vil arbejde for at låse din boks op, ikke logge ind på den.
Tip : Hvis forskellen mellem login og oplåsning er uklar. Log på er, når du bruger din e-mailadresse og hovedadgangskode til at autentificere til Bitwarden, downloade dine krypterede data og dekryptere dem. Oplåsning er det sted, hvor dine boksdata allerede er gemt på din enhed. Du skal blot angive din hovedadgangskode for at bekræfte ejerskabet og bruge dekrypteringsnøglen i hukommelsen, fra da du loggede ind. Oplåsning af din boks kræver ikke en internetforbindelse, hvorimod at logge ind. Da dekrypteringsnøglen allerede er gemt i hukommelsen, kan alternative godkendelsesmetoder bruges til at låse din boks op.
For at aktivere PIN-kodeadgang i Bitwarden-browserudvidelsen skal du åbne udvidelsesruden. For at gøre det skal du klikke på Bitwarden-udvidelsesikonet og derefter skifte til fanen Indstillinger. I afsnittet "Sikkerhed" skal du markere afkrydsningsfeltet "Lås op med PIN".
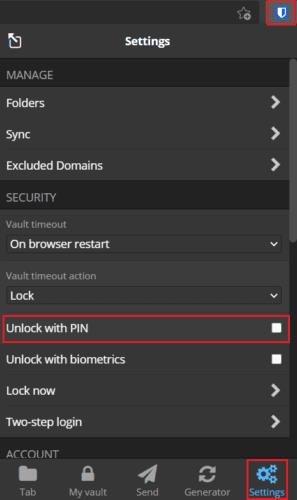
I udvidelsesruden skal du åbne fanen "Indstillinger", og derefter markere afkrydsningsfeltet "Lås op med PIN".
Når du afkrydser afkrydsningsfeltet, vises en pop op, der beder dig indtaste den PIN-kode, du vil bruge. Der er ingen tegnbegrænsninger på din PIN-kode; du kan bruge specialtegn, hvis du vil. Du vil også se afkrydsningsfeltet "Lås med hovedadgangskode ved genstart af browser." Hvis du lader denne mulighed være afkrydset, skal du bruge din hovedadgangskode til at låse din boks op, hvis du genstarter browseren. Hvis du deaktiverer den, kan du fortsætte med at bruge PIN-koden. Klik på "Send" for at aktivere PIN-koden oplåsning.
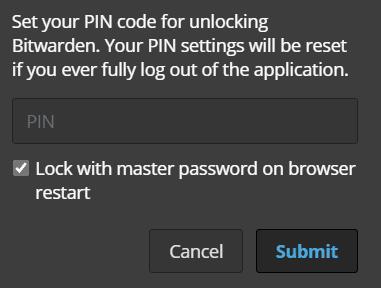
Vælg din pinkode, og hvis du ønsker, at udvidelsen skal kræve din hovedadgangskode, hver gang du får adgang til den for første gang, efter din browser genstarter.
En ting at bemærke er, at når du logger helt ud af browserudvidelsen, vil din PIN-kodeindstilling blive nulstillet og deaktiveret. Du bliver nødt til manuelt at genaktivere funktionen, hvis du vil bruge den igen. Dette gælder ikke, hvis du skal bruge hovedadgangskoden til at låse boksen op efter en browsergenstart, da dette stadig kun er en oplåsningshandling.
Biometriske oplåsninger kræver, at du har den selvstændige desktopversion af Bitwarden-appen installeret. Det understøtter enhver Windows Hello-kompatibel hardware eller Touch ID på MacOS. For at aktivere biometriske oplåsninger i browserudvidelsen skal du først installere den selvstændige desktop-app, logge på, aktivere biometrisk support og aktivere browserintegration. Chromium-baserede browsere er de eneste, der i øjeblikket understøtter funktionen.
Når du har konfigureret desktop-appen, skal du åbne indstillingerne for browserudvidelsen og derefter markere "Lås op med biometrisk indstilling." Du kan blive bedt om at give browseren tilladelse til at "kommunikere med samarbejdsvillige native applikationer." Denne tilladelse er sikker at bruge. Det muliggør kun biometrisk autentificering.
Tip : Hvis du ikke vil tillade tilladelsen, behøver du det ikke; det er valgfrit. Du vil dog ikke være i stand til at bruge biometri til at låse din browserudvidelse op uden den.
Du kan nu se indstillingen "Lås op med biometri" i udvidelsesruden.
Bemærk : Hvis du stadig ikke kan se indstillingen, skal du muligvis give udvidelsen tilladelse til at få adgang til fil-URL'er. For at gøre det skal du gå til din browsers udvidelsesadministrator (f.eks. chrome://extensions), klikke på Bitwarden-udvidelsen og derefter aktivere indstillingen.
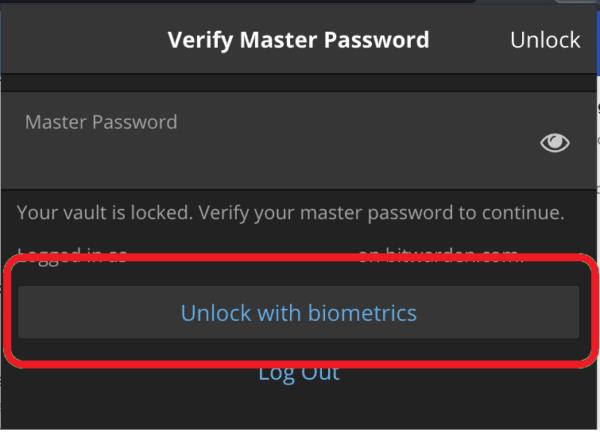
Du bør se knappen "Lås op med biometri".
PIN-koder og biometri er to praktiske oplåsningsmuligheder, der betyder, at du ikke behøver at bruge din fulde hovedadgangskode for at låse din boks op. Ved at følge trinene i denne vejledning kan du aktivere PIN-kode og biometrisk oplåsning for Bitwarden-browserudvidelsen.
Hvis du finder webstedsikoner unødvendige i Bitwarden, kan du deaktivere dem her.
Trænger dit profilikon til at blive ændret? Se, hvordan gravatarer kan hjælpe, og hvordan du aktiverer det.
Hold dig organiseret ved at slette unødvendige mapper i Bitwarden. Her er hvordan.
Hold dine adgangskoder sikre ved at vide, hvordan du låser Bitwarden-udvidelsen. Her er hvordan.
Når du har brug for mere information om en post, her er hvordan du kan se alle oplysningerne om Bitarden.
Opdag, hvor nemt det er at ændre e-mailadressen til din Bitwarden-konto. Her er de trin, du skal følge.
Hvis Bitwarden ikke vil bede dig om at gemme nye adgangskoder, skal du sikre dig, at appen kan sende dig meddelelser, når den registrerer, at du har ændret din adgangskode.
Hvis din browser ikke er i stand til at oprette forbindelse til din 1Password desktop-app, skal du opdatere din pc, afslutte 1Password og genstarte din maskine.
Hvis 1Password ikke kan bekræfte Chromes kodesignatur, skal du rydde din browsercache og deaktivere alle dine browserudvidelser undtagen 1Password.
Hold din Windows 10-computer sikker ved at ændre adgangskoden regelmæssigt. Sådan kan du ændre det.
Vil du ikke gemme dine loginoplysninger for et bestemt websted? Sådan ekskluderer du et domæne, når du bruger Bitwarden.
Når du ikke kan vente på, at Bitwarden synker dine adgangskoder, så gør du det manuelt.
Bitwarden virker muligvis ikke på alle apps. Sådan kopierer du din adgangskode og dit brugernavn til de ikke-kompatible apps.
Har du brug for at åbne en URL tilknyttet en post i Bitwarden? Så er denne guide noget for dig.
Ønsker at konfigurere, hvordan URL'er matches i Botwarden. Det kan denne guide hjælpe dig med.
Hvis 1Password ikke er i stand til at nå serveren, skal du justere dine browserindstillinger for at tillade alle cookies og opdatere din browserversion.
Se, hvordan du kan tilføje Custom Equivalent Domains i Bitwarden for at gøre login nemmere.
Ikke sikker på, hvordan du låser Bitwarden-udvidelsen op? Sådan kan du gøre det med en nål eller biometri.
Hvis 1Password ikke kan oprette forbindelse til 1Password mini, skal du genstarte din computer og installere den seneste 1Password-appversion.
Hvis Bitwardens Autofyld-funktion ikke virker, skal du sørge for, at funktionen er aktiveret, og at du kører den seneste appversion på din enhed.
For at løse video lag problemer på Windows 11, opdater dine grafikdrivere til den nyeste version og deaktiver hardwareacceleration.
Vi har brugt lidt tid med Galaxy Tab S9 Ultra, og den er den perfekte tablet til at parre med din Windows PC eller Galaxy S23.
Lær hvordan du fremhæver tekst med farve i Google Slides appen med denne trin-for-trin vejledning til mobil og desktop.
Mange nyhedsartikler nævner det "mørke web", men meget få diskuterer faktisk, hvordan man får adgang til det. Dette skyldes hovedsageligt, at mange af de hjemmesider, der findes der, huser ulovligt indhold.
Indstil timere til Android-apps og hold brugen under kontrol, især når du har vigtigt arbejde, der skal gøres.
At vide, hvordan man ændrer privatlivsindstillingerne på Facebook på en telefon eller tablet, gør det lettere at administrere din konto.
Lær alt om PIP-tilstand i Google Chrome, og hvordan du aktiverer det for at se videoer i et lille billede-i-billede-vindue, ligesom du kan på dit TV.
Hav det sjovt i dine Zoom-møder med nogle sjove filtre, du kan prøve. Tilføj en halo eller se ud som en enhjørning i dine Zoom-møder med disse sjove filtre.
Opdag hvordan du nemt og hurtigt kan aktivere mørk tilstand for Skype på din Windows 11 computer på mindre end et minut.
Så, du har fået fat i denne slanke og kraftfulde enhed, og det er stort set alt, hvad du har drømt om, ikke? Men selv de bedste gadgets har brug for en pause.


























