Bitwarden: Sådan deaktiveres webstedsikoner

Hvis du finder webstedsikoner unødvendige i Bitwarden, kan du deaktivere dem her.
Der er forskellige grunde til, hvorfor du ændrer din adgangskode . Du har enten glemt det eller bare vil sikre dig, at din computer forbliver sikker. Uanset hvad, er det altid en god ting at ændre din adgangskode, undtagen når du glemmer, hvad det er.
Der er forskellige måder, du kan ændre adgangskoden på din Windows 10-computer. Jo flere muligheder du har, jo bedre, på den måde kan du vælge den metode, der er nemmere for dig. Sådan kan du ændre din adgangskode.
En måde, du kan ændre din adgangskode på, er ved at få adgang til Indstillinger-apps. Når du har den åben, skal du gå til Konti .

Til venstre skal du klikke på login- indstillingerne efterfulgt af adgangskode .
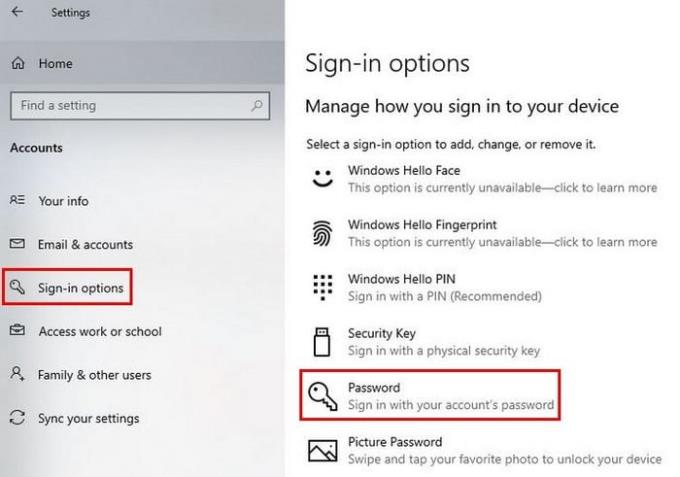
Når du klikker på indstillingen Adgangskode, vil du se knappen Skift . Klik på den og vær klar til at indtaste din nuværende adgangskode, efterfulgt af den nye. Husk, at du ikke kan bruge den gamle adgangskode i fremtiden, når du først har ændret adgangskoden.
Når du har indtastet den nye adgangskode, så glem ikke at klikke på den blå Næste knap. Hvis du ændrer adgangskoden til en lokal konto, er trinene for at ændre adgangskoden de samme. Du skal også tænke på et kodeordstip.
Hvis du stadig er i sektionen Adgangskode, vil du se en indstilling til højre, der siger Skift adgangskode til din Microsoft-konto .

Når du får adgang til linket, skal du logge ind på din konto. Øverst kan du se forskellige muligheder såsom belønninger, betaling og fakturering og sikkerhed. Klik på denne sidste, og under indstillingen Skift adgangskode, klik på indstillingen Skift lige under den.
Du kan nulstille din adgangskode fra login-skærmen, men kun efter at du ikke har indtastet den korrekte adgangskode. Du vil se en mulighed for nulstilling af adgangskode under det sted, hvor du indtastede din adgangskode. Du bliver nødt til at komme forbi sikkerheden med de metoder, du har konfigureret. Klik på piletasten for at fortsætte og oprette din nye adgangskode.
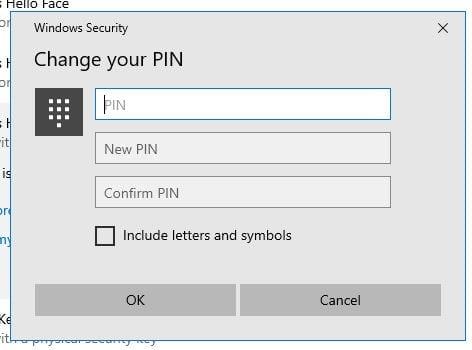
Hvis det, du skal ændre, er pinden, er den gode nyhed, at den også er nem at ændre. For at nulstille pinkoden skal du gå til Indstillinger > Konti > Loginindstillinger > Windows Hello Pin. Klik på knappen Skift, og indtast din nuværende pin, efterfulgt af den nye pin, to gange. Glem ikke at klikke ok. Hvis du har glemt din pin, er der også en mulighed for det.
Det er en god idé at ændre din adgangskode, især hvis du har givet den til mere end et par personer. Som du kan se, er det ikke en lang og kedelig proces at ændre det. Hvor ofte ændrer du din adgangskode? Fortæl mig det i kommentarerne nedenfor, og glem ikke at dele artiklen med andre på sociale medier.
Hvis du finder webstedsikoner unødvendige i Bitwarden, kan du deaktivere dem her.
Trænger dit profilikon til at blive ændret? Se, hvordan gravatarer kan hjælpe, og hvordan du aktiverer det.
Hold dig organiseret ved at slette unødvendige mapper i Bitwarden. Her er hvordan.
Hold dine adgangskoder sikre ved at vide, hvordan du låser Bitwarden-udvidelsen. Her er hvordan.
Når du har brug for mere information om en post, her er hvordan du kan se alle oplysningerne om Bitarden.
Opdag, hvor nemt det er at ændre e-mailadressen til din Bitwarden-konto. Her er de trin, du skal følge.
Hvis Bitwarden ikke vil bede dig om at gemme nye adgangskoder, skal du sikre dig, at appen kan sende dig meddelelser, når den registrerer, at du har ændret din adgangskode.
Hvis din browser ikke er i stand til at oprette forbindelse til din 1Password desktop-app, skal du opdatere din pc, afslutte 1Password og genstarte din maskine.
Hvis 1Password ikke kan bekræfte Chromes kodesignatur, skal du rydde din browsercache og deaktivere alle dine browserudvidelser undtagen 1Password.
Hold din Windows 10-computer sikker ved at ændre adgangskoden regelmæssigt. Sådan kan du ændre det.
Vil du ikke gemme dine loginoplysninger for et bestemt websted? Sådan ekskluderer du et domæne, når du bruger Bitwarden.
Når du ikke kan vente på, at Bitwarden synker dine adgangskoder, så gør du det manuelt.
Bitwarden virker muligvis ikke på alle apps. Sådan kopierer du din adgangskode og dit brugernavn til de ikke-kompatible apps.
Har du brug for at åbne en URL tilknyttet en post i Bitwarden? Så er denne guide noget for dig.
Ønsker at konfigurere, hvordan URL'er matches i Botwarden. Det kan denne guide hjælpe dig med.
Hvis 1Password ikke er i stand til at nå serveren, skal du justere dine browserindstillinger for at tillade alle cookies og opdatere din browserversion.
Se, hvordan du kan tilføje Custom Equivalent Domains i Bitwarden for at gøre login nemmere.
Ikke sikker på, hvordan du låser Bitwarden-udvidelsen op? Sådan kan du gøre det med en nål eller biometri.
Hvis 1Password ikke kan oprette forbindelse til 1Password mini, skal du genstarte din computer og installere den seneste 1Password-appversion.
Hvis Bitwardens Autofyld-funktion ikke virker, skal du sørge for, at funktionen er aktiveret, og at du kører den seneste appversion på din enhed.
Der er mange grunde til, at din bærbare computer ikke kan oprette forbindelse til WiFi, og derfor er der mange måder at løse fejlen på. Hvis din bærbare computer ikke kan oprette forbindelse til WiFi, kan du prøve følgende metoder til at løse problemet.
Efter oprettelse af en USB-opstart for at installere Windows, bør brugerne kontrollere USB-opstartens ydeevne for at se, om den blev oprettet korrekt eller ej.
Adskillige gratis værktøjer kan forudsige drevfejl, før de sker, hvilket giver dig tid til at sikkerhedskopiere dine data og udskifte drevet i tide.
Med de rigtige værktøjer kan du scanne dit system og fjerne spyware, adware og andre ondsindede programmer, der muligvis lurer på dit system.
Når en computer, mobilenhed eller printer forsøger at oprette forbindelse til en Microsoft Windows-computer via et netværk, kan fejlmeddelelsen "netværksstien blev ikke fundet" — Fejl 0x80070035 — vises muligvis.
Blå skærm (BSOD) er en almindelig og ikke ny fejl i Windows, når computeren oplever en alvorlig systemfejl.
I stedet for at udføre manuelle og direkte adgangshandlinger på Windows, kan vi erstatte dem med tilgængelige CMD-kommandoer for hurtigere adgang.
Efter utallige timers brug af deres bærbare computer og stationære højttalersystem, opdager mange, at et par smarte opgraderinger kan forvandle deres trange kollegieværelse til det ultimative streamingcenter uden at sprænge budgettet.
Internet Explorer vil blive fjernet fra Windows 11. I denne artikel vil WebTech360 guide dig til, hvordan du bruger Internet Explorer på Windows 11.
En bærbar computers touchpad er ikke kun til at pege, klikke og zoome med. Den rektangulære overflade understøtter også bevægelser, der giver dig mulighed for at skifte mellem apps, styre medieafspilning, administrere filer og endda se notifikationer.




























