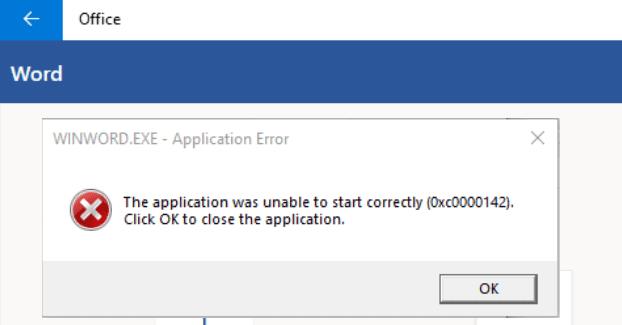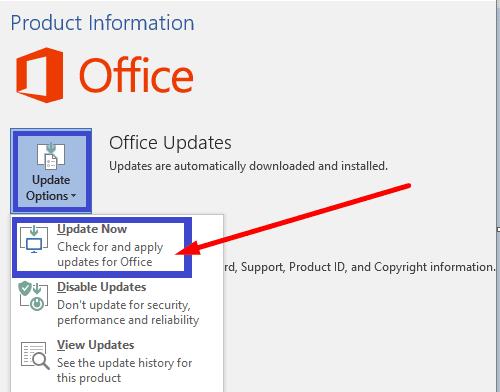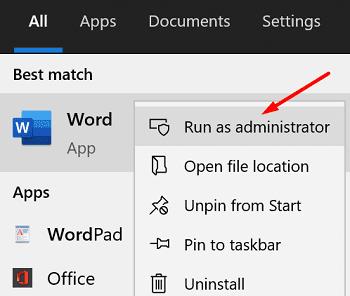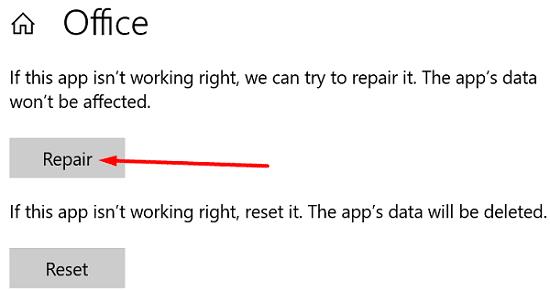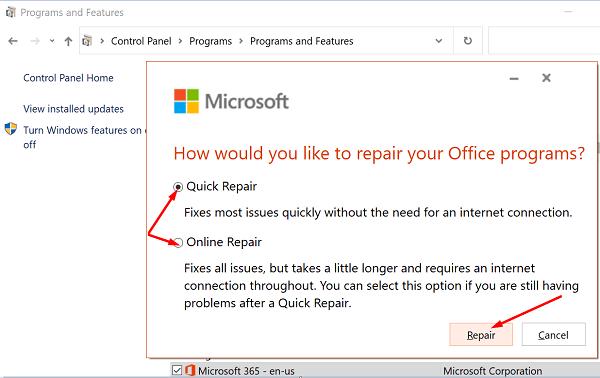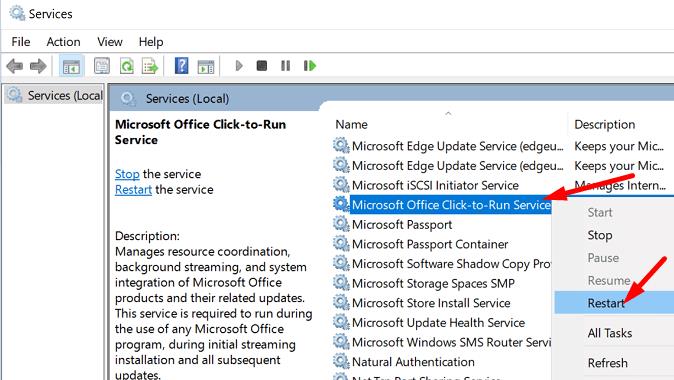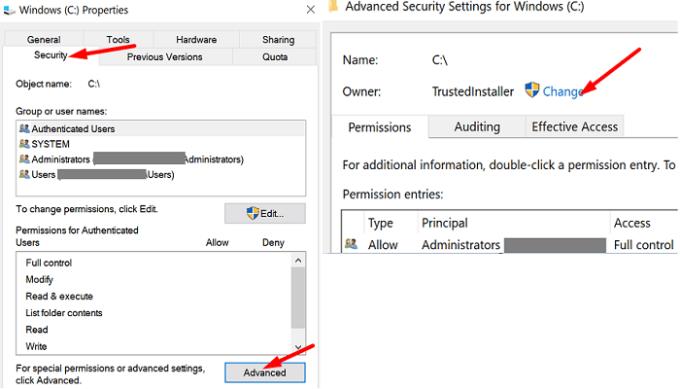Åbning af et Microsoft Office-dokument kan nogle gange blive til en udmattende fejlfindingssaga. Fejlkode 0xc0000142 kan nogle gange trække sit grimme hoved op, hvilket forhindrer dig i at starte dine Office-apps. Desværre hjælper det ikke altid at genstarte Office og genstarte din computer. Hvis du leder efter yderligere løsninger til at løse dette problem, skal du følge nedenstående trin.
Hvordan retter jeg Microsoft Office-fejl 0xc0000142?
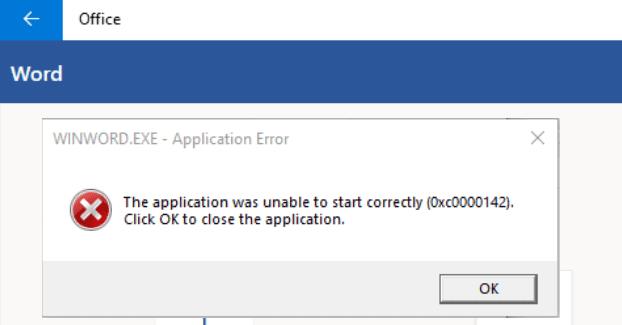
Opdater Office
Først og fremmest skal du sørge for at installere den seneste Office-version på din maskine.
Start enhver Office-app, du ønsker, klik på Filer og gå til Indstillinger .
Klik derefter på Opdateringsindstillinger , og tryk på Opdater nu- indstillingen.
Genstart din Office-app, og kontroller, om fejlen fortsætter.
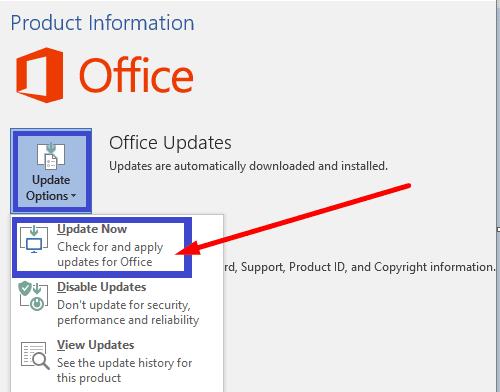
Sørg for at køre dine Office-apps med administratorrettigheder. Højreklik på den respektive app og vælg Kør som administrator. Indtast navnet på den app, du vil starte, i Windows-søgelinjen.
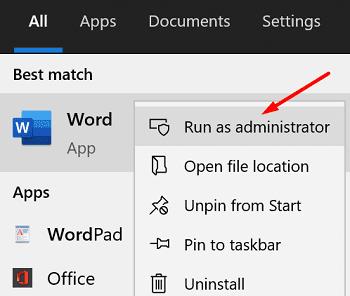
Reparer dine Office-filer
Hvis dine Office-installationsfiler er blevet beskadiget, skal du reparere dem og kontrollere resultaterne.
Naviger til Indstillinger , og klik på Apps .
Gå derefter til Apps og funktioner , og vælg Microsoft Office .
Gå til Avancerede indstillinger , vælg Rediger , og tryk på Reparer- indstillingen.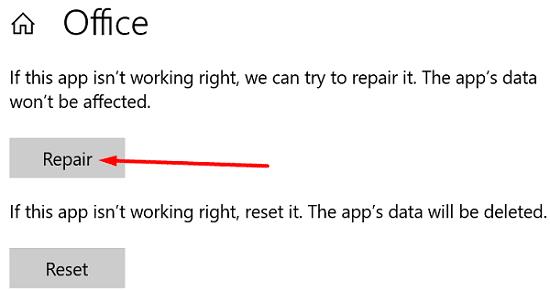
Alternativt kan du også bruge Kontrolpanel til at reparere Office.
Start Kontrolpanel , og vælg Programmer og funktioner .
Klik på din Office-pakke, og tryk på Skift mulighed.
Kør først værktøjet Hurtig reparation .
Hvis problemet fortsætter, skal du også køre online-reparationsværktøjet .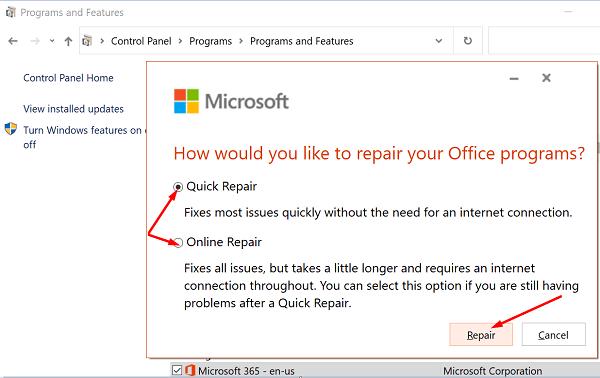
Genstart Office og kontroller, om fejlkoden 0xc0000142 er historie.
Genstart ClickToRun-tjenesten
Start Task Manager, og klik på fanen Processer .
Under Services sektionen, find ClickToRunSvc .
Højreklik på tjenesten og vælg Genstart .
Alternativt kan du også bruge Services-appen til at genstarte ClickToRun.
Indtast tjenester i Windows-søgelinjen, og start appen Tjenester .
Rul ned til Microsoft Office Click-to-Run Service .
Højreklik på tjenesten og vælg Genstart .
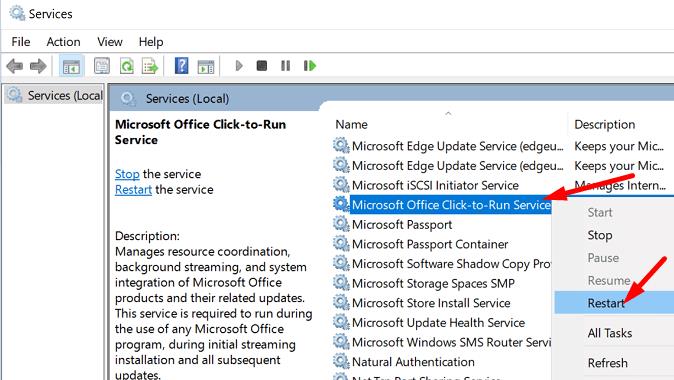
Tag ejerskab af det drev, hvor du installerede Office
Højreklik på det drev, hvor du installerede din Office-pakke.
Vælg Egenskaber , gå til Sikkerhed, og klik på Avanceret .
Tjek derefter ejerskabsoplysningerne. Hvis ejerskabsindstillingerne er forkerte, skal du trykke på knappen Skift .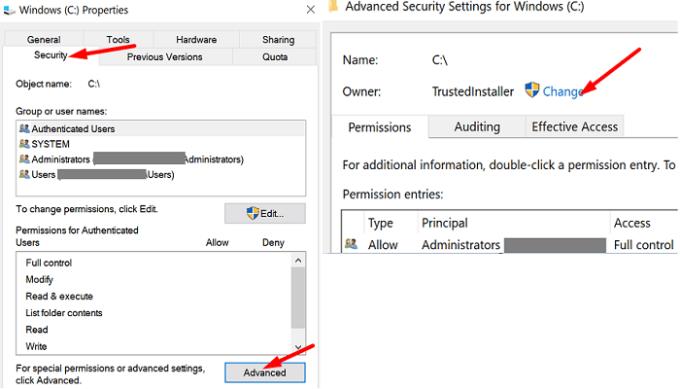
Indtast dit administratornavn i objektnavnsfeltet, og vælg det derefter fra søgeresultaterne.
Overtag ejerskabet af drevet, og gem indstillingerne. Genstart Office, og kontroller, om dine apps indlæses korrekt nu.
Mange brugere, der havde TrustedInstaller angivet som drevets ejer, bekræftede, at de løste problemet efter at have brugt administratorkontoen til at overtage ejerskabet af drevet. Forhåbentlig gør denne løsning også tricket for dig.
Konklusion
For at rette Office-fejlkode 0xc0000142 skal du installere de seneste Office-opdateringer på din computer. Sørg derefter for at starte dine Office-apps med administratorrettigheder. Hvis problemet fortsætter, skal du genstarte ClickToRun-tjenesten og reparere Office. Har disse tips hjulpet dig med at fejlfinde problemet? Fortæl os det i kommentarerne nedenfor.