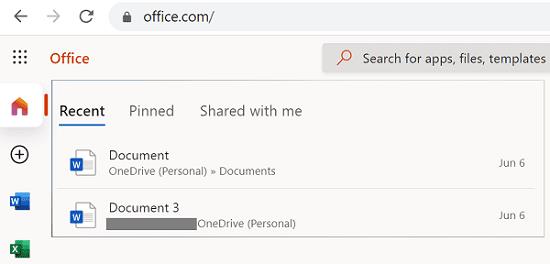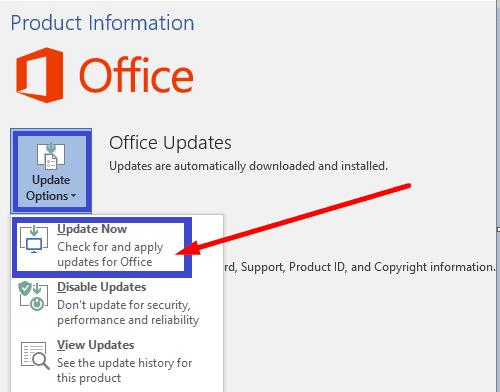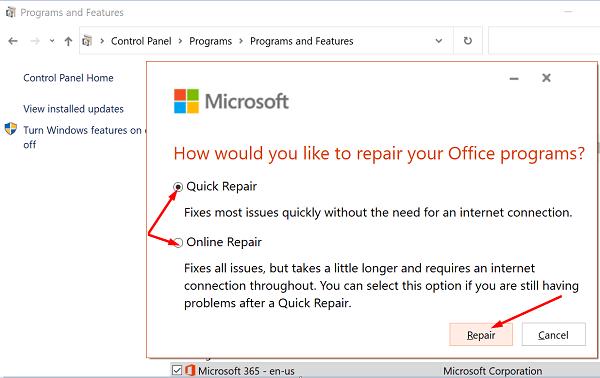Microsoft Office kan nogle gange ikke åbne dine filer. Når dette problem opstår, kan dine Office-apps give en forvirrende fejl, der tyder på, at kommandoen ikke blev genkendt. Genstart af appen løser normalt ikke problemet. Hvis du leder efter en bedre løsning, skal du følge nedenstående fejlfindingstrin.
Hvad skal man gøre, hvis Office ikke genkender den kommando, den blev givet
Opret en kopi af den problematiske fil
Opstår denne fejl normalt, når du forsøger at åbne og redigere et dokument, som nogen har givet dig adgang til? Tjek, om det løser problemet ved at downloade filen på din computer.
Derudover skal du oprette en kopi af filen, der udløste fejlen, og gem den på dit skrivebord. Hvis det er muligt, skal du gemme det i et andet format, som Office understøtter. Brug derefter et andet program til at åbne filen, foretag et par ændringer og gem den igen. Brug dine Office-apps til at åbne den nye fil og kontrollere, om denne metode løste problemet.
Start Office Online
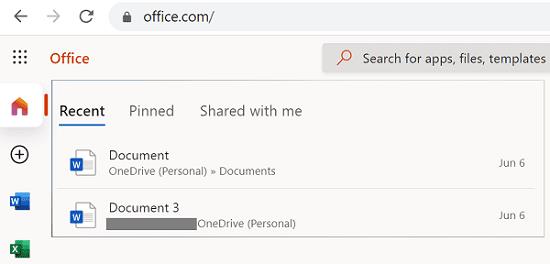
Hvis fejlen påvirker dine Office-skrivebordsapps, skal du kontrollere, om du kan bruge webapps til at åbne de problematiske filer. Office Online-apps er normalt ikke plaget af de samme fejl, der påvirker desktop-apps, så prøv denne løsning.
Bed en anden bruger om at svare med den fil
At bede en af dine kolleger om at svare med det samme dokument kan løse problemet. De behøver ikke engang at uploade det igen. Du kan bruge denne løsning, hvis den fil, du forsøger at åbne, blev sendt via en chatgruppe eller en anden app, der understøtter "Svar"-indstillingen.
Opdater Office
Sørg for, at du kører den seneste Office-version på din enhed.
Start en af dine Office-apps, og klik på menuen Filer .
Gå derefter til Indstillinger , og klik på Opdateringsindstillinger .
Tryk på knappen Opdater nu .
Genstart Office og kontroller, om fejlen fortsætter.
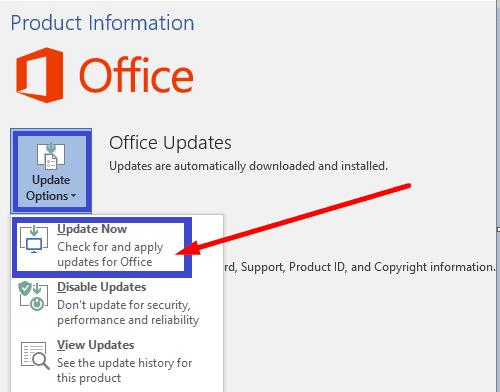
Reparationskontor
Hvis dine Office Suite-installationsfiler er blevet beskadiget, skal du reparere dem og kontrollere resultaterne.
Naviger til Kontrolpanel , klik på Programmer , og gå til Programmer og funktioner .
Klik derefter på Office 365 eller Microsoft 365 og tryk på knappen Skift .
Start indstillingen Hurtig reparation .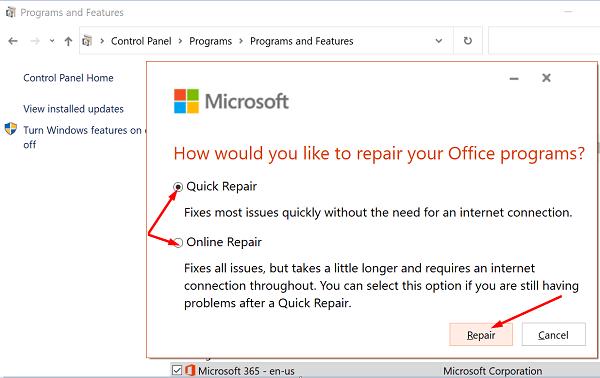
Hvis problemet fortsætter, skal du også køre online-reparationsværktøjet .
Konklusion
Hvis dine Office-apps ikke genkender kommandoerne, du gav dem, skal du starte Office Online og kontrollere, om problemet fortsætter. Søg derefter efter opdateringer og reparer dine Office-installationsfiler. Hvis denne fejl forhindrer dig i at åbne dine filer, skal du oprette en kopi af den problematiske fil. Brug derefter et andet program og gem filen i et andet format. Hvilken af disse løsninger hjalp dig med at løse problemet? Fortæl os det i kommentarerne nedenfor.