Sådan aktiverer du sporændringstilstand i Word 2016

Sådan aktiverer og bruger du funktionen Spor ændringer i Microsoft Word 2016.
Aktiver funktionen Spor ændringer i Microsoft Word 2016. Med denne funktion kan du spore og se alle ændringer, der er foretaget i dokumentet. Det er en funktion, der er praktisk, når du redigerer et dokument som et team.
Mens du er i dokumentet, på fanen " Gennemse ", under gruppen " Sporing ", skal du klikke på " Spor ændringer ".
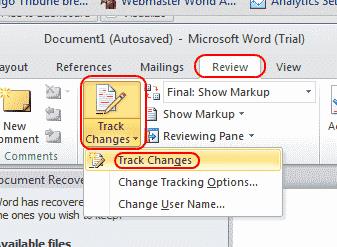
Foretag de ændringer, du ønsker at foretage. Du kan også tilføje dine egne noter.
Nu kan en anden person gennemgå ændringerne og vælge at " Acceptere " eller " Afvis " ændringerne ved at bruge mulighederne under " Gennemse " > " Ændringer " > " Accepter "/" Afvis ", eller ved at højreklikke på tekstområdet.
Hvorfor mangler "Sporing" på mit Word 2016-bånd?
I Microsoft Outlook 2007 til 2016 kan du tilpasse båndet. Det betyder, at indstillingen " Spor ændringer " kan fjernes og ikke findes på din computer. Du kan ofte tilføje det igen ved at gå til pilen " Tilpas hurtig adgangsværktøjslinje " og derefter vælge " Flere kommandoer ".
Derfra kan du vælge " Tilpas bånd ", og derefter tilføje sektionen " Spor ændringer ". Du kan også bruge knappen " Nulstil " på denne skærm for at nulstille din tilpasning tilbage til standardindstillingerne.
Sådan aktiverer og bruger du funktionen Spor ændringer i Microsoft Word 2016.
Lær, hvordan du ændrer stavekontrolfunktionen i Microsoft Word 2019, 2016 eller 365 med dette selvstudie.
Et par muligheder for at indstille en baggrund i et Microsoft Word 2016-dokument.
Sådan deaktiveres automatisk nummerering og punktopstilling i Microsoft Word 2016, 2013, 2010 og 2007.
Denne vejledning beskriver, hvordan du tilføjer sidetal til dokumenter i Microsoft Word 2016
Sådan tilføjes indstillingen Send til e-mail-modtager til Microsoft Excel og Word 2019-værktøjslinjen.
Denne vejledning viser dig, hvordan du tilføjer brugerdefinerede ord til Microsoft Word 2016-ordbogen.
Lær, hvordan du ændrer farven på hyperlinks i dit Microsoft Word 2019-, 2016- eller 2013-dokument.
Find indstillingen i Microsoft Word 2016, der styrer overskrivning af tekst.
Sådan aktiverer eller deaktiverer du DEP-indstillingen i Microsoft Outlook 2016 eller 2013.
Brug nemt Microsoft Word 2016 til at bygge et detaljeret CV med disse trin.
Aktiver eller deaktiver de synlige udklipsholderindstillinger i Microsoft Office 2016 eller 2013.
Sådan viser eller skjuler du skjult tekst i et Microsoft Word 2019- eller 2016-dokument.
Sådan opdeler du dit Microsoft Word 2016- eller 2013-dokument i kolonner.
Find ud af, hvor mange ord, tegn, afsnit og linjer der er i dit Microsoft Word 2016- eller 2013-dokument.
Trin til, hvordan du beskytter et dokument med adgangskode i Microsoft Word 2016.
Aktiver ligningseditoren i Microsoft Word 2016, 2013, 2010 og 2007.
Sådan indsætter du en dato i et Microsoft Word 2019- eller 2016-dokument, der automatisk opdateres.
Vi viser dig trinene til at lave et enkeltsidelandskab i Microsoft Word 2019 og 2016.
Sådan slår du automatisk brug af store bogstaver i Microsoft Word 2016 eller 2013 til eller fra.
Bruger du stadig Windows Live Mail til Hotmail eller andre e-mails? Læs her, hvordan du importerer Outlook-kontakter til Windows Live Mail desktop-app.
Lær hvordan du kan forhindre e-mailmodtagere fra at kunne videresende en e-mail i Microsoft Outlook.
Vil du have adgang til din Yahoo Mail direkte fra din Outlook-konto? Lær hvordan du tilføjer Yahoo Mail til Outlook 2021, 2019 og 2016.
Denne tutorial viser dig to måder, du kan tilføje brugerdefinerede ord til Microsoft Word-ordbogen.
En vejledning der viser, hvordan du får Microsoft PowerPoint 365 til at afspille dit diasautomatik ved at indstille fremadskridning af dias tidsindstillinger.
Vi viser dig detaljerede trin til, hvordan du tilbagekalder en e-mail besked sendt fra Microsoft Outlook 365.
Vi tilbyder flere løsninger til at løse et almindeligt problem, når du forsøger at forhåndsvise vedhæftede filer i Microsoft Outlook med denne guide.
En vejledning, der viser, hvordan du aktiverer eller deaktiverer Microsoft Outlook tilføjelsesprogrammer (plug-ins).
Tag fat på de fire mest almindelige Microsoft OneDrive problemer med denne samling af løsninger for at få din cloud-lagring til at fungere ordentligt.
Vi viser dig et trick, du kan bruge til nemt at eksportere alle dine Microsoft Outlook 365-kontakter til vCard-filer.























