Sådan deaktiveres automatisk nummerering og punktopstilling i Word

Sådan deaktiveres automatisk nummerering og punktopstilling i Microsoft Word 2016, 2013, 2010 og 2007.
Lær, hvordan du installerer Microsoft Word 2016, 2013, 2010 eller 2007 Equation Editor, og du vil være i stand til at lave matematiske ligninger i Word-dokumenter.
For Word 2016 eller 2013 skal ligningseditoren være tilgængelig som standard. Vælg blot fanen " Indsæt " og vælg " Ligning " under afsnittet " Symboler ".
Hvis du stadig ikke kan se ligningsindstillingen, skal du muligvis gå til " File " > " Options " > " Customize Ribbon ". Vælg " Alle kommandoer " i menuen " Vælg kommandoer fra ", og tilføj derefter " Symboler " til fanerne i højre side af skærmen.
Du kan også tage den dovne rute og vælge " Nulstil " for at sætte båndet eller fanerne tilbage til deres standardindstillinger.
Åbn " Kontrolpanel ".
Vælg " Afinstaller et program " i afsnittet " Programmer ". (Bare rolig, vi skal ikke afinstallere noget.)
Vælg din installation af Microsoft Word eller Microsoft Office på listen, og vælg knappen " Skift ".
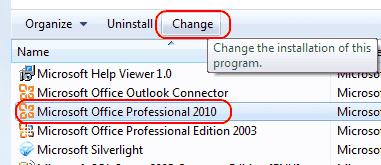
Vælg " Tilføj eller fjern funktioner " og vælg " Fortsæt ".
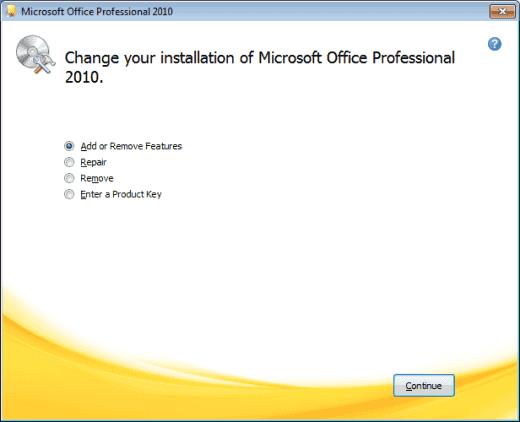
Vælg plustegnet ved siden af " Office Tools ", og vælg derefter " Equation Editor " > " Kør fra denne computer ".
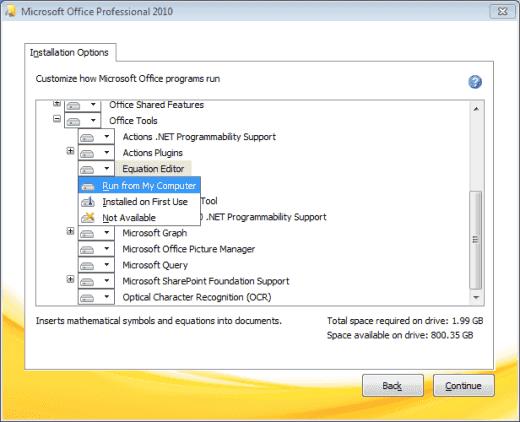
Vælg " Fortsæt ", og ligningseditoren vil tage et par minutter at installere. Når du er færdig, vælg " Luk ", og den vil være tilgængelig under menuen " Indsæt ".
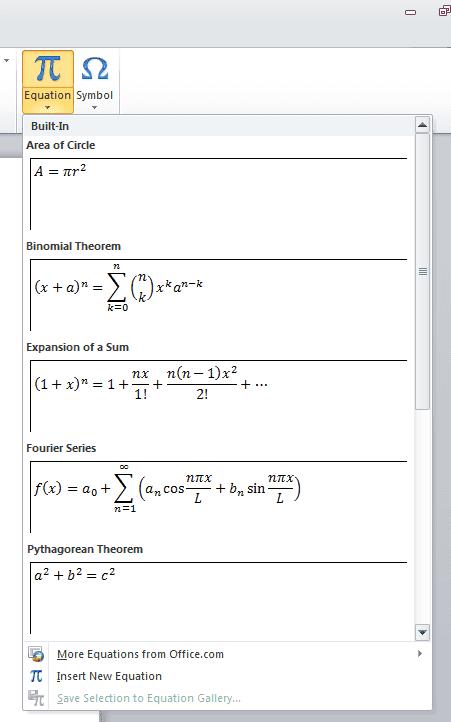
Gå til " Kontrolpanel ".
Dobbeltklik på " Tilføj/fjern programmer ".
Vælg én gang på " Microsoft Office 2010/2007 "-indgangen og klik på " Skift ".
Vælg "Tilføj eller fjern funktioner ", og klik på " Fortsæt ".
Klik på plustegnet ved siden af " Office Tools ".
Klik på " Equation Editor ", og vælg " Kør fra denne computer ".
Klik på " Fortsæt ". Klik på " Luk ", når installationen er fuldført. Ligningseditoren vil være tilgængelig under menuen " Indsæt ".
Hvorfor er valget af ligningseditor nedtonet?
Du har muligvis gemt dit dokument i et format, der ikke understøtter Equation Editor. Prøv at vælge " Filer " > " Gem som ... " og gem dokumentet som en " .docx " fil eller " Fil " > " Konverter " for at opdatere dokumentet til det seneste format.
Alternativt kan du oprette en ny kopi af dokumentet. Vælg " Gem som " og vælg derefter placeringen og mappen, hvor du vil gemme den nye kopi. Indtast et nyt navn til dokumentet i " Filnavn "-feltet, og klik på Word-dokument på " Gem som " typelisten. Sørg for, at afkrydsningsfeltet ud for " Oprethold kompatibilitet med tidligere versioner af Word " ikke er markeret.
Sådan deaktiveres automatisk nummerering og punktopstilling i Microsoft Word 2016, 2013, 2010 og 2007.
Sådan aktiverer eller deaktiverer du DEP-indstillingen i Microsoft Outlook 2016 eller 2013.
Sådan opdeler du dit Microsoft Word 2016- eller 2013-dokument i kolonner.
Find ud af, hvor mange ord, tegn, afsnit og linjer der er i dit Microsoft Word 2016- eller 2013-dokument.
Aktiver ligningseditoren i Microsoft Word 2016, 2013, 2010 og 2007.
Sådan slår du automatisk brug af store bogstaver i Microsoft Word 2016 eller 2013 til eller fra.
Bruger du stadig Windows Live Mail til Hotmail eller andre e-mails? Læs her, hvordan du importerer Outlook-kontakter til Windows Live Mail desktop-app.
Lær hvordan du kan forhindre e-mailmodtagere fra at kunne videresende en e-mail i Microsoft Outlook.
Vil du have adgang til din Yahoo Mail direkte fra din Outlook-konto? Lær hvordan du tilføjer Yahoo Mail til Outlook 2021, 2019 og 2016.
Denne tutorial viser dig to måder, du kan tilføje brugerdefinerede ord til Microsoft Word-ordbogen.
En vejledning der viser, hvordan du får Microsoft PowerPoint 365 til at afspille dit diasautomatik ved at indstille fremadskridning af dias tidsindstillinger.
Vi viser dig detaljerede trin til, hvordan du tilbagekalder en e-mail besked sendt fra Microsoft Outlook 365.
Vi tilbyder flere løsninger til at løse et almindeligt problem, når du forsøger at forhåndsvise vedhæftede filer i Microsoft Outlook med denne guide.
En vejledning, der viser, hvordan du aktiverer eller deaktiverer Microsoft Outlook tilføjelsesprogrammer (plug-ins).
Tag fat på de fire mest almindelige Microsoft OneDrive problemer med denne samling af løsninger for at få din cloud-lagring til at fungere ordentligt.
Vi viser dig et trick, du kan bruge til nemt at eksportere alle dine Microsoft Outlook 365-kontakter til vCard-filer.









