Outlook: Tjek Hvem der har Accepteret Mødeindbydelse

Et indlæg hvor vi viser dig, hvordan du kan se, hvem der har accepteret en mødeindbydelse i Microsoft Outlook 365, 2016, 2013 og 2010.
Fungerer Microsoft Outlook 2019, 2016 eller 2013-søgningen ikke for dig? Kommer den bare med beskeden "Noget gik galt, og din søgning kunne ikke fuldføres.", "Søgeydelsen vil blive påvirket, fordi Outlook ikke er konfigureret til at blive indekseret af Windows Search-tjenesten." eller "Vi kunne ikke finde det, du ledte efter." selvom du ved, at du har beskeder, der opfylder dine søgekriterier? Prøv disse trin.
Vælg " Start " og skriv " CMD ".
Højreklik på " Kommandoprompt " og vælg derefter " Kør som administrator ".
Hvis du bliver bedt om det, skal du indtaste et brugernavn og en adgangskode, der giver administratorrettigheder til computeren.
Skriv " sc config wsearch start= auto ", og tryk derefter på " Enter ". Du bør få en "SUCCES"-meddelelse.
Skriv " net start wsearch ", og tryk derefter på " Enter ". Du bør modtage en besked om, at tjenesten er startet.
Dette tip ser ud til almindeligvis at hjælpe folk.
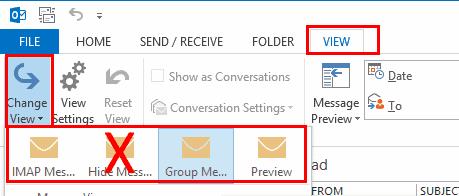
Hvis Fix 1 ikke gjorde det, så prøv at udføre disse trin for at nulstille Outlook-indeksering.
I Outlook skal du gå til " Filer " > " Indstillinger " > " Søg " > " Indekseringsindstillinger " > " Rediger " og fjerne markeringen i " Microsoft Outlook ". Vælg " Luk ", når du er færdig.
Gå til " Filer " > " Kontoindstillinger " > " Kontoindstillinger ".
Vælg fanen " Datafiler ".
Skriv " Placering " ned for, hvor hver " OST "-fil er placeret. Vi bliver nødt til at gå til de(n) angivne mappe(r).
Luk Outlook.
Brug " Windows Stifinder " til at navigere til den eller de mapper, hvor OST-filen(erne) er placeret. Det er de mapper, du skrev ned i trin 4. Placeringen er normalt “ C:\Users\dit brugernavn\AppData\Local\Microsoft\Outlook “.
Fremhæv alle OST-filerne i mappen. Du kan holde " CTRL "-tasten nede for at klikke og vælge hver enkelt.
Højreklik på en markeret fil, og vælg derefter " Egenskaber ".
Vælg knappen " Avanceret ... ".
Marker " Tillad denne fil at have indhold indekseret ud over filegenskaber ", hvis den ikke allerede er markeret, og vælg derefter " OK ".
Åbn nu Outlook, og gå derefter tilbage til " Filer " > " Indstillinger " > " Søg " > " Indekseringsindstillinger " > " Rediger " og marker " Microsoft Outlook " igen. Vælg " Luk ", når du er færdig.
Bemærk: Dette kan tage flere timer at fuldføre.
I Outlook skal du vælge " Filer " > " Indstillinger " > " Søg ".
Vælg knappen " Indekseringsindstillinger ... ".
Vælg " Avanceret ".
Vælg " OK " for at starte genopbygningen.
Giv Outlook et par minutter til at indeksere elementer. Søgefunktionen skulle begynde at virke til sidst.
Vælg start, skriv " Tjenester ", og åbn derefter " Tjenester "-appen.
Højreklik på " Windows Search " og vælg derefter " Egenskaber ".
Vælg fanen " Log på ".
Sørg for, at feltet " Tillad tjenesten at interagere med skrivebordet " er markeret.
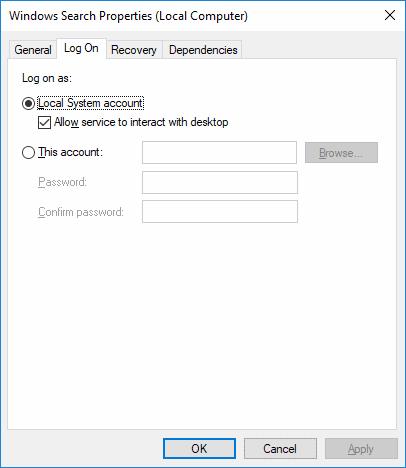
Vælg " OK ".
Hvorfor er min "Indekseringsindstillinger"-knap nedtonet i Outlook?
Dette er sandsynligvis fordi du har en politik sat til at deaktivere det. Prøv dette:
Luk Outlook.
Vælg " Start ", skriv " regedit ", åbn derefter registreringseditoren .
Naviger til HKEY_LOCAL_MACHINE\SOFTWARE\Policies\Microsoft\Windows\Windows Search
Se efter, om du har en nøgle ved navn " PreventIndexingOutlook ", dobbeltklik på den og indstil den til " 0 ".
Et indlæg hvor vi viser dig, hvordan du kan se, hvem der har accepteret en mødeindbydelse i Microsoft Outlook 365, 2016, 2013 og 2010.
Hvis du ikke kan lide den aktuelle baggrundsfarve i din Outlook-kalender, skal du gå til Indstillinger og vælge en anden farve.
Hvis Outlook ikke kunne oprette arbejdsfilen, skal du redigere din User Shell Folders cache og pege strengværdien til en gyldig mappe.
Hvis Outlook ikke vil vise dit signaturbillede, skal du sørge for, at du skriver dine e-mails ved hjælp af HTML-formatet. Opret derefter en ny signatur.
Løs et problem, hvor du ikke kan tilføje ord til den brugerdefinerede ordbog i Microsoft Outlook 2016.
Sådan sender du en kontaktliste til andre personer i Microsoft Outlook 2016 eller 2013.
Indstil, om du skal se eller sende e-mail i almindelig tekst eller HTML-format i Microsoft Outlook 2019, 2016 eller 365.
Løs en almindelig fejl, der opstår i Microsoft Outlook 2016 efter opgradering til Windows 10.
Sådan forbinder du din Microsoft Outlook 2016 e-mail-klient til din Google Gmail-konto.
For at rette op på Sættet af mapper kan ikke åbnes fejl på Outlook, åbn e-mail-klienten i fejlsikret tilstand og deaktiver dine tilføjelser.
Hvis knappen Hjem mangler i Outlook, skal du deaktivere og aktivere Home Mail på båndet. Denne hurtige løsning hjalp mange brugere.
Løs denne handling er blevet annulleret på grund af begrænsninger på denne computer. fejl ved valg af et link i Microsoft Outlook 2016.
Hvis din Outlook-skrivebordsapp ikke lader dig slette dine kalenderbegivenheder, skal du bruge webappen. Hvis problemet fortsætter, skal du opdatere og reparere Office.
Sådan importeres og eksporteres data i Microsoft Outlook 2016.
Sådan løser du et problem med at køre Microsoft Outlook i MacOS High Sierra.
Billederne indlæses ikke i dine Microsoft-e-mail-beskeder? Denne tutorial viser dig et par årsager til dette kan ske, og hvordan du løser det.
Da Microsoft investerer flere ressourcer i sine opgavestyringsapps, har det aldrig været et bedre tidspunkt at bruge Outlook Tasks. Når det kombineres med Microsoft To-Do,
Vi viser dig detaljerede trin til, hvordan du genkalder en e-mail sendt fra Microsoft Outlook 2016.
Løs et almindeligt problem, når du prøver at få vist vedhæftede filer i Microsoft Outlook.
Styr e-mail-meddelelseslyden i Microsoft Outlook 2016-e-mail-klienten.
Bruger du stadig Windows Live Mail til Hotmail eller andre e-mails? Læs her, hvordan du importerer Outlook-kontakter til Windows Live Mail desktop-app.
Lær hvordan du kan forhindre e-mailmodtagere fra at kunne videresende en e-mail i Microsoft Outlook.
Vil du have adgang til din Yahoo Mail direkte fra din Outlook-konto? Lær hvordan du tilføjer Yahoo Mail til Outlook 2021, 2019 og 2016.
Denne tutorial viser dig to måder, du kan tilføje brugerdefinerede ord til Microsoft Word-ordbogen.
En vejledning der viser, hvordan du får Microsoft PowerPoint 365 til at afspille dit diasautomatik ved at indstille fremadskridning af dias tidsindstillinger.
Vi viser dig detaljerede trin til, hvordan du tilbagekalder en e-mail besked sendt fra Microsoft Outlook 365.
Vi tilbyder flere løsninger til at løse et almindeligt problem, når du forsøger at forhåndsvise vedhæftede filer i Microsoft Outlook med denne guide.
En vejledning, der viser, hvordan du aktiverer eller deaktiverer Microsoft Outlook tilføjelsesprogrammer (plug-ins).
Tag fat på de fire mest almindelige Microsoft OneDrive problemer med denne samling af løsninger for at få din cloud-lagring til at fungere ordentligt.
Vi viser dig et trick, du kan bruge til nemt at eksportere alle dine Microsoft Outlook 365-kontakter til vCard-filer.























