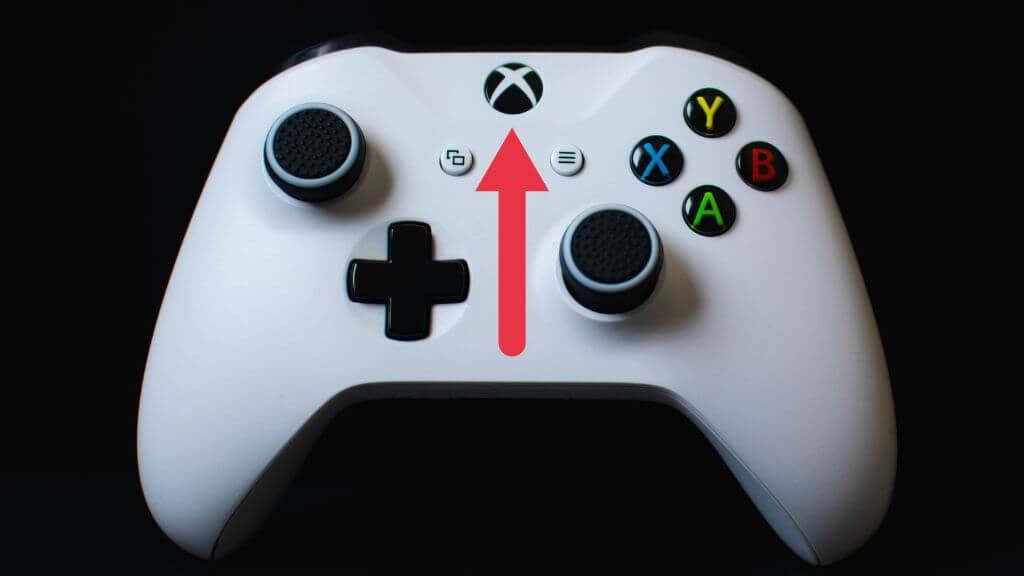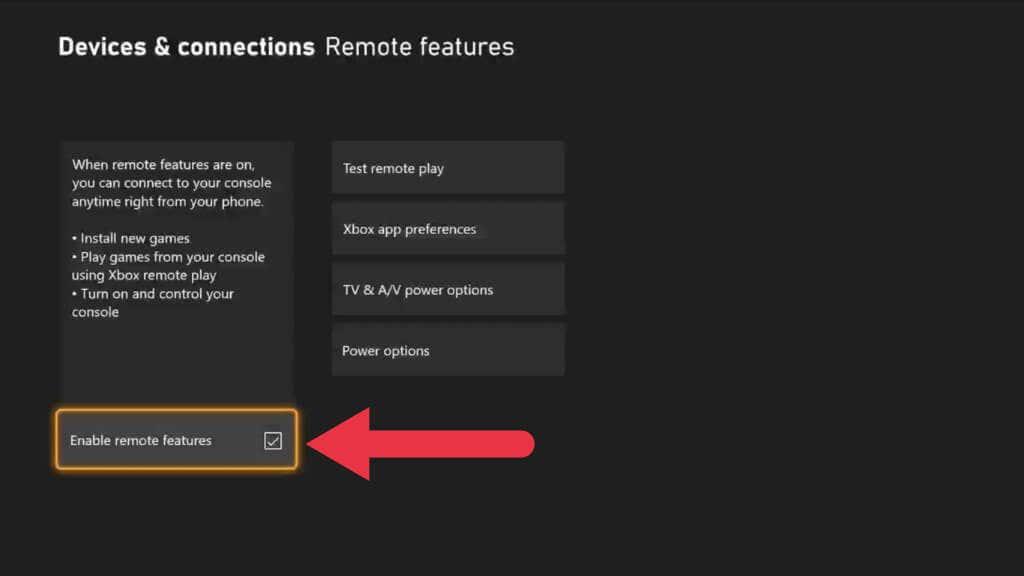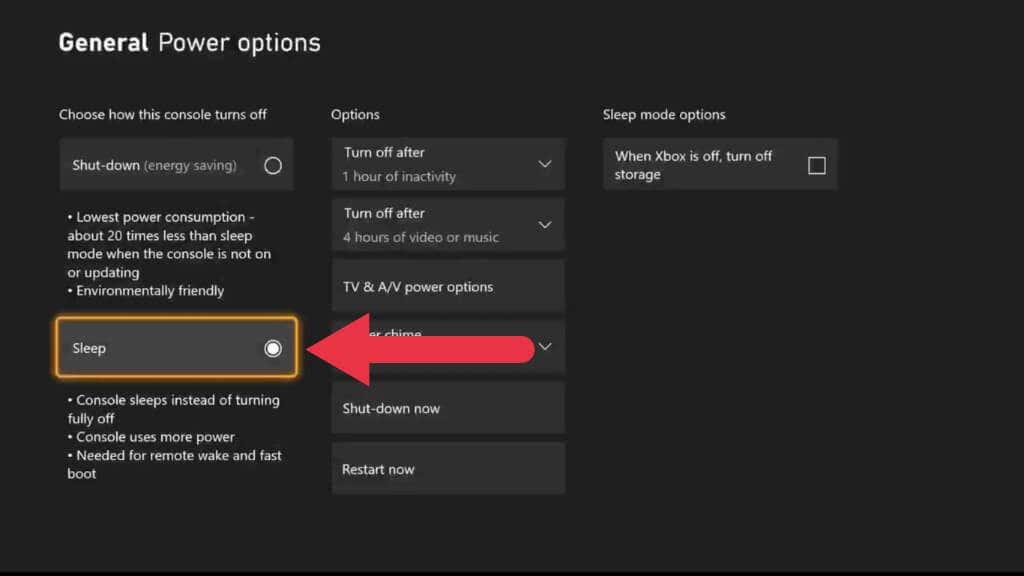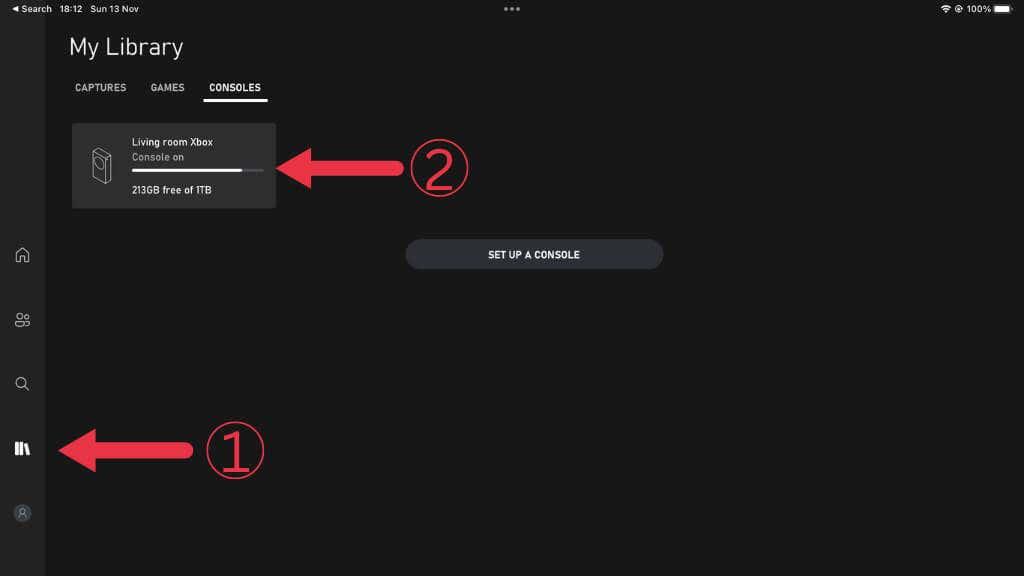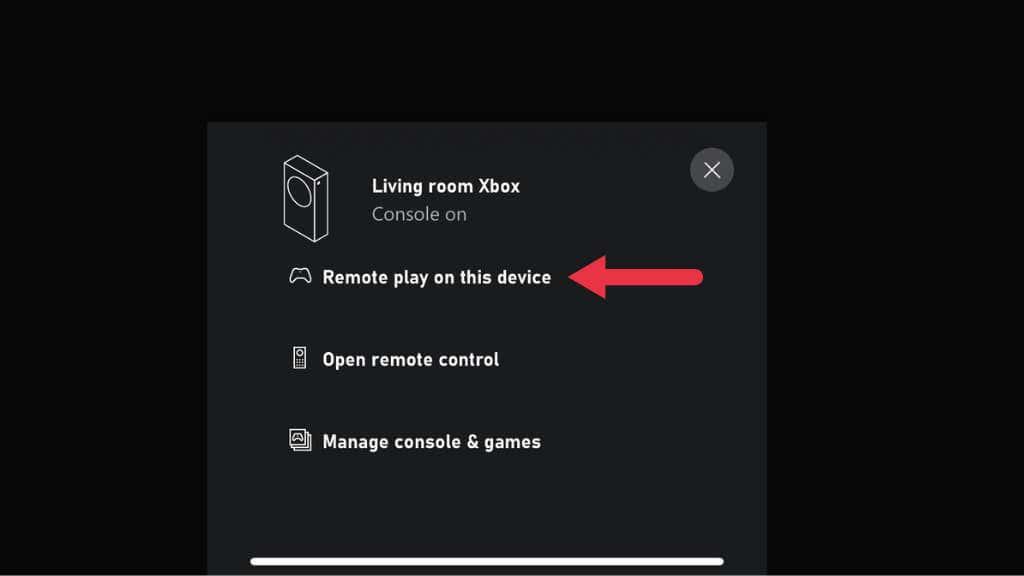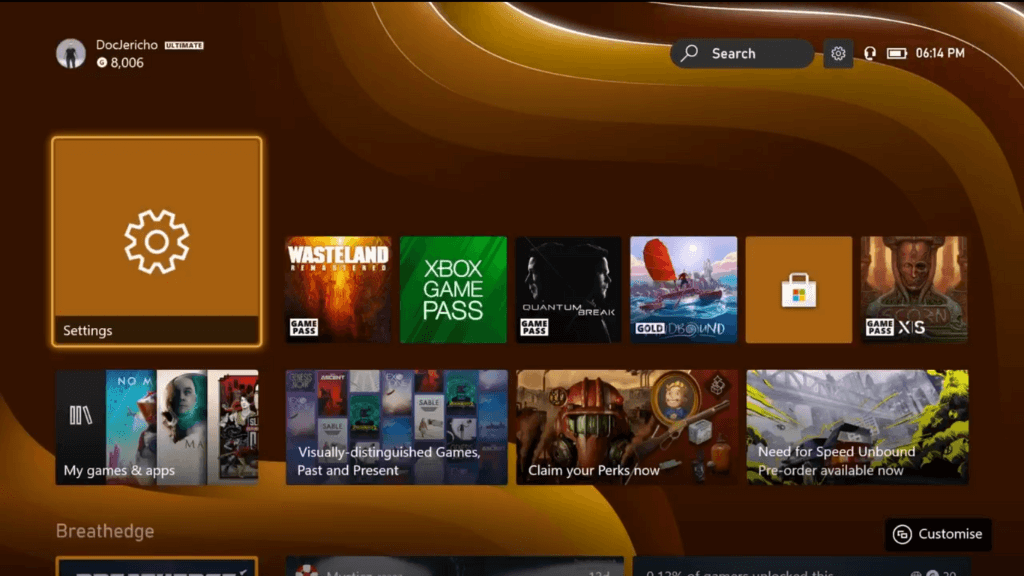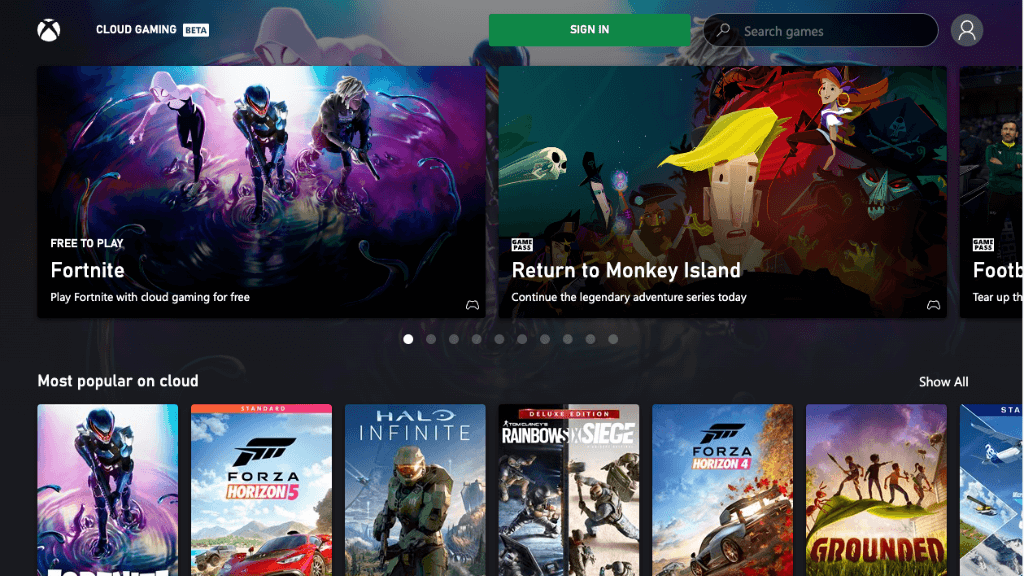Ligesom Sony Playstations eller Valve Steams Remote Play-funktioner, lader Xbox Remote Play dig spille spil på din Xbox hvor som helst med hurtigt nok internet. Det er en fantastisk funktion, når det virker!
Som alle fjernstreamingteknologier kan meget gå galt mellem fjernenheden og din lokale enhed. Hvis du oplever, at Xbox Remote Play ikke fungerer, skal du tage følgende trin for at fejlfinde almindelige forbindelsesproblemer.

1. Opfylder du kravene til fjernspil?
Ikke alle kan få adgang til Xbox Remote Play. Der er flere vigtige krav, og hvis du ikke overholder dem, fungerer Remote Play ikke:
- Du skal bo i en understøttet region .
- En Android 6.0, iPhone iOS 13 eller Windows 10 eller nyere enhed.
- En Bluetooth 4.0-forbindelse til controlleren eller USB-forbindelse (ikke understøttet på iOS).
- En internetforbindelse til Xbox på mindst 7 Mbps. Dette betyder, at Xbox har brug for en opstrømsforbindelse mindst så hurtigt; Kontroller, at din internetudbyders uploadhastighed er tilstrækkelig til Xbox-forbindelsen.
- 5Ghz Wi-Fi eller Ethernet. Selvom 2,4Ghz-netværk vil fungere, er det ikke optimeret til spilstreaming, selvom hastighederne er tilstrækkelige.
- En Xbox-controller. Mus, tastatur og berøringskontroller understøttes ikke i skrivende stund.
Hvis du ikke opfylder disse krav, skal du tage de nødvendige skridt for at opfylde dem og prøve igen.
2. Opsætning af Xbox Remote Play
Før vi fejlfinder, hvorfor fjernspil ikke virker for dig, vil vi opsummere processen med at konfigurere funktionen. Hvis du er sikker på, at du har fulgt alle de korrekte trin, kan du springe dette afsnit over.
Først vil vi sikre, at instant on og remote funktioner er aktiveret. Vi antager, at du har konfigureret din Xbox og er logget ind med din Xbox-brugerkonto.
- Tryk på Xbox-knappen på controlleren for at åbne guiden.
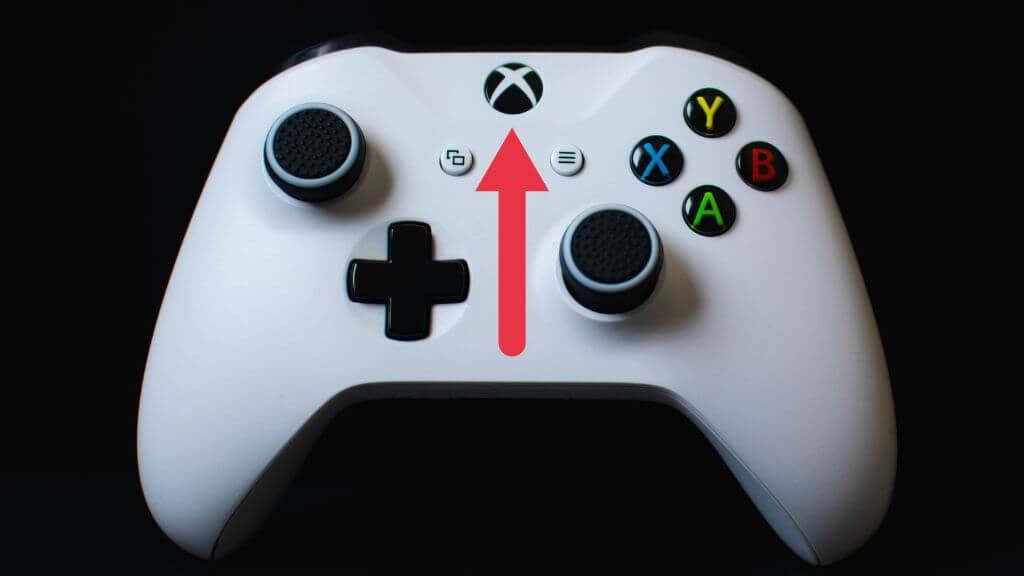
- Gå til Profil og system > Indstillinger > Enheder og forbindelser > Fjernfunktioner .
- Aktiver indstillingen Aktiver fjernbetjening .
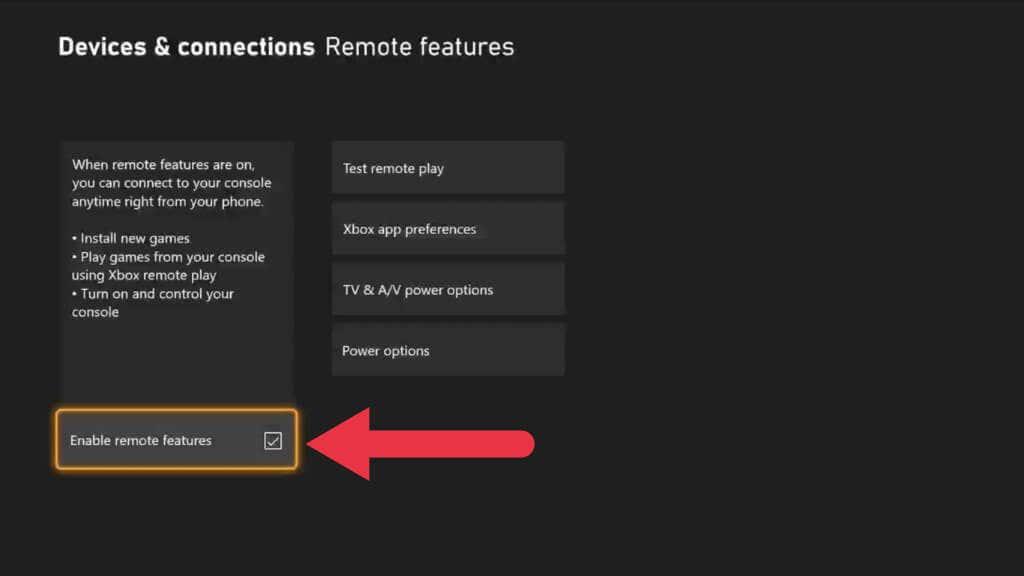
- Vælg Sleep under Strømindstillinger .
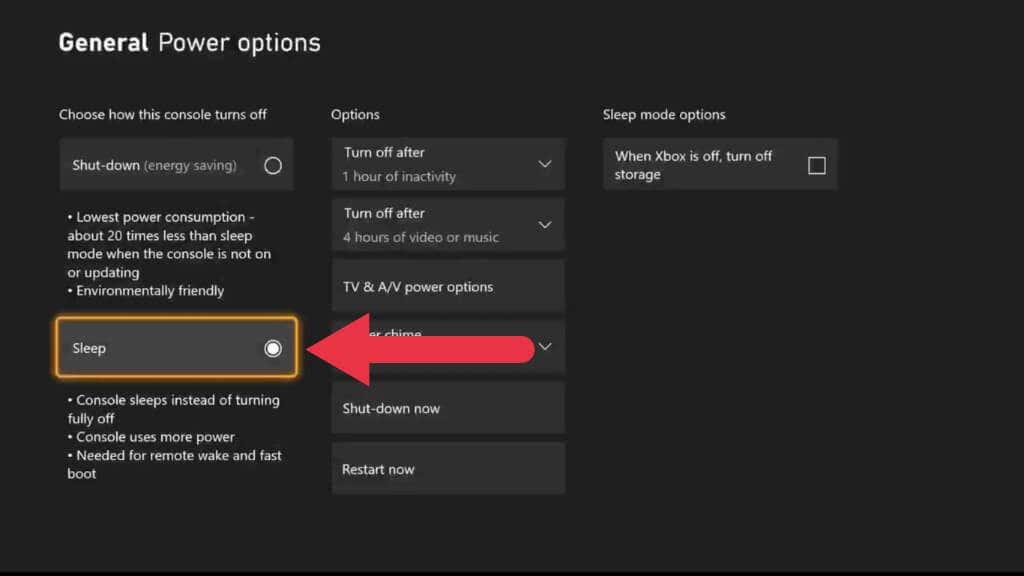
Nu hvor vi har klargjort Xbox til Remote Play, er det tid til at skifte til den enhed, du vil streame.
- Tilslut en controller til enheden ved hjælp af Bluetooth eller USB.
- Åbn mobil- eller Windows Xbox-appen, og sørg for, at du er logget ind.
- Under Mit bibliotek skal du vælge ikonet Konsoler og derefter vælge den konsol, du vil bruge.
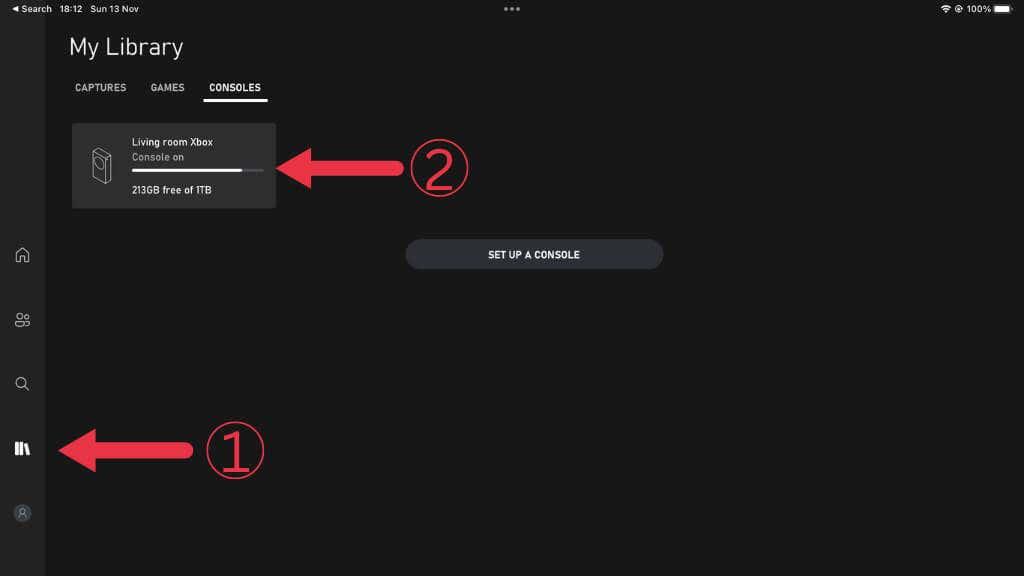
- Vælg Remote Play på denne enhed.
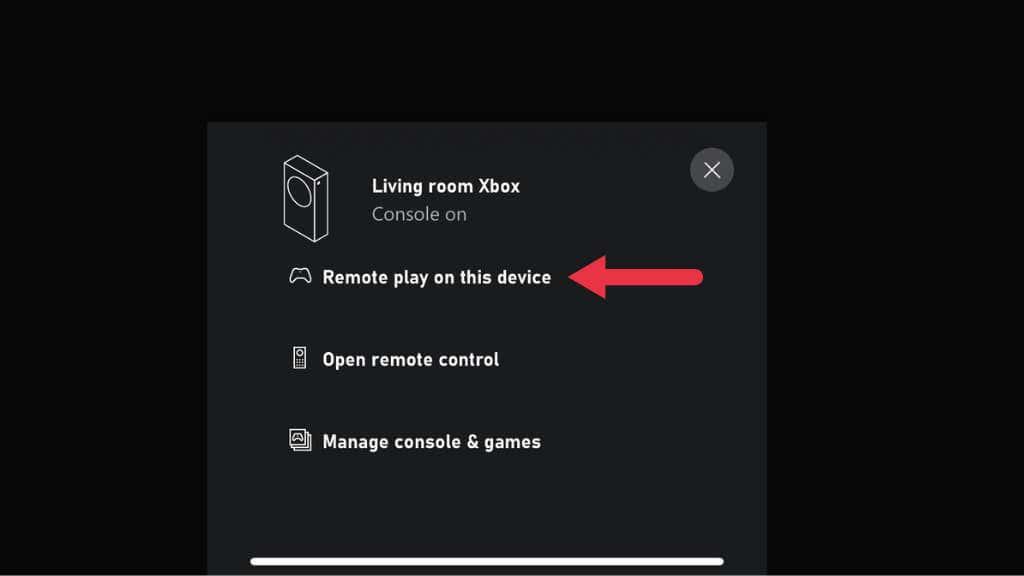
Brug nu din Xbox som normalt, men eksternt.
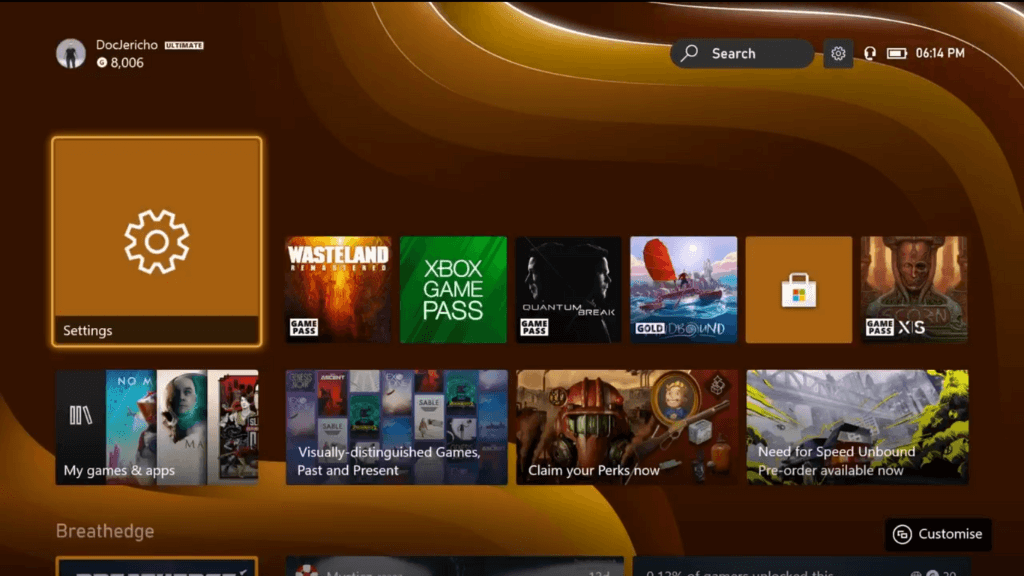
3. Bagudkompatible spil understøtter ikke fjernspil
Fra november 2022 vil bagudkompatibilitetsspil fra den originale Xbox- og Xbox 360-generation ikke fungere over Remote Play. Du får muligvis en fejlmeddelelse, der lyder: "Beklager, vi kan ikke starte dette. [Spiltitel] kan ikke bruges, mens du fjernspiller. (0x87e10004)." eller noget lignende.

Der er ingen løsning på dette, men du kan i det mindste nyde et af 100'erne af Xbox One- og Xbox Series-spil, der fungerer med fjernspil.
4. Optagelse og skærmbilleder virker ikke under streaming
Selvom Remote Play fungerer godt til faktisk gameplay, kan du opleve, at du får fejl, når du prøver at dele spilklip eller tage skærmbilleder ved hjælp af Xbox-delingsfunktionerne. Selvom disse funktioner burde fungere, er dette ikke altid tilfældet i praksis.
En løsning er at bruge den modtagende enheds indbyggede screenshot-funktionalitet. For eksempel giver den iPad, vi brugte, da vi satte denne artikel sammen, os mulighed for at tage skærmbilleder af Xbox UI, hvilket er umuligt på selve Xbox. Det er ikke garanteret, at det virker, men hvis din streamingenhed har funktioner til skærmbilleder eller skærmoptagelse, så prøv dem og se, om de virker. Du kan derefter redigere og dele indholdet senere på sociale medieplatforme, selvom du ikke kan dele det tilbage til Xbox-netværket.
5. Genstart din Xbox og router

Nulstilling af dit netværksudstyr, inklusive din router og din Xbox-konsol, er en god måde at eliminere forbigående fejl. Selvfølgelig, hvis du ikke er i nærheden af din Xbox, så er det ikke muligt at gøre dette. Du bliver nødt til at vente, indtil du er hjemme igen, medmindre du har en router, som du kan nulstille via en app.
6. Geninstaller apps (eller prøv en anden enhed)
Det er nemt at fokusere på Xbox eller netværket som problemet, men din mobil eller Windows-enhed kan være problemet. Hvis du har mere end én enhed, der kan bruge Remote Play, kan du prøve at bruge en anden enhed for at se, om den virker. Hvis den anden enhed fungerer, eller du ikke har en alternativ enhed at teste, skal du afinstallere appen fra din enhed. Gå derefter til iOS-, Google Play- eller Windows-appbutikkerne og geninstaller de respektive apps.
7. Problemet med sort skærm
En almindelig klage er, at spillere ikke ser andet end en sort skærm efter at have startet en Remote Play-session. Du kan stadig høre lydene fra Xbox-streamen, men du kan ikke se noget.
Der ser ikke ud til at være en klar grund til dette, hvilket påvirker Windows og mobile Xbox-apps. Den eneste måde at løse problemet på er at genstarte Xbox, hvilket ikke er meget hjælp, når du ikke er hjemme!
8. Sørg for, at din NAT-type er rigtig
NAT- eller netværksadressetabeller giver din router mulighed for at sikre, at data fra internettet når den korrekte enhed på dit lokale netværk. For at Remote Play skal fungere godt, skal din NAT-type være korrekt.
Ifølge Microsoft bør du ideelt set have en Open NAT, og du kan tjekke deres NAT-fejlfindingsguide til Xbox for at teste din Xbox-konfiguration. Hvis det ikke hjælper, har vores egen NAT-guide flere rettelser. Og for dem, der lider af dobbelte NAT-problemer, skal du gå over til vores dobbelte NAT-fixguide .
9. Brug en Ethernet-forbindelse og bedre Wi-Fi
Streaming af videospil er en kompleks proces. Eventuelle unødvendige komplikationer mellem din Xbox og den eksterne enhed kan forårsage afbrydelser, forbindelsesfejl eller en dårlig oplevelse med masser af forsinkelse og billedbrud.
Den mest effektive måde at minimere disse problemer er en kablet forbindelse mellem Xbox og din router. Dette er meget mere pålideligt end Wi-Fi, og hvis du også kan bruge en kablet Ethernet-forbindelse til den modtagende enhed, ville det være ideelt.

Selvfølgelig vil du normalt streame til en mobil enhed, så Wi-Fi er den eneste praktiske løsning. I det mindste bør Wi-Fi-forbindelsen være 5Ghz, og brug af nyere Wi-Fi-standarder såsom Wi-Fi 6E vil forbedre mange aspekter af spilstreaming.
Du behøver ikke at have en kablet forbindelse hele vejen fra konsollen til routeren. For eksempel er Xbox i vores opsætning forbundet til en mesh Wi-Fi pod ved hjælp af Ethernet. Poden har så et dedikeret 5Ghz-signal til resten af mesh-netværket. Du kan også bruge powerline Ethernet-forlængere, hvis din Xbox og router er langt fra hinanden.
10. Sørg for, at de rigtige porte er åbne
Remote Play er en funktion, der kræver, at Xbox-netværkstjenester fungerer korrekt. Disse tjenester har et sæt porte, der skal tillade data at passere til og fra din Xbox. Dette er de mindste porte, der skal være åbne:
- Port 88 (UDP)
- Port 3074 (UDP og TCP)
- Port 53 (UDP og TCP)
- Port 80 (TCP)
- Port 500 (UDP)
- Port 3544 (UDP)
- Port 4500 (UDP)
Tjek vores port forwarding guide for mere information om at kontrollere, hvilke porte der er åbne og sikre, at de rigtige er aktiveret. Vær forsigtig, når du åbner porte på din router, da hvis du åbner de forkerte, kan du blive sårbar over for hacking eller malware.
Husk også, at bare fordi du har åbnet en port på din router, betyder det ikke, at porten er åben på din streamingenhed, især på en Windows-pc. Hvis du har en tredjeparts firewall på din pc, eller du bruger en VPN eller anden netværksmodificerende app på din mobilenhed, kan disse også blokere specifikke porte. Generelt har vi fundet ud af, at kørsel af Remote Play gennem en VPN-tjeneste ødelægger ydeevnen alligevel, så vi foreslår, at du slår din VPN fra eller bruger split-tunneling til at omgå den til Xbox-appen.
11. Prøv Xbox Cloud Gaming i stedet
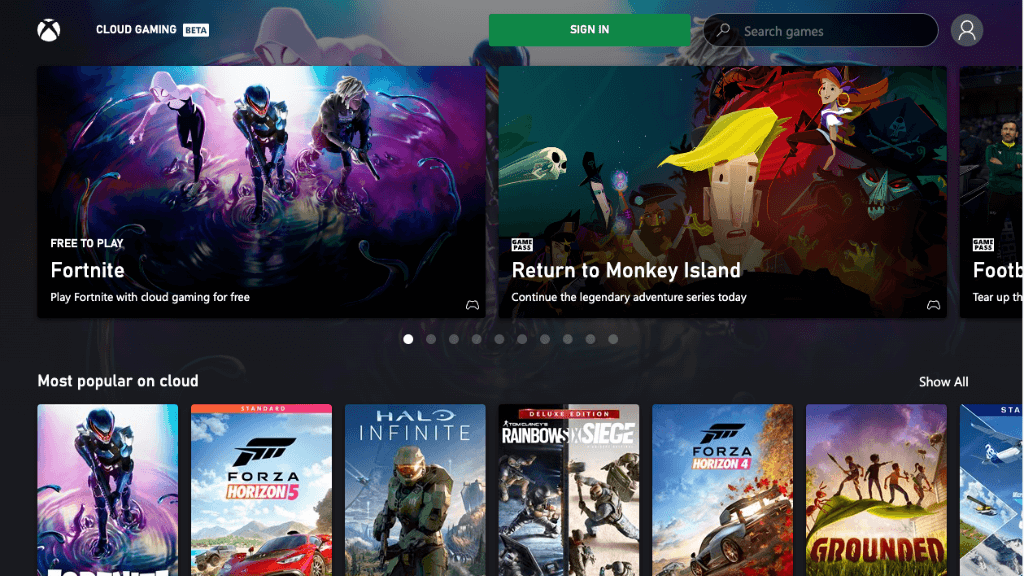
Hvis din nuværende opsætning ikke resulterer i en funktionel eller acceptabel Remote Play-oplevelse, kan du overveje at bruge Xbox Cloud Gaming Service. Denne betalte abonnementstjeneste er tilgængelig i visse områder, hvor en Xbox i Microsofts datacenter streamer til din mobil- eller Windows-enhed i stedet for din egen Xbox. Hvis du allerede er Xbox Game Pass Ultimate-abonnent, har du allerede adgang til tjenesten, hvis du bor inden for et af serviceområderne.
Denne service kræver ingen opsætning. Installer appen, log ind på din Xbox-konto, og start skyspil. Du behøver ikke engang at eje en Xbox, og du vil drage fordel af den nyeste og bedste Xbox Series X-teknologi.
Hvorfor kan jeg ikke tilslutte min Xbox til min telefon?
Hvis din mobilenhed ikke vil oprette forbindelse til din konsol under opsætningen, kan du genstarte din mobilenhed, og mens din mobilenhed genstarter, skal du holde Xbox-knappen på forsiden af konsollen nede i 10 sekunder. Når konsollen slukker, skal du trykke på Xbox-knappen på konsollen for at tænde den igen. Prøv derefter opsætningsprocessen igen.