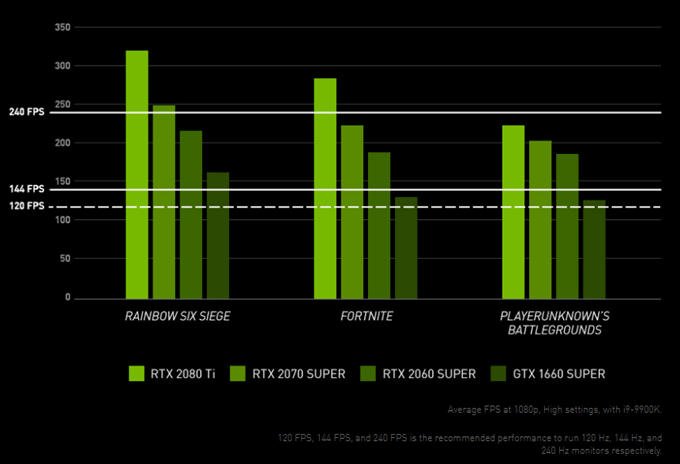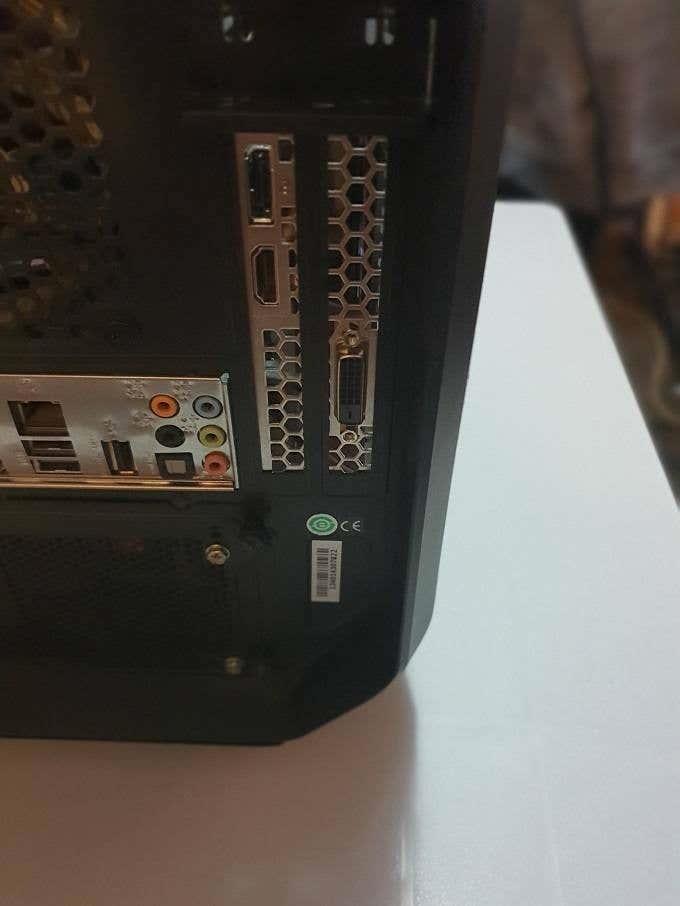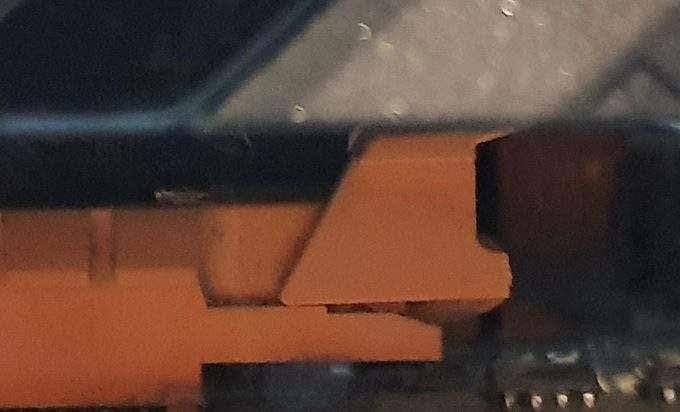Computergrafik er forbløffende sofistikeret i disse dage. Især i videospil, hvoraf nogle næsten er fotorealistiske! Alt dette er takket være en dedikeret hardwarekomponent kendt som GPU eller grafikprocessorenhed . En sofistikeret mikroprocessor, der har et meget anderledes design end CPU'en (central processing unit), som håndterer alle generelle behandlingsopgaver.
Selvom CPU'en kan fungere som en GPU, er den forfærdelig. GPU'en bruger tusindvis af bittesmå processorkerner, der arbejder sammen om at udføre et relativt snævert sæt af grafikrelaterede opgaver meget, meget hurtigt.
I denne artikel forklarer vi, hvordan du vælger det rigtige grafikkort til dig, og hvordan du vil ændre det grafikkort, der i øjeblikket er i dit stationære pc-system. Vi vil også komme ind på de få opgraderingsmuligheder, som bærbare brugere kan have.
Grafikkort vs Embedded GPU vs Diskrete GPU'er

Du vil høre udtrykkene "GPU" og "grafikkort" bruges udskiftelige, hvilket er fint for det meste. Udtrykket grafikkort refererer dog specifikt til aftagelige, uafhængige GPU-kort, der kan opgraderes.
"Embedded" GPU'er er indbygget i CPU'er eller udgør en del af et enkelt "system-on-a-chip", som du finder i en smartphone eller tablet. "Diskrete" GPU'er i bærbare computere svarer grundlæggende til et grafikkort, men er indbygget i systemet på en måde, der oftest udelukker opgradering af delen.
Selvom vi vil gennemgå nogle undtagelser lidt længere nede.
Hvad du behøver at vide om specifikationer
Et grafikkort er meget som en hel, specialiseret computer helt for sig selv. Den opretter forbindelse til resten af computeren via en fysisk højhastighedsforbindelse, normalt ved hjælp af PCIe-protokollen (Peripheral Component Interconnect eXpress). I skrivende stund er PCIe 3.0 den seneste version af denne protokol.
På stationære pc'er bruger disse kort en lang slot, normalt PCIe x16 slot. Dette indikerer, at slot har 16 "baner" til rådighed for datatransmission. Mange bundkort kan have flere slots, nogle med færre baner, for at aktivere flere grafikkort i ét system. Det vil vi ikke diskutere her, da det er irrelevant for langt de fleste brugere.

Når du ser på specifikationerne for at vælge det rigtige grafikkort, vil du typisk se disse termer:
- Antal kerner/processorer
- Mængden af hukommelse
- GPU-hastighed målt i Ghz
- Krav til strøm
Når det kommer til de detaljerede detaljer om GPU-hastighed eller kernenumre, behøver du ikke være særlig opmærksom. Da disse tal faktisk ikke fortæller dig, hvor godt det pågældende grafikkort vil fungere.
I stedet er det meget mere effektivt at finde benchmarks for det pågældende kort online. Du skal også kontekstualisere resultaterne for dig selv. For eksempel, hvis du er en gamer, skal du bestemme, hvilke specifikke titler du allerhelst vil spille. Bemærk, hvilken opløsning din skærm bruger, og beslut hvilken framerate der er acceptabel for dig.
Søg nu efter ydeevnenumre på det kort, du overvejer, som matcher din situation. Kan kortet køre titler med den hastighed, detalje og opløsning, du ønsker?
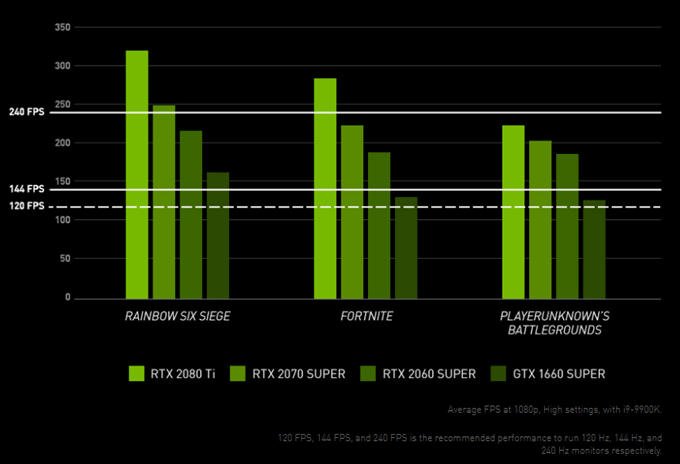
Kilde
Udvælg de kort, der ser ud til at give det, du leder efter, og tag derefter prisen i betragtning. Selvom du kan grave ned i ekstreme detaljer, vil denne korte og søde tilgang fungere for de fleste mennesker, det meste af tiden.
De resterende specifikationer er værd at bruge tid på. Du skal absolut overholde de minimumskrav til strømforsyning, som er angivet af kortproducenten. Hvis det betyder, at du skal købe en ny strømforsyning, så tag det med i dine samlede omkostninger!
Den endelige big-ticket-specifikation er mængden af videohukommelse. Det er her data gemmes for hurtig adgang af GPU'en. Hvis du ikke har nok hukommelse, skal informationen byttes til andre former for lagring, hvilket absolut ødelægger billedhastigheden. I 2019 er 8 GB hukommelse et godt tal at sigte efter, hvor 6 GB er det absolutte minimum, men med begrænset levetid.
De store mærker
Der er to mærker af GPU, der virkelig betyder noget på dagens marked: Nvidia og AMD. Konkurrenceniveauet mellem de to varierer fra generation til generation, men Nvidia har markant flere markedsandele og generelt de mere kraftfulde GPU'er. AMD konkurrerer stærkt på prisen, i mellemklassen og lavere. Hvilket gør deres kort af særlig interesse for almindelige brugere.

I skrivende stund forbereder Intel Corporation sig på at frigive deres egne konkurrencedygtige GPU-produkter. Intel er en stor spiller på markedet for indlejrede GPU'er, hvor de fleste af deres almindelige CPU'er har en integreret grafikkerne.
Skal du bekymre dig om at vælge et specifikt grafikkortmærke? Ikke rigtig. Den bedste strategi er at finde det kort, der tilbyder den bedste blanding af ydeevne, støj, strømforbrug og pris for dig. Nogle gange vil det være et kort fra AMD, og nogle gange vil det være fra Nvidia.
Sådan udskiftes grafikkortet på din stationære pc
Hvis du udskifter kortet med et af samme mærke, er chancerne for, at den software, du allerede har installeret, fungerer automatisk. Bare sørg for, at din software er opdateret
Hvis du har skiftet mærke, skal du blot afinstallere softwaren, som du ville gøre med enhver anden software på din computer, og downloade den korrekte software til dit nye kort. Afinstaller den gamle software, FØR du skifter grafikkort, og installer den nye software, EFTER ændringen er fuldført.
Nu kan vi komme i gang med at installere grafikkortet fysisk.
Hvis du har en stationær computer med et diskret grafikkort eller en åben slot på dit bundkort til at rumme en, så kan du opgradere din computers grafikydeevne.
Sørg for, at det kort, du vil installere:
- Fungerer med din nuværende strømforsyning.
- Passer ind i din sag.
Sørg for, at din computer er slukket . Men hvis det er muligt, skal du lade computeren være tilsluttet lysnettet for at fungere som jord. Alternativt kan du købe en jordingsstrop eller, som en sidste udvej, jorde dig selv på noget, før du håndterer nogen komponenter.
- Åbn først din computerkasse i henhold til manualen, der fulgte med den. Du behøver normalt kun at fjerne det ene sidepanel for at blotlægge toppen af bundkortet og alle kortpladserne.

- Hvis du allerede har et grafikkort på plads, skal du frakoble strømkablerne fra grafikkortet, hvis nogen.

- Fjern derefter holdepladeskruen, der holder grafikkortet til bagpladen.
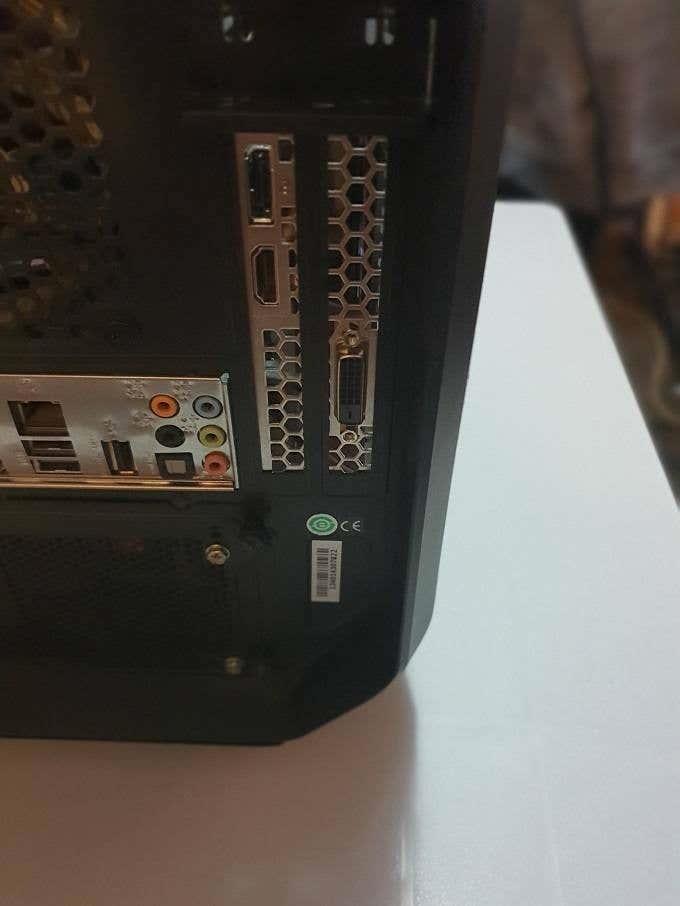
- Denne næste del kan være vanskelig, afhængigt af hvor trang din sag er. På bagsiden af åbningen er grafikkortets plads i en lille fastholdelsesklemme.
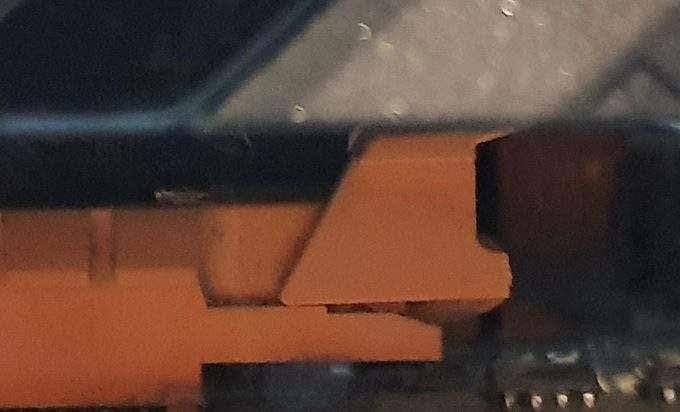
- Designet af disse er forskelligt fra det ene bundkortmærke til det næste, så se manualen, hvis du ikke kan finde ud af, hvordan du frigiver det. Slip klippet.
- Fjern nu forsigtigt grafikkortet fra åbningen. Det kan være nødvendigt at vrikke den lidt frem og tilbage for at frigøre den. Prøv at håndtere brættet i kanterne og rør ikke ved nogen blotlagte kobberstik med din bare hud. Du skulle nu have en åben plads.

For at installere dit nye grafikkort skal du blot vende disse trin om eller læse vores dybdegående guide til installation af et nyt grafikkort .
- Luk nu computeren op igen, og tænd den. Hvis alt gik som planlagt, starter du op igen i Windows, dog med potentielt lavopløsningsgrafik. Nu er det tid til at installere den nye software, hvis du har brug for det. Hvis ikke, bør det nye kort blive opdaget og automatisk konfigureret. Du er færdig!
Opgradering af bærbar grafik
Hvis du ejer en bærbar computer med en Thunderbolt 3 -port, der er aktiveret til ekstern grafik , kan du købe et "eGPU"-kabinet og tilslutte et grafikkort på denne måde. Nogle er mere bærbare end andre, men det er billigere end at købe en helt ny bærbar.
Nogle bærbare computere har opgraderbar grafik, ofte omtalt som "MXM"-moduler. Kontakt producenten af din bærbare computer eller se dokumentationen for at se, om det er tilfældet for dig. Hvis det er tilfældet, er det højst sandsynligt kun muligt at købe disse specielle opgraderingsmoduler direkte fra dem.