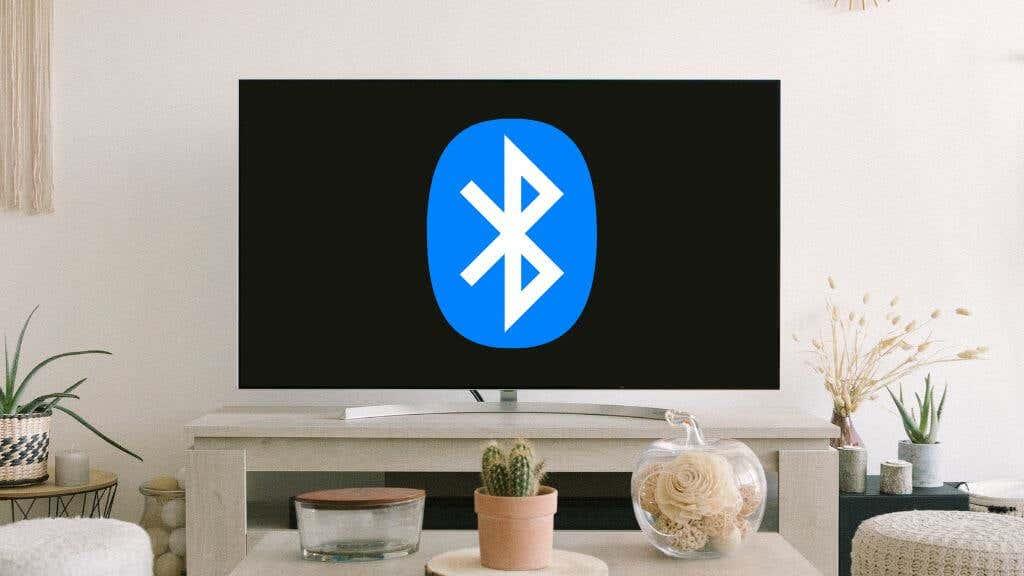Soundbars er fine, men hvis du vil fordybe dig i dine PlayStation 5-spil, skal du bruge nogle hovedtelefoner. Hvis du bruger et par trådløse Bluetooth-hovedtelefoner, hvordan kan du så forbinde dem til Sonys spillekonsol?
Det kan virke mærkeligt i en verden, hvor Bluetooth er i alt fra brødristere til biler, men at forbinde Bluetooth-hovedtelefoner til en PS5 er ikke en simpel proces.

Har PS5 Bluetooth?
Selvom PlayStation 5 har Bluetooth , understøtter den kun specifikke Bluetooth-enheder. Du kan nemt tilslutte et Bluetooth-tastatur eller en Bluetooth-mus ved at bruge menupunktet Bluetooth-tilbehør i konsollens indstillinger. Hvis du prøver Bluetooth-hovedtelefoner, har du ikke meget held.
Er Sony bare stædig her? Der er en god grund til at undgå Bluetooth-lyd i en konsol, og du finder heller ikke indbygget Bluetooth-lydunderstøttelse på Microsofts Xbox Series X- og S-konsoller. Nintendo Switch har modtaget en firmwareopdatering, der tilføjer Bluetooth-lyd. Men når du bruger det, vil du hurtigt indse, hvor uegnet Bluetooth kan være til spil.

Medmindre headsettet og enheden begge understøtter specielle Bluetooth-protokoller med lav latens, ser du på latency over 200ms, hvilket er let mærkbart for spillere. Intet tager dig ud af et spil som at trykke på aftrækkeren og kun høre skuddene efter mulen blinker! Det er også et terningkast med specifikke headset.
Brug af AirPods Max med en switch giver anstændige resultater, men at bruge et par Samsung Galaxy Buds giver en ubrugelig oplevelse. Med hver af de muligheder, vi vil dække nedenfor, vil vi diskutere de latensovervejelser, du skal overveje.
Officielle og tredjeparts PS5 Gaming Headsets
Hvis du er på udkig efter et nyt headset med din PS5, bør du overveje at bruge et af de officielt licenserede headset til PS5. Sony sælger adskillige hovedtelefoner, der fungerer sammen med PS5, hvor Sony Pulse 3D er entry-level model.
Disse enheder forbinder ikke direkte til PS5. I stedet sættes en trådløs USB-adapter i en USB-A-port på forsiden eller bagsiden af konsollen. Når headsettet er tændt, binder det automatisk til adapteren, og PS5'eren skulle automatisk skifte til hovedtelefonerne.
Det proprietære trådløse signal, der bruges i disse produkter, er forsinkelsesfrit, i det mindste for en menneskelig hjerne, så det giver en bedre oplevelse end de fleste Bluetooth-headset. Endnu bedre, du kan bruge den samme USB-adapter med din pc eller Mac, som simpelthen ses som en USB-lydenhed.

Anbefalet produkt: PlayStation PULSE 3D trådløst headset
Sonys officielle løsning tilbyder fantastisk komfort, fremragende 3D-spillyd, anstændig batterilevetid og en fantastisk pris. Der er bestemt bedre headset på markedet, men Pulse 3D er det bedste headset, du finder til en pris på 100 dollars for en PS5, og Sony ved bestemt, hvordan man laver et headset, der lyder godt på ethvert budget.
Brug af en Bluetooth-adapter
Hvis du ønsker at bruge et Bluetooth-headset efter eget valg, så er din bedste mulighed at bruge en tredjeparts-audio-only Bluetooth-dongle, der er angivet som kompatibel med PS5. Disse enheder fungerer på samme måde som de proprietære adaptere nævnt ovenfor. De præsenteres som en USB-lydenhed til PS5 (eller pc, Mac osv.) og håndterer internt den trådløse lydforbindelse.
I modsætning til de proprietære adaptere skal du manuelt parre donglen med dine hovedtelefoner. Dette gøres normalt ved først at sætte dine hovedtelefoner i parringstilstand og derefter trykke på parringsknappen på adapteren. Den skal derefter automatisk binde til den første Bluetooth-lydenhed, den registrerer, der beder om at parre.
Disse lydadaptere kan reducere typisk Bluetooth-latens betydeligt. Ved kun at fokusere på lyd og tilbyde Bluetooth-protokoller med lav latens, såsom aptX-LL, kan ventetiden gå ned til niveauer, hvor du ikke vil bemærke noget.
Fangsten er, at du bliver nødt til at bruge et headset, der understøtter den samme protokol med lav latency som adapteren. Nogle adaptere giver dig mulighed for manuelt at cykle gennem de protokoller, de understøtter, indtil du finder en, der tilbyder den bedste lydkvalitet og latensmix. Disse adaptere hjælper også med at reducere ventetiden på pc'er, Mac'er og andre enheder, der understøtter USB-lyd.

Anbefalet produkt: Avantree C81
Der er mange gode Bluetooth-adaptere på websteder som Amazon, men vi kan godt lide, at Avantree C81 er en lille, lav-latency Bluetooth-sender, der passer ind i USB-C-porten på forsiden af din PS5. Det tilbyder forsinkelser på under 40 ms ved hjælp af aptX-LL, og det fungerer også med en Mac eller pc, så du nemt kan flytte dit headset mellem din PS5 og computeren.
Tilslutning til DualSense-controlleren
Hver PlayStation 5 Dualsense-controller er også en trådløs lydadapter, der bruger Sonys proprietære teknologi. Du finder et hovedtelefonstik på controlleren mellem de to greb. Bortset fra trådløse knopper som Apple AirPods, tilbyder de fleste Bluetooth-headset en kablet forbindelse ud over Bluetooth, med det nødvendige kabel inkluderet i pakken.

Blot at tilslutte hovedtelefonerne til controlleren giver dig det fulde udbytte af trådløs 3D-lyd med chatfunktionalitet, forudsat at dit headset har en mikrofon. Selvom dette ikke er en helt trådløs løsning, er du kun bundet til controlleren og er ellers fri til at sidde, hvor du vil.
Bortset fra det mindre besvær med en kort ledning, der løber til controlleren, er den største ulempe ved denne metode, at den kan reducere batterilevetiden på din DualSense-controller. Indvirkningen på batterilevetiden afhænger af lydstyrkeniveauer og hvor strømkrævende netop dit headset er. Nogle Bluetooth-headsets lader dig stadig bruge funktioner såsom støjreduktion eller yderligere forstærkning. Disse funktioner kører fra headsettets batteri og ikke controlleren.
Opret forbindelse til tv'ets Bluetooth i stedet
Hvis du har en nyere smart TV-model, er der en god chance for, at den understøtter Bluetooth indbygget. Det betyder, at du ikke behøver at tilslutte dit headset til PS5. Tilslut den i stedet til tv'et, og al lyd, der afspilles på apparatet, kan høres.
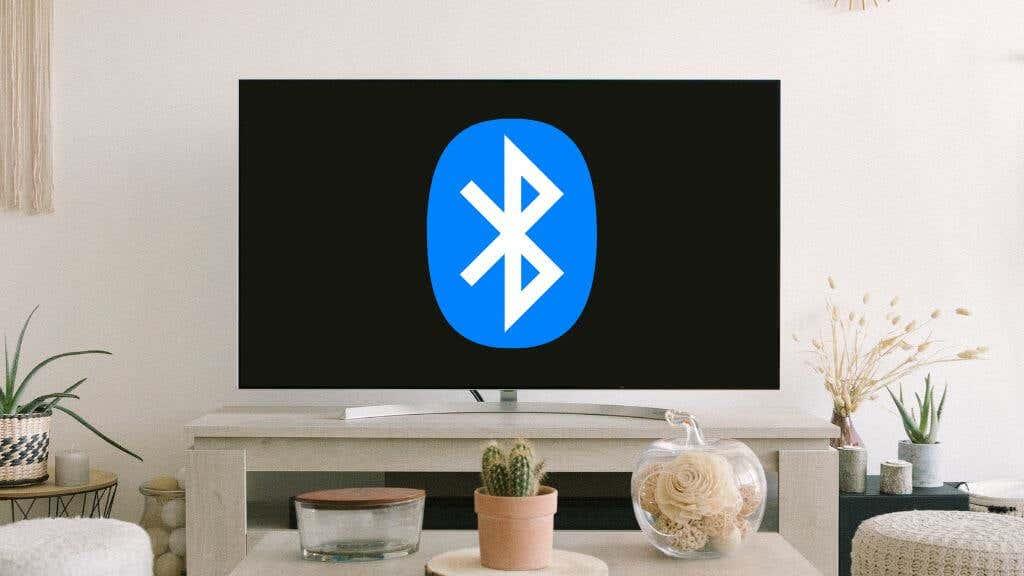
Latenssituationen med TV Bluetooth-lyd varierer voldsomt. Ældre eller mindre dyre modeller har en tendens til at have høje latensniveauer. Hvis du allerede har et Bluetooth-headset og et tv med Bluetooth-lydunderstøttelse, er der ingen skade i blot at teste, hvor godt det virker.
Den nøjagtige metode til at forbinde dine hovedtelefoner til tv'et varierer efter model og mærke. Det burde være et sted i indstillingsmenuen, men du bliver nødt til at se dit tv's manual for de nøjagtige trin.
Opret forbindelse til et tv uden Bluetooth (eller dårlig Bluetooth)
Ældre tv'er har højst sandsynligt ikke Bluetooth, eller du vil måske opdage, at Bluetooth kan være for lavt eller tilbyder dårlig lydkvalitet. Hvis du er okay med at bruge et lille beløb, kan du løse dette problem med en nem tilføjelsesløsning.
De fleste tv har en analog stereoudgang beregnet til hovedtelefoner. Forskellige adaptere tilsluttes denne analoge hovedtelefonudgang og giver lav latens Bluetooth-lyd.
At forbinde dit trådløse headset til en af disse tilføjelsesadaptere er ikke anderledes end at oprette forbindelse til enhver anden Bluetooth-lydenhed. Sæt boksen i tv'ets analoge udgang, og sæt derefter dine trådløse hovedtelefoner i parringstilstand. Efter dette skal du bruge metoden beskrevet i enhedens manual til at sætte senderen i parringstilstand.
Om du får god latenstid afhænger af, hvilken Bluetooth-protokol der gensidigt understøttes af senderen og headsettet.

Anbefalet produkt: Avantree Audikast Plus
Audikast fungerer med ethvert fjernsyn med lydudgang ved hjælp af optiske, AUX- eller RCA-forbindelser. Desværre understøtter dette ikke HDMI eARC , men det er ikke en stor sag i betragtning af, at vi kun ønsker stereolyd fra TV'et.
Audikast understøtter aptX-LL, så du kan næsten ikke have nogen latenstid, hvis dit headset eller øretelefoner understøtter den protokol. Alternativt, hvis du har et FastStream-headset, kan du også drage fordel af lav latenstid.
En anden cool feature ved Audikast er understøttelse af to headset på én gang, så hvis du spiller et co-op-spil, kan to personer bruge høretelefoner uden at vække naboerne.
Generelle råd om fejlfinding
De fleste af løsningerne her er selvforklarende eller kræver, at du læser de specifikke instruktioner, der er inkluderet i manualen for det mærke af den enhed, du bruger, men du kan opleve, at du stadig ikke får lyden fra PS5.
Løsningen findes næsten altid i PS5's lydindstillinger. Gå til Indstillinger > Lyd > Lydoutput , og vælg derefter den korrekte outputenhed. Normalt vil PS5 automatisk skifte til USB Bluetooth-adapteren, men du kan ændre tingene manuelt her, hvis den ikke gør det.
En anden simpel løsning er at afbryde USB-donglen og tilslutte den igen eller til en anden USB-port.
Tilslut Bluetooth-hovedtelefoner ved hjælp af PS Remote Play-appen
PS Remote Play-appen lader dig spille spil eksternt på din PS5 via en mobilenhed. Det er en nem løsning, der lader dig bruge den sekundære enheds Bluetooth-funktionalitet til at forbinde dine hovedtelefoner og nyde spillets lyd.
Før du prøver nedenstående trin, skal du sikre dig følgende:
- Din mobilenhed og PS5 er forbundet til det samme Wi-Fi-netværk .
- Du har downloadet PS Remote Play-appen til din iOS- eller Android-enhed.
Når det er gjort, skal du følge trinene for at forbinde dine Bluetooth-hovedtelefoner til din PS5 via PS Remote Play-appen:
- Gå til Indstillinger på din PS5 .
- Gå til System > Remote Play .
- Slå kontakten ved siden af Aktiver fjernafspilning til .
- Gå til System > Strømbesparelse .
- Under Tilgængelige funktioner i hviletilstand skal du sikre dig, at Aktiver Tænd PS5 fra netværket og Hold forbindelsen til internettet er slået til.
- På PS Remote Play-appen skal du logge ind med din PSN-konto.
- Tilslut dine hovedtelefoner til din mobile enhed.
Tilsluttet, men ingen lyd? Sådan skifter du lydoutput på PS5
Er dine Bluetooth-hovedtelefoner tilsluttet, men modtager ingen lyd? Hvis det er tilfældet, er de muligvis ikke indstillet som den primære outputenhed.
Typisk skifter din PS5 automatisk fra dine højttalere til dine hovedtelefoner, når du tilslutter en Bluetooth-adapter. Men hvis den ikke gør det, kan du ændre denne indstilling manuelt. Sådan gør du:
- Gå til Indstillinger på din PS5
- Gå til Lyd > Lydoutput .
- Vælg USB-hovedtelefoner under Output Device .
- Slå kontakten Switch Audio Output Device Automatisk fra .