Sådan får du din printer online, hvis den vises offline

Har du sendt filer til din printer, men den siger "Offline"? Læs vores trinvise vejledning til at få din printer online igen.
Som alle musikstreamingtjenester er Spotifys største ulempe i forhold til lokalt gemte filer et krav om konstant internetadgang. Selvom du kan downloade sange til offlineafspilning, kan du ikke gøre dette for hver sang. Hvis Spotify bliver ved med at sætte på pause , eller du ser Spotify "fejlkode 4" vises, peger det på et internetproblem.
Spotify "fejlkode 4" vises kun, når Spotify desktop-klienten ikke kan registrere en fungerende internetforbindelse. Der er alle mulige årsager til, at dette kan forekomme, lige fra en fysisk afbrudt forbindelse til forkerte DNS-indstillinger . Hvis du står over for dette problem, og du ønsker at løse det, er her, hvad du skal gøre.
Hvad forårsager Spotify-fejlkode 4?
En Spotify "fejlkode 4"-meddelelse er et problem, der forhindrer Spotify desktop-klienten i at oprette forbindelse til dens servere. Uden en forbindelse kan du ikke streame musik uden først at have filerne downloadet til din pc.
Forbindelsesproblemer som dette kan være forårsaget af en afbrudt WiFi- eller Ethernet-forbindelse til dit lokale netværk eller af et afbrydelse hos din internetserverudbyder. Det kan også pege på et domænenavneserver-problem (DNS), som nogle gange kan løses ved at rydde DNS-cachen eller skifte DNS-udbyder.
Spotify bruger TCP-port 4070 til at oprette forbindelse til sine servere i desktop-appen, men bør som standard gå tilbage til almindelige webporte 443 og 80, hvis det fejler. Det er usandsynligt, at porte 443 og 80 bliver blokeret af nogen lokal netværksfirewall eller af Windows Firewall, da dette ville blokere al internetadgang.
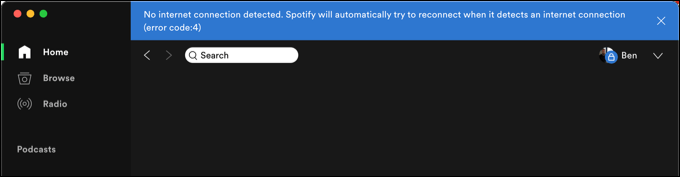
Dette er dog ikke garanteret. Mens Spotify bør bruge webporte, hvis port 4070 er blokeret, kan dette stadig forårsage problemer med forbindelsen. Du skal muligvis tjekke for åbne porte , og hvis port 4070 er blokeret, skal du åbne den ved hjælp af Windows Firewall eller din netværksfirewall.
Du kan også opleve, at en virksomheds firewall blokerer det bestemte IP-område eller domænenavne, som Spotify bruger. Hvis Spotify og andre eksterne tjenester bliver blokeret af en skole- eller arbejdsplads-firewall, skal du tale med en relevant netværksadministrator for at løse problemet eller overveje alternativer til at omgå det .
Kontrol af dit netværk og internetforbindelser
Før du ændrer nogen indstillinger, skal du bekræfte, at din forbindelse til dit lokale netværk (og forbindelsen mellem dit netværk og internetudbyder) fungerer. Du kan hurtigt kontrollere, om du er forbundet til et lokalt netværk ved hjælp af WiFi eller Ethernet, ved at kigge efter netværkssymbolet på proceslinjen i Windows 10.
Hvis du ikke har en fungerende forbindelse, vises symbolet som en globus med et kryds i hjørnet.
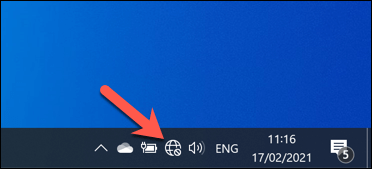
Mac-brugere, der står over for det samme problem, kan vælge netværkssymbolet i øverste højre hjørne af menulinjen. Herfra kan de dobbelttjekke status for deres WiFi- eller Ethernet-forbindelse.
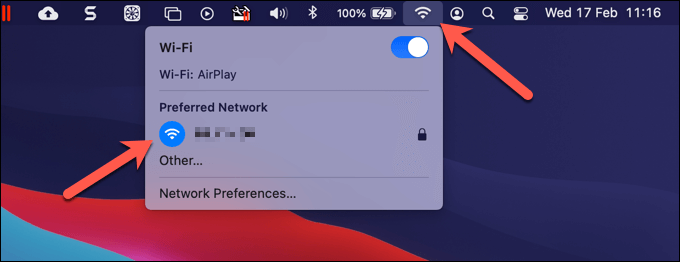
Forudsat at forbindelsen til dit lokale netværk fungerer, skal du muligvis undersøge din internetforbindelse. Hvis du er usikker, skal du åbne din browser og prøve at besøge nogle af dine yndlingswebsteder. Hvis disse ikke indlæses, peger det sandsynligvis på et forbindelsesproblem, som du bliver nødt til at undersøge nærmere.
Hvis en internetforbindelse er afbrudt, skal du kontakte din internetudbyder (ISP) for yderligere support. Alternativt kan du skifte til et mobilt hotspot ved hjælp af din smartphones mobildataforbindelse for at komme dig selv online hurtigt igen, idet du sørger for at undgå at overtræde dit dataloft eller tethering-grænser.
Hvis du bruger et virtuelt privat netværk (VPN) til at oprette forbindelse til internettet, kan dette også forårsage DNS-konflikter eller forbindelsesproblemer. Spotify skal normalt fungere over en standard VPN-forbindelse, men hvis du er usikker, skal du afbryde forbindelsen og bruge din standardforbindelse til at teste og fejlfinde først.
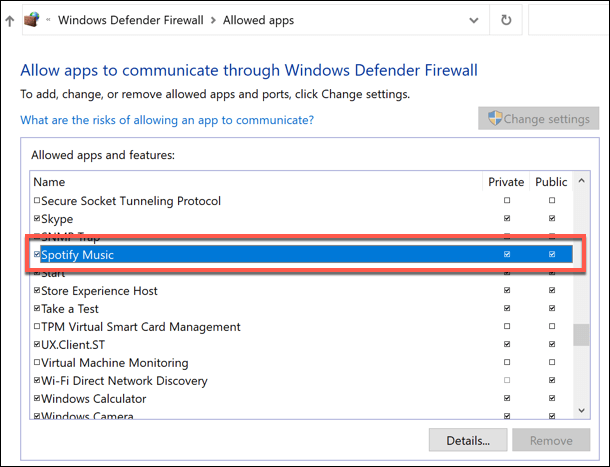
Som vi har nævnt, bør Spotify som standard bruge porte 443 og 80 for at oprette en forbindelse, hvis port 4070 er blokeret, men dette er ikke altid tilfældet. Hvis du mener, at dit netværk eller system-firewall blokerer denne port, skal du justere dine Windows Firewall-regler eller din routers egne firewall-indstillinger for at tillade det.
Nulstilling af DNS-cache
Domænenavneservere er afgørende for det bredere internet. Uden DNS ville det ikke resultere i noget at skrive helpdeskgeek.com i din browser, da din browser ikke ville være i stand til at henvise dig til den korrekte webservers IP-adresse.
Tjenester som Spotify er også afhængige af DNS-systemet for at give dem mulighed for hurtigt at skifte server (eller sprede serverbelastning) ved hjælp af domænenavne. Hvis der er et DNS-problem, kan dette forhindre Spotify i at fungere. Før du ændrer DNS-servere, kan du rydde DNS-cachen og genskabe den.
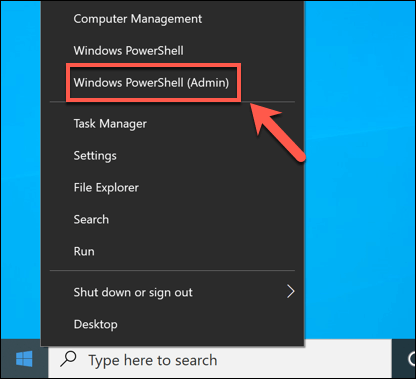
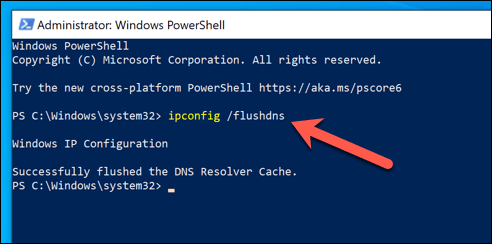
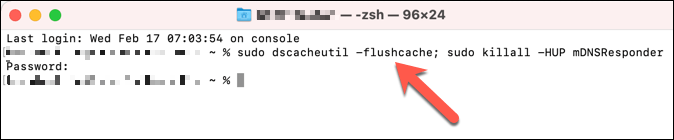
Ændring af DNS-indstillinger
Hvis et DNS-problem får Spotify til at holde op med at fungere, kan du ændre din DNS-server til en offentlig udbyder. Der er en række gratis offentlige DNS-servere, du kan bruge fra organisationer som Google og OpenDNS.
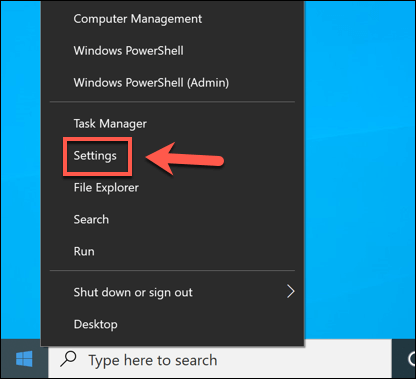
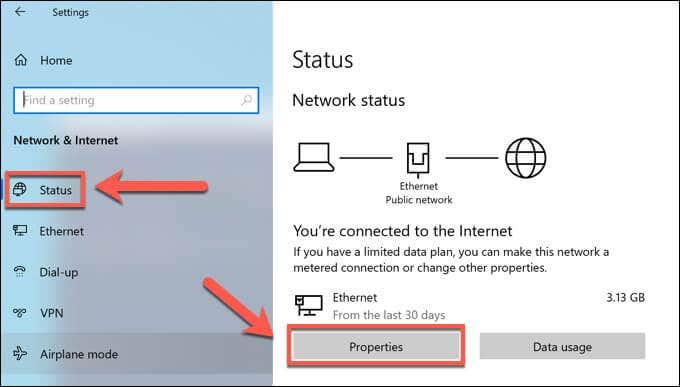
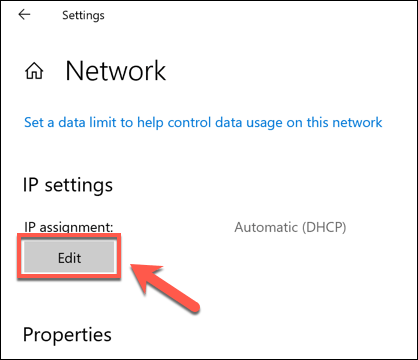
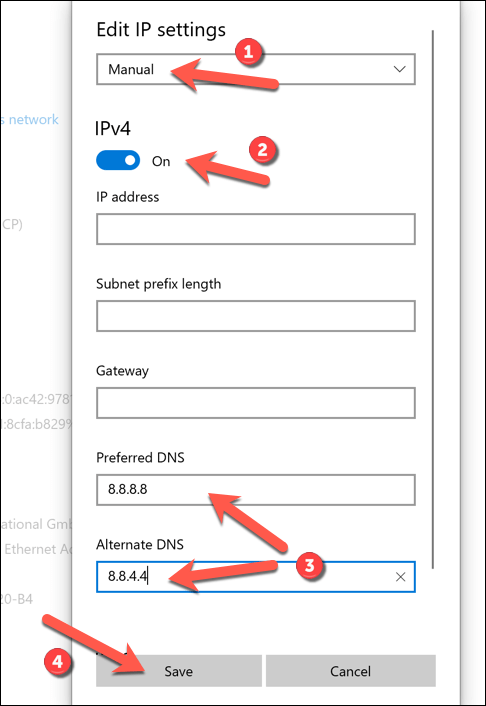
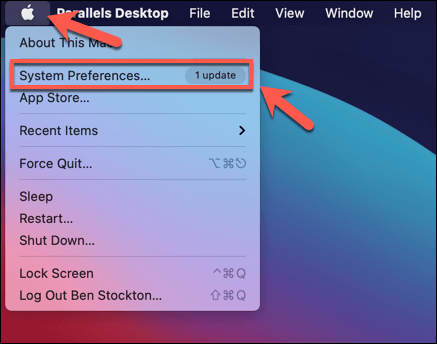
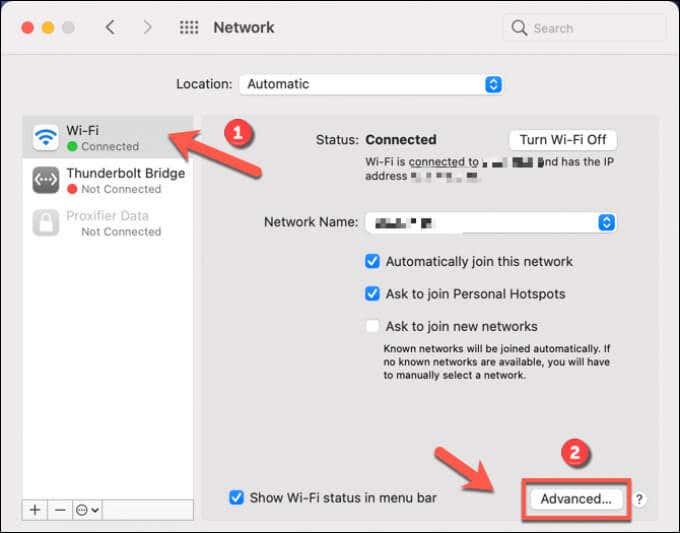
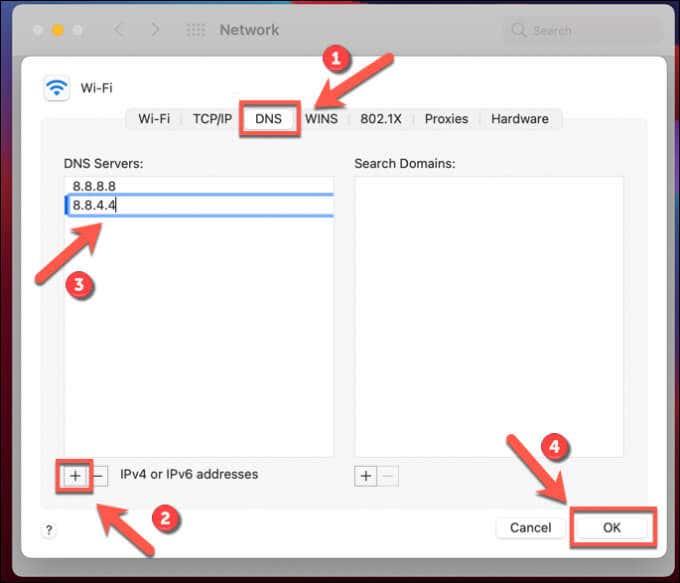
Når du har ændret dine DNS-indstillinger, skal du rydde DNS-cachen ved at bruge ovenstående trin eller genstarte din pc eller Mac.
Skift afspiller eller geninstaller Spotify
Hvis ovenstående trin stadig ikke løser problemet, kan du prøve at løse det ved at skifte til webafspilleren eller til Spotify-mobilapps.
Som vi har nævnt, bruger Spotify port 4070 til at oprette forbindelse til sine servere. Hvis dette er blokeret, og du ikke ser ud til at få Spotify-skrivebordsklienten til at fungere, skal du skifte til Spotify-webafspilleren ved hjælp af denne URL for at sikre, at den kun bruger HTTP (porte 443 og 80) til at oprette forbindelse. Dette vil dog kun virke, hvis din internetforbindelse fungerer.
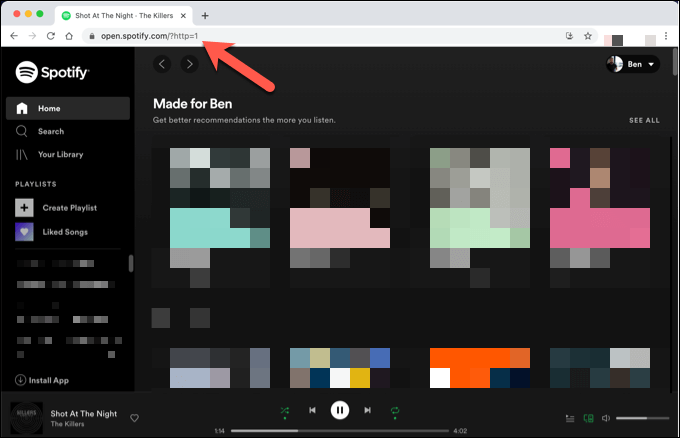
Alternativt kan du geninstallere Spotify desktop-appen. Du skal først afinstallere det , og sikre dig, at alle beskadigede filer fjernes i processen. Når Spotify er fjernet fra din pc eller Mac, kan du downloade den seneste version fra Spotify-webstedet.
Nyder Spotify
Fejlfinding af et Spotify "fejlkode 4"-problem er normalt ligetil, men hvis du stadig har problemer, peger det sandsynligvis på bredere problemer med din internetforbindelse. Når først Spotify er oppe at køre, kan du dog nyde fuld adgang til millioner af sange og kunstnere, især med nogle mindre kendte tips og tricks i ærmet.
Du vil måske overveje at opgradere til Spotify Premium for at droppe annoncerne eller bruge det børnevenlige Spotify Kids- alternativ til din familie. Så længe Spotify spiller sange , kan du sidde, slappe af og nyde musikken, men glem ikke, at der er flere Spotify-alternativer , du kan prøve, hvis det ikke passer til din musiksmag.
Har du sendt filer til din printer, men den siger "Offline"? Læs vores trinvise vejledning til at få din printer online igen.
Se, hvordan du kan tjekke, hvor meget din skærmtid er på din Windows 11-computer. Her er de trin, du skal følge.
Lær hvordan du kan fjerne Yahoo Search som din standardsøgemaskine i Chrome. Find nyttige tips til at genoprette dine browserindstillinger.
Hvis du har glemt en adgangskode, men den er gemt på din computer, kan du finde ud af, hvordan du tilgår dine gemte Windows-adgangskoder. Få adgang til dine gemte adgangskoder nemt.
I modsætning til andre tv-streamingtjenester tilbyder Peacock TV en gratis plan, der lader brugere streame op til 7500 timers udvalgte film, tv-serier, sportsshows og dokumentarer uden at betale en skilling. Det er en god app at have på din streamingenhed, hvis du har brug for en pause fra at betale Netflix abonnementsgebyrer.
Zoom er en populær videokonference- og mødeapp. Hvis du er til et Zoom-møde, kan det være nyttigt at slå lyden fra dig selv, så du ikke ved et uheld afbryder taleren, især hvis mødet er stort, som et webinar.
Det føles godt at "klippe snoren over" og spare penge ved at skifte til streamingtjenester som Netflix eller Amazon Prime. Kabelselskaber tilbyder dog stadig visse typer indhold, du ikke finder ved at bruge en on-demand-tjeneste.
Facebook er det største sociale medie-netværk, hvor milliarder af mennesker bruger det dagligt. Men det betyder ikke, at det ikke har nogen problemer.
Du kan bruge Facebook til at holde kontakten med venner, købe eller sælge produkter, deltage i fangrupper og meget mere. Men der opstår problemer, når du bliver føjet til grupper af andre mennesker, især hvis den gruppe er designet til at spamme dig eller sælge dig noget.
Mange mennesker kan lide at falde i søvn og lytte til musik. Når alt kommer til alt, med antallet af afslappende playlister derude, hvem ønsker ikke at falde i dvale til de blide anstrengelser fra en japansk fløjte.
Skal finde eller kontrollere den aktuelle BIOS-version på din bærbare eller stationære computer. BIOS- eller UEFI-firmwaren er den software, der som standard kommer installeret på dit pc-bundkort, og som registrerer og kontrollerer den indbyggede hardware, herunder harddiske, videokort, USB-porte, hukommelse osv.
Få ting er så frustrerende som at skulle håndtere en intermitterende internetforbindelse, der bliver ved med at afbryde og oprette forbindelse igen. Måske er du i gang med en presserende opgave, binger på dit yndlingsprogram på Netflix eller spiller et ophedet onlinespil, for så pludselig at blive afbrudt uanset årsagen.
Der er tidspunkter, hvor brugere udtømmer alle deres muligheder og tyr til at nulstille deres BIOS for at reparere deres computer. BIOS'en kan blive beskadiget på grund af en opdatering, der er gået galt, eller på grund af malware.
Når du surfer på internettet, registrerer din browser adresserne på hver webside, du støder på i dens historie. Det giver dig mulighed for at holde styr på tidligere aktivitet og hjælper dig også med at besøge websteder hurtigt igen.
Roblox er et af de mest populære onlinespil, især blandt de yngre demografiske grupper. Det giver spillerne muligheden for ikke kun at spille spil, men også at skabe deres egne.
Online produktivitetsværktøjer giver mange muligheder for at automatisere arbejdsgange eller bruge apps og app-integrationer til at organisere dit liv og arbejde mere effektivt. Slack er et populært samarbejdsværktøj, der tilbyder integrationer med tusindvis af andre apps, så du kan have funktionaliteten af flere apps på ét sted.
Adobe Illustrator er det førende program til at skabe og redigere vektorgrafik som logoer, der kan skaleres op eller ned uden at miste detaljer. Et afgørende kendetegn ved Illustrator er, at der er mange måder at opnå det samme mål på.
3D filamentprintere kan producere alt fra feriepynt til medicinske implantater, så der er ingen mangel på spænding i processen. Problemet er at komme fra din 3D-model til selve printet.
Hvis du har modtaget en computer i gave eller ønsker at købe en brugt eller nedsat model, så undrer du dig måske over, hvordan du kan se, hvor gammel din computer er. Selvom det ikke altid er en præcis eller ligetil proces, er det muligt at få en god idé om, hvor gammel din Windows-computer er ved at anvende et par tricks.
Selvom det er praktisk at give din telefon stemmekommandoer og få den til at reagere automatisk, kommer denne bekvemmelighed med store afvejninger i privatlivets fred. Det betyder, at Google konstant skal lytte til dig gennem din mikrofon, så den ved, hvornår den skal svare.
For at løse video lag problemer på Windows 11, opdater dine grafikdrivere til den nyeste version og deaktiver hardwareacceleration.
Vi har brugt lidt tid med Galaxy Tab S9 Ultra, og den er den perfekte tablet til at parre med din Windows PC eller Galaxy S23.
Lær hvordan du fremhæver tekst med farve i Google Slides appen med denne trin-for-trin vejledning til mobil og desktop.
Mange nyhedsartikler nævner det "mørke web", men meget få diskuterer faktisk, hvordan man får adgang til det. Dette skyldes hovedsageligt, at mange af de hjemmesider, der findes der, huser ulovligt indhold.
Indstil timere til Android-apps og hold brugen under kontrol, især når du har vigtigt arbejde, der skal gøres.
At vide, hvordan man ændrer privatlivsindstillingerne på Facebook på en telefon eller tablet, gør det lettere at administrere din konto.
Lær alt om PIP-tilstand i Google Chrome, og hvordan du aktiverer det for at se videoer i et lille billede-i-billede-vindue, ligesom du kan på dit TV.
Hav det sjovt i dine Zoom-møder med nogle sjove filtre, du kan prøve. Tilføj en halo eller se ud som en enhjørning i dine Zoom-møder med disse sjove filtre.
Opdag hvordan du nemt og hurtigt kan aktivere mørk tilstand for Skype på din Windows 11 computer på mindre end et minut.
Så, du har fået fat i denne slanke og kraftfulde enhed, og det er stort set alt, hvad du har drømt om, ikke? Men selv de bedste gadgets har brug for en pause.


























