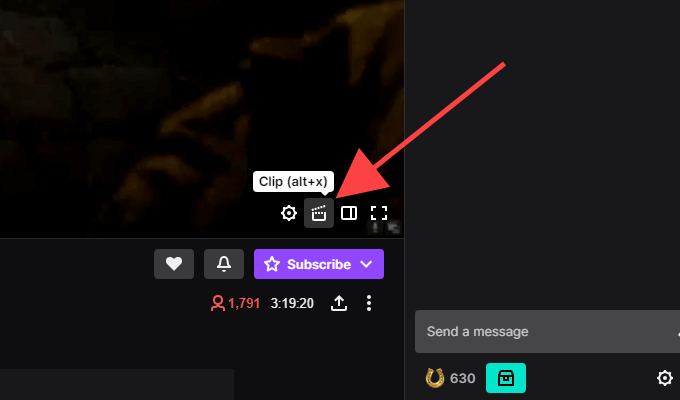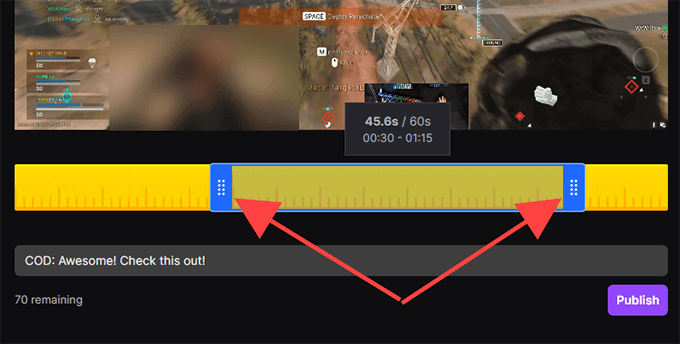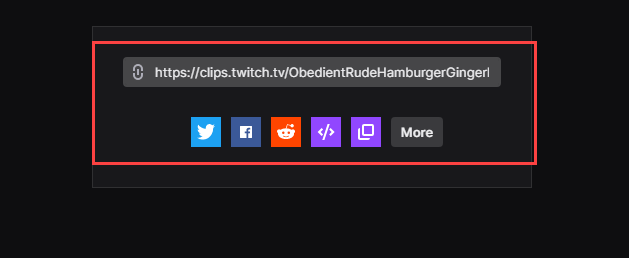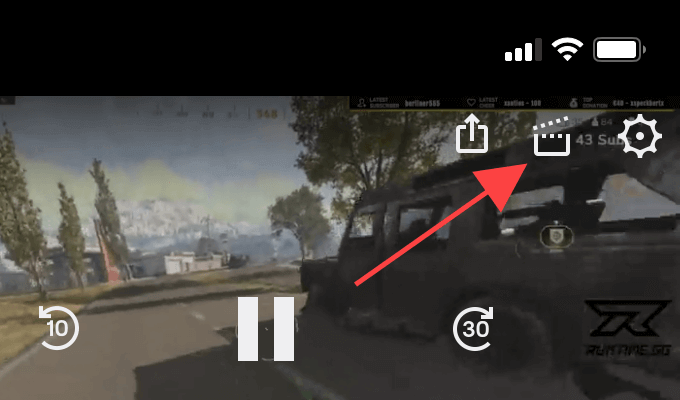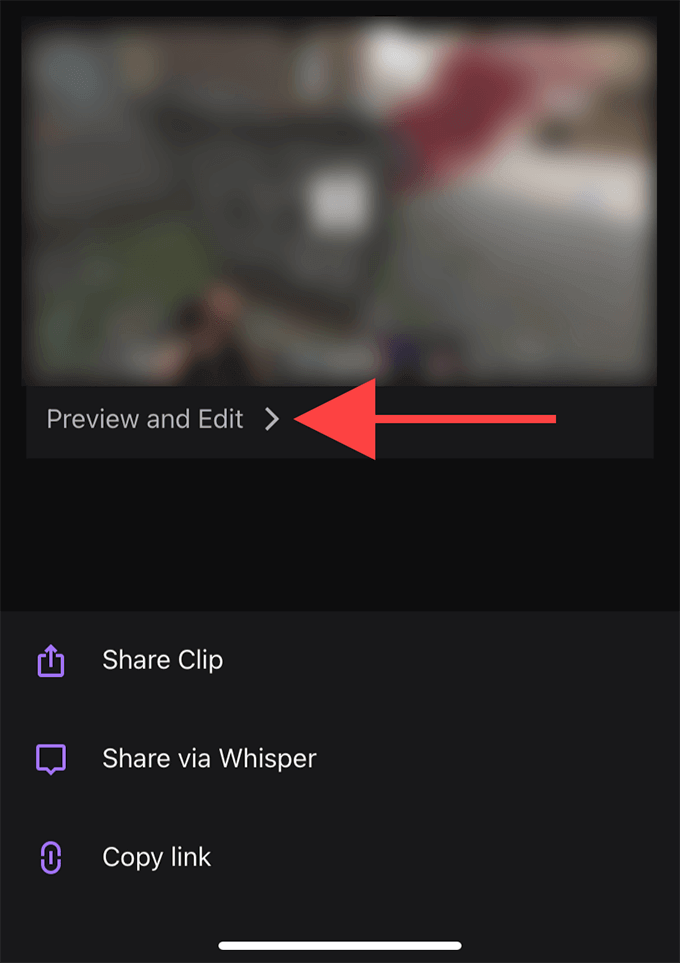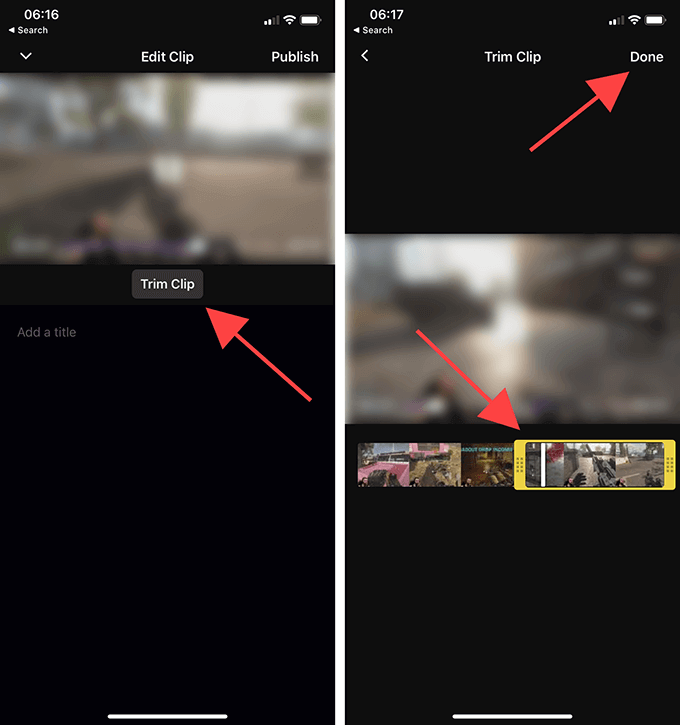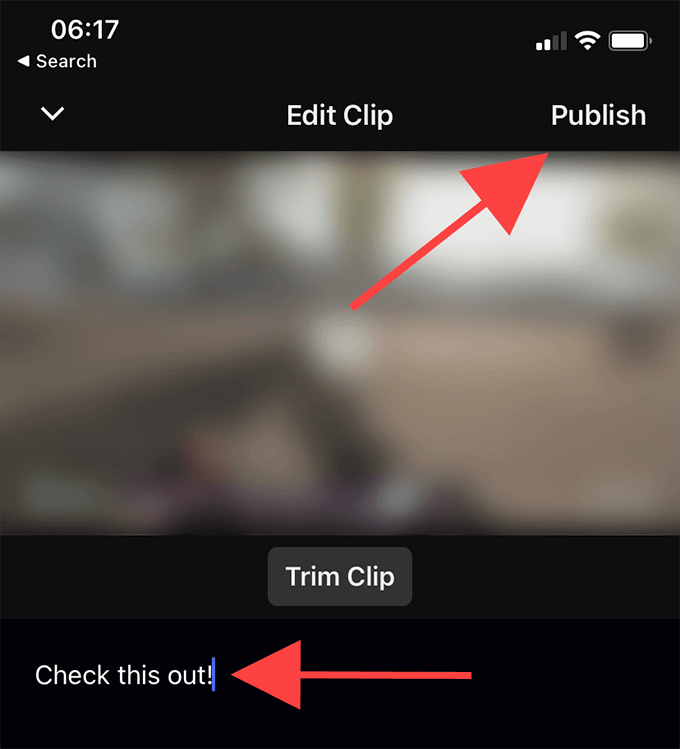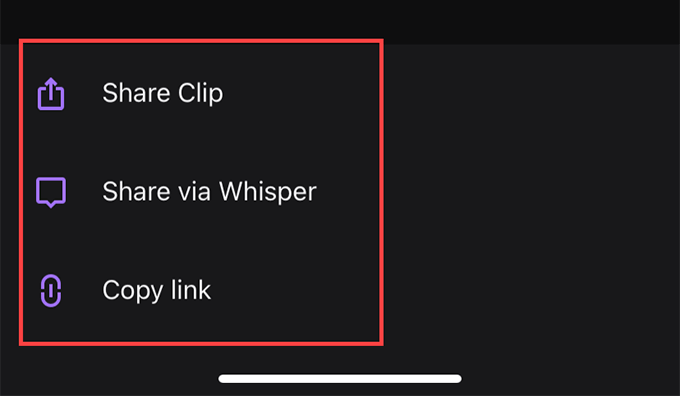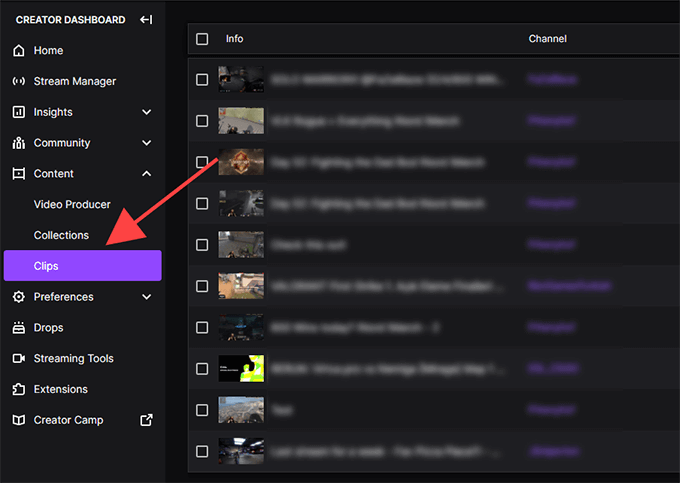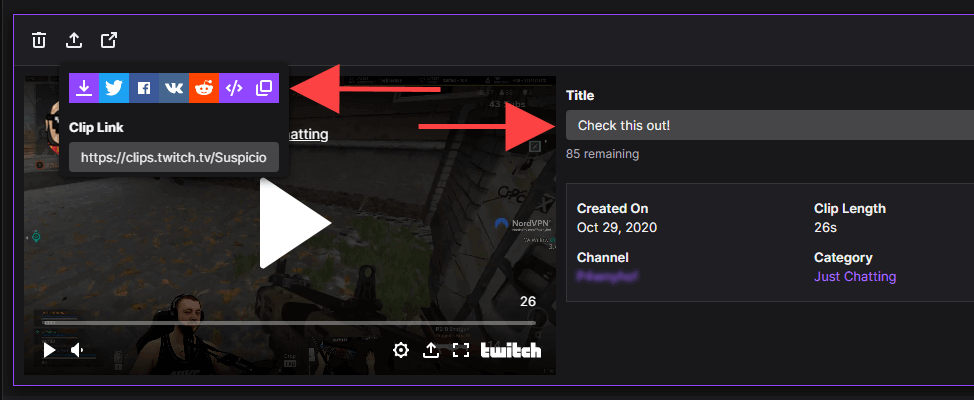Twitch er fuld af intense, sjove og sjove øjeblikke, der er utroligt deleværdige. Det er derfor, du har Clips. Clips er en Twitch-funktion designet til at hjælpe dig med at håndtere netop disse tilfælde.
Med Clips giver Twitch dig mulighed for at oprette korte videoklip (eller klip) af hvad end det er, du ser. Det giver dig endda mulighed for at redigere dine optagelser, hvilket betyder, at du kan finde præcis de øjeblikke, du vil fange.
Deling spiller naturligvis en stor rolle i denne funktion. Udover at lade dig skubbe dine klip via sociale medier eller direkte som Twich.tv-links, vil Twitch også offentliggøre dem, så alle kan se dem.

Hvis du endnu ikke har oprettet dit første Twitch-klip, så vil denne guide guide dig gennem, hvordan du klipper på Twitch. Funktionen er indbygget i både desktop- og mobilversionerne af Twitch, så du kan begynde at klippe på enhver enhed.
Når det er sagt, vil du støde på kanaler, der kræver, at du er abonnent eller følger, før du kan begynde at lave klip. Nogle kanaler kan endda have Clip-funktionen deaktiveret helt.
Sådan klippes på Twitch - Windows og Mac
Du kan fange, trimme og dele klip i Twitch, mens du streamer indhold på pc'en og Mac via Twitch desktop-appen eller den browserbaserede webapp.
1. Begynd at afspille en livestream eller en tidligere udsendelse i Twitch. Hvis du bruger Twitch på din webbrowser, skal du sørge for, at du er logget ind på din Twitch-konto, før du fortsætter.
2. Når du støder på noget, du vil klippe, skal du holde markøren over videoen. Vælg derefter klipikonet nederst til højre i ruden.
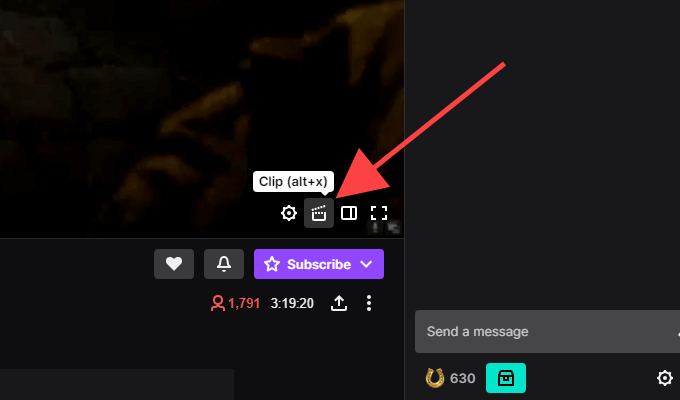
Tip: Brug Alt+X (Windows) eller Option+X (Mac) tastaturgenvejen for at begynde at klippe hurtigere.
3. Et nyt Twitch-pop-up-vindue eller browserfane skulle åbne og indlæse skærmbilledet til oprettelse af klip. Brug håndtagene på tidslinjen til at trimme videoen fra 5 til 60 sekunder – du har 90 sekunders optagelser at arbejde med.
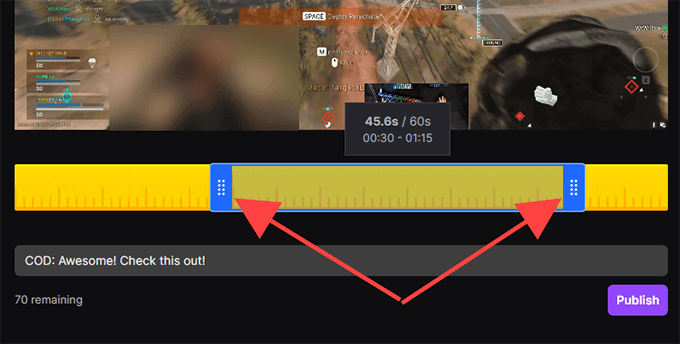
Bemærk: Hvis du lukker vinduet eller browserfanen, udgiver Twitch automatisk de sidste 30 sekunder af optaget optagelser.
4. Indsæt en titel. Klippet bliver offentligt, så prøv at gøre det fængende. Vælg derefter Udgiv .
5. Vælg Twitter , Facebook eller Reddit -ikonerne for at dele klippet på sociale medier. Hvis du vil have fat i et direkte link til klippet, skal du i stedet vælge ikonet Kopier til udklipsholder .
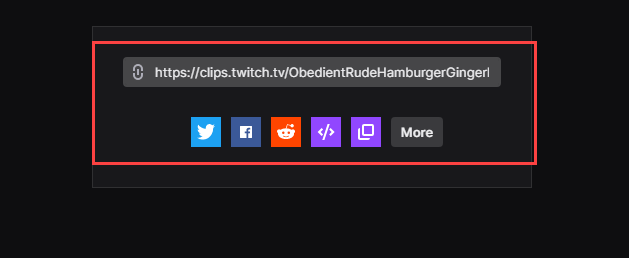
Du kan også bruge Embed ()-ikonet til at indsætte videoen på et websted.
Sådan klippes på Twitch - Android og iOS
Hvis du har Twitch-appen installeret på din iPhone eller Android-smartphone, kan du klippe, trimme og dele videoer ligesom på skrivebordet. Men du kan også dele dem, før du foretager ændringer, hvis du vil.
1. Begynd at afspille en livestream eller en tidligere udsendelse.
2. Når du vil klippe noget, skal du kort trykke på videoen. Tryk derefter på Klip -ikonet øverst til højre i ruden.
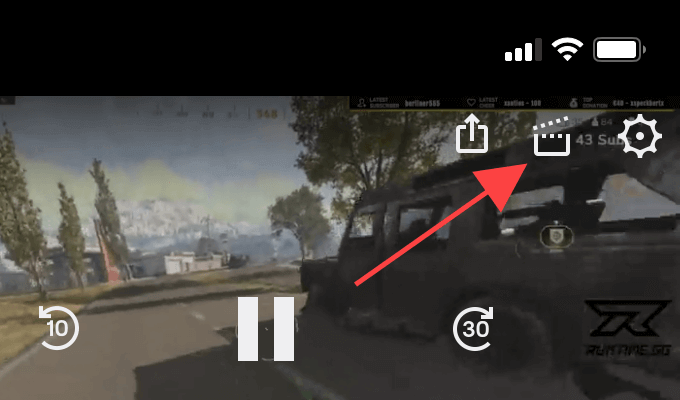
3. Du har to muligheder. Du kan med det samme dele 30 sekunders optagelser ved hjælp af delemulighederne nederst på skærmen Opret klip. Eller du kan trykke på Eksempel og Rediger for at trimme videoklippet. Lad os antage, at du vælger det sidste.
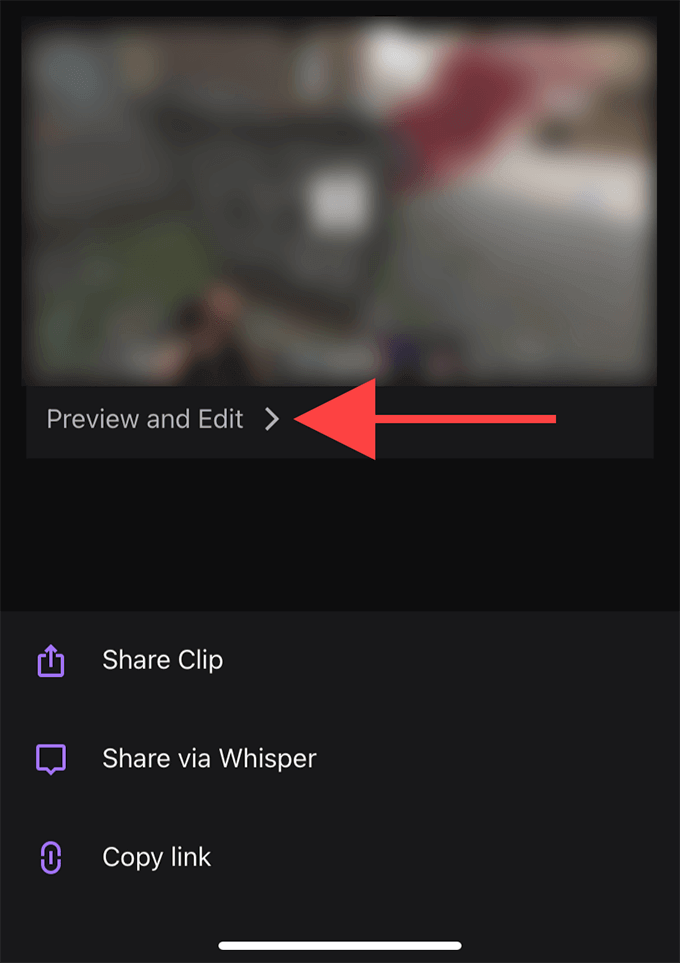
Bemærk: Hvis du deler eller afslutter skærmen Opret klip, udgiver Twitch automatisk et 30-sekunders klip.
4. Tryk på Trim klip. Følg dette ved at bruge håndtagene inden for tidslinjen til at trimme videoen. Tryk på Udført for at bekræfte dine redigeringer.
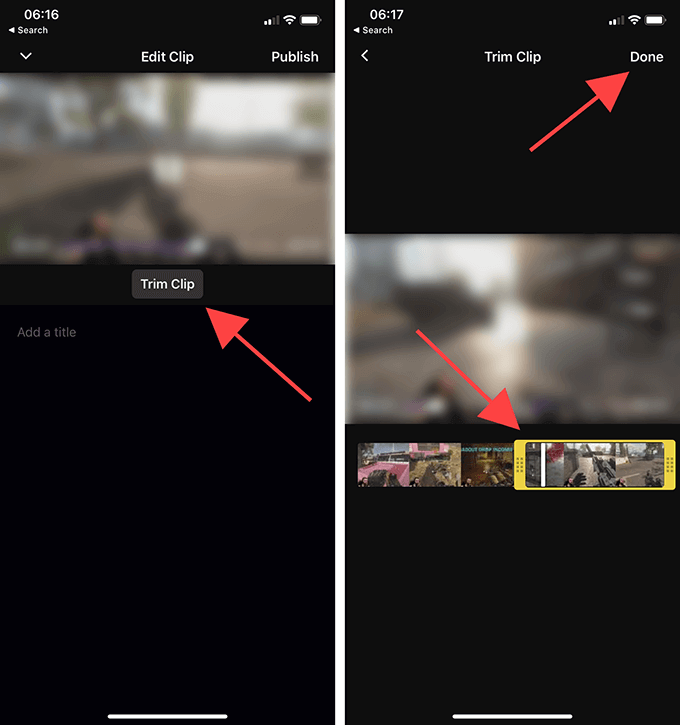
5. Navngiv klippet, og tryk derefter på Udgiv .
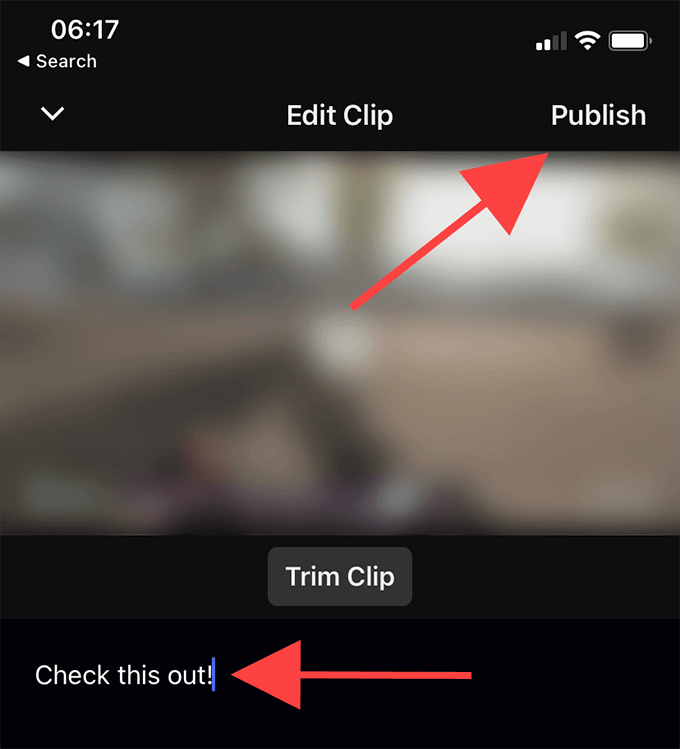
6. Du er nu tilbage på skærmbilledet Opret klip i trin 3. Vælg Del klip , hvis du vil sende et link til klippet via en hvilken som helst chat-app på din enhed.
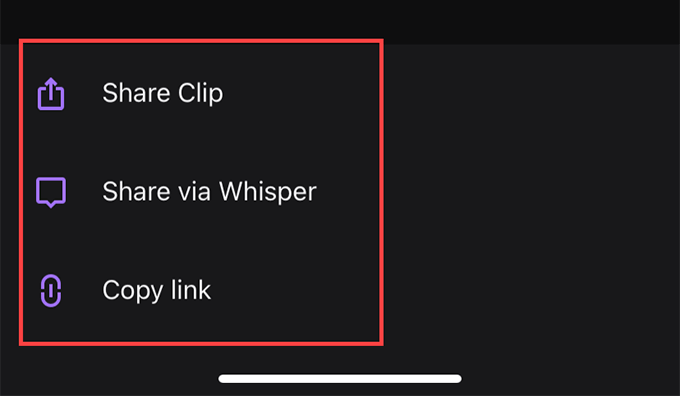
Hvis du vil dele videoen via Twitchs indbyggede chattjeneste, skal du vælge indstillingen Del via hvisken . Eller tryk på Kopier link for at kopiere et link til klippet til udklipsholderen.
Sådan administrerer du klip på Twitch
Twitch udgiver automatisk alle klip, som du opretter offentligt. Du kan finde dem under sektionen Klip på de respektive kanaler. Det er dog svært at få øje på dem blandt klip fra andre Twitch-brugere.
Hvis du vil administrere dine klip, er dit bedste bud at bruge Clips Manager. Det giver dig ikke kun mulighed for at dele eller slette dine klip, men du kan også vælge at downloade et hvilket som helst klip lokalt.
Du kan dog kun åbne Clips Manager ved hjælp af en webbrowser.
1. Gå over til Twitch's Creator Dashboard (dashboard.twich.tv), og log ind på din Twitch-konto.
2. Udvid Indhold i venstre navigationsrude i Creator Dashboard, og vælg Klip for at få adgang til Clips Manager. Du bør derefter se alle klip, du har oprettet til dato.
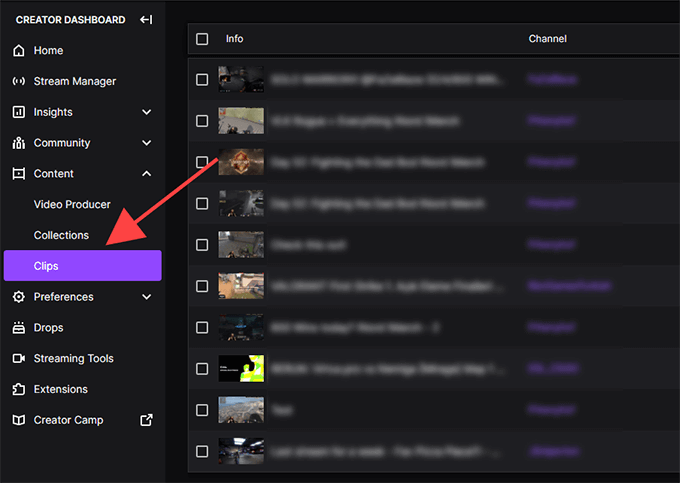
3. Vælg et klip, og du kan se, slette, omdøbe eller dele det. Du vil også se et download-ikon opført blandt delemulighederne. Det giver dig mulighed for at få fat i en kopi i MP4-format . Du kan dog ikke redigere dine klip.
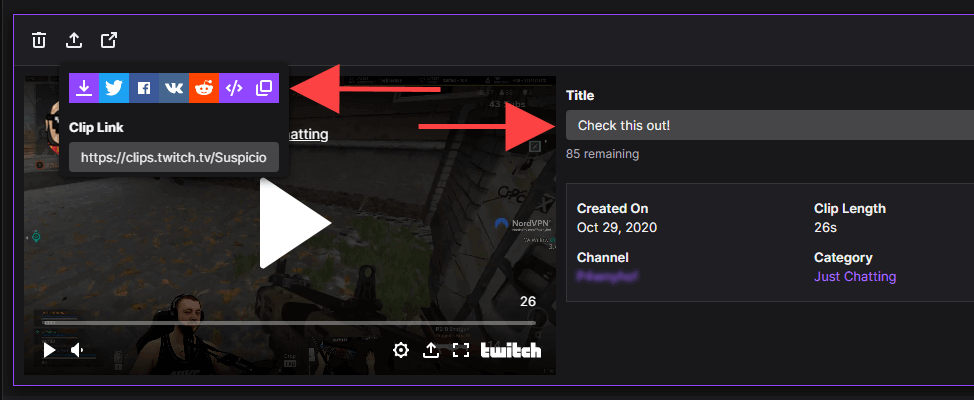
Du kan filtrere klip efter kategori eller kanal ved hjælp af søgelinjen til højre for Clips Manager. Hvis du sender på Twitch , kan du også se klip, som andre har lavet af dine videoer, ved at vælge alternativknappen ud for Klip af min kanal .
Begynd at klippe
Med Twitch Clips optager og deler du ikke bare ting, men du giver også streamere eksponering for deres indhold. Undgå spam med funktionen og brug den med omtanke.