Sådan ændrer du standardtemaet i Google Chrome

Ændre Google Chrome-standardtemaet og give browseren et nyt udseende ved at følge disse begyndervenlige trin.
Hvis du kører Windows 10 og Google Chrome er din standardbrowser , kan du blive overrasket over at se, hvor mange processer browseren kører i baggrunden. For eksempel, selvom du kun åbner to eller tre faner, viser Task Manager en liste over snesevis af processer forbundet med din browser. Lad os undersøge, hvorfor det er sådan, og hvad du kan gøre for at slippe af med disse processer.
Lad os først og fremmest gennemgå, hvordan Google Chrome fungerer. Browseren opretter tre typer processer: faner, renderere og plug-ins. Med andre ord bruger den en multi-proces arkitektur. For at kontrollere, hvilke processer der kører på Chrome, skal du gå til Flere værktøjer og derefter vælge Task Manager .
Der er to hovedfordele ved at bruge denne arkitektur. Hvis en bestemt proces holder op med at virke, vil de andre processer ikke blive påvirket. Og for det andet, ved at køre separate processer samtidigt, bliver browseren mere responsiv.
Med andre ord er det ikke et problem at have flere processer synlige i Task Manager. Chrome er designet til at fungere sådan. Men der er noget, du kan gøre for at reducere deres antal.
Antallet af aktive Chrome-processer afhænger af, hvor mange udvidelser du har installeret. Klik på Flere muligheder , vælg Flere værktøjer , og klik derefter på Udvidelser . Deaktiver alle de udvidelser, som du egentlig ikke har brug for under din nuværende browsersession.
Eller endnu bedre, afinstaller alle de udvidelser, som du ikke længere har brug for eller bruger. Husk, at browserudvidelser normalt optager mange computerressourcer.
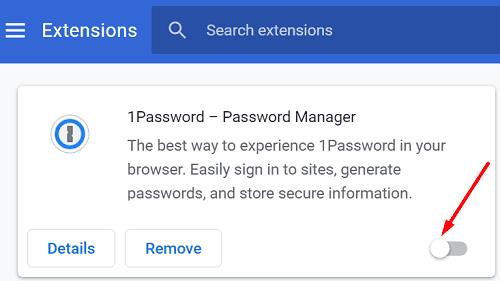
Gå til Flere værktøjer, og vælg Task Manager for at kontrollere, hvilke Chrome-processer der kører på din computer. Vælg den proces, du vil lukke, og tryk på knappen Afslut proces . Sørg for ikke at lukke nogen væsentlige processer, da dette vil mursten Chrome, og tvinger dig til at genstarte browseren.
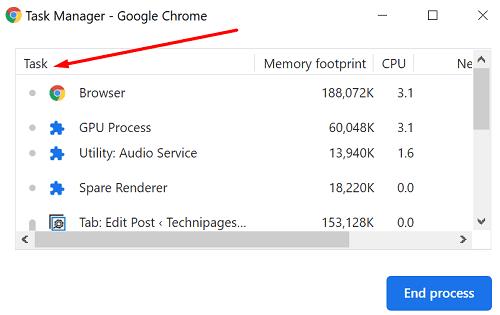
Chrome åbner separate processer for hver fane, renderer og udvidelse, der kører i browseren. Det er klart, at en ligetil løsning er at åbne færre faner. Hvis du ikke længere har brug for en fane, skal du trykke på X-knappen for at lukke den. At holde snesevis af faner åbne vil ikke gøre dig mere produktiv, tværtimod.
Sørg for at rydde Chromes cache og cookies regelmæssigt. På denne måde fjerner du alle de midlertidige filer, der kan forstyrre din nuværende session.
Klik på Chromes menu, gå til Historik, og vælg derefter Ryd browserdata .
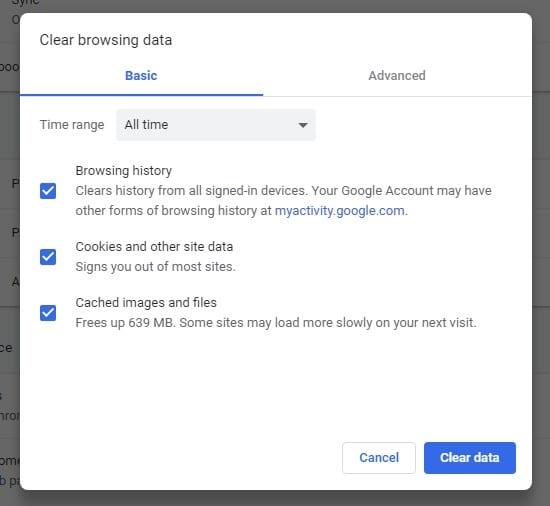
Chrome er bygget på en multi-proces arkitektur. Browseren åbner forskellige processer for hver fane, renderer og udvidelse, du bruger. For at reducere antallet af Chrome-processer, der kører på din maskine, skal du deaktivere eller slette unødvendige udvidelser. Brug desuden Task Manager til at lukke overflødige processer og regelmæssigt rydde din cache.
Forresten, hvis du overvejer at skifte til en anden browser, vil disse guider være nyttige:
Ændre Google Chrome-standardtemaet og give browseren et nyt udseende ved at følge disse begyndervenlige trin.
Find ud af, hvordan du håndterer "Aw, Snap!" fejlen i Chrome, med en liste over effektive metoder til at løse problemet og få adgang til de ønskede sider.
Har du en Amazon Fire og ønsker at installere Google Chrome? Læs hvordan du installerer Google Chrome via APK-fil på Kindle-enheder.
Lær hvordan du løser et almindeligt problem, hvor skærmen blinker i Google Chrome-webbrowseren.
Hold cachen ryddet i din Google Chrome-webbrowser med disse trin.
Google Chrome-webbrowseren giver dig mulighed for at ændre de skrifttyper, den bruger. Lær, hvordan du indstiller skrifttypen til den, du ønsker.
Læs denne artikel for at lære, hvordan du rydder cache og cookies på Chrome, samt hvordan du rydder browserhistorik på Chrome på Android.
Lær hvordan du fjerner Yahoo Search fra Chrome på pc og telefon. Få en trin-for-trin vejledning til at ændre din standardsøgemaskine.
Sådan sletter du adgangskoder, der er gemt i Google Chrome-webbrowseren.
Hvis status_breakpoint-fejlen i Chrome forhindrer dig i at bruge browseren, skal du bruge disse fejlfindingsmetoder til at rette det.
Undgå, at irriterende meddelelser vises i Edge-, Chrome-, Opera- og Firefox-webbrowserne.
Lær to måder, du hurtigt kan genstarte Google Chrome-webbrowseren på.
Google Chrome-fejl 400 er en klientfejl, der opstår på grund af forkerte anmodninger, ugyldig syntaks eller routingproblemer.
Hvis du har fået en advarsel om kritiske fejl i Google Chrome, er reglen nummer et IKKE at kontakte den falske support, da dette ikke er mere end en fidus.
Sådan bringer du Google Chrome-bogmærkelinjen tilbage, hvis den forsvinder.
Lær, hvordan du eksporterer og overfører dine gemte adgangskoder i Google Chrome-webbrowseren med denne vejledning.
Hvis Chromes CleanUp Tool holdt op med at fungere, mens du søgte efter skadelig software, skal du rydde cachen og cookies og geninstallere browseren.
En detaljeret vejledning, der viser dig, hvordan du aktiverer eller deaktiverer JavaScript i Google Chrome-webbrowseren.
Hvis 1Password ikke kan bekræfte Chromes kodesignatur, skal du rydde din browsercache og deaktivere alle dine browserudvidelser undtagen 1Password.
Skift sproget, der bruges i Google Chrome-webbrowseren.
For at løse video lag problemer på Windows 11, opdater dine grafikdrivere til den nyeste version og deaktiver hardwareacceleration.
Vi har brugt lidt tid med Galaxy Tab S9 Ultra, og den er den perfekte tablet til at parre med din Windows PC eller Galaxy S23.
Lær hvordan du fremhæver tekst med farve i Google Slides appen med denne trin-for-trin vejledning til mobil og desktop.
Mange nyhedsartikler nævner det "mørke web", men meget få diskuterer faktisk, hvordan man får adgang til det. Dette skyldes hovedsageligt, at mange af de hjemmesider, der findes der, huser ulovligt indhold.
Indstil timere til Android-apps og hold brugen under kontrol, især når du har vigtigt arbejde, der skal gøres.
At vide, hvordan man ændrer privatlivsindstillingerne på Facebook på en telefon eller tablet, gør det lettere at administrere din konto.
Lær alt om PIP-tilstand i Google Chrome, og hvordan du aktiverer det for at se videoer i et lille billede-i-billede-vindue, ligesom du kan på dit TV.
Hav det sjovt i dine Zoom-møder med nogle sjove filtre, du kan prøve. Tilføj en halo eller se ud som en enhjørning i dine Zoom-møder med disse sjove filtre.
Opdag hvordan du nemt og hurtigt kan aktivere mørk tilstand for Skype på din Windows 11 computer på mindre end et minut.
Så, du har fået fat i denne slanke og kraftfulde enhed, og det er stort set alt, hvad du har drømt om, ikke? Men selv de bedste gadgets har brug for en pause.


























