Sådan får du din printer online, hvis den vises offline

Har du sendt filer til din printer, men den siger "Offline"? Læs vores trinvise vejledning til at få din printer online igen.
Når du har lært, hvordan du opsætter og bruger Zoom , føler du måske, at du er klar til dit første store onlinemøde. En god vært ved dog, at en vellykket Zoom-præsentation kræver en masse forberedelse, samt at følge nogle få regler.
Hvis du ønsker at nå dit næste store møde i Zoom, er her nogle tips, som du kan bruge til at sikre, at alt kører glat, og at du fremstår som en selvsikker og engagerende oplægsholder.
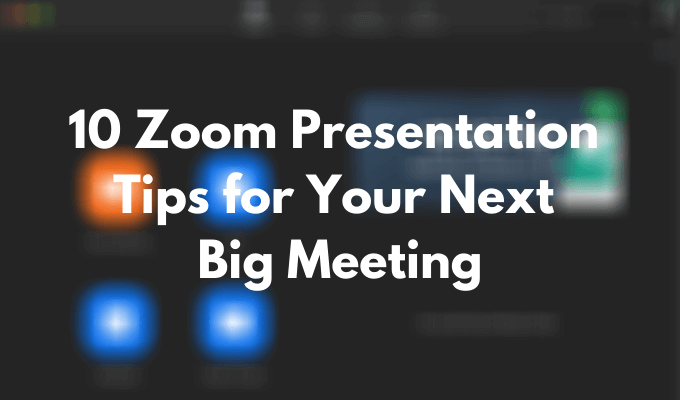
Tjek dit udstyr
Den første ting at gøre for at undgå hikke under din Zoom-præsentation er at tjekke dit udstyr. Der er forskellige tests, du kan udføre for at kontrollere, om dit webcam fungerer , samt rettelser, som du kan udføre, hvis din mikrofon ikke ser ud til at fungere korrekt.
Når du har testet webkameraet, skal du sørge for at placere det, så folk kan se dit ansigt i stedet for kun din pande eller dine skuldre. For at gøre det skal du først beslutte, om du vil give præsentationen stående eller siddende, og derefter justere dit kameraniveau.
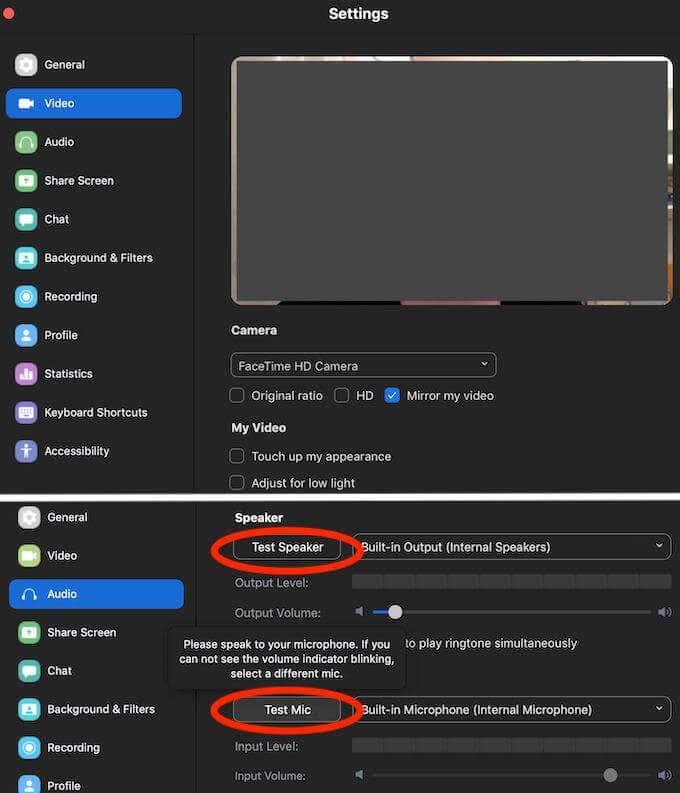
Et par andre vigtige ting at tjekke inkluderer din bærbare computers batteri. Sæt den i stikkontakten, hvis du ikke er sikker på, at batteriet holder hele varigheden af din præsentation. Tjek også din internetforbindelse. Forsinket video eller lyd vil gøre det sværere for deltagerne at holde fokus.
Klæd dig pænt på, for at inponere
Når du er færdig med den tekniske side af tingene, skal du tage et kritisk blik på dig selv og dit miljø. Hvis du planlægger at have din video tændt, kan det være klogt at skifte ud af dine PJ'er, selvom du er hjemme. Udklædning vil hjælpe dig med at føle dig mere selvsikker og give dig den rigtige motivation.
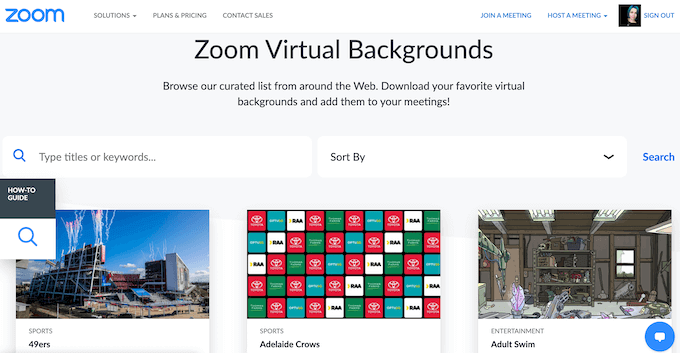
Hvis du ikke er tilfreds med dine omgivelser, kan du altid bruge Zooms fremragende virtuelle baggrundsfunktion og sørge for, at der ikke er noget bag eller omkring dig, der kan distrahere deltagerne fra din Zoom-præsentation.
Øv din præsentation på forhånd
Selvom du er en selvsikker offentlig taler, skader det aldrig at øve nogle få afgørende øjeblikke af præsentationen. Det er umuligt at forudsige hvert eneste problem, der måtte opstå, især med Zoom-præsentationer, så det kan være svært at improvisere på stedet, hvis du ikke har øvet det hele på forhånd.
En god idé er at lave en demopræsentation derhjemme med et familiemedlem eller med en ven over internettet. Det giver dig en idé om, hvad du kan forvente af dit fremtidige møde, og hvilke slags udfordringer du skal overvinde, før du laver din præsentation.
Slå meddelelser om mødeadgang fra
En måde at minimere forstyrrelserne under dit Zoom-møde er at deaktivere adgangsmeddelelser for deltagere. Ikke alle vil dukke op til tiden, og afhængigt af størrelsen på dit hold kan det måske ikke bare forstyrre din præsentationsproces, men også irritere dig at høre den ring og se notifikationen for hver ny post, der dukker op.
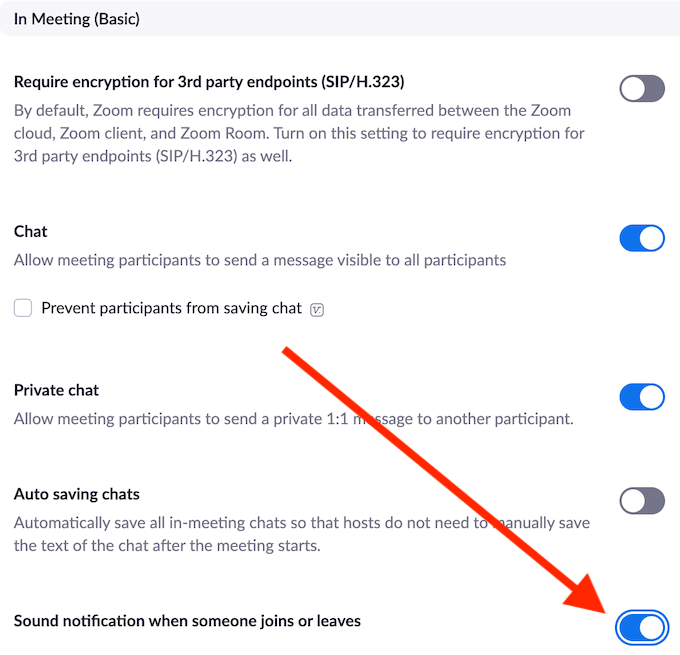
For at deaktivere disse meddelelser skal du gå til din Zoom-konto Indstillinger > Møde > I møde og slå lydmeddelelsen til og fra, når nogen deltager eller forlader det.
Bed nogen om at overvåge venteværelset
Zoom har et venteværelse, hvor alle deltagere samles, før de går ind i mødet. Det er en effektiv strategi til at undgå, at tilfældige personer slutter sig til og ødelægger din præsentation. Ulempen ved dette system er, at du manuelt skal godkende hver anmodning fra venteværelset. Hvis nogen er forsinket eller forsøger at deltage i mødet igen, efter at det allerede er startet, bemærker du muligvis ikke meddelelsen og lader personen sidde fast i deres personlige Zoom-limbo.
For at undgå det kan du bede en af dine kolleger om at se deltagervinduet for at tillade andre deltagere at komme ind fra venteværelset.
Lær vigtige zoom-genveje
At lære de mest nyttige genveje i Zoom kan hjælpe dig med at nå frem til din præsentation og blive en professionel vært. Plus, nogle af dem vil hjælpe dig med hurtigt at løse eventuelle uventede problemer og spare tid under din præsentation. Her er nogle af de mest essentielle Zoom-genveje, du har brug for at kende.
Denne genvej vil slå lyden fra for alle på én gang undtagen værten (dig).
Dette vil deaktivere alle for alle undtagen værten.
En praktisk genvej, når du skal tage et skærmbillede af dit Zoom-møde.
Hvis du er slået fra og har brug for hurtigt at besvare et spørgsmål og derefter gå tilbage til mute, skal du holde mellemrumstasten, mens du taler, for midlertidigt at slå dig selv til.
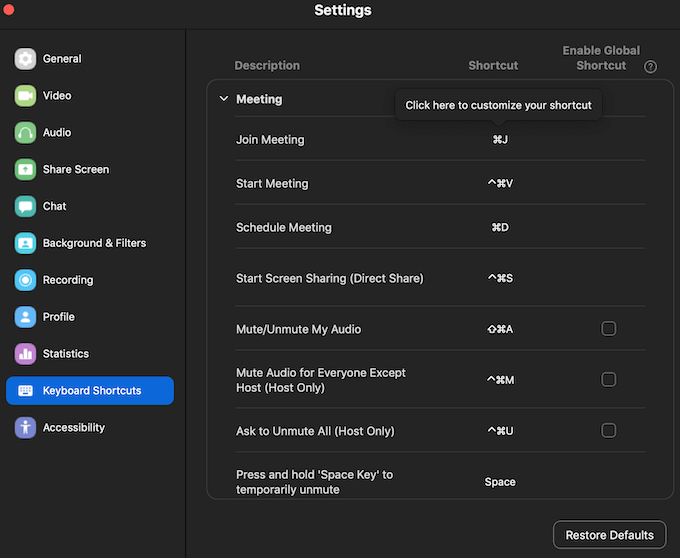
Du kan lære resten af de nyttige Zoom-tastaturgenveje i appens indstillinger. Åbn Zoom-appen på dit skrivebord, log ind på din konto, og gå til Indstillinger . Vælg Tastaturgenveje for at se den fulde genvejsliste.
Bed deltagerne om at slå deres lyd fra
At bede folk om at slå deres mikrofoner fra under din Zoom-præsentation kan virke som et oplagt tip. Men hvis du har folk, der ikke er vant til dette format af onlinepræsentationer på dit team, vil vi anbefale at gøre opmærksom på dette, før du begynder at præsentere.
Du kan hjælpe dem ved at påpege, hvordan du gør dette i Zoom.
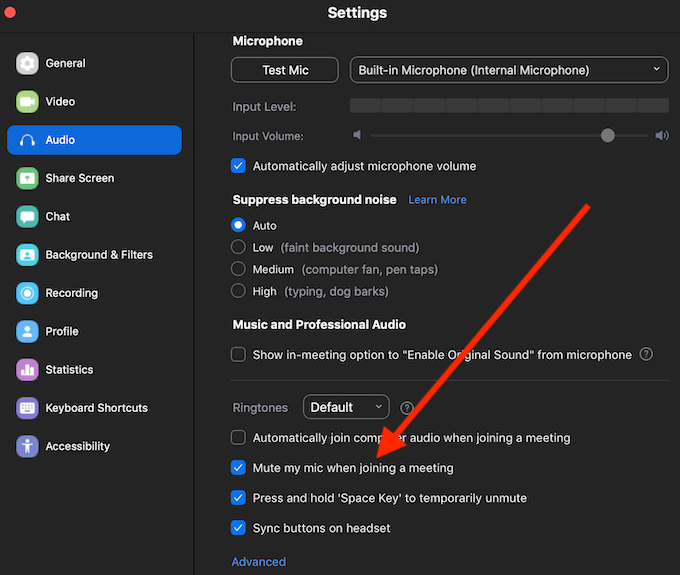
Du kan slå lyden fra ved at bruge genvejen Alt + A (til Windows) eller Cmd + Shift + A (til Mac), eller gennem Zoom-appens indstillinger ved at følge stien Indstillinger > Lyd > Slå min mikrofon fra, når du deltager i et møde .
Sæt din præsentation på pause for at besvare spørgsmål
Uanset hvor detaljeret du synes, din præsentation er, kan dit publikum have spørgsmål eller bemærkninger i hele den, som de vil dele med teamet. Det hjælper at sætte din præsentation på pause ofte for at afklare, om oplysningerne er klare for alle, og om dine kolleger har noget at tilføje.
Gem chatloggen til opfølgninger
Det er vigtigt at tage noter under præsentationen, selv når du er den, der er vært for den. Vigtige spørgsmål og bemærkninger, som dine deltagere kommer med under hele mødet, kan være gode til en fremtidig opfølgning. Heldigvis kan Zoom gøre det for dig med den funktion, der giver dig mulighed for at gemme din chatlog.
Zoom gemmer dog ikke automatisk din chathistorik, du skal aktivere denne funktion på forhånd.
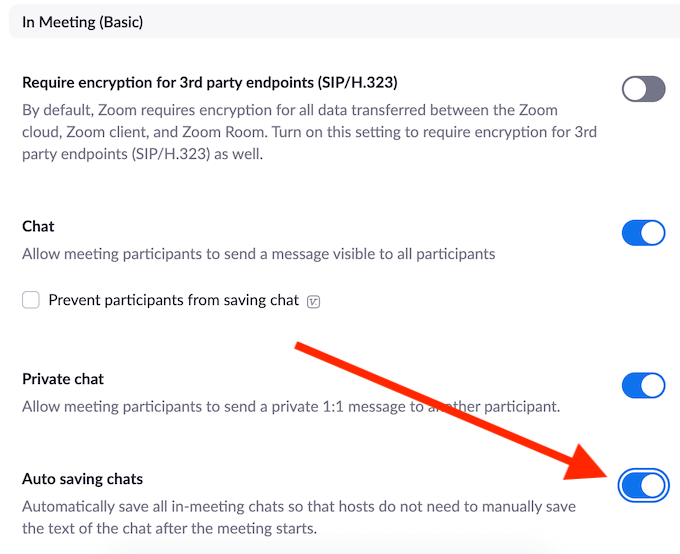
For at gøre det skal du gå til dine Zoom-kontoindstillinger og følge stien Møde > I møde (Grundlæggende) > Automatisk lagring af chats . Dette vil automatisk gemme alle beskeder i chatten, selv dem, der er sendt privat mellem deltagerne.
Optag din zoom-præsentation
Et sidste tip er at optage din Zoom-præsentation . Det kan være gavnligt på mere end ét niveau. Du kan sende optagelsen til de personer, der ikke kunne deltage i mødet, samt til de deltagere, der ønsker at gennemgå visse dele mere detaljeret. Du kan også bruge optagelsen til at analysere dine præsentationsevner og forbedre dine færdigheder som offentlig taler.
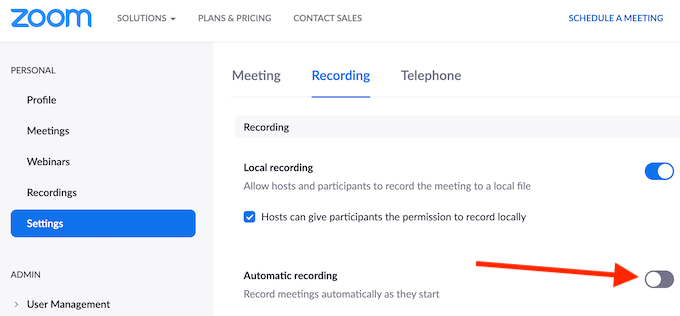
Hvis du er bekymret for, at du glemmer at optage dit møde, kan du gå til Zoom- indstillinger > Optagelse og aktivere automatisk optagelse af dine Zoom-møder, når de starter.
Tid til at forbedre dine zoom-præsentationsfærdigheder
At holde store arbejdsmøder i apps som Zoom er den nye virkelighed. Uanset om vi kan lide det eller ej, må vi tilpasse os det. Den gode nyhed er, at Zoom er ret intuitiv og nem at bruge. Så længe du udfører alle test og kontroller på forhånd , er din præsentation sikker på at køre problemfrit.
Har du nogensinde været vært for et stort møde i Zoom? Hvad er nogle tips, du gerne vil dele med en, der er ved at holde en præsentation i Zoom for første gang? Del din Zoom-viden med os i kommentarfeltet nedenfor.
Har du sendt filer til din printer, men den siger "Offline"? Læs vores trinvise vejledning til at få din printer online igen.
Se, hvordan du kan tjekke, hvor meget din skærmtid er på din Windows 11-computer. Her er de trin, du skal følge.
Lær hvordan du kan fjerne Yahoo Search som din standardsøgemaskine i Chrome. Find nyttige tips til at genoprette dine browserindstillinger.
Hvis du har glemt en adgangskode, men den er gemt på din computer, kan du finde ud af, hvordan du tilgår dine gemte Windows-adgangskoder. Få adgang til dine gemte adgangskoder nemt.
I modsætning til andre tv-streamingtjenester tilbyder Peacock TV en gratis plan, der lader brugere streame op til 7500 timers udvalgte film, tv-serier, sportsshows og dokumentarer uden at betale en skilling. Det er en god app at have på din streamingenhed, hvis du har brug for en pause fra at betale Netflix abonnementsgebyrer.
Zoom er en populær videokonference- og mødeapp. Hvis du er til et Zoom-møde, kan det være nyttigt at slå lyden fra dig selv, så du ikke ved et uheld afbryder taleren, især hvis mødet er stort, som et webinar.
Det føles godt at "klippe snoren over" og spare penge ved at skifte til streamingtjenester som Netflix eller Amazon Prime. Kabelselskaber tilbyder dog stadig visse typer indhold, du ikke finder ved at bruge en on-demand-tjeneste.
Facebook er det største sociale medie-netværk, hvor milliarder af mennesker bruger det dagligt. Men det betyder ikke, at det ikke har nogen problemer.
Du kan bruge Facebook til at holde kontakten med venner, købe eller sælge produkter, deltage i fangrupper og meget mere. Men der opstår problemer, når du bliver føjet til grupper af andre mennesker, især hvis den gruppe er designet til at spamme dig eller sælge dig noget.
Mange mennesker kan lide at falde i søvn og lytte til musik. Når alt kommer til alt, med antallet af afslappende playlister derude, hvem ønsker ikke at falde i dvale til de blide anstrengelser fra en japansk fløjte.
Skal finde eller kontrollere den aktuelle BIOS-version på din bærbare eller stationære computer. BIOS- eller UEFI-firmwaren er den software, der som standard kommer installeret på dit pc-bundkort, og som registrerer og kontrollerer den indbyggede hardware, herunder harddiske, videokort, USB-porte, hukommelse osv.
Få ting er så frustrerende som at skulle håndtere en intermitterende internetforbindelse, der bliver ved med at afbryde og oprette forbindelse igen. Måske er du i gang med en presserende opgave, binger på dit yndlingsprogram på Netflix eller spiller et ophedet onlinespil, for så pludselig at blive afbrudt uanset årsagen.
Der er tidspunkter, hvor brugere udtømmer alle deres muligheder og tyr til at nulstille deres BIOS for at reparere deres computer. BIOS'en kan blive beskadiget på grund af en opdatering, der er gået galt, eller på grund af malware.
Når du surfer på internettet, registrerer din browser adresserne på hver webside, du støder på i dens historie. Det giver dig mulighed for at holde styr på tidligere aktivitet og hjælper dig også med at besøge websteder hurtigt igen.
Roblox er et af de mest populære onlinespil, især blandt de yngre demografiske grupper. Det giver spillerne muligheden for ikke kun at spille spil, men også at skabe deres egne.
Online produktivitetsværktøjer giver mange muligheder for at automatisere arbejdsgange eller bruge apps og app-integrationer til at organisere dit liv og arbejde mere effektivt. Slack er et populært samarbejdsværktøj, der tilbyder integrationer med tusindvis af andre apps, så du kan have funktionaliteten af flere apps på ét sted.
Adobe Illustrator er det førende program til at skabe og redigere vektorgrafik som logoer, der kan skaleres op eller ned uden at miste detaljer. Et afgørende kendetegn ved Illustrator er, at der er mange måder at opnå det samme mål på.
3D filamentprintere kan producere alt fra feriepynt til medicinske implantater, så der er ingen mangel på spænding i processen. Problemet er at komme fra din 3D-model til selve printet.
Hvis du har modtaget en computer i gave eller ønsker at købe en brugt eller nedsat model, så undrer du dig måske over, hvordan du kan se, hvor gammel din computer er. Selvom det ikke altid er en præcis eller ligetil proces, er det muligt at få en god idé om, hvor gammel din Windows-computer er ved at anvende et par tricks.
Selvom det er praktisk at give din telefon stemmekommandoer og få den til at reagere automatisk, kommer denne bekvemmelighed med store afvejninger i privatlivets fred. Det betyder, at Google konstant skal lytte til dig gennem din mikrofon, så den ved, hvornår den skal svare.
For at løse video lag problemer på Windows 11, opdater dine grafikdrivere til den nyeste version og deaktiver hardwareacceleration.
Vi har brugt lidt tid med Galaxy Tab S9 Ultra, og den er den perfekte tablet til at parre med din Windows PC eller Galaxy S23.
Lær hvordan du fremhæver tekst med farve i Google Slides appen med denne trin-for-trin vejledning til mobil og desktop.
Mange nyhedsartikler nævner det "mørke web", men meget få diskuterer faktisk, hvordan man får adgang til det. Dette skyldes hovedsageligt, at mange af de hjemmesider, der findes der, huser ulovligt indhold.
Indstil timere til Android-apps og hold brugen under kontrol, især når du har vigtigt arbejde, der skal gøres.
At vide, hvordan man ændrer privatlivsindstillingerne på Facebook på en telefon eller tablet, gør det lettere at administrere din konto.
Lær alt om PIP-tilstand i Google Chrome, og hvordan du aktiverer det for at se videoer i et lille billede-i-billede-vindue, ligesom du kan på dit TV.
Hav det sjovt i dine Zoom-møder med nogle sjove filtre, du kan prøve. Tilføj en halo eller se ud som en enhjørning i dine Zoom-møder med disse sjove filtre.
Opdag hvordan du nemt og hurtigt kan aktivere mørk tilstand for Skype på din Windows 11 computer på mindre end et minut.
Så, du har fået fat i denne slanke og kraftfulde enhed, og det er stort set alt, hvad du har drømt om, ikke? Men selv de bedste gadgets har brug for en pause.


























