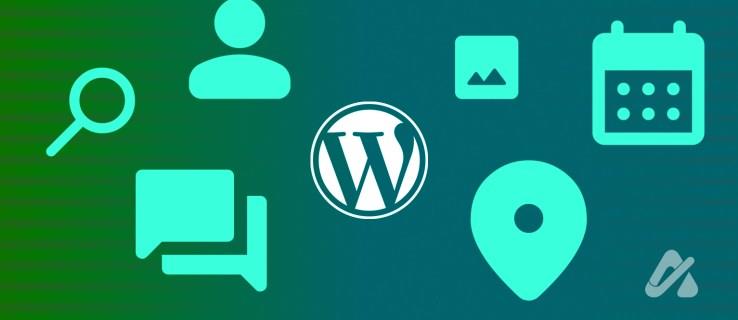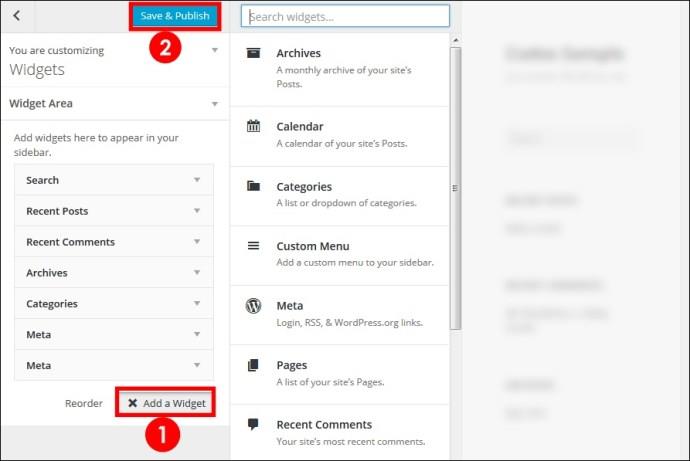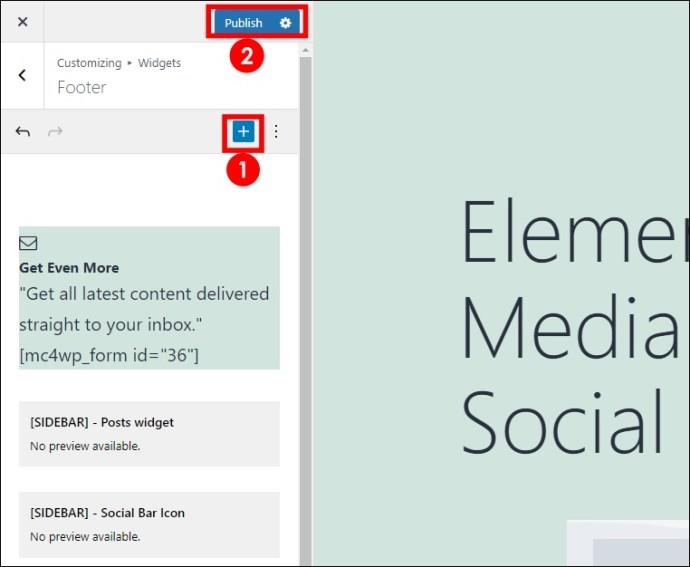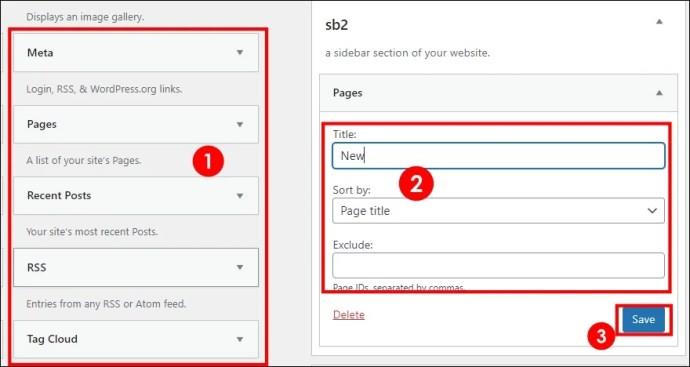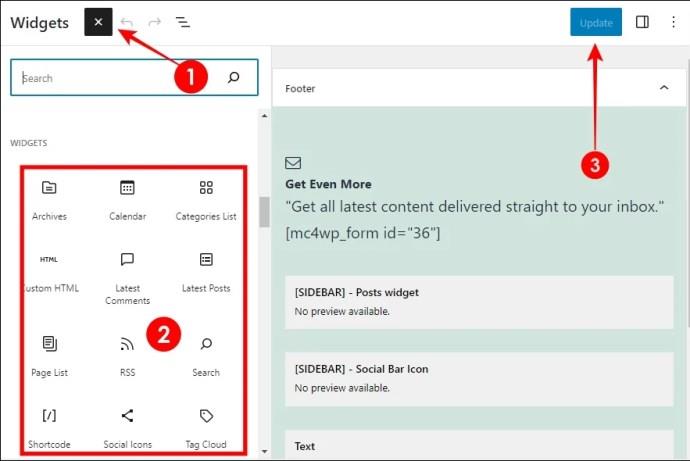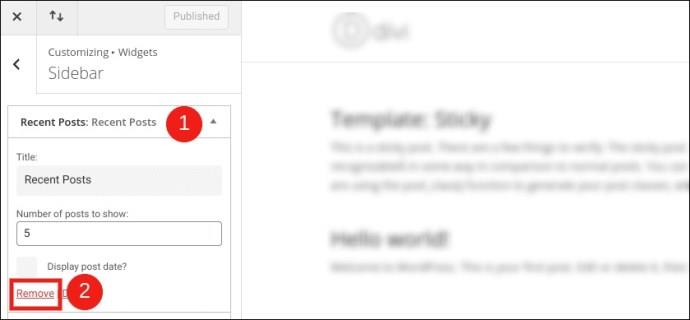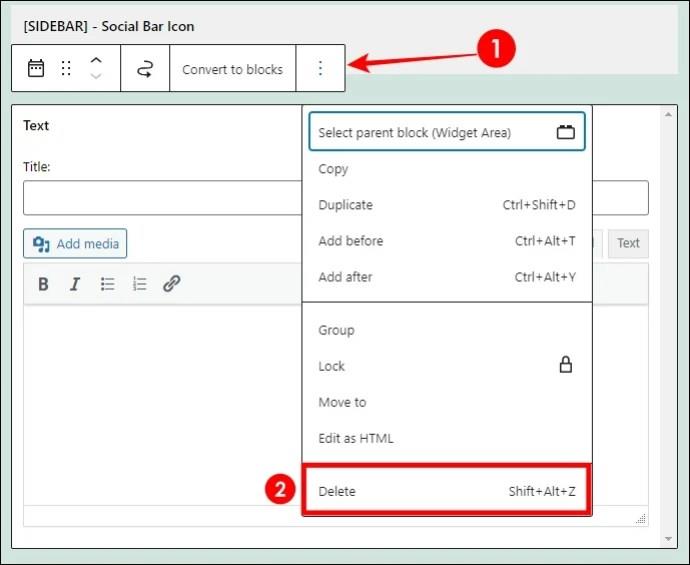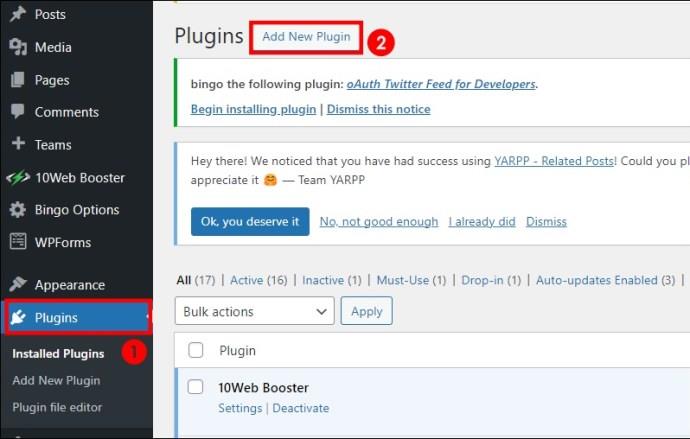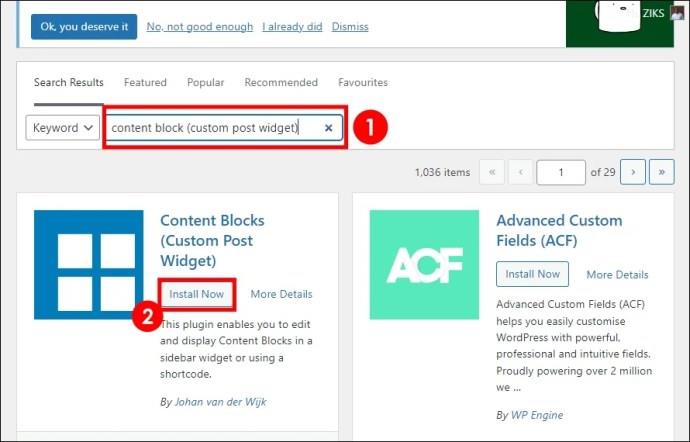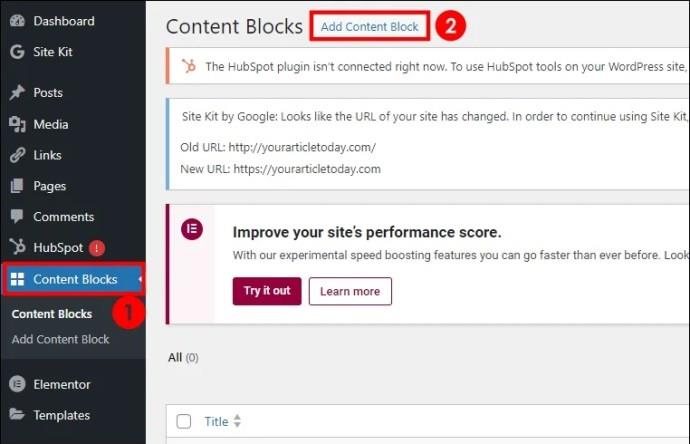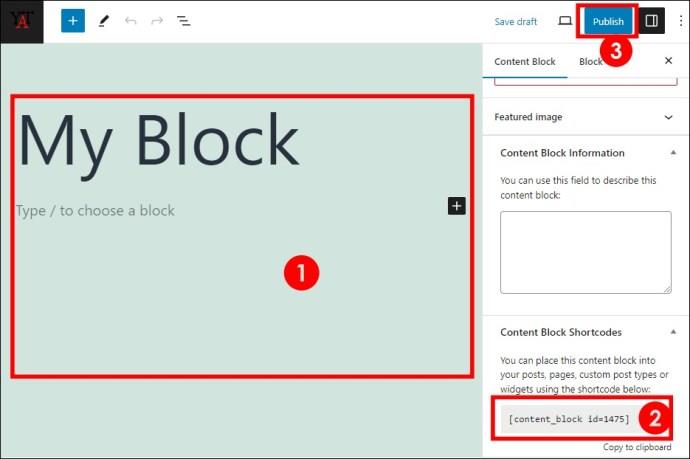Før du hoster dit WordPress-websted eller gør det offentligt, vil du gerne tilføje widgets for at sikre, at alle dine sociale medieikoner, seneste indlæg, om os-uddrag og abonnementsformularer er inkluderet. Heldigvis giver WordPress brugere mulighed for at tilføje widgets til deres hjemmesider.
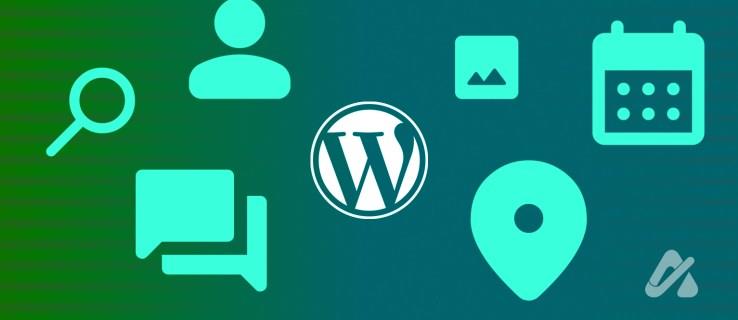
Du er kommet til det rigtige sted, hvis du kæmper med widgets. Denne artikel viser dig, hvordan du tilføjer widgets til dit websted på WordPress.
Widgets placeres almindeligvis i sidebjælken og sidefoden, men dette er ikke konsekvent for alle temaer. For eksempel kan nogle temaer kun tilbyde den højre sidebjælke, mens andre har venstre og højre sidebjælke til widgets. Uanset hvad, sker tilføjelsen af widgetten i dit dashboards Udseende- eller Tematilpasningssektion.
Processen adskiller sig også for Classic og Gutenberg (Blok) Editor.
De fleste temaer giver brugerne mulighed for at tilføje og tilpasse widgets fra temaeditoren. Denne metode foretrækkes, da den også viser en forhåndsvisning af redigeringer i realtid. Sådan tilføjer du en widget i afsnittet Tematilpasning.
Klassisk redaktør
- Åbn dit websteds dashboard, og gå til Udseende .
- Vælg indstillingen Tilpas .

- Vælg Widgets fra menuindstillingerne for at åbne siden for at tilpasse widgets.

- Klik på rullepilen for en liste over de allerede registrerede widgets.
- Gå til det område, du vil tilføje widgetten, og klik på Tilføj en widget nederst i widgetområdet.
- Dette vil give alle de tilgængelige widgets. Vælg din foretrukne widget, som vil blive tilføjet til widgetområdet. Tilføj andre widgets ved hjælp af samme metode.
- Se et eksempel på dit websted i højre side af skærmen for at se, om det er godt placeret. Hvis ikke, skal du arrangere dine widgets ved at trække og slippe dem i din foretrukne rækkefølge, og derefter klikke på Gem og udgiv øverst på skærmen.
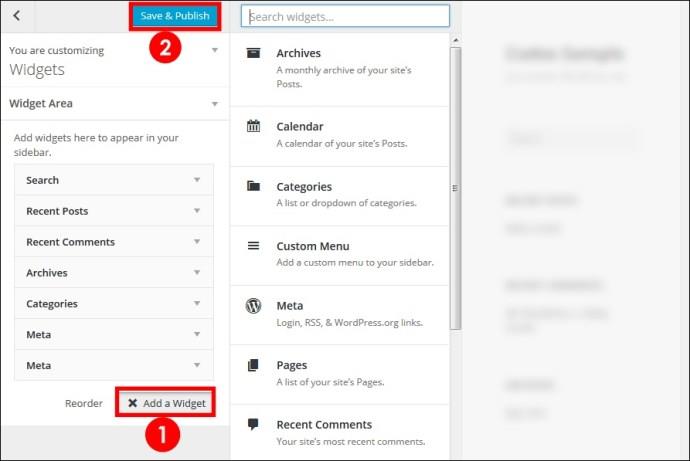
Gutenberg (Blok) Redaktør
- Gå til Udseende i dit administratorområde og vælg Tilpas .

- Vælg Widgets for at åbne skærmen for at tilpasse widgets.

- Vælg det widgetområde, du vil tilføje din widget.
- Klik på + -ikonet for at få adgang til listen over tilgængelige widgets. Vælg din foretrukne widget for at tilføje den til widgetområdet.
- Du kan også forhåndsvise dit arbejde og omarrangere dine widgets, som du ønsker.
- Klik på Udgiv , når du er færdig .
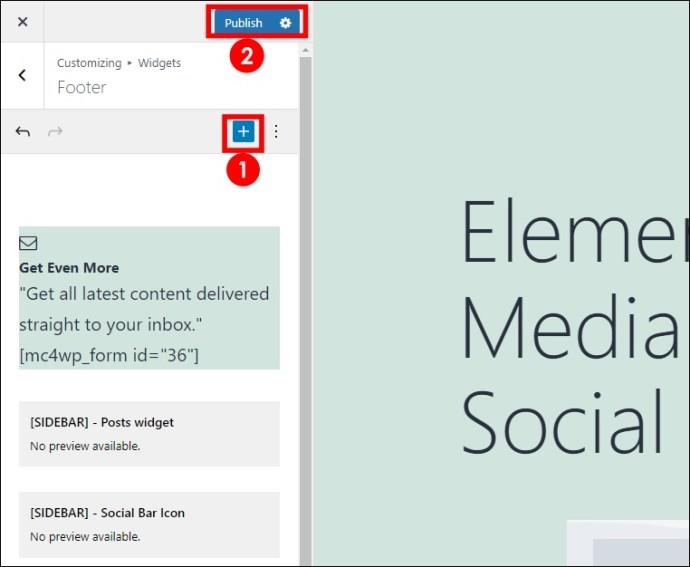
Selvom WordPress understøtter tilføjelse og tilpasning af widgets, indeholder dit WordPress-standardtema muligvis ikke en tematilpasning. I nogle temaer er funktionen muligvis ikke gratis, og hvis du bruger den gratis version, skal du bruge en anden metode til at tilføje widgets. I så fald står du tilbage med at tilføje widgets i sektionen Udseende.
Klassisk redaktør
- Åbn dit websteds dashboard, og rul til Udseende i menulinjen til venstre.
- Klik på Widgets , og vælg din foretrukne widget.

- Træk widgetten til widgetområdet, og slip den i boksen.
- Klik på Gem .
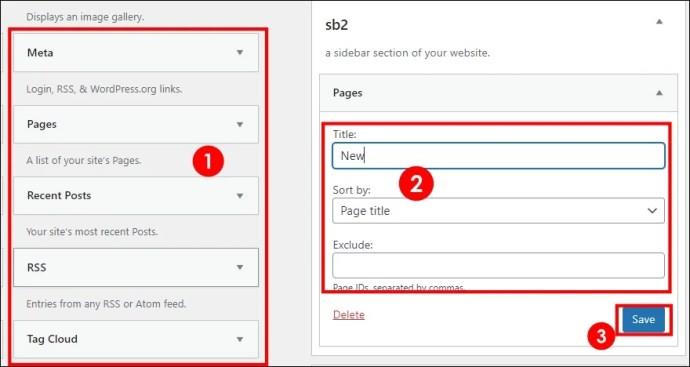
Tilføj andre widgets ved hjælp af samme metode. Du kan omarrangere widgets ved at trække og slippe dem baseret på din foretrukne rækkefølge.
Gutenberg (Blok) Redaktør
- Åbn dit WordPress-dashboard og gå til Udseende .
- Vælg Widget, og vælg derefter det widgetområde, hvor du vil tilføje din widget.

- Vælg + -ikonet, og søg efter den widget, du ønsker, eller Gennemse alle for at få alle tilgængelige widgets frem.
- Klik på din foretrukne widget for at tilføje den til widgetområdet.
- Når du er færdig, skal du klikke på Opdater .
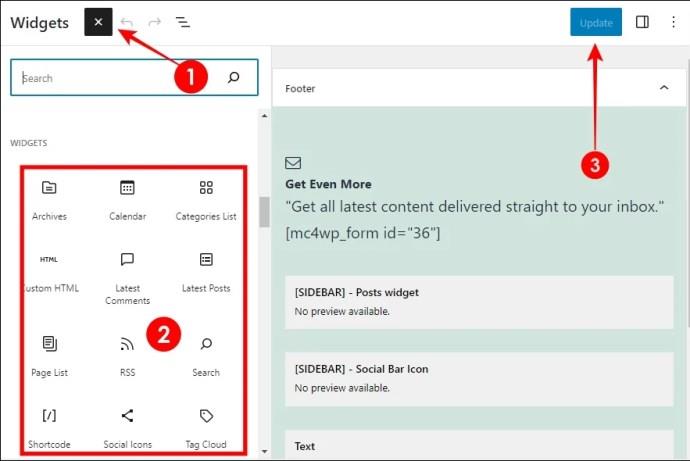
Hvis en widget ikke længere tjener dig, eller du vil ændre placeringen af en widget, kan du fjerne den. Hvis du for eksempel vil have en widget i sidebjælken til sidefoden, skal du fjerne widgetten fra sidebjælken og tilføje den til sidefoden. Sådan fjerner du widgets i WordPress.
Klassisk redaktør
- Gå til Udseende i administratorområdet og vælg Tilpas .

- Vælg Widgets fra menuindstillingerne for at åbne siden for at tilpasse widgets.

- Klik på pilen før widgetområdet, hvor den widget, du vil fjerne, er placeret.
- Identificer widgetten, og klik på pil ned ved widgettens kant.
- Klik på Fjern .
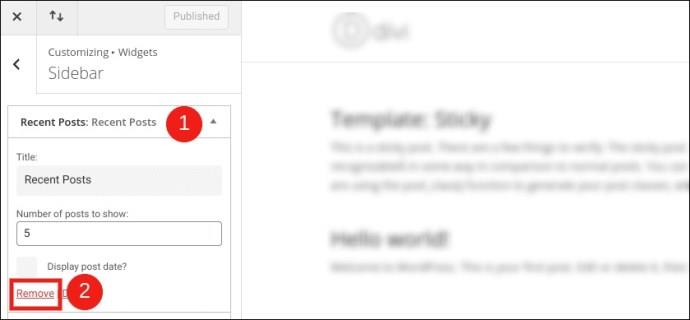
Gutenberg (Blok) Redaktør
- Åbn sektionen Udseende i dit WordPress-dashboard, og vælg Widgets .

- Gå til widgetområdet, hvor den widget, du vil have fjernet, er placeret, og vælg den.
- Klik på menuikonet med tre prikker for at åbne menuindstillingerne.
- Klik på Slet .
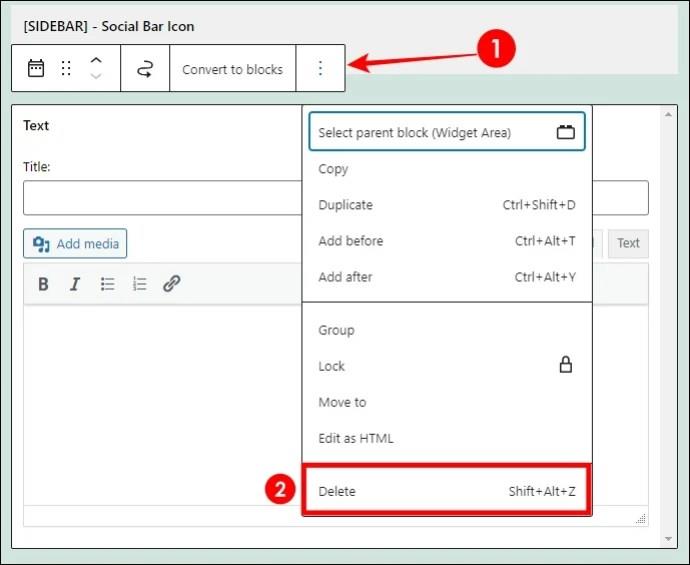
WordPress lader dig tilføje widgets til permanente widgetområder, der forbliver konstante gennem forskellige sider. For eksempel forbliver din sidefod den samme på dine Om os- og Tjenester-sider. Men hvis du vil have tilpassede widgets til bestemte sider, kan du ikke gøre det ved at bruge ovenstående metoder.
For eksempel vil du måske tilføje udtalelser til siden Tjenester, så besøgende kan se, at du kan levere, hvad der er lovet. I så fald skal du bruge et plugin for at tilføje de brugerdefinerede widgets. Som sædvanlig er der forskellige plugins, du kan bruge til dette. I denne vejledning forklarer vi, hvordan du bruger pluginnet Content Block (Custom Post Widget).
Det første du skal gøre er at installere plugin'et.
Installer plugin
- Gå til Plugin i dit administratorområde og vælg Tilføj nyt .
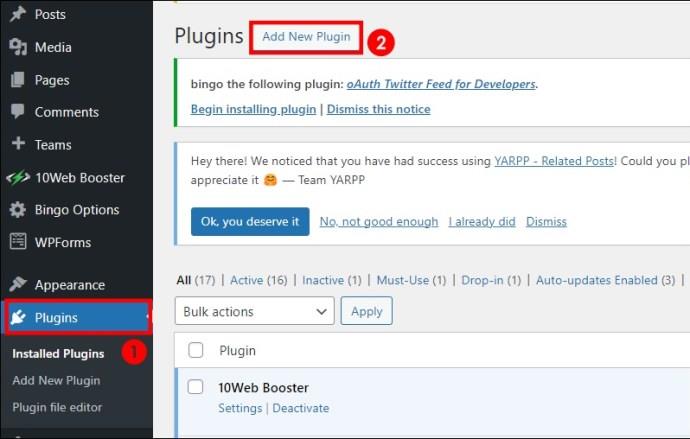
- Søg efter Content Block (tilpasset post-widget), og vælg det rigtige plugin fra søgeposterne.
- Klik på Installer nu og derefter Aktiver , og plugin'et vil automatisk blive tilføjet til dit administratorområde.
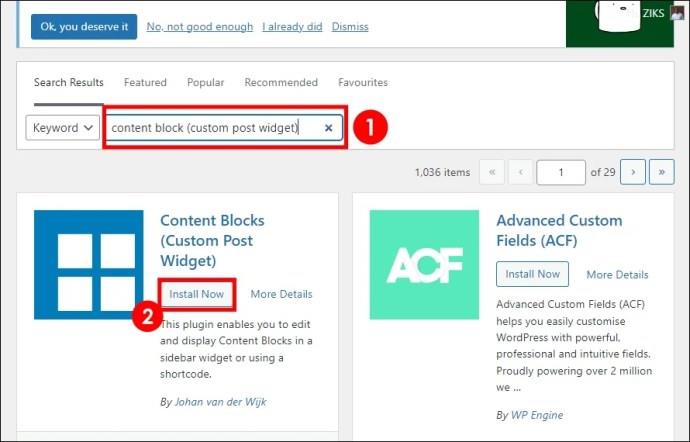
Tilføj indholdsblok
- Gå til indholdsblokke fra menulinjen til venstre.
- Klik på Tilføj indholdsblok , og giv den et navn.
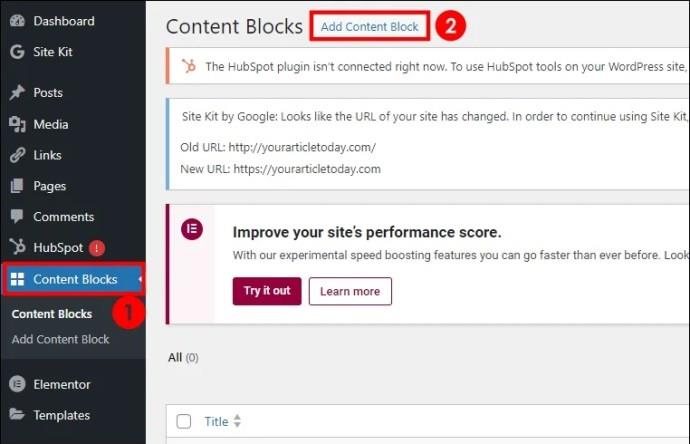
- Navngiv din indholdsblok, og tilføj alle de funktioner, du har brug for.
- I venstre rude skal du kopiere kortkoden, og derefter udgive indholdsblokken.
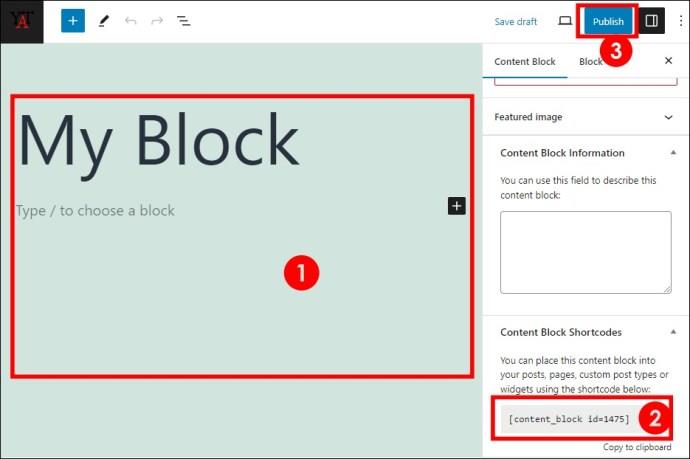
- Gå til siden, hvor du vil placere widgetten, og åbn den visuelle editor.
- Indsæt kortkoden og udgiv siden eller indlægget.
Du kan forhåndsvise siden før trin 6 for at være sikker på, at du er tilfreds med ændringerne.
Hvis du blogger på WordPress , skal du vide, at widgets er vigtige for en funktionel hjemmeside. Uden dem ville dit websted mangle væsentlige aspekter, der kan forbedre brugeroplevelsen og øge konverteringen.
Af denne grund er det nødvendigt at lære, hvordan du tilføjer widgets til dit websted. Og som du kan se, er det ligetil at få det gjort. Med et klik på en knap kan du få de widgets, din hjemmeside har brug for.
Ofte stillede spørgsmål
Kan jeg flytte widgets fra det ene widgetområde til det andet uden at fjerne dem fra det forrige område og tilføje dem til det nye?
Nej, du kan ikke trække og slippe widgets mellem områder. Du kan kun fjerne widgetten fra det første område, hvor den er, og tilføje den hele i det nye område, hvor du vil placere den.
Skal jeg have widgets på min hjemmeside?
Nej, det er ikke obligatorisk at have widgets på din hjemmeside. Dit websted kan fungere uden dem, men det er muligvis ikke effektivt.