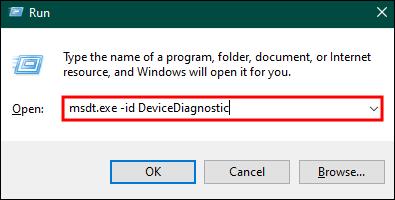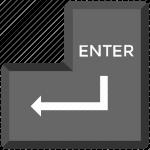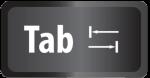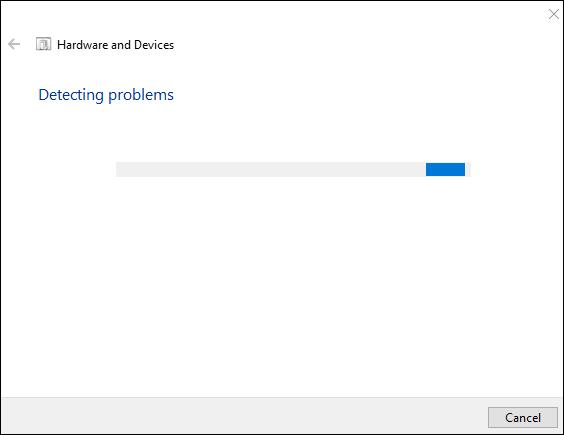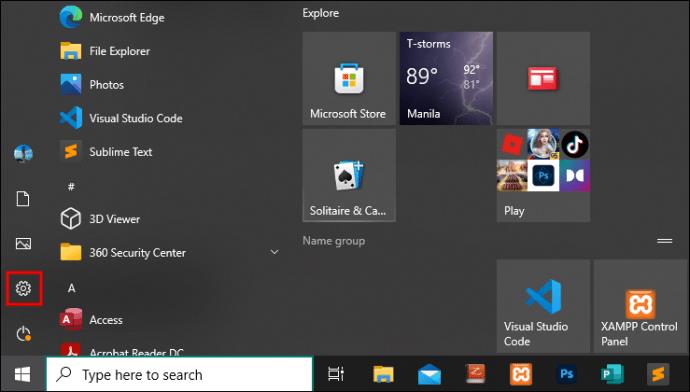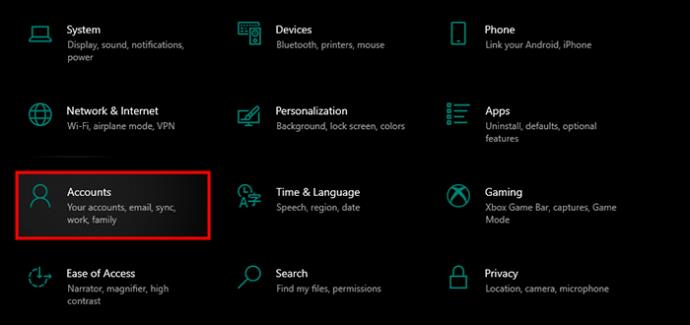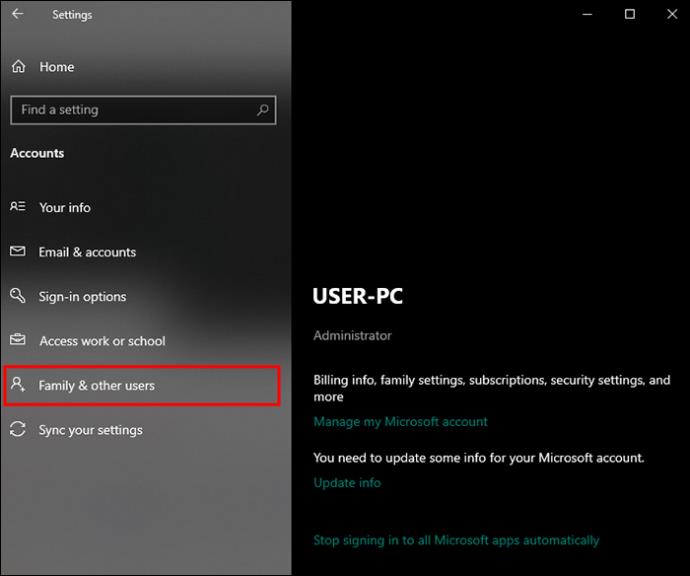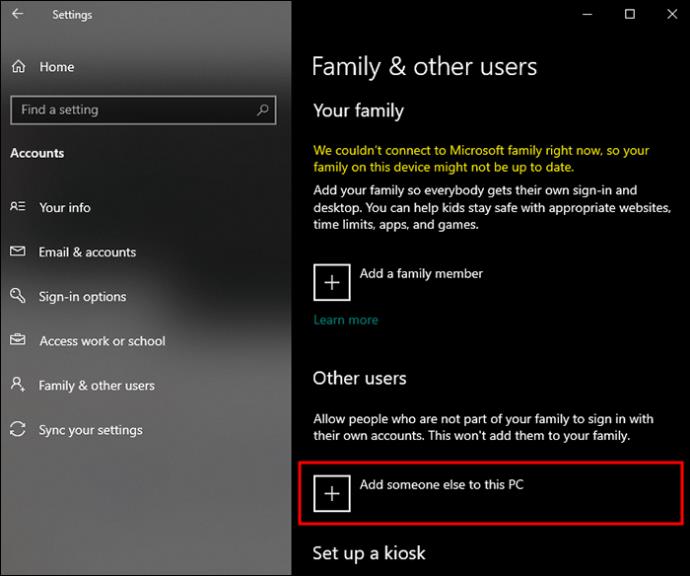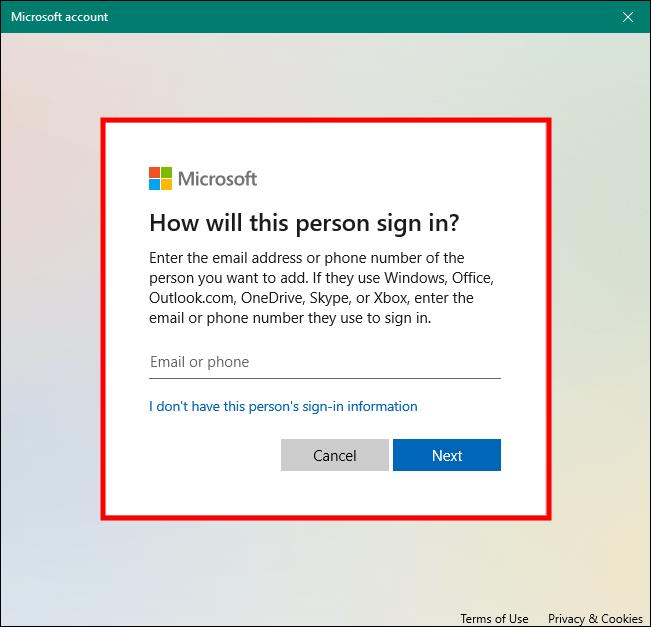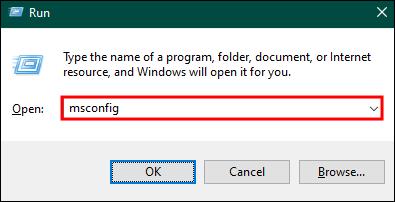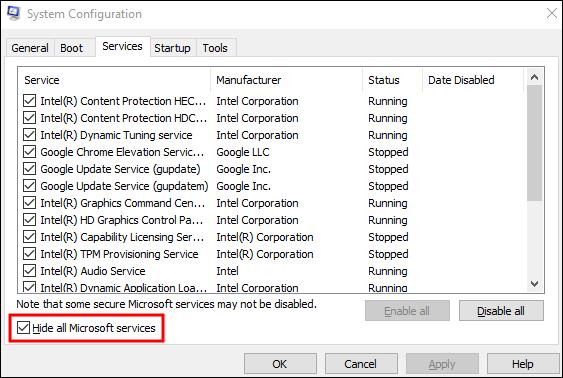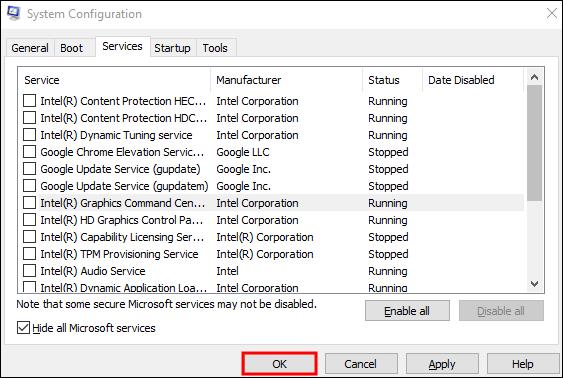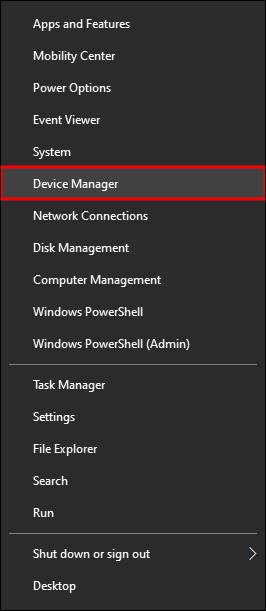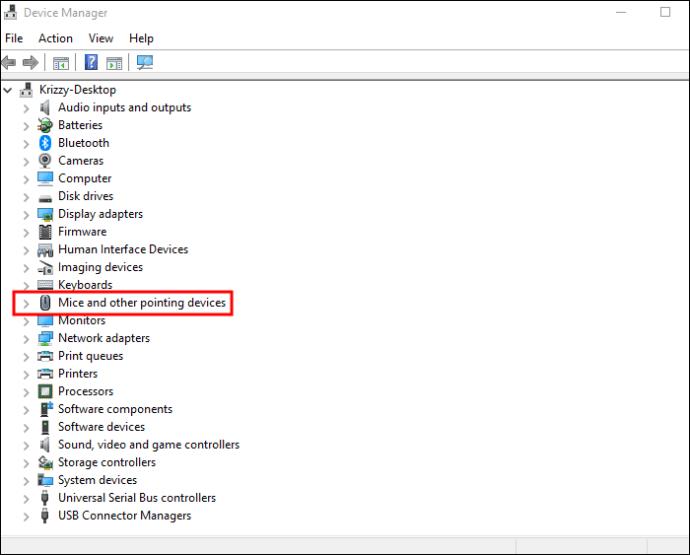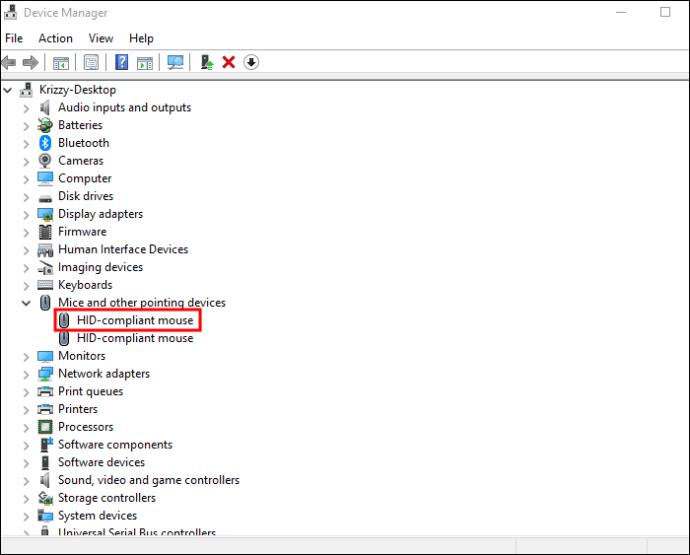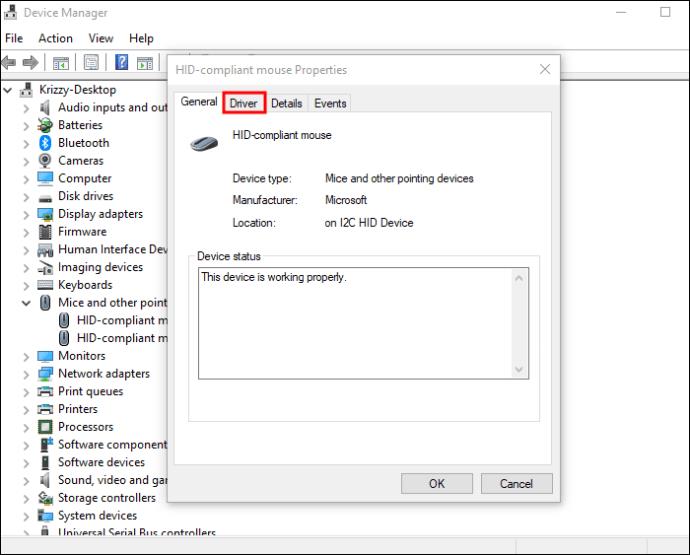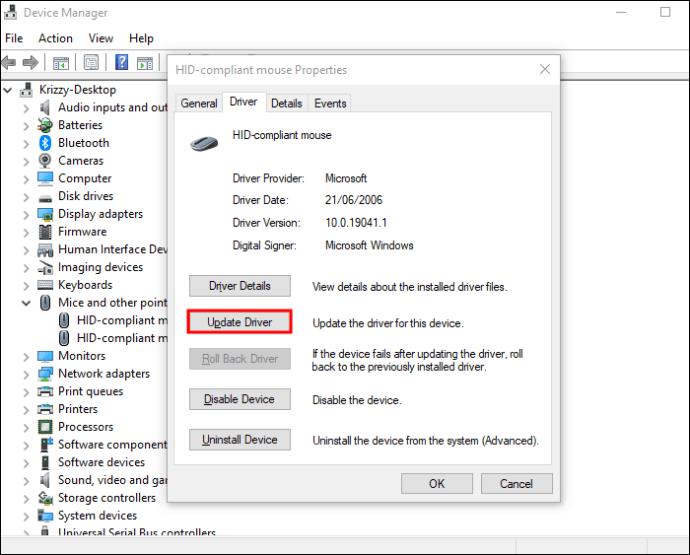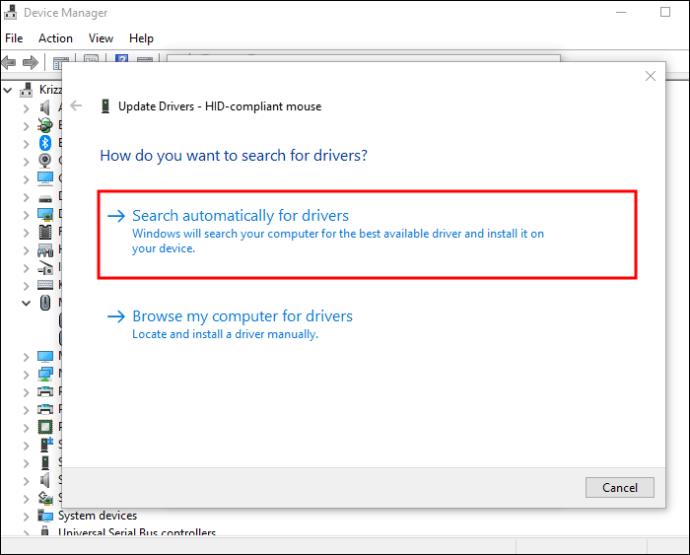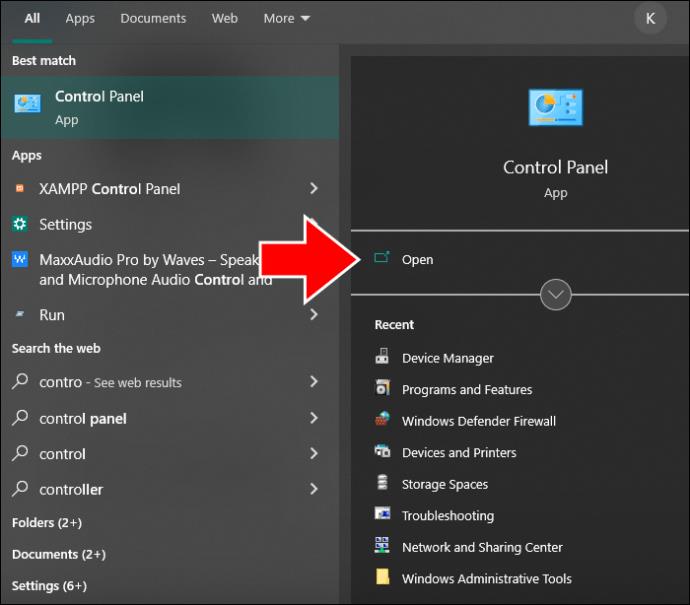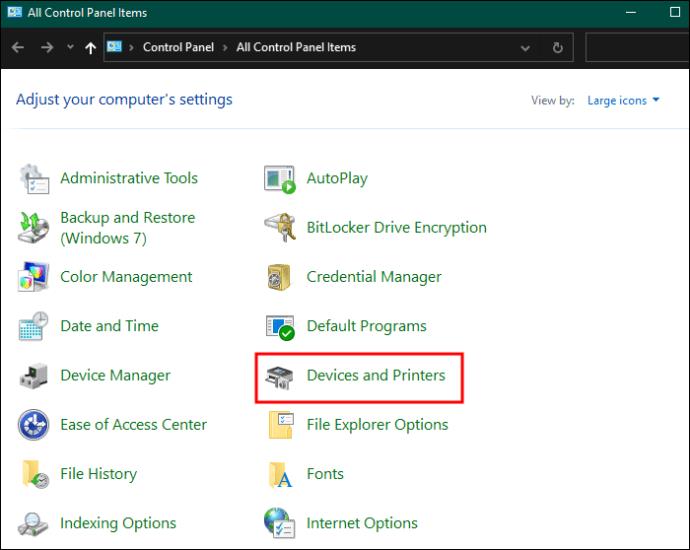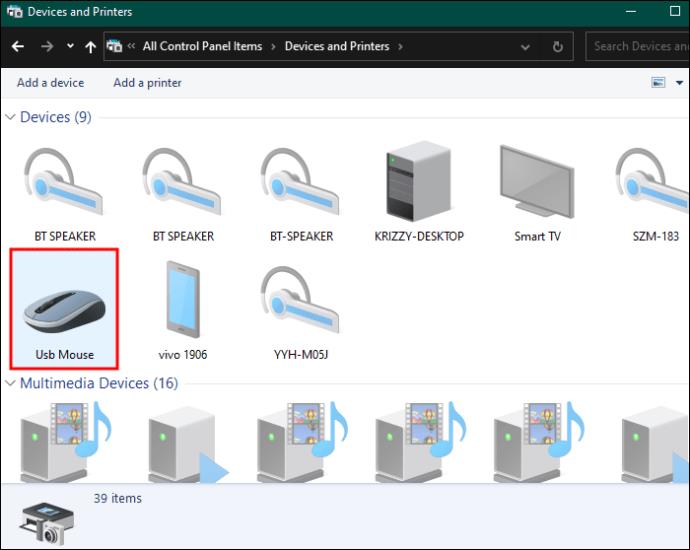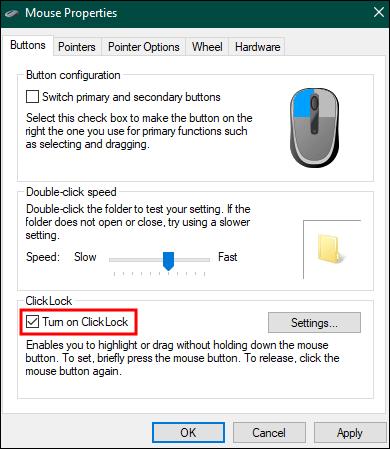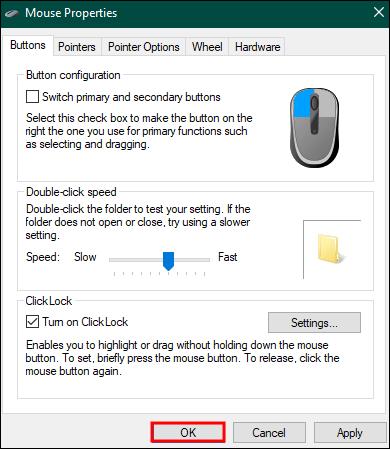Den venstre knap på din mus er bestemt noget, du ikke kan undvære. Det styrer det meste af din computeraktivitet, hvorfor det kan begynde at fungere dårligt tidligere end resten af din mus. I disse tilfælde dropper de fleste hele den perifere enhed, når den holder op med at fungere, og gider ikke reparere den.

Men hvis din mus var dyr, vil du måske redde den. Heldigvis, afhængigt af problemet, kan du måske bare være i stand til det.
Prøv at tilslutte en anden mus
Før du prøver andre hardware- eller softwareløsninger med mus, bør du prøve at tage stikket ud af din mus (medmindre du bruger en trådløs) og sætte den i igen eller tilslutte en anden mus. Hvis problemet fortsætter, er problemet relateret til din pc. Hvis den anden mus virker, er din gamle mus defekt.
Udfør en hård nulstilling
Markøren er muligvis ikke synlig på skærmen på grund af en tilfældig computerfejl. Den enkle måde at løse dette på er en hård nulstilling. En hård nulstilling refererer til at trække computerens kabel ud af stikkontakten og fjerne elektricitet fra det.
Men hård nulstilling af din computer anbefales generelt ikke, da det kan føre til mere skade end gavn, hvis det gøres for ofte. Hvis du ikke har gemt eller sikkerhedskopieret dine fremskridt, kan det også resultere i tab af data. Derudover er dette ikke garanteret at løse problemet med en defekt mus.
Kør Windows Hardware Fejlfinding
At køre en hardwarefejlfinding er ikke meget af en løsning, da det er en problemdetektionsmetode. Hvis de to foregående løsninger ikke virkede, men du stadig tror, det er et hardwareproblem, kan Windows hjælpe dig med at finde ud af det med denne praktiske mulighed.
For at køre din Windows-hardwarefejlfinding skal du gøre følgende:
- Tryk på Windows- og "R"-tasterne.

- Skriv "
msdt.exe -id DeviceDiagnostic" i vinduet "Kør".
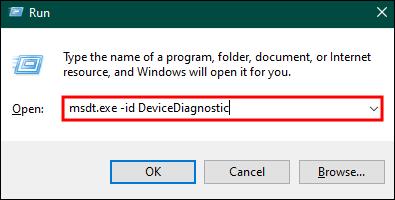
- Tryk på "Enter" på dit tastatur.
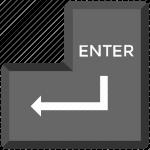
- Tryk på "Tab"-tasten på dit tastatur for at navigere til "Næste".
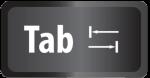
- Tryk på "Enter" igen for at bede fejlfinderen om at diagnosticere.
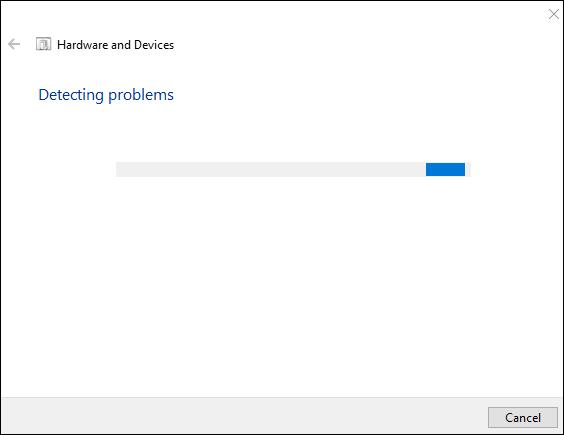
Når resultaterne er klar, kan du bestemme den potentielle årsag til dit museproblem.
Tjek din brugerprofil
Hvis problemet er softwarerelateret, kan det første potentielle problem være en beskadiget brugerprofil. Den gode nyhed er, at dette problem er knyttet til en enkelt brugerprofil og ikke forbundet med resten af din enhed.
Du kan løse dette problem ved at oprette en ny brugerprofil på din pc. Sådan gør du:
- Åbn startmenuen ved at klikke på "Windows"-tasten.

- Naviger til tandhjulsikonet.
Bemærk: Du kan komme til de fleste muligheder ved at klikke på "Tab"-tasten på dit tastatur eller trykke på højreklik, "Åbn", og derefter vælge med højreklik, medmindre højreklik giver andre muligheder.
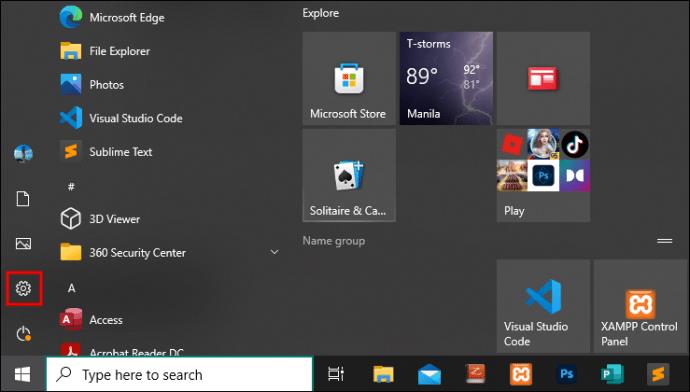
- Vælg "Konti".
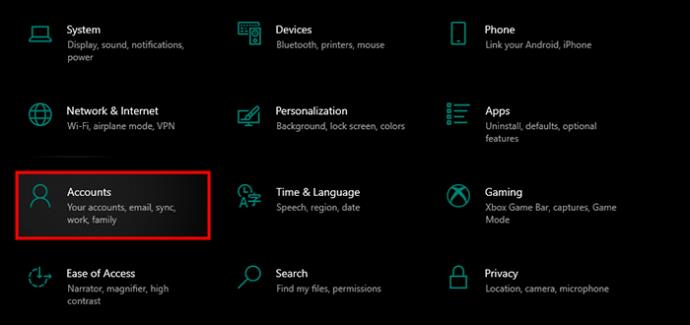
- Gå til "Familie og andre brugere".
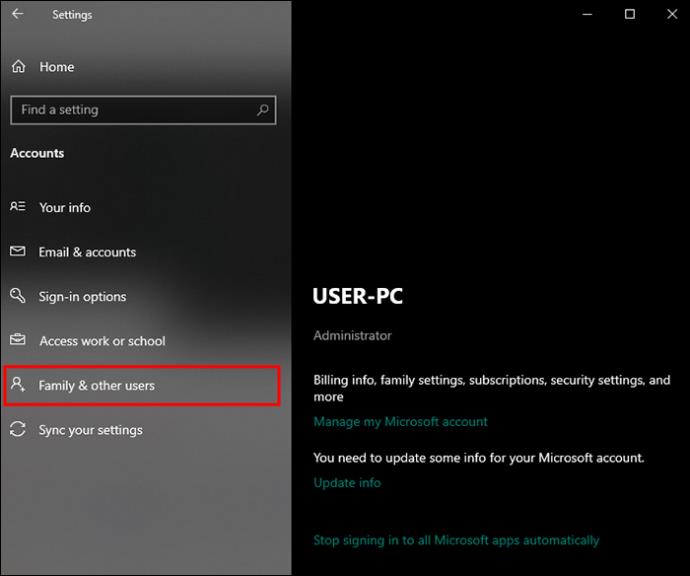
- Tryk på "Tilføj en anden til denne pc."
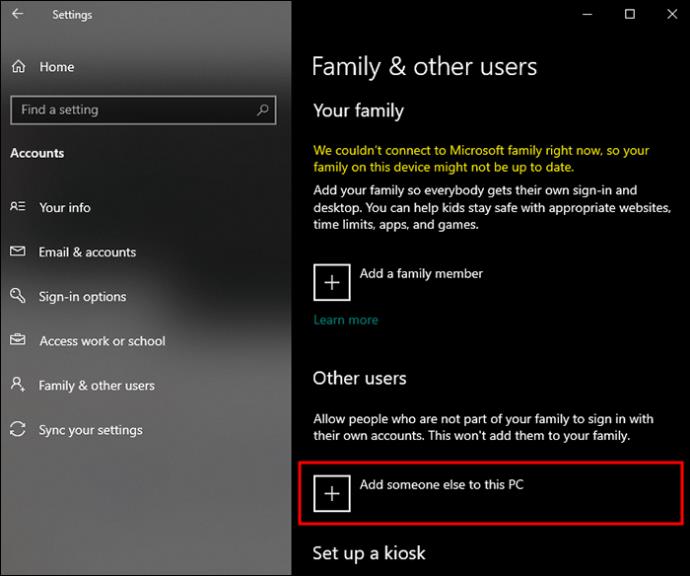
- Indtast den nye kontos navn og andre detaljer, når du bliver bedt om det.
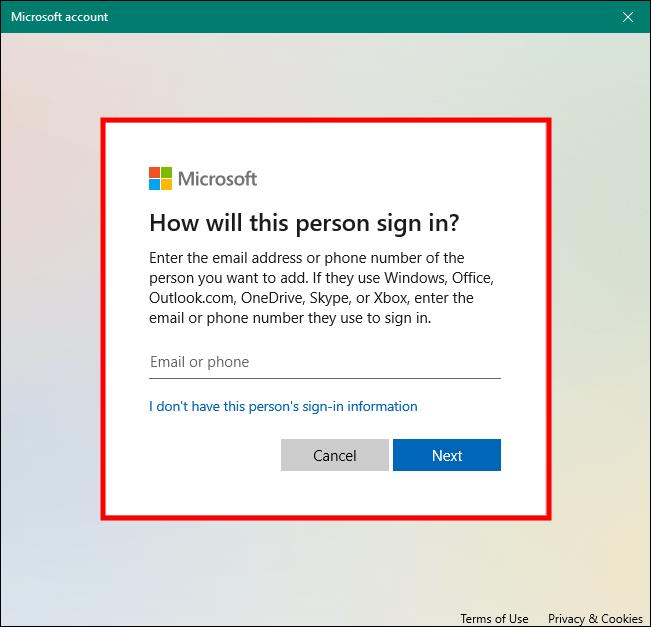
Udfør en Clean Boot
Nogle gange kan en computertjeneste bruge ressourcer, en anden tjeneste har brug for, i dette tilfælde hvad din mus har brug for. Udførelse af en ren boot vil forhindre disse baggrundstjenester i at forstyrre funktionen af din mus og rette dens venstre-klik-funktion.
Sådan udfører du en ren opstart på Windows:
- Åbn "Kør" dialogboksen ved at trykke på "Windows" og "R" tasterne.

- Indtaste "
msconfig".
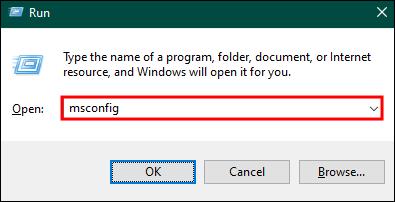
- Tryk på "Enter".
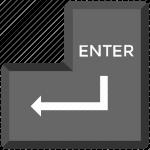
- Gå til fanen "Tjenester" i vinduet "Systemkonfiguration".

- Marker afkrydsningsfeltet ud for "Skjul alle Microsoft-tjenester".
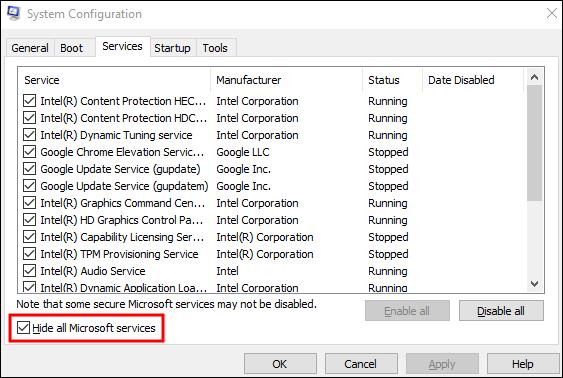
- Tryk på "Deaktiver alle."

- Vælg "OK".
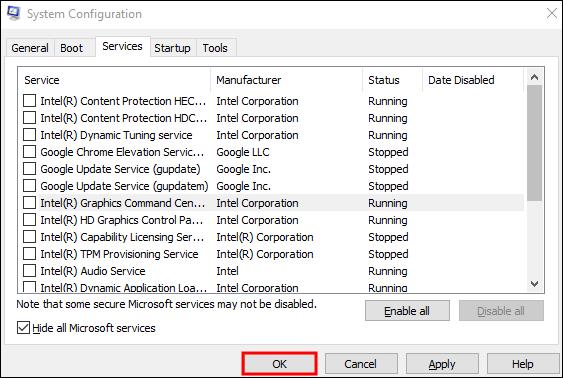
- Genstart din computer, og kontroller derefter, om venstreklik virker.
Opdater din musedriver
At holde din teknologi opdateret er afgørende, hvis du ønsker at få mest muligt ud af dens ydeevne og nyde alle dens funktioner fuldt ud. En forældet musedriver kan derfor være årsagen til, at dit venstreklik virker.
Sådan opdaterer du din musedriver:
- Tryk på "Windows" og "X" tasterne på dit tastatur.

- Gå til "Enhedshåndtering".
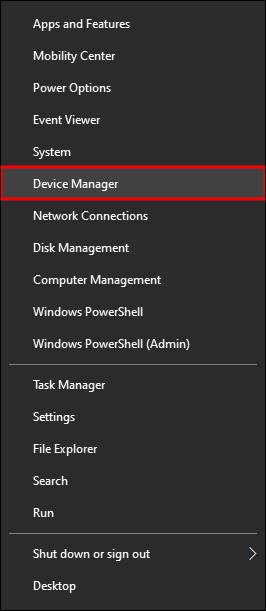
- Naviger til "Mus og andre pegeredskaber" med tastaturpilene.
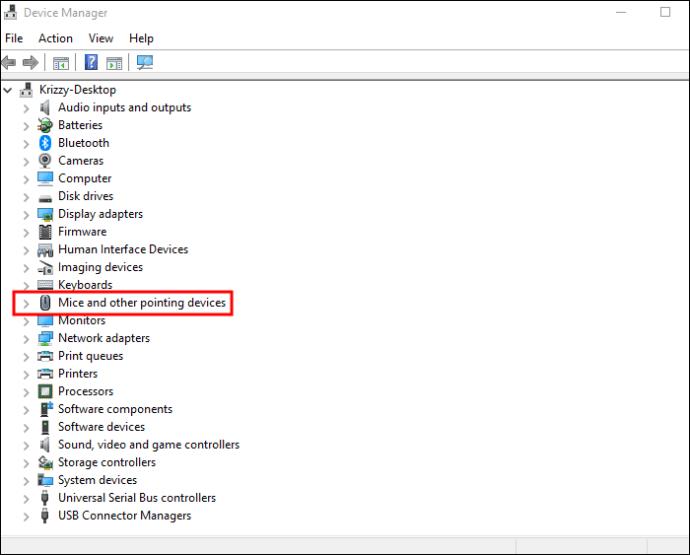
- Tryk på "Enter".
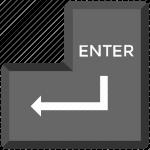
- Vælg din mus.
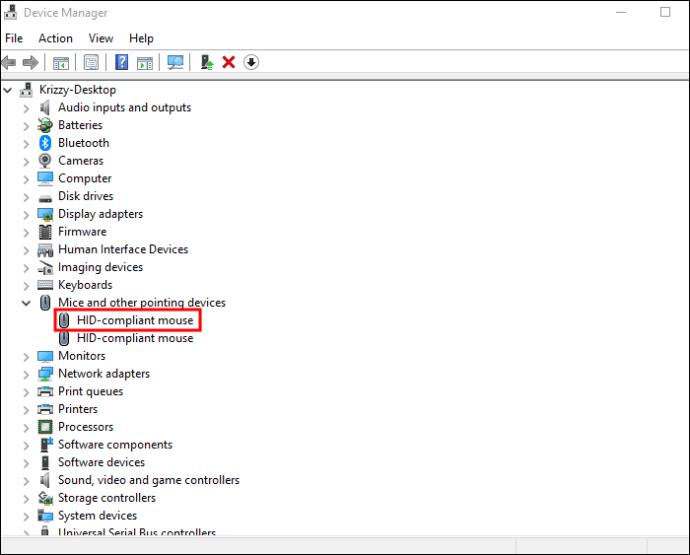
- Tryk på "Enter" for at åbne Egenskaber.
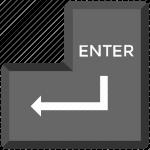
- Naviger til fanen "Driver".
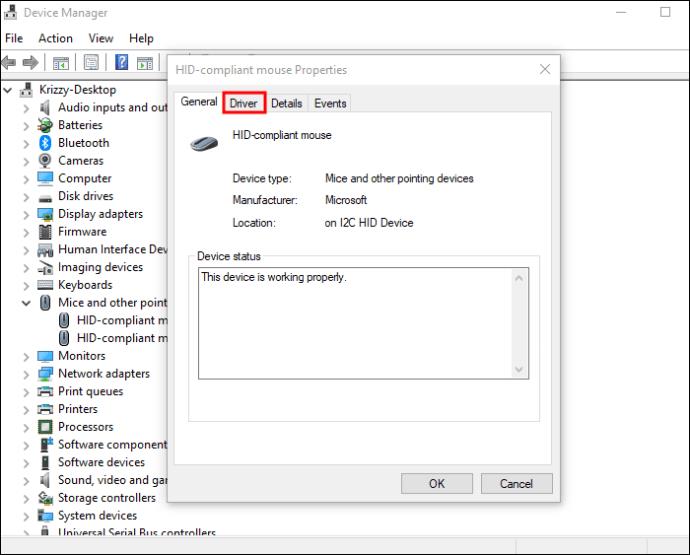
- Tryk på "Opdater driver."
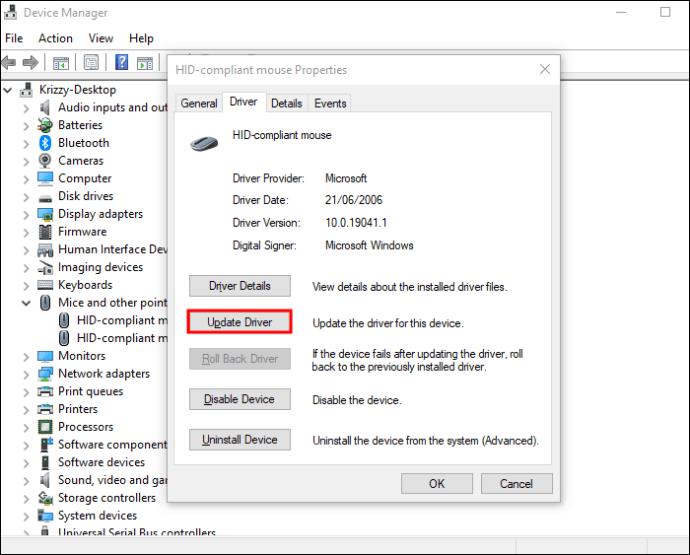
- Vælg "Søg automatisk efter drivere."
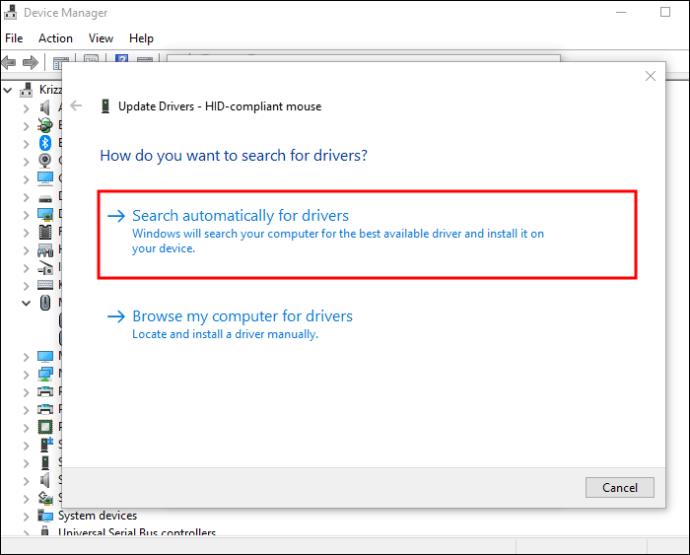
- Følg trinene som du bliver bedt om for at fuldføre resten.
Aktiver kliklås
Hvis det eneste problem med din mus er dens træk-og-slip-funktion, er det et andet problem, der kan løses ved midlertidigt at aktivere indstillingen Kliklås. Dette giver dig mulighed for at trække og slippe eller vælge flere elementer uden at holde museknappen nede under handlingen.
Sådan aktiverer du kliklås på Windows:
- Tryk på "Windows"-tasten for at åbne startmenuen.

- Naviger til "Kontrolpanel".
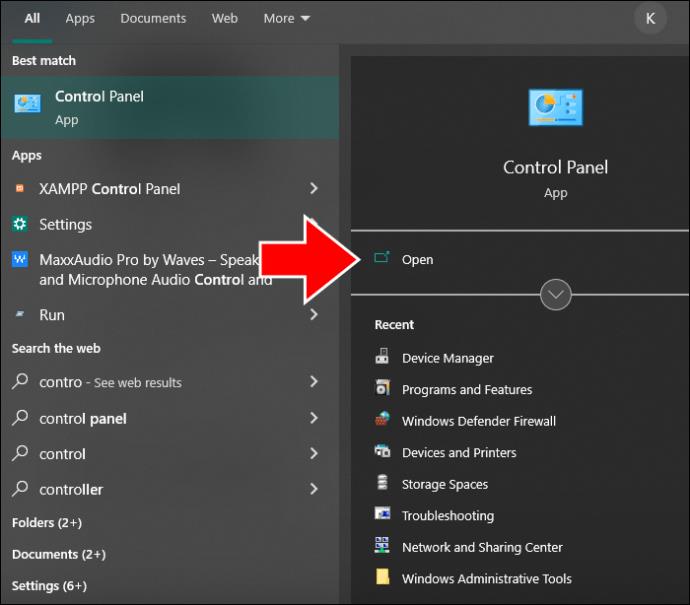
- Gå til "Enheder og printere.."
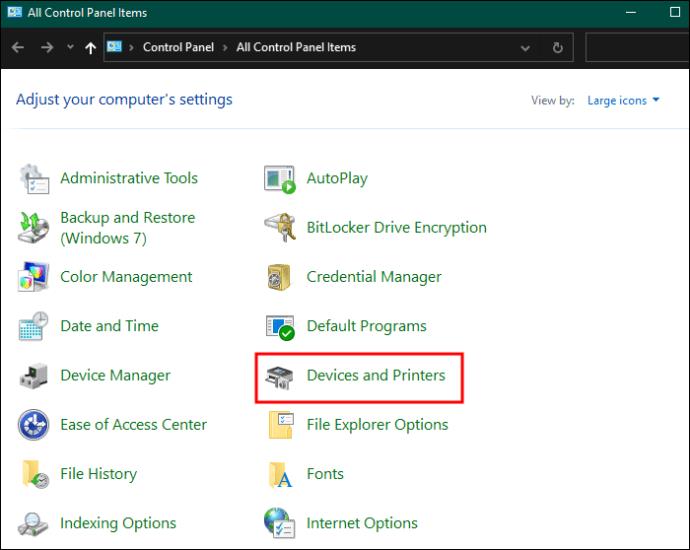
- Vælg "Mus".
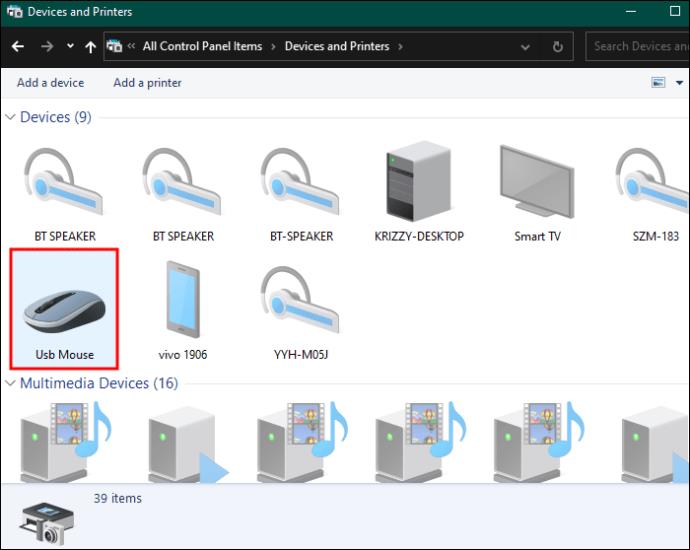
- Marker afkrydsningsfeltet ud for "Slå kliklås til."
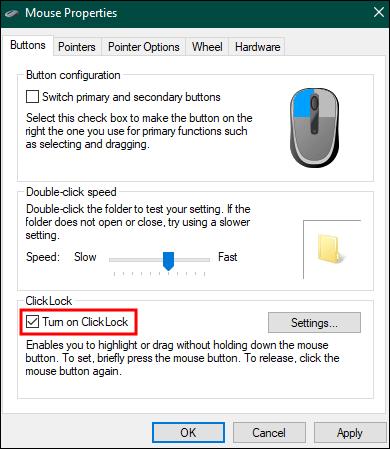
- Tryk på "OK".
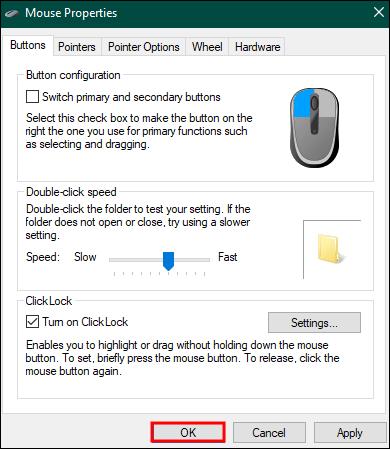
Hvis indstillingen er aktiveret, kan det muligvis løse problemet med venstreklik.
Rens din mus
Som det meste udstyr kan din mus akkumulere støvpartikler i sine sprækker over tid, uanset hvor rent du holder dit skrivebordsmiljø. Støv kan begrænse bevægelsen af venstre-klik-knappen og forhindre printkortet i at registrere dets bevægelse. Det kan også påvirke din muss ydeevne betydeligt, så den bør rengøres regelmæssigt.
Der er hundredvis af forskellige musemodeller i dag, hvilket betyder, at der kan være mange måder at rense dem på. Dit bedste bud er at tage den til producenten, hvis din mus stadig er under garanti. Ellers kan du gøre det selv her:
- Skru forsigtigt alle dele af, der holdes af skruer, for at få adgang til det indre af musen.
- Brug alkoholbaserede servietter til at rengøre udvendige områder.
- Brug vatpinde og mikrofiberklud til at rengøre tilgængelige indvendige dele.
- Brug trykluft til at blæse støv ud fra svært tilgængelige områder.
Ofte stillede spørgsmål
Sådan repareres min mus, højreklik, der ikke virker
Hvis højreklik på din mus ikke virker, kan du rette det ved at følge de samme trin som beskrevet ovenfor for venstreklik.
Sådan repareres en trådløs mus, der ikke virker
Det første skridt til at rette en trådløs mus, der ikke reagerer, er at tjekke din internetforbindelse, USB-porten og batterierne. Kontroller derefter for opdateringer af musedrivere og installer dem, geninstaller de originale drivere, nulstil din mus eller deaktiver hurtig opstart.
Hvor længe holder en computermus?
I gennemsnit holder en computermus mellem fem og syv år. Men det afhænger i sidste ende af, hvor ofte du bruger det, og hvordan du håndterer det.
Bliv ved med at klikke
Det kan være frustrerende at have en usamarbejdsvillig mus og markør, mens du forsøger at arbejde eller slappe af med din computer. Men det er et problem, der kan løses på flere måder. Det er vigtigt at starte fejlfinding med de enkleste løsninger og bevæge sig mod mere komplekse, hvis de tidligere løsninger ikke virker.
Har du allerede prøvet at rette venstreklik-knappen på din mus? Fortæl os i kommentarerne, hvilken løsning der fungerede for din mus.