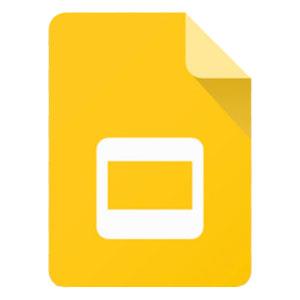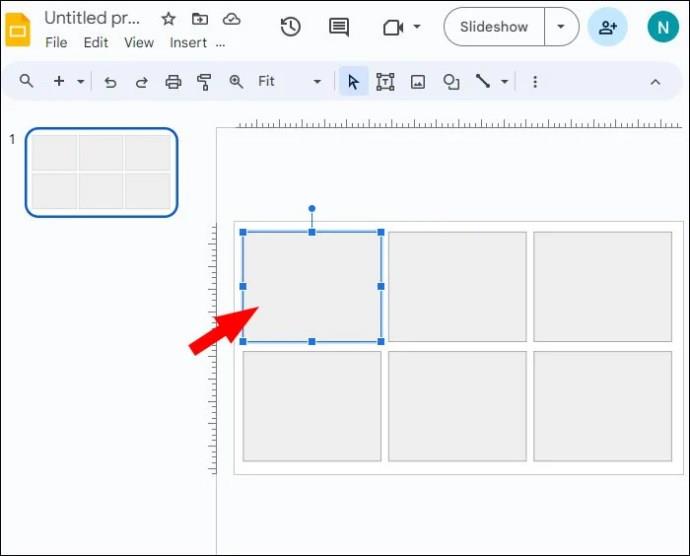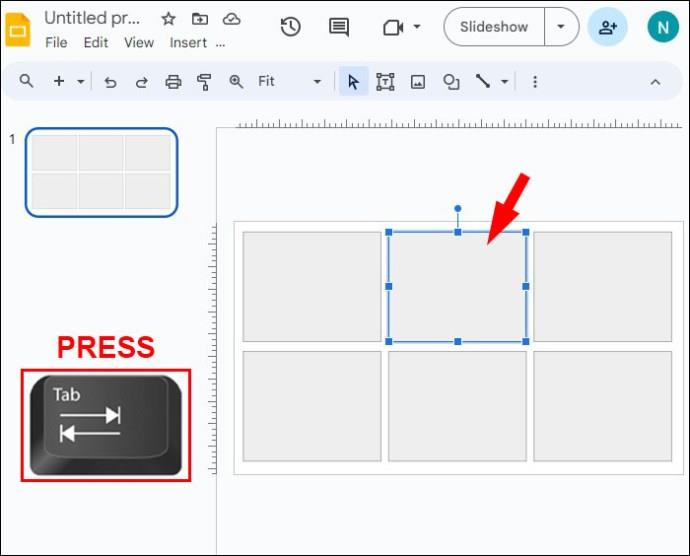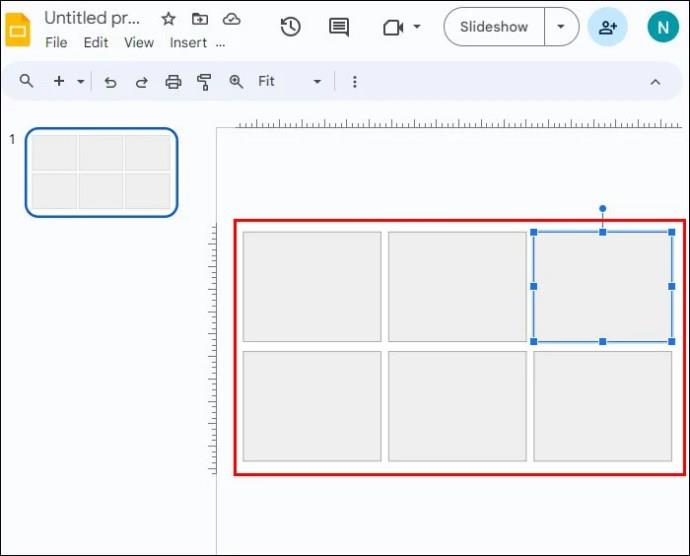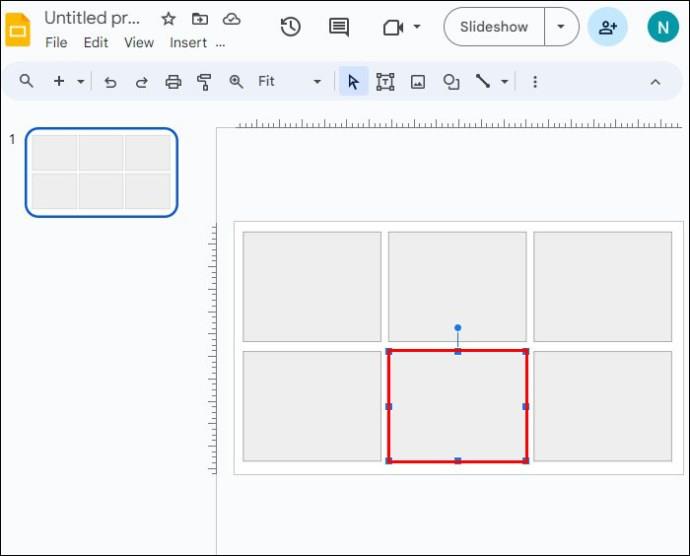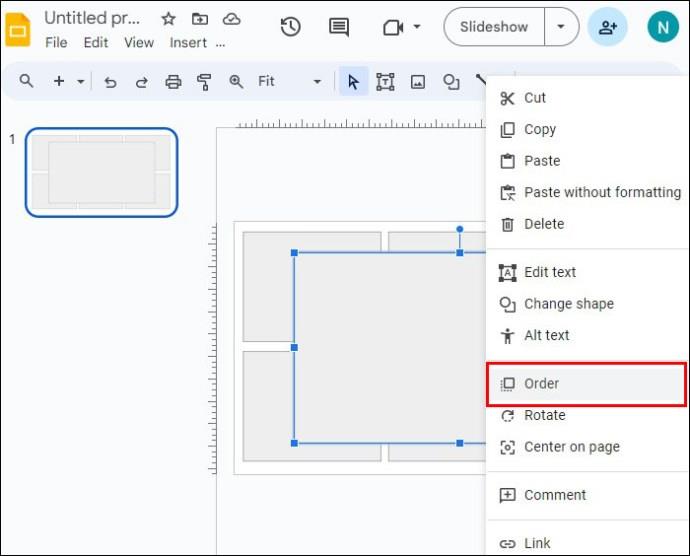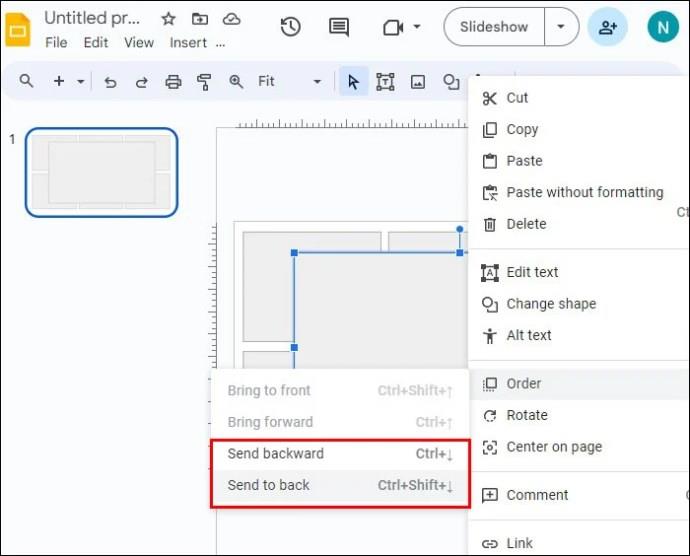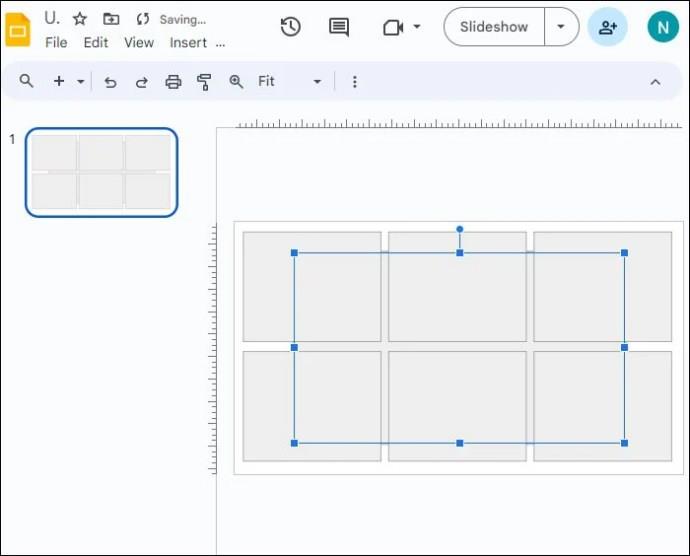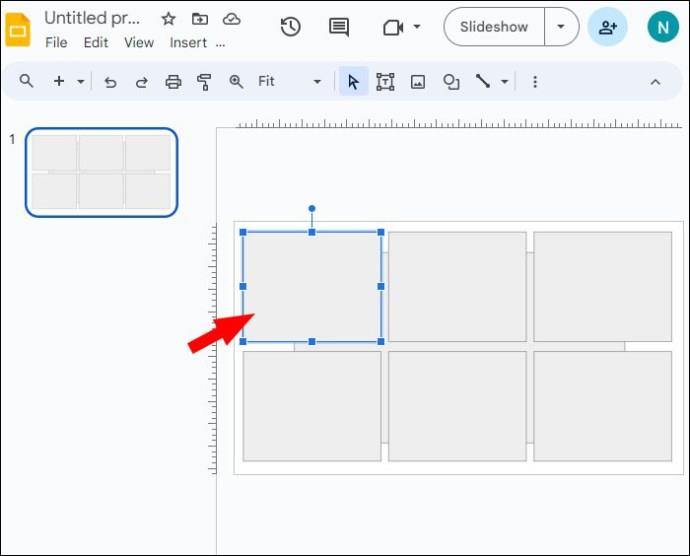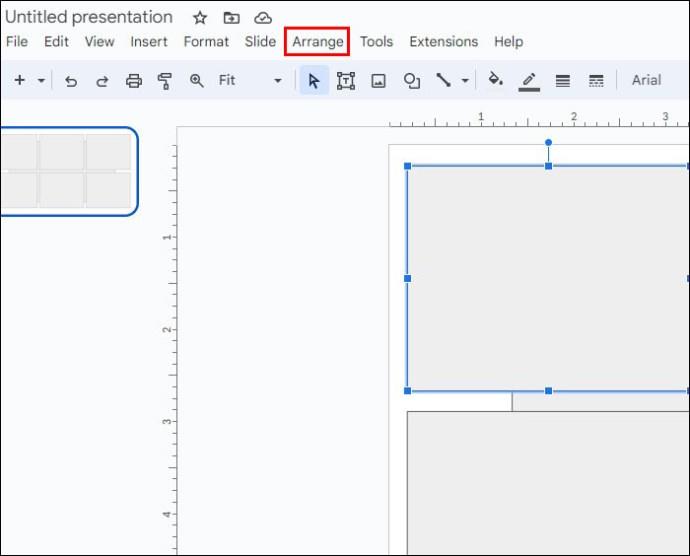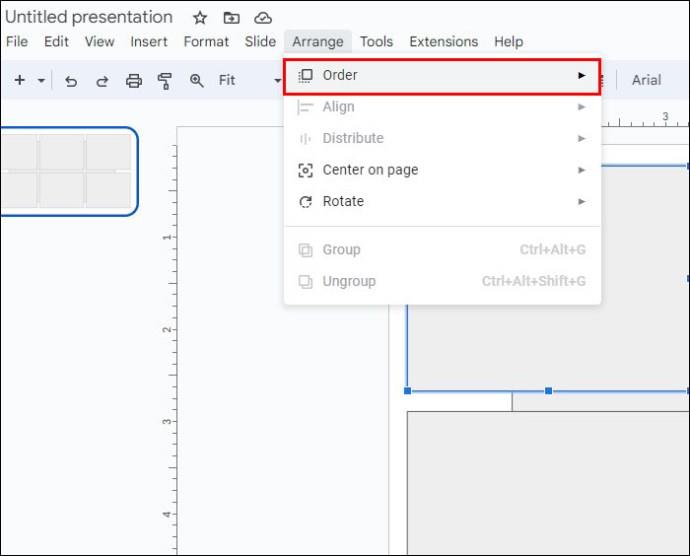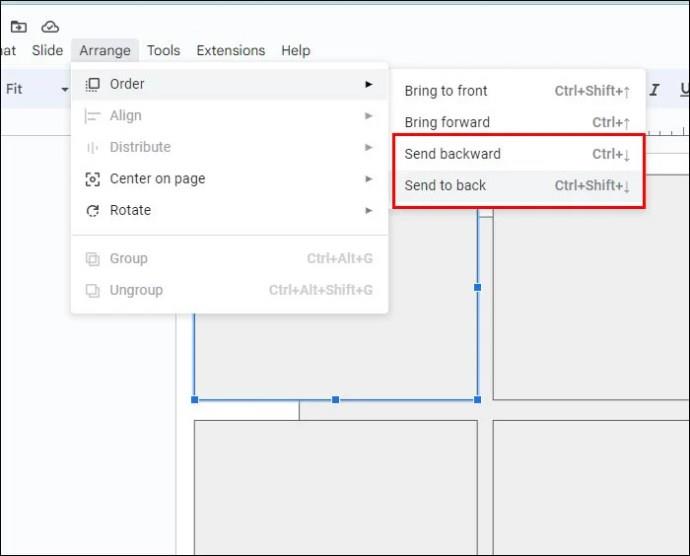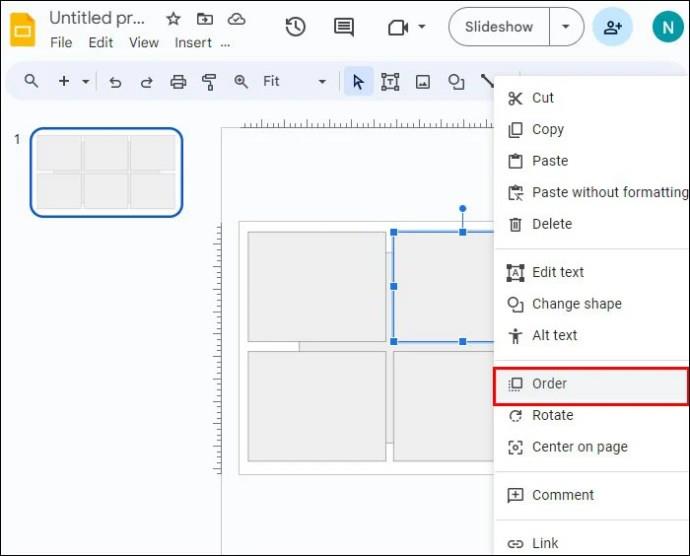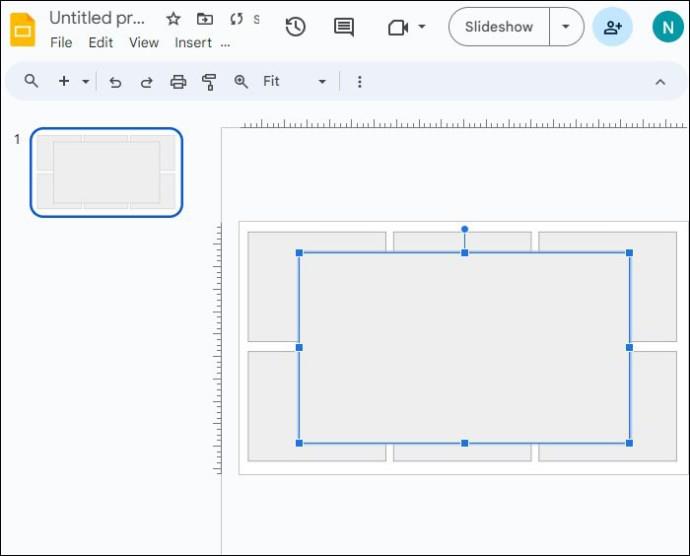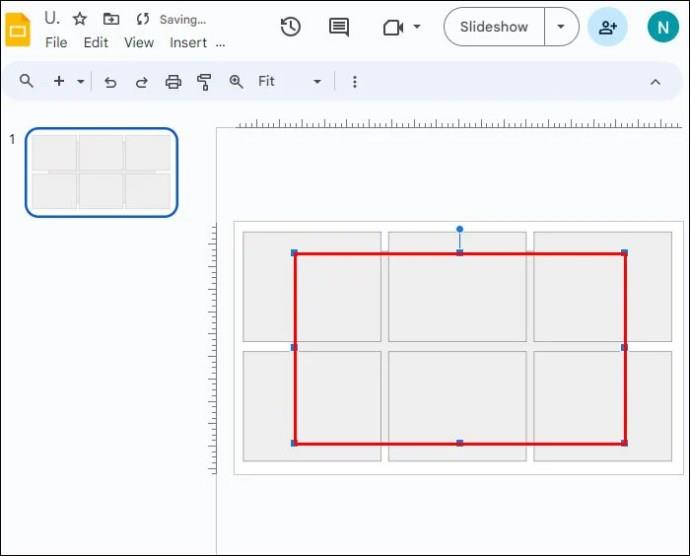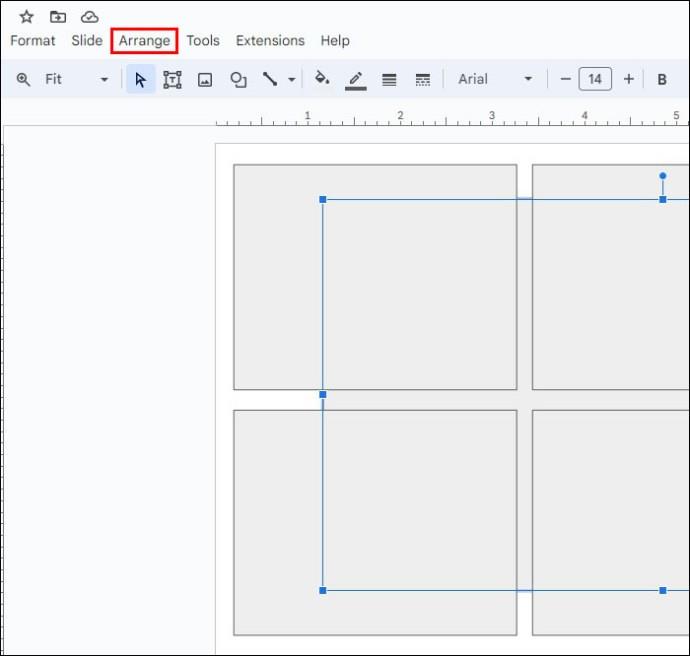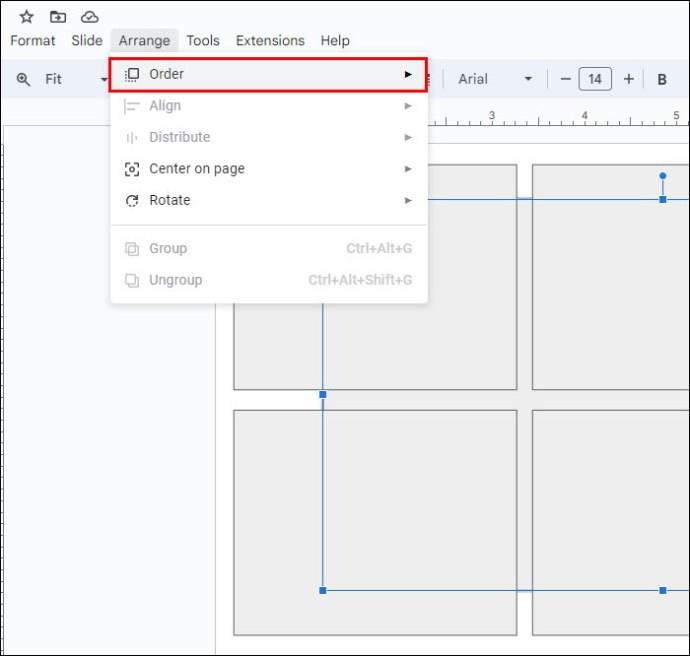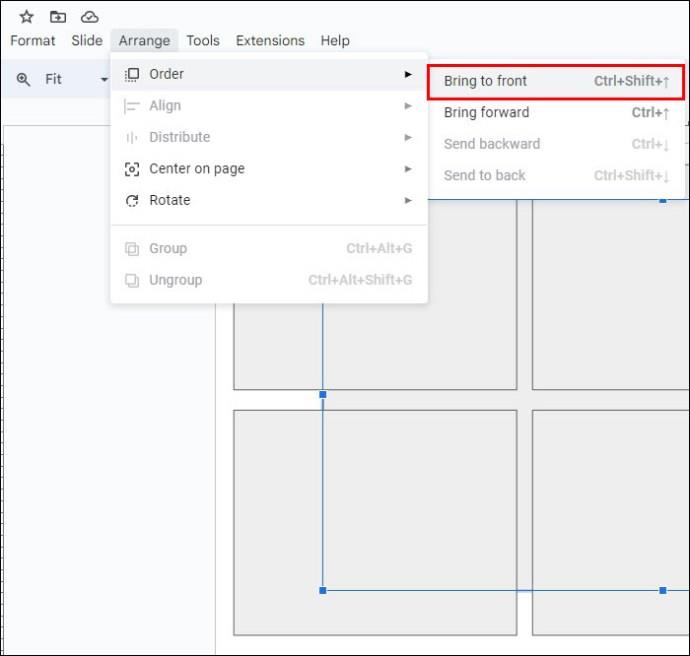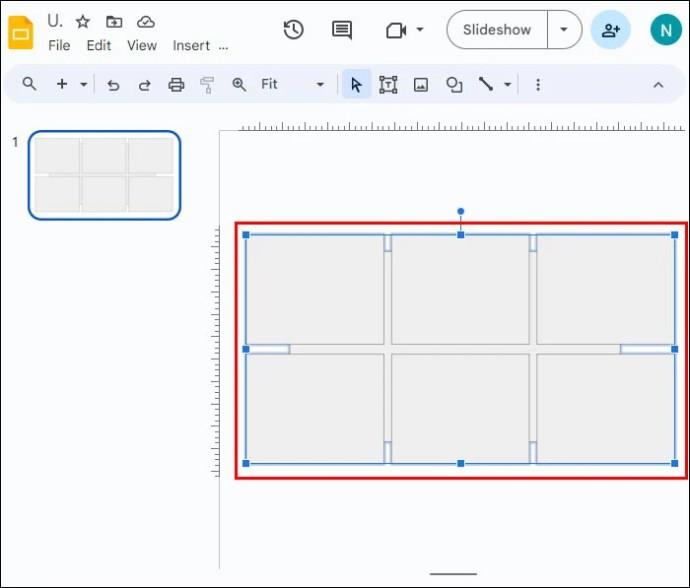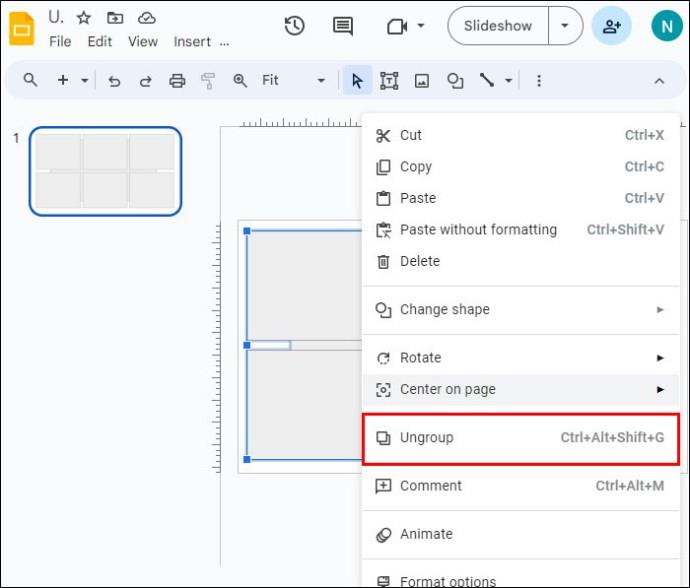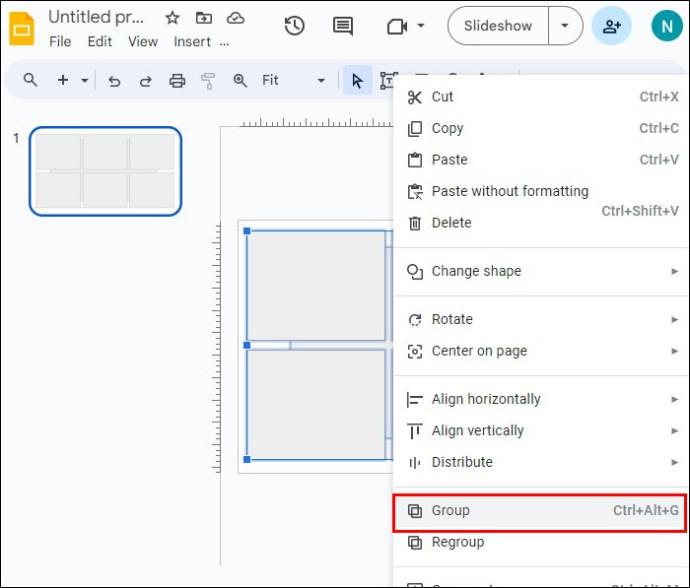Når objekter overlapper hinanden i en diaspræsentation, kan det være svært at vælge den, du ønsker. Hvis du har problemer med at vælge et objekt, der er bag et andet element, skal du ikke bekymre dig. Google Slides har indbyggede tricks til at hjælpe dig med at vælge noget, der er overlappet.
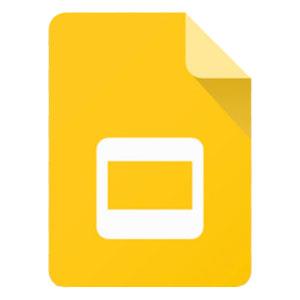
Denne artikel vil forklare, hvordan du vælger et objekt bag et andet objekt i Google Slides.
Sådan vælger du et objekt, der er bag et andet objekt
Når du har problemer med at vælge et objekt, er den hurtigste måde at løse problemet på at bruge tabulatortasten til at bladre gennem alle objekterne i dit dias.
- Vælg et objekt. Dette kan være et hvilket som helst objekt og behøver ikke at være det, der giver dig problemer.
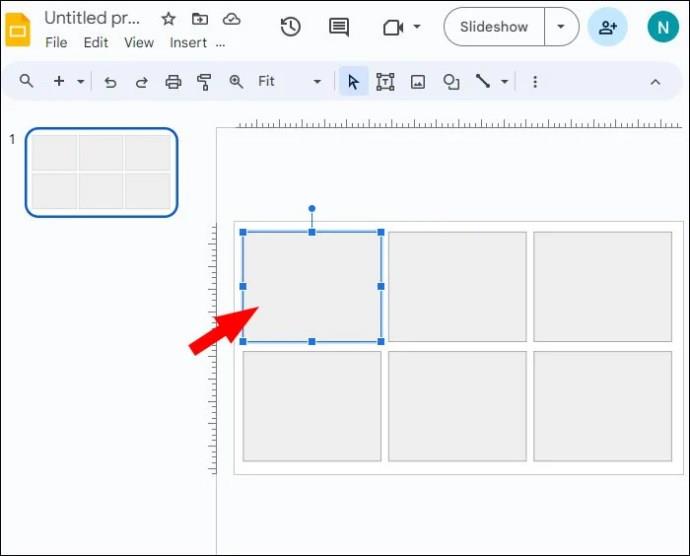
- Tryk på tabulatortasten for at vælge det næste objekt på diaset.
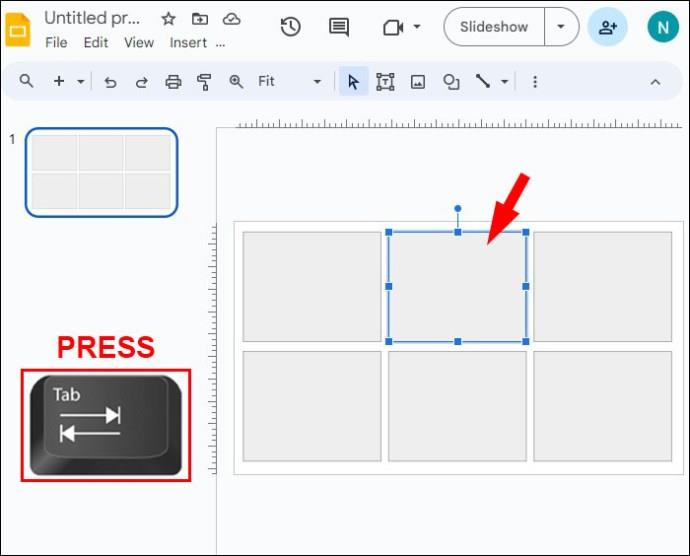
- Fortsæt med at trykke på tabulatortasten for at gå gennem, objekt for objekt, hver valgbar del af dit dias.
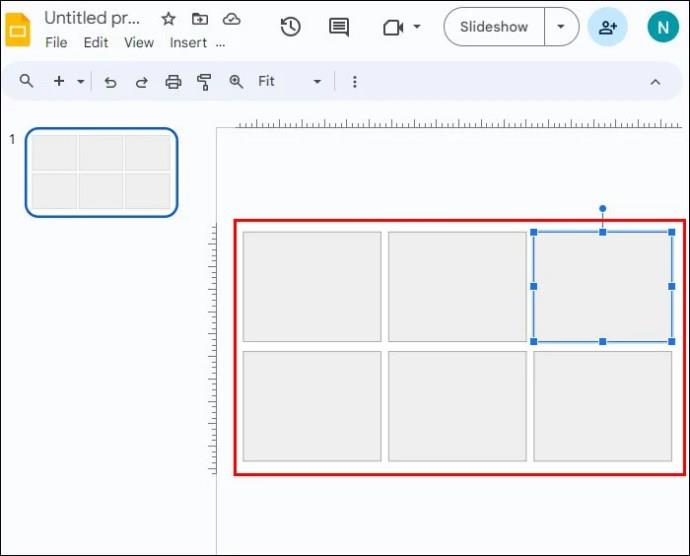
- Når du har valgt det objekt, du skal bruge, skal du fortsætte med den handling, du vil gøre med det.
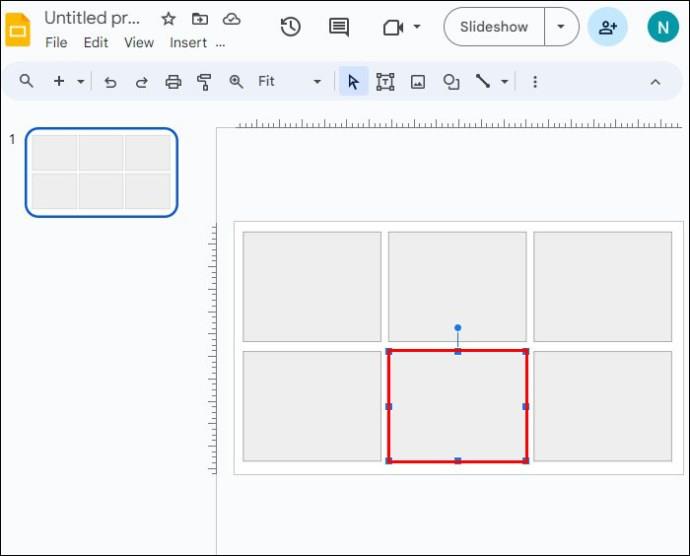
Denne proces er hurtig og nem, når et dias kun indeholder nogle få objekter. Hvis netop dit dias er overbelastet med billeder og tekst, vil den næste mulighed for at vælge et objekt muligvis fungere bedre for dig.
Sådan flyttes et objekt bagud
Hvis du har svært ved at vælge et objekt, er der chancer for, at der er noget andet foran det. I dette tilfælde skal du sende objekterne i forgrunden til bagsiden, mens du redigerer det objekt, du har i tankerne. Du kan altid omarrangere dem til deres oprindelige positioner, når du er færdig.
- Højreklik på det objekt, du vil flytte af vejen.

- Vælg "Bestil".
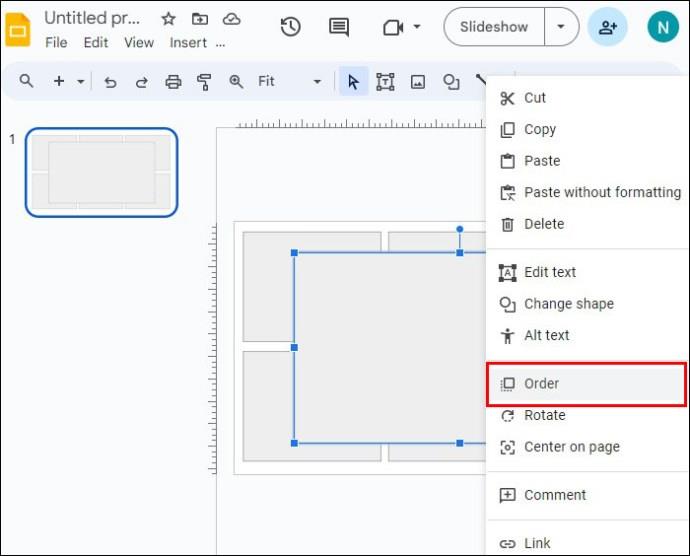
- Du har to muligheder, der vil påvirke objektet i en baglæns retning:
- Vælg "Send tilbage" for at flytte objektet et lag bagud.
- Klik på "Send til bagsiden" for at flytte objektet bag hver anden genstand på diaset og springe helt tilbage.
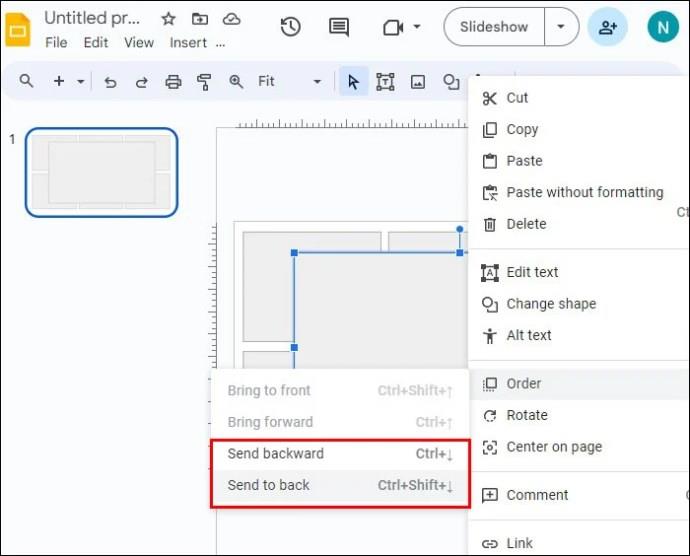
- Vælg den relevante handling, og vælg den.
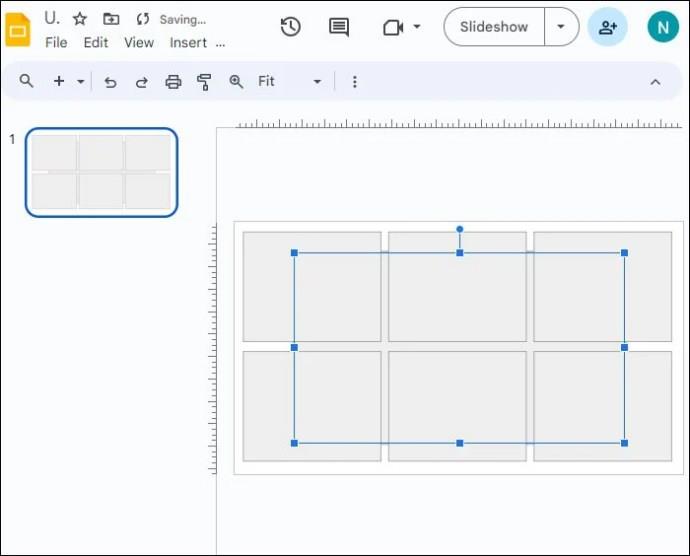
Du kan også bruge menuerne til at gøre dette i stedet for at bruge en højrekliksgenvej.
- Vælg det objekt, du vil flytte.
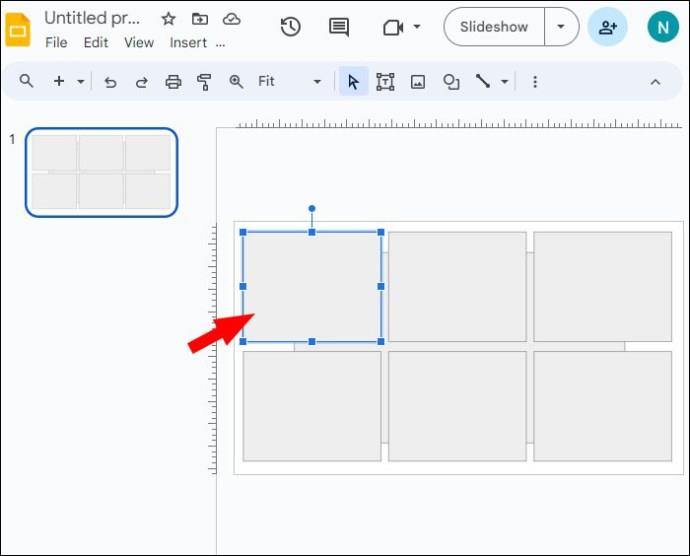
- Klik på fanen "Arranger".
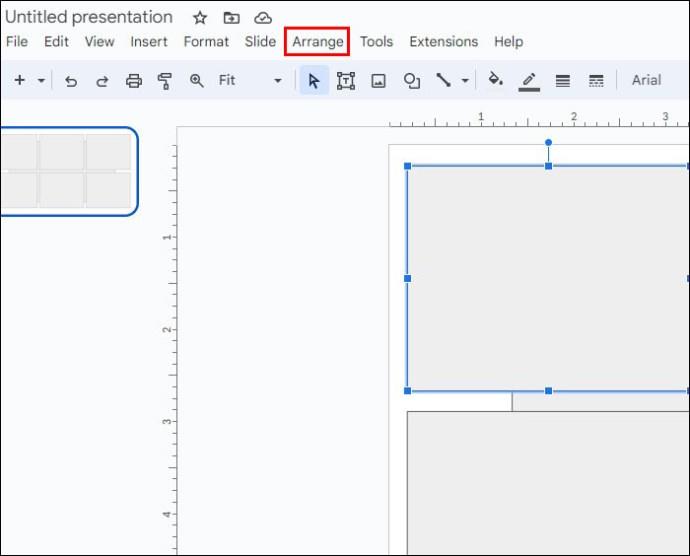
- Vælg "Bestil".
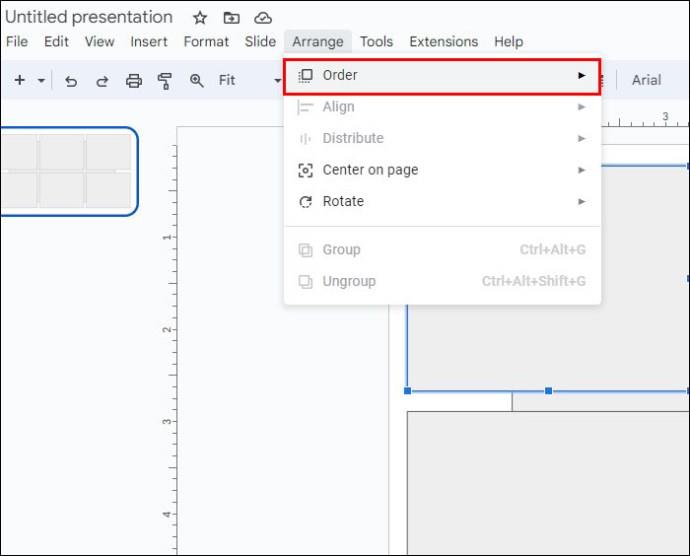
- Vælg den relevante handling:
- Klik på "Send til bagsiden", hvis du vil have objektet flyttet helt bagerst på diaset.
- Vælg "Send tilbage" for kun at flytte objektet et lag bagud.
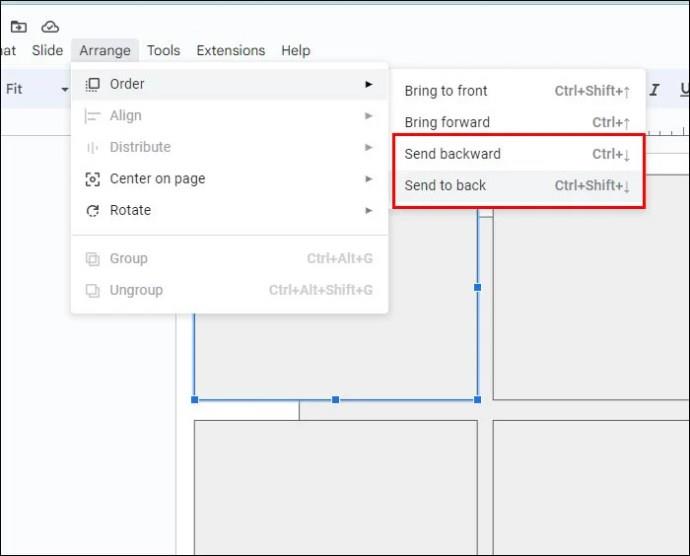
Du kan flytte objekter, der er i vejen for dig midlertidigt, for at forhindre dem i at blokere andre objekter. Når du er færdig, kan du omarrangere alle objekter i diaset ved at flytte deres positioner frem og tilbage.
Sådan bringes et objekt frem
Når du har valgt et objekt, der er placeret bag et andet objekt, kan det være nyttigt at bringe det frem for at gøre det let tilgængeligt. Dette er især nyttigt, hvis du har brug for at redigere det gentagne gange og ikke ønsker at blive ved med at bevæge dig gennem trinene for at vælge det, mens det er bagerst.
- Højreklik på objektet.

- Vælg "Bestil".
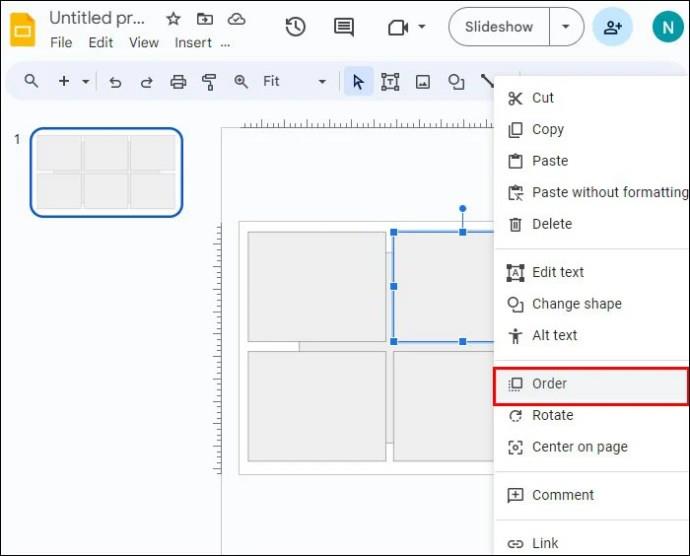
- Vælg, hvor langt frem du vil bringe objektet:
- Vælg "Bring frem" for at flytte det et lag foran de andre objekter. Nogle gange er dette nok til at gøre det nemt at vælge.
- Klik på "Bring til fronten" for at flytte objektet foran alle de andre objekter på diaset.

- Når du er færdig med at interagere med objektet, kan du flytte det tilbage til dets oprindelige position.
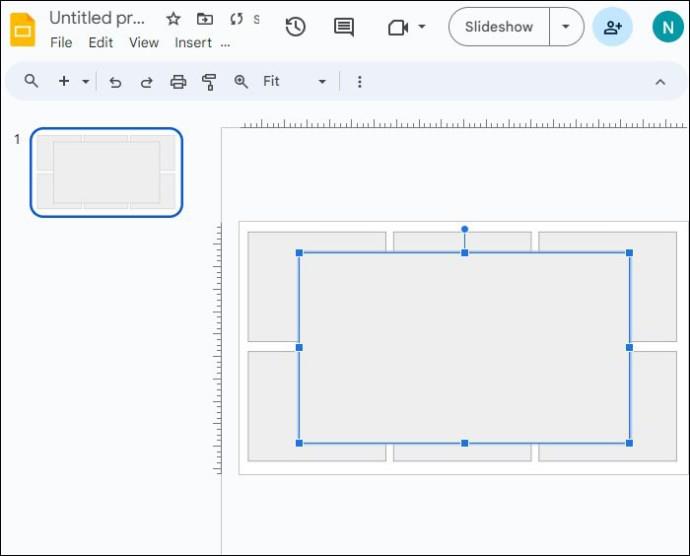
Hvis det objekt, du vil flytte, er blokeret af andre objekter, og det ikke er muligt at højreklikke på det, kan du bruge Tab-knappen og menuerne i stedet.
- Vælg det objekt, du vil bringe frem. Brug trinene ovenfor til at cykle med tabulatortasten, hvis objektet er svært at vælge med din mus.
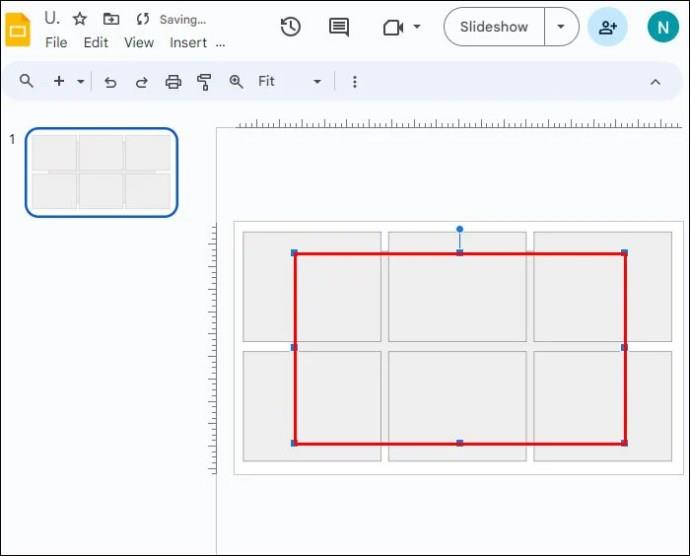
- Klik på fanen "Arranger".
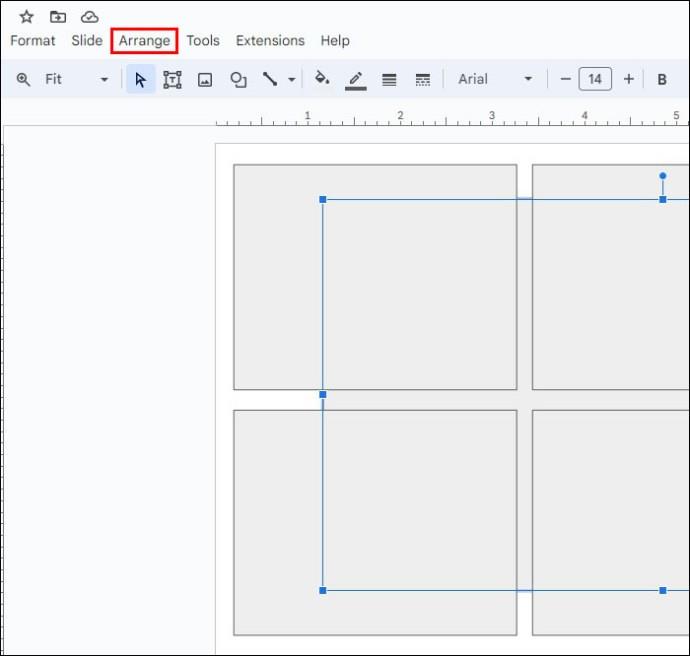
- Vælg "Bestil".
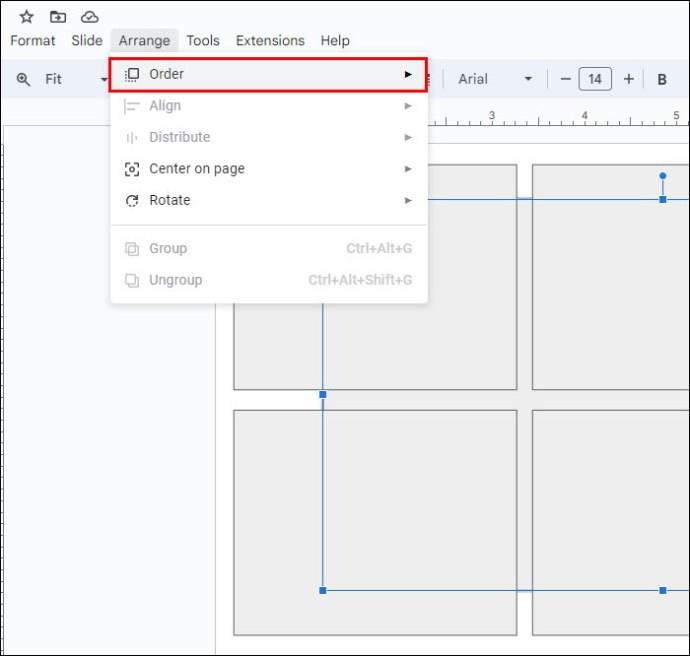
- Vælg en af to muligheder:
- "Bring til fronten" vil placere objektet foran alle andre objekter på diaset.
- "Bring frem" vil flytte objektet et lag frem.
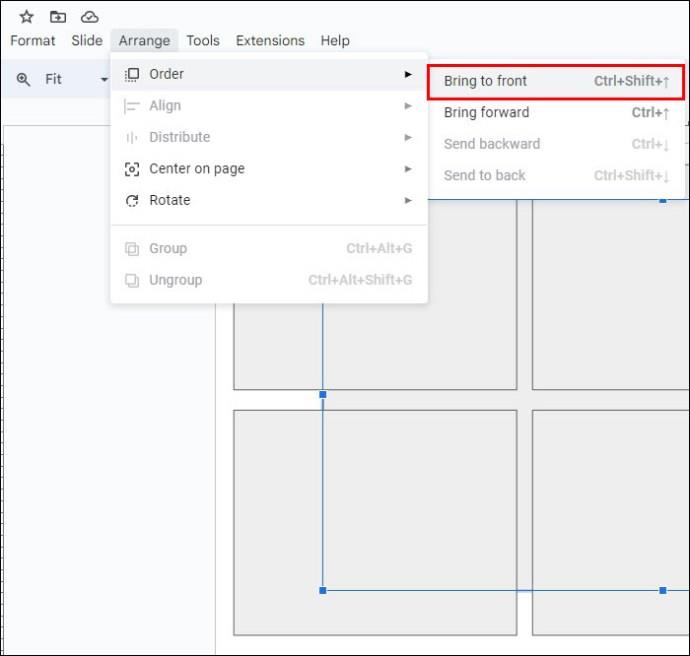
- Når du er færdig med objektet, skal du flytte det tilbage til dets oprindelige sted, hvis du ønsker det.

Det er muligt at flytte objektet frem og tilbage så mange gange som nødvendigt, mens du lagdeler dem for at give det passende udseende til din diaspræsentation.
Grupperede objekter
Du kan have problemer med at vælge et individuelt objekt, hvis det er en del af en "gruppe" med andre objekter. Grupperede objekter fungerer som én enhed og kan ikke vælges af sig selv. Denne funktion er fantastisk til at reducere mængden af arbejde, det tager at flytte og ændre størrelse på ting, der er relateret til hinanden. Når du har brug for at redigere et individuelt gruppemedlem, skal du dog først ophæve grupperingen.
- Vælg gruppen af objekter.
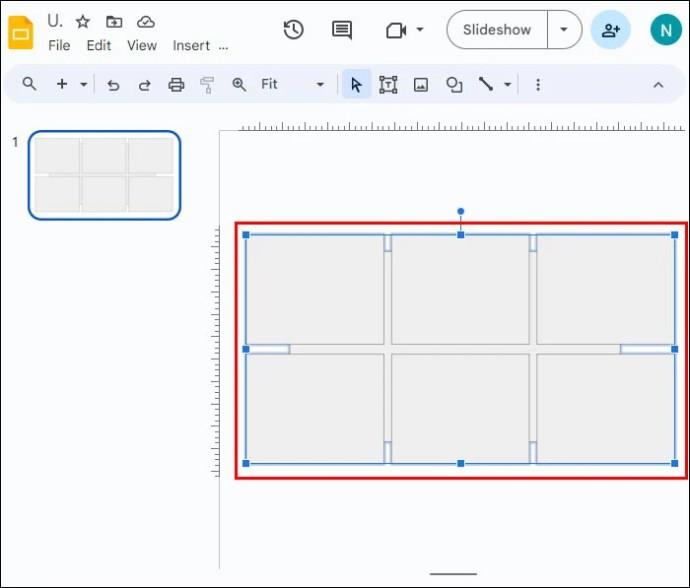
- Højreklik på gruppen og vælg "Ophæv gruppering".
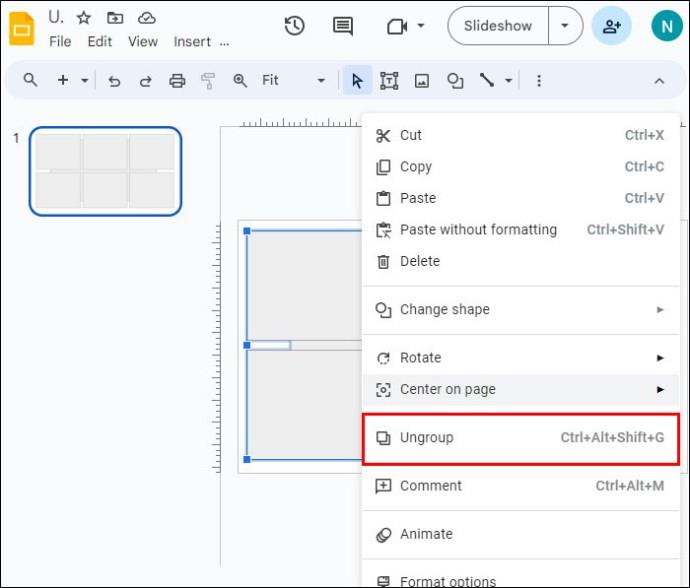
- Du kan nu redigere individuelle objekter.

- Hvis du vil omgruppere dem igen, når du er færdig, skal du vælge dem alle. Du kan vælge dem med en af disse to metoder:
- Klik og træk for at vælge dem alle sammen.
- Klik på hver af dem, mens du holder "Shift"-tasten nede.

- Højreklik på valget og vælg "Gruppe".
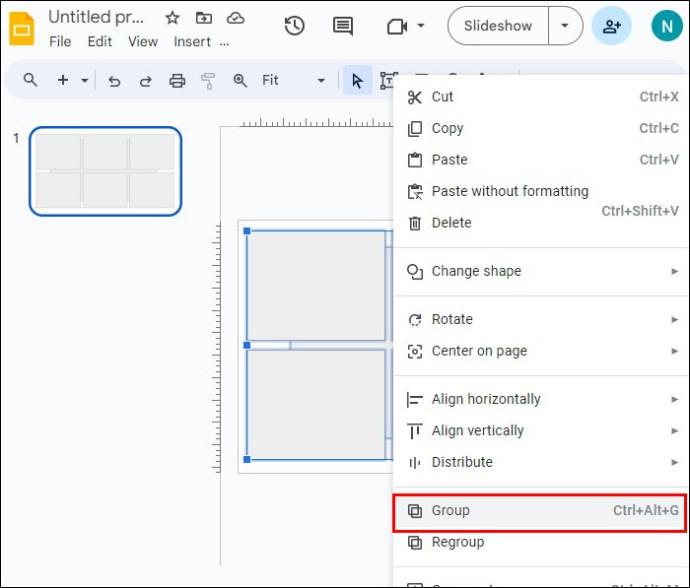
Google Slides-genveje
Mange af de mulige handlinger har tastaturgenveje for at gøre dem endnu nemmere. Her er en liste over nogle af de mest nyttige Google Slides-genveje, og hvad de gør:
- Faneblad: Vælg det næste objekt (form, tekst, billede osv.)
- Shift + Tab: Vælg det forrige objekt (form, tekst, billede osv.)
- Ctrl + Alt + Shift + G: Ophæv gruppering af objekter
- Ctrl + Shift + Pil ned: Send det valgte objekt til bagsiden (Windows)
- Cmd + Shift + Pil ned: Send det valgte objekt til bagsiden (macOS)
- Ctrl + Shift + Pil op: Send det valgte objekt til forsiden (Windows)
- Cmd + Shift + Pil op: Send det valgte objekt til fronten (macOS)
Besøg siden med tastaturgenveje i Google Slides for at få flere genveje . Genveje er listet efter platform, inklusive pc, Mac, Chrome OS, Android og iPhone/iPad.
FAQ
Har Google Slides en "Udvalgsrude" mulighed, som PowerPoint har?
Nej, denne funktion er desværre ikke tilgængelig i Google Slides i øjeblikket.
Hvorfor vises alle de objekter, jeg indsætter, på samme sted?
Google Slides har en tendens til at tilføje alle objekter til den samme placering. Det er nyttigt at tilføje et objekt og flytte det, før du tilføjer et andet objekt. Dette forhindrer en overlappende situation, hvor det bliver vanskeligt at vælge det bagvedliggende objekt.
Valg af lagdelte objekter i Google Slides
Det kan være frustrerende hele tiden at prøve at vælge et objekt kun for at vælge noget andet i stedet. Heldigvis kan du med de rigtige trin vælge det objekt, du ønsker, mens du lader de andre slide-elementer være urørte. Lagdeling giver dias et dynamisk og komplekst udseende. Heldigvis kan du lagdele ting uden at bekymre dig om ikke at kunne vælge objekterne bagved.
Har du nogensinde valgt objekter bag andre objekter i Google Slides? Brugte du nogle af tips og tricks i denne artikel til at hjælpe dig? Fortæl os det i kommentarfeltet nedenfor.