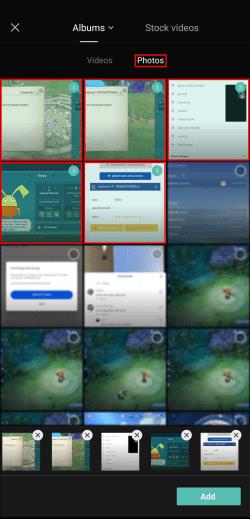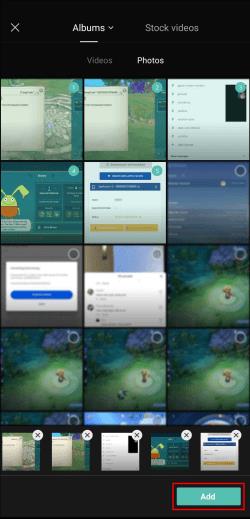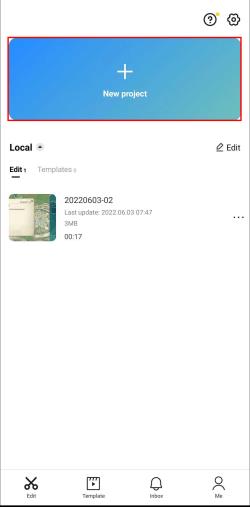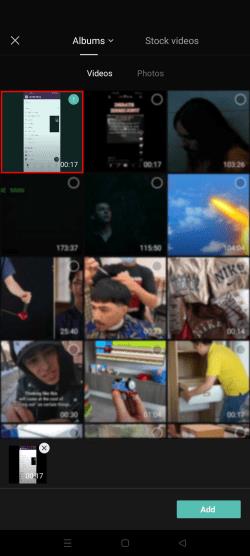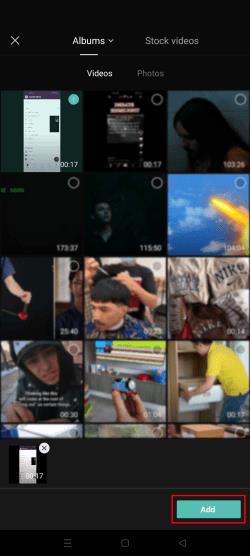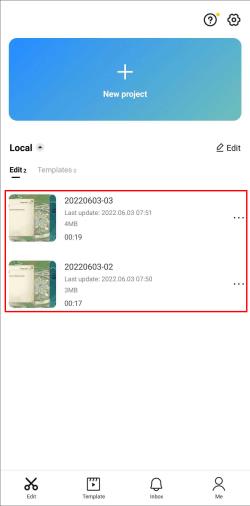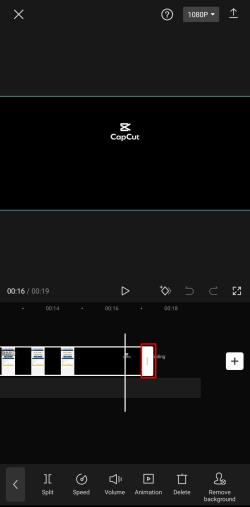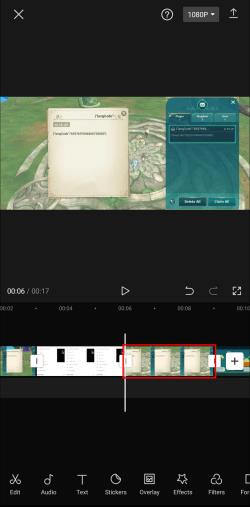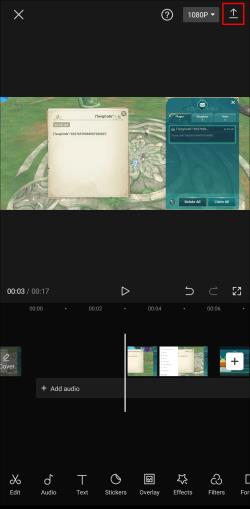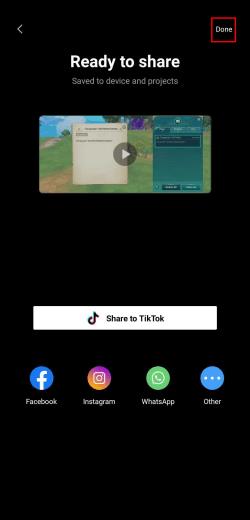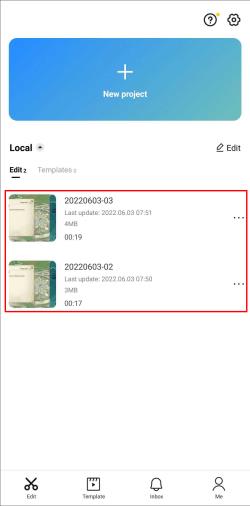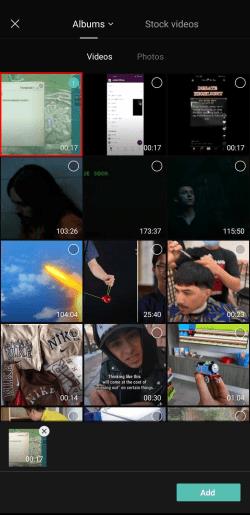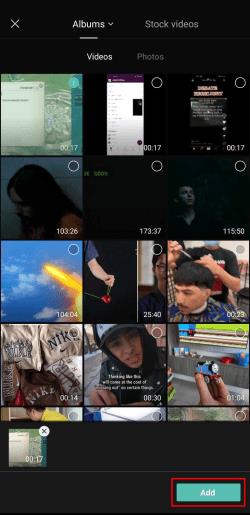Selvom det er skabt af TikToks moderselskab, tilbyder CapCut langt mere kontrol over en video end TikTok. Du kan bruge CapCuts fremragende redigeringsværktøjer til at skabe dynamiske film på din smartphone, som du kan publicere på enhver platform.

Men selvom CapCut tilbyder en række funktioner, mangler en mærkbart. Brugere kan nemlig ikke vælge alle klip eller billeder på redigeringstidslinjen.
Hvis du har ledt efter en måde at gøre dette på, så fortsæt med at læse, da vi viser dig, hvad du kan gøre som et alternativ.
Sådan vælger du alle billeder i CapCut
Antag, at du foretrækker en enklere stil med videoer, eller du følger den seneste TikTok-fotoudfordring. I så fald kan du bruge CapCut-appen til at sætte billeder sammen. Tilføj noget tekst, overgange og musik, og du har fået dig selv en knald på en TikTok.
Når du importerer alle billederne til din redigeringstidslinje, vil du måske tilføje den samme detalje til dem alle i stedet for én efter én. Desværre er det i øjeblikket ikke muligt at vælge alle billederne på én gang. Som et alternativ kan du eksportere din collage og derefter starte et nyt projekt med den.
Inden du eksporterer det, så glem ikke at omarrangere dine billeder i den rækkefølge, du ønsker, at de skal vises i den endelige video. Sådan kan du gøre det:
- Tryk og hold på det billede, du vil flytte.
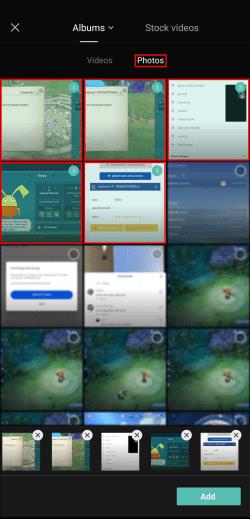
- Klik på Tilføj . i nederste højre hjørne.
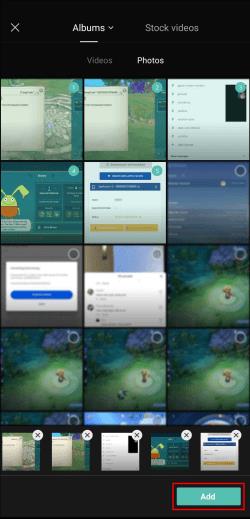
Når du er tilfreds med ordren, er det tid til at eksportere videoen. Dette er en rimelig ligetil proces og kræver kun to tryk:
- Tryk på eksportikonet i øverste højre hjørne af din skærm.

- Når eksportprocessen når 100 %, skal du trykke på Udført øverst til højre.

Du vil blive sendt til CapCuts landingsside. Herfra kan du tilføje din video igen og redigere den som helhed.
- Tryk på knappen Nyt projekt .
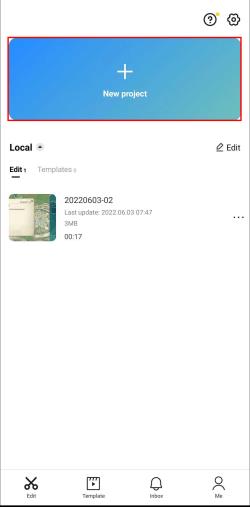
- Vælg den collage, du lige har oprettet.
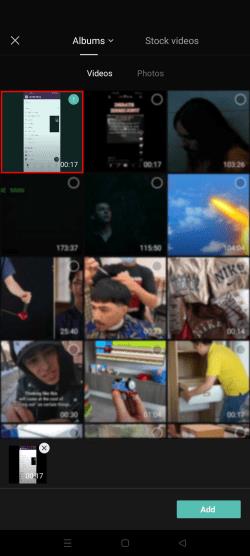
- Klik på Tilføj i nederste højre hjørne.
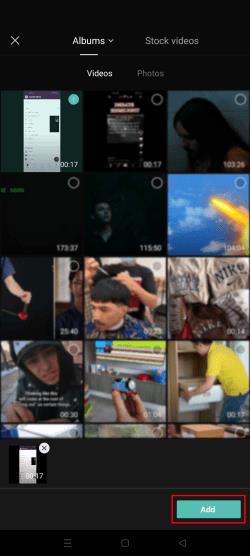
Alle dine billeder er nu sat sammen i en video. Derfor vil eventuelle effekter eller overlejringer, du måtte tilføje, gælde for alle billederne på én gang.
Sådan vælger du alle klip
Når du redigerer en video i CapCut, kan du tilføje så mange klip, du vil, så længe den endelige version ikke er længere end 15 minutter.
Antag, at du har fundet en spændende effekt, som du gerne vil anvende på alle tidslinjeklip. I så fald har du måske forsøgt at fremskynde processen ved at vælge alle klip på én gang. Hvis du har prøvet dette, har du sandsynligvis fejlet af en simpel grund – denne mulighed er ikke tilgængelig i øjeblikket.
Men det betyder ikke, at du skal redigere klip et efter et for at tilføje en fælles funktion. Du kan blot eksportere videoen og genredigere den som helhed.
Før du eksporterer videoen, skal du dog sikre dig, at du er tilfreds med klippenes rækkefølge og længde. Gør følgende for at trimme individuelle klip:
- Tryk på det klip, du vil redigere.
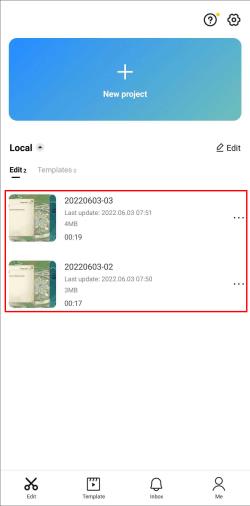
- Træk kanterne mod midten for at trimme de unødvendige dele.
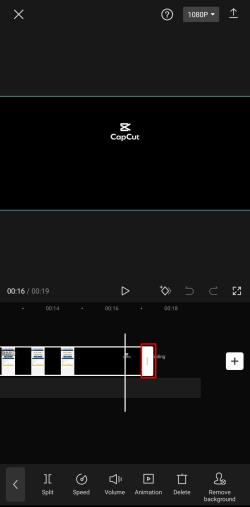
Når alle dine klip har en perfekt størrelse, kan du omarrangere dem i to trin:
- Hold klippet nede, du vil flytte.

- Træk den til det foretrukne sted på tidslinjen.
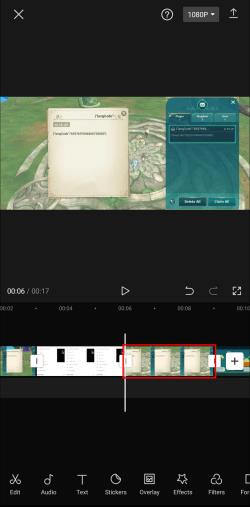
Efter at have redigeret individuelle klip, som det passer dig, kan du eksportere din video ved at følge disse trin:
- Tryk på knappen Eksporter i øverste højre hjørne af din video.
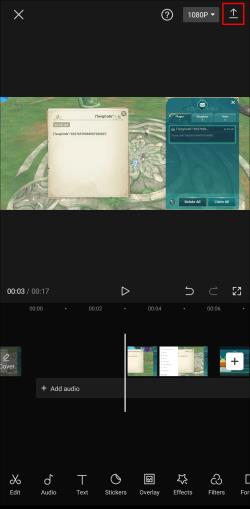
- Når eksporten er fuldført, skal du trykke på Udført .
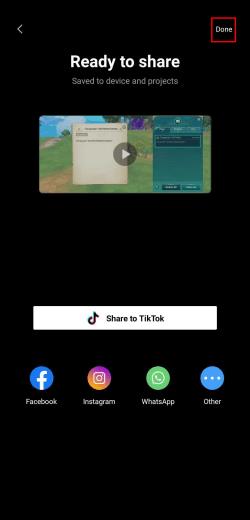
Nu er du tilbage til landingssiden. Tilføj den video, du lige har eksporteret tilbage til din tidslinje ved at følge disse trin:
- Klik på Nyt projekt .
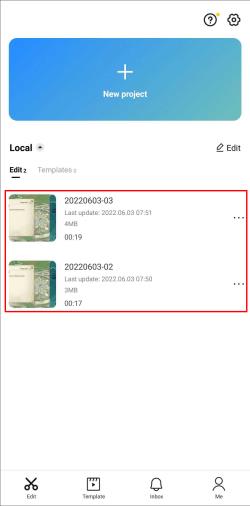
- Vælg videoen.
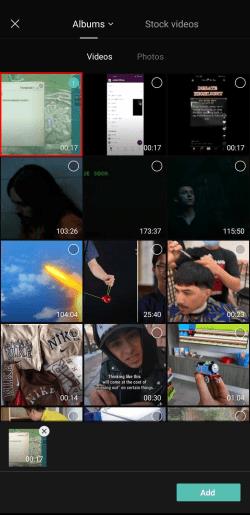
- Tryk på Tilføj i nederste højre hjørne.
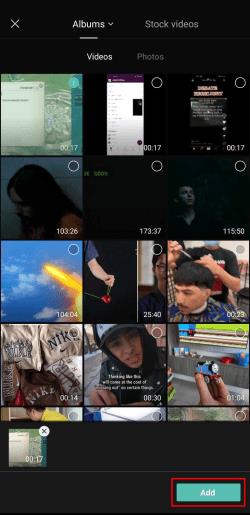
Videoen vises på din redigeringstidslinje som helhed, hvilket har samme effekt som at vælge alle individuelle klip. Derefter kan du ændre hastigheden eller forbedre videoen, som du vil. Alle ændringerne gælder for alle klippene.
Alt-i-en redigering
At vælge flere videoer eller billeder på én gang kan være en praktisk redigeringsfunktion. På denne måde behøver du ikke at gennemgå den møjsommelige proces med individuelt at tilføje de samme ændringer til klip eller billeder.
Desværre har CapCut ikke tilføjet denne mulighed til sin ellers imponerende liste over funktioner. Mens vi venter på, at de tager fat, kan du bruge løsningen fra vores guide til at opnå den samme effekt.
Har du prøvet at redigere i CapCut? Hvordan kunne du lide appen? Fortæl os det i kommentarfeltet nedenfor.