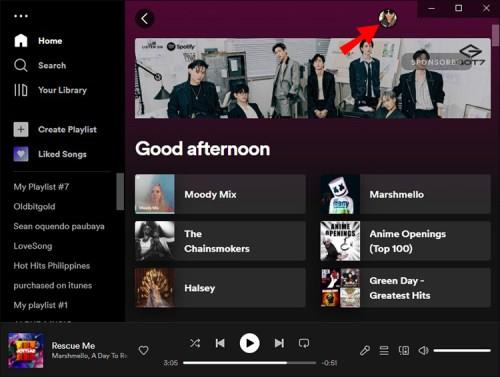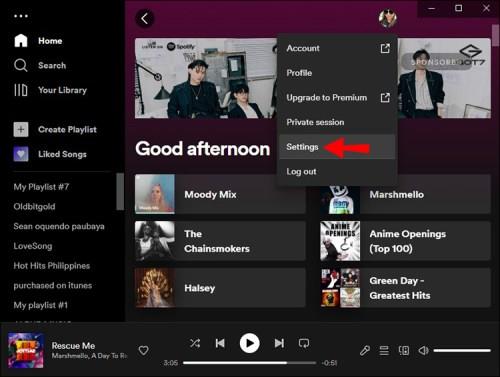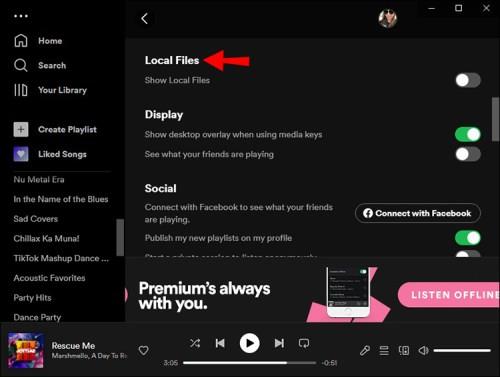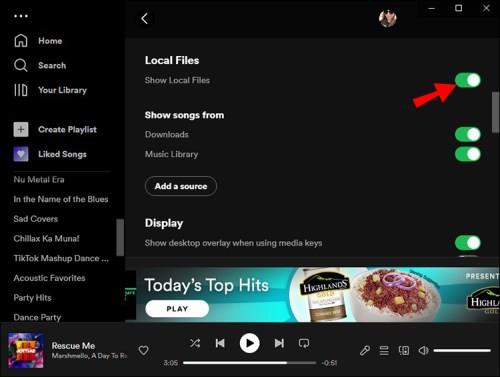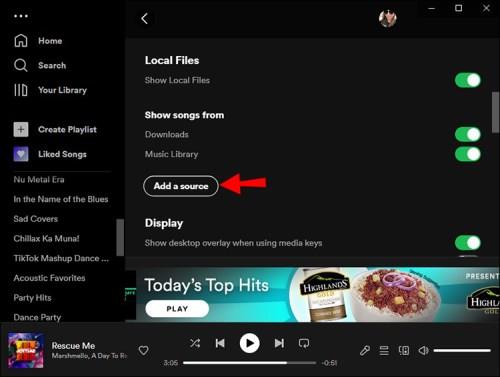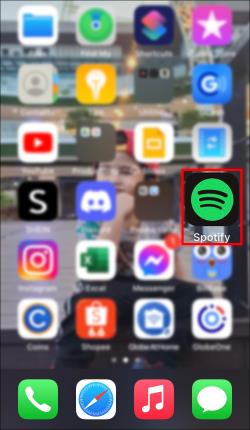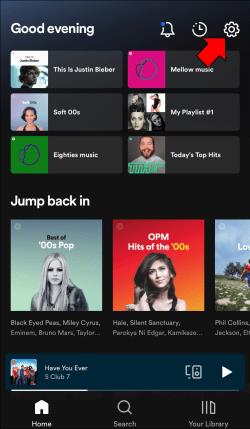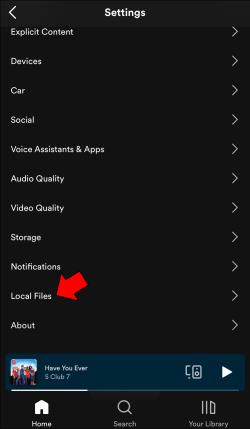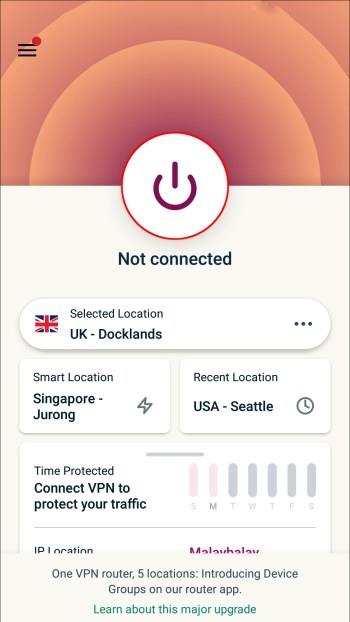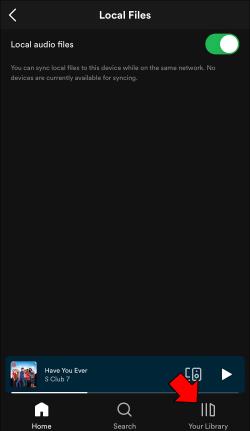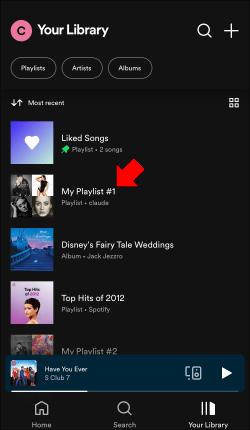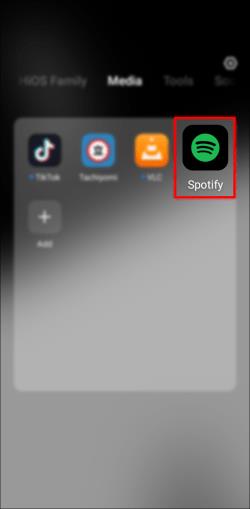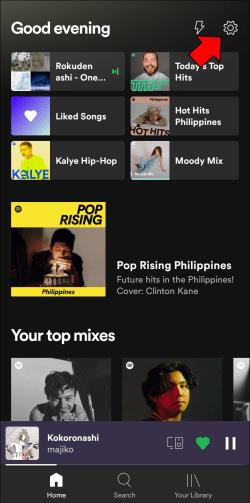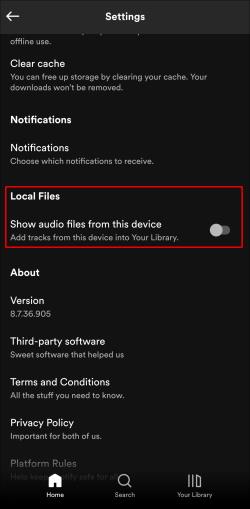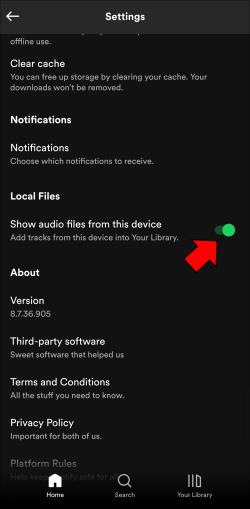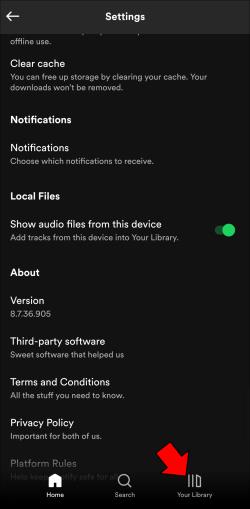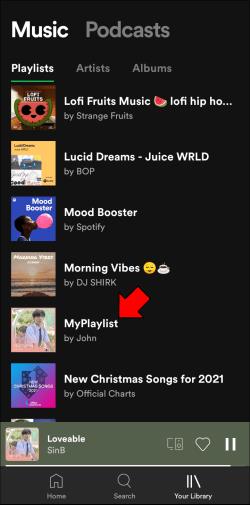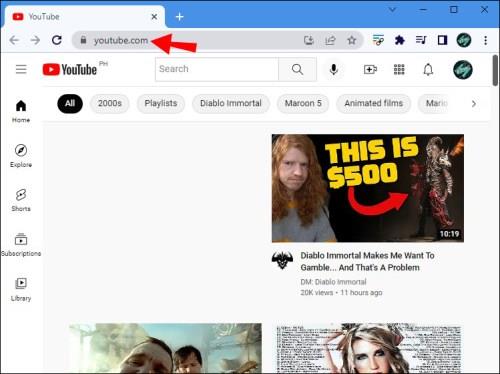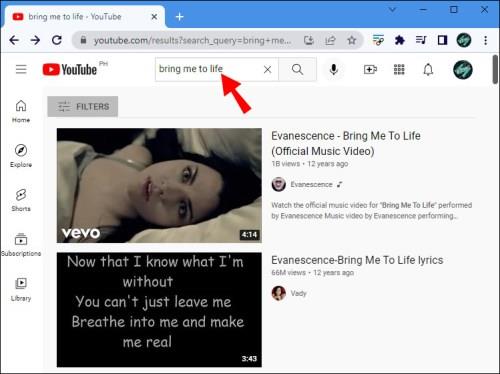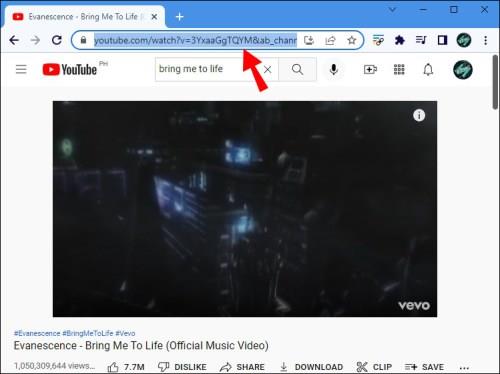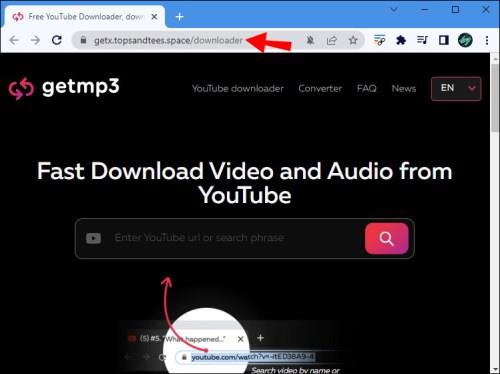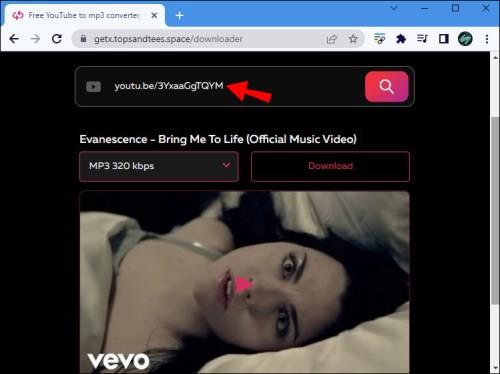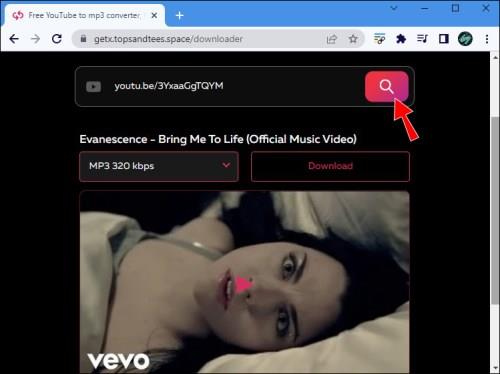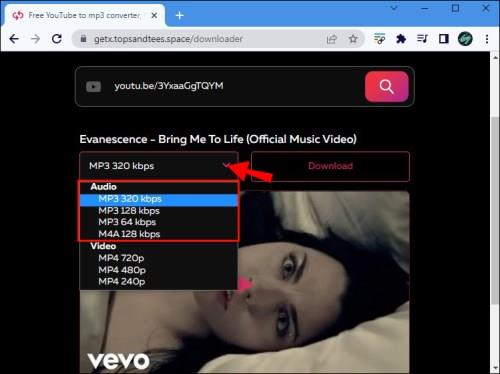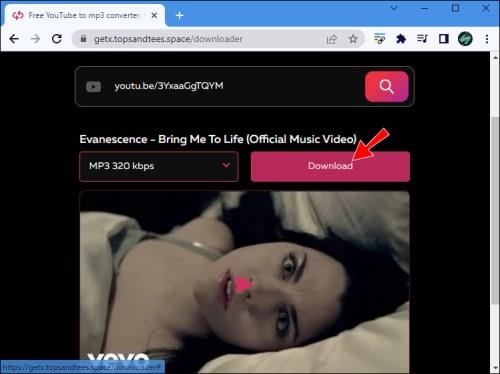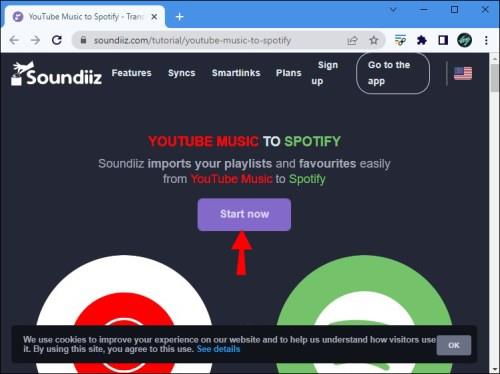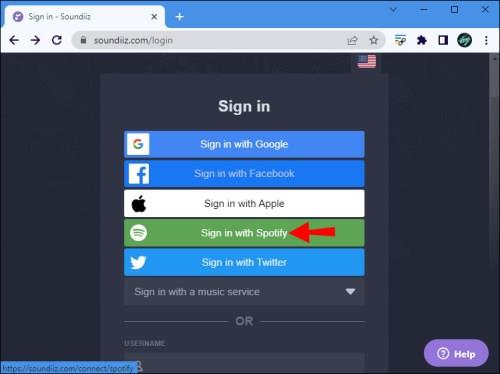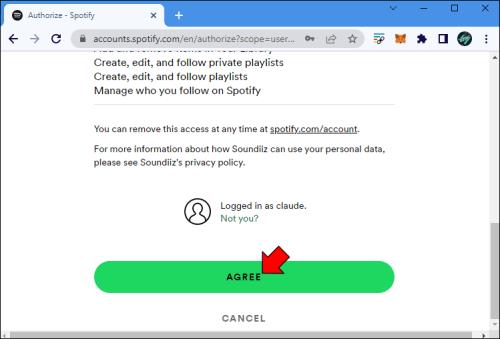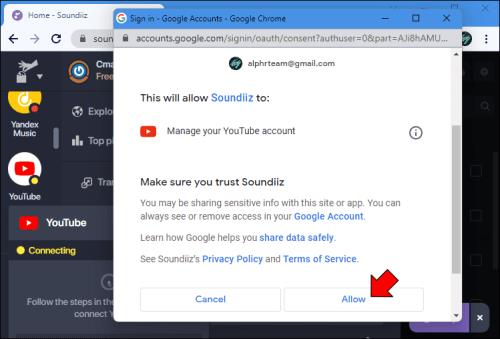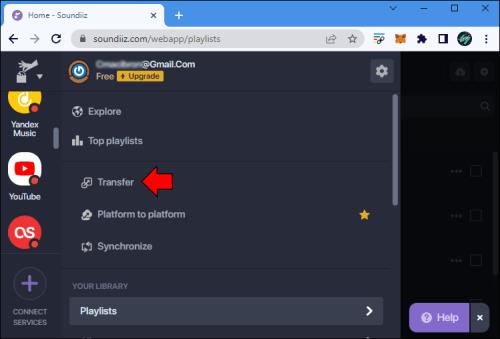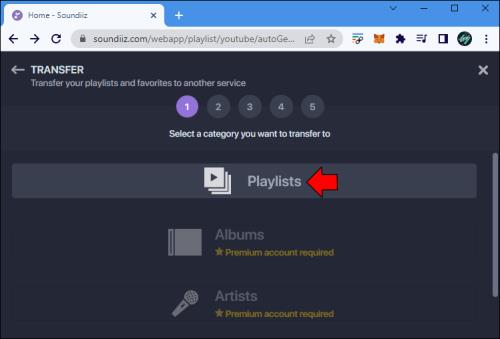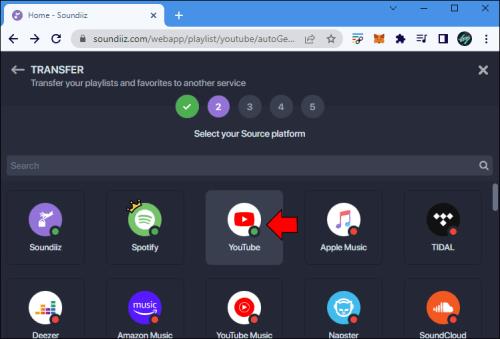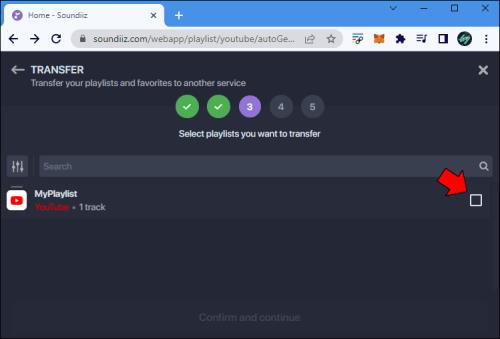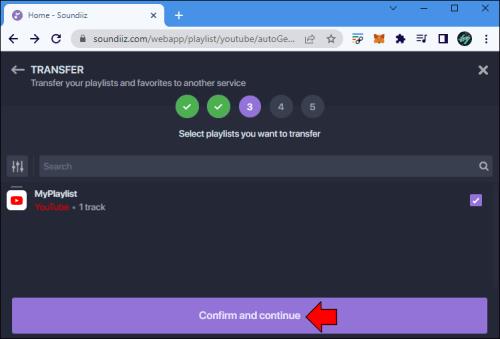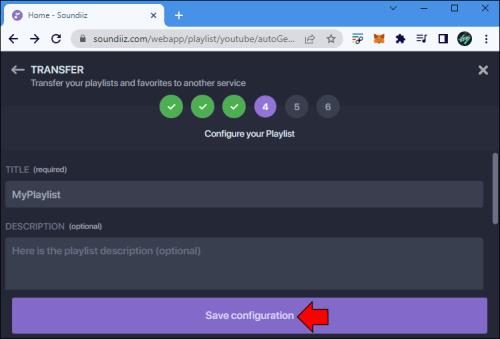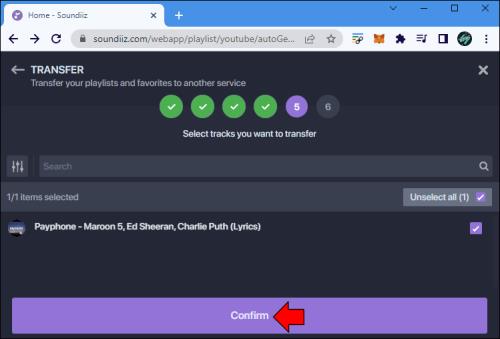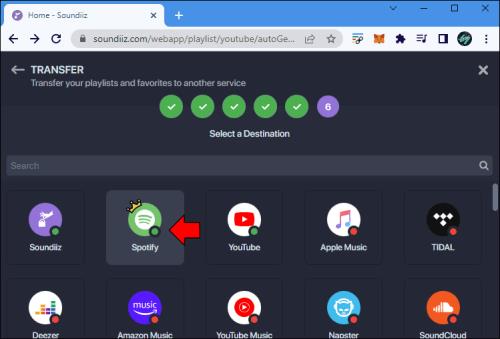Enhedslinks
Selvom der er over 82 millioner sange på Spotify, tilbyder denne musikstreaming-app muligvis ikke alle dine yndlingssange. Liveoptrædener, gamle sange, upopulære kunstnere, remixes, covers og sange på andre sprog er muligvis ikke inkluderet i Spotifys enorme musikbibliotek. Derfor giver Spotify sine brugere mulighed for at uploade deres egen musik til deres platform.
I denne vejledning gennemgår vi processen med at uploade musik til din Spotify-konto på tværs af forskellige enheder. Derudover viser vi dig, hvordan du uploader musik til Spotify som kunstner.
Sådan uploader du musik til Spotify på en pc
Spotify tilbyder et katalog med mere end 82 millioner sange, med nye sange tilføjet hver dag. I samme øjeblik en sang udgives, vil du sandsynligvis kunne finde den på playlisten "Hvad er nyt". Så omfattende som Spotifys musikkatalog kan være, kan ikke alle sange findes på denne musikstreaming-app. I nogle tilfælde kan brugerne ikke finde sangcovers, ældre musik, mindre populære sange eller liveoptrædener i Spotifys store bibliotek. Nogle sange kan være utilgængelige af juridiske årsager.
Hvis du ikke kan finde dine yndlingssange på Spotify, er der ingen grund til, at du skal henvende dig til andre musikapps. Du kan uploade musik til Spotify i form af lokale filer, så al din musik kan gemmes ét sted. Der er dog et par krav, du skal opfylde for at gøre dette.
For det første skal du abonnere på Spotify Premium. Du vil ikke være i stand til at uploade sange til dit Spotify-bibliotek med en gratis konto. For det andet kan du kun uploade musik til Spotify fra desktop-appen. Du vil ikke være i stand til at gøre dette med Spotify-mobilappen eller webafspilleren. For det tredje skal de sange, du vil uploade til Spotify, eksistere som lokale filer på din computer. Sørg for, at alle de sange, du vil uploade, er pænt organiseret i én mappe på din computer.
Nu hvor vi har gennemgået kravene til at uploade musik til Spotify, kan du se her, hvordan du kan gøre det på din computer.
- Åbn Spotify desktop-appen.

- Naviger til dit profilbillede øverst på skærmen.
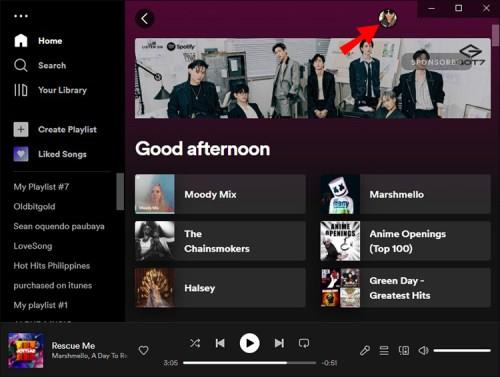
- Gå til Indstillinger i rullemenuen.
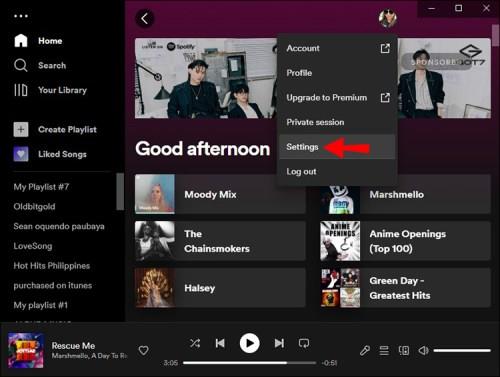
- Find lokale filer på listen over muligheder.
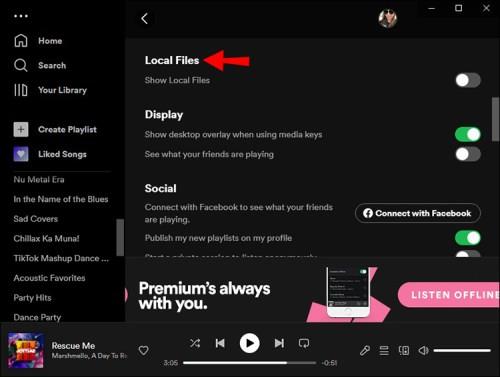
- Skift kontakten Vis lokale filer . Spotify viser dig som standard en liste over mapper, hvorfra du kan importere musik.
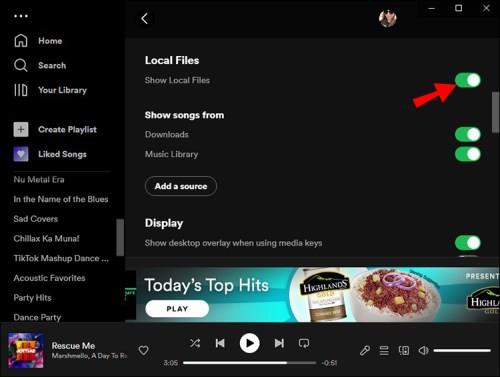
- Vælg Tilføj kilde , og tilføj den lokale mappe, hvor din musik er gemt.
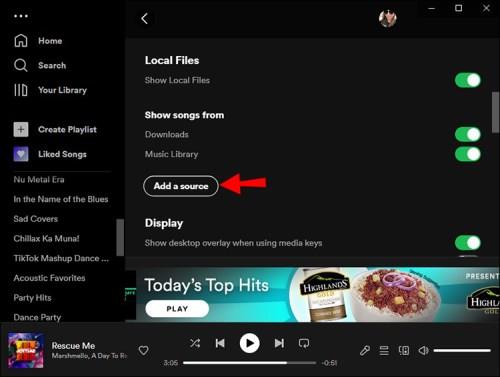
- Fortsæt til dit bibliotek i venstre side af desktop-appen.

- Afsnittet Lokale filer skulle vises her.
Nu kan du lytte til den musik på din computer med Spotify desktop-appen. Alle sange, der er gemt i den valgte lokale mappe, vises i mappen Lokale filer på Spotify. På dette tidspunkt har du mulighed for at tilføje hver sang fra mappen Lokale filer til afspilningslister i dit Spotify-bibliotek. Du vil dog ikke være i stand til at føje dem til playlisten, du kunne lide.
Sådan uploader du musik til Spotify på en iPhone
Hele pointen med at uploade musik til Spotify er, at du kan lytte til den på din telefon. Hvis du bare vil streame musik på din computer, behøver du ikke uploade den til Spotify. Du kan bare lytte til den på din computer ved hjælp af en musikafspiller.
Som nævnt før kan du kun uploade musik til Spotify fra desktop-appen. Selvom du ikke kan bruge mobilappen til at gøre dette, har du mulighed for at lytte til de sange, du har importeret til desktop-appen på din telefon. For at være mere præcis, når du har uploadet musik til Spotify desktop-appen, kan du også streame den på mobilappen.
Du skal bare organisere de lokale sange i en afspilningsliste på Spotify desktop-appen først. Din iPhone vil ellers ikke kunne genkende de lokale filer. Derudover skal din iPhone og din computer være tilsluttet det samme Wi-Fi, for at dette fungerer.
Husk, at muligheden for at streame lokal musik kun er tilgængelig for Spotify Premium-medlemmer. For at aktivere streaming af lokal musik på Spotify-mobilappen på din iPhone er dette, hvad du skal gøre.
- Start Spotify- appen på din iPhone.
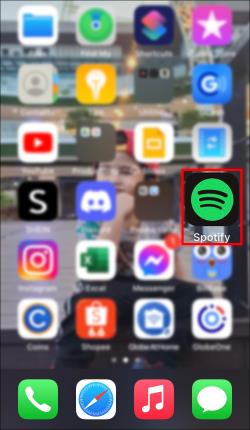
- Gå over til ikonet Indstillinger i øverste højre hjørne.
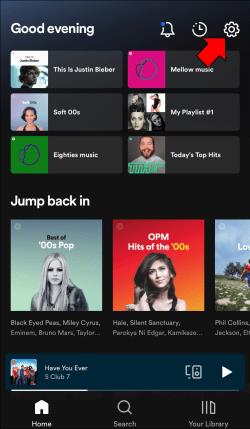
- Find lokale filer på listen over muligheder.
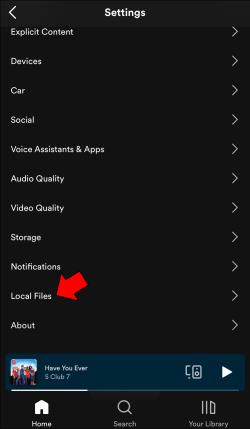
- Skift kontakten Lokale lydfiler på næste side.
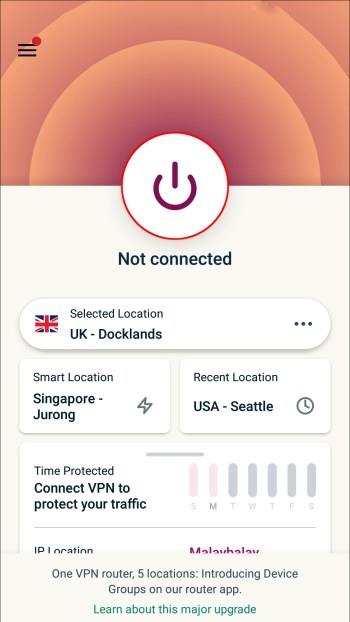
- Gå til dit bibliotek i den nederste menu.
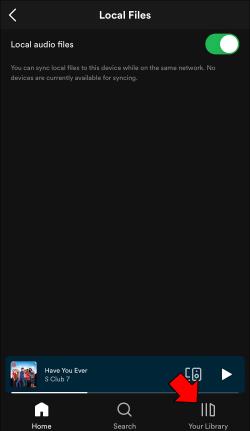
- Åbn afspilningslisten, der indeholder den uploadede musik.
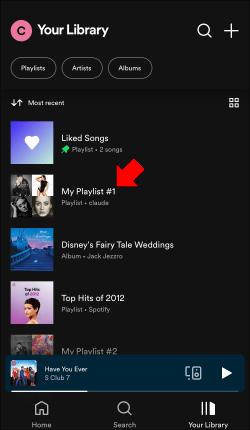
- Tryk på download-ikonet.

Nu vil du være i stand til at lytte til den uploadede musik, selv når du er offline. Du kan også tilføje de uploadede sange til forskellige afspilningslister i dit Spotify-bibliotek.
Sådan uploades musik til Spotify på en Android-enhed
Processen med at lytte til uploadet musik på din Spotify-konto på en Android-enhed er ikke forskellig fra, hvordan du ville gøre det på en iPhone. De samme regler gælder. Du skal have en Spotify Premium-konto, og din Android-enhed og din computer skal være forbundet til det samme Wi-Fi-netværk. Sørg desuden for at organisere de uploadede sange i en afspilningsliste på desktop-appen først.
For at streame uploadet musik på Spotify på din Android-enhed, er det her, du skal gøre.
- Kør Spotify på din Android-enhed.
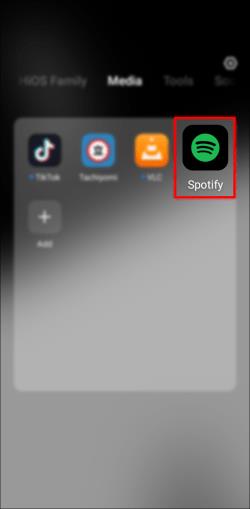
- Tryk på ikonet Indstillinger i øverste højre hjørne.
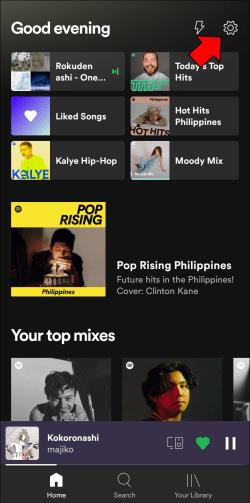
- Gå til Lokale filer på listen over muligheder.
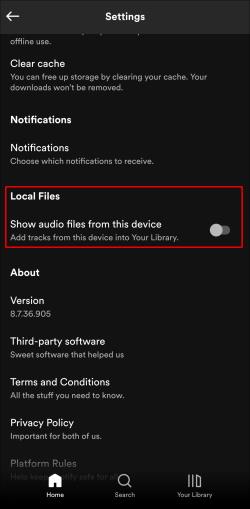
- Aktiver indstillingen Lokale lydfiler .
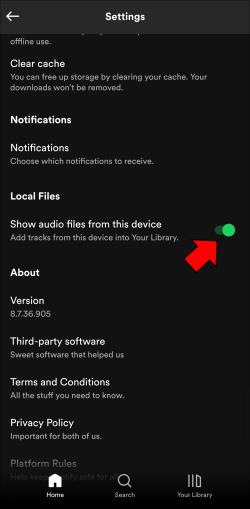
- Fortsæt til dit bibliotek .
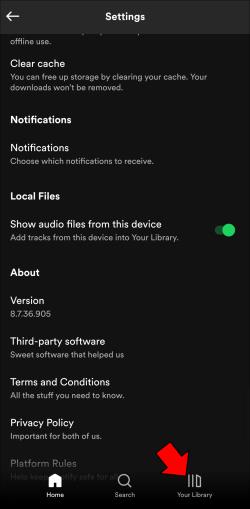
- Find den afspilningsliste, der indeholder den uploadede musik.
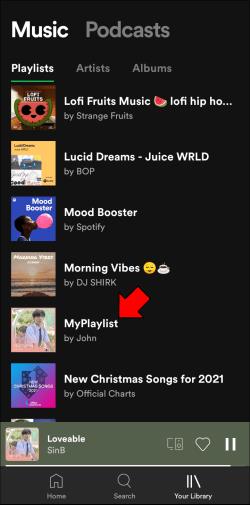
- Download afspilningslisten.

Du kan streame uploadet musik ligesom enhver anden sang på Spotify eller organisere den i separate afspilningslister for lettere adgang.
Sådan uploader du musik til Spotify fra YouTube
Der er to måder, du kan overføre musik fra YouTube til Spotify på, med en online MP3-konverter eller en online-playlisteimporter.
For den første mulighed, lad os downloade en sang fra YouTube og derefter uploade den til Spotify som en lokal fil. Du kan bruge forskellige online MP3-konvertere til at downloade en sang fra YouTube. I dette eksempel bruger vi GetMP3 . Det er gratis og nemt at bruge. Sådan gøres det:
- Gå til YouTube .
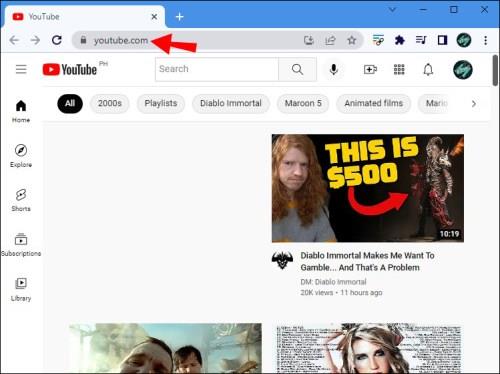
- Find en sang, du vil downloade. Sørg for, at den har god kvalitet.
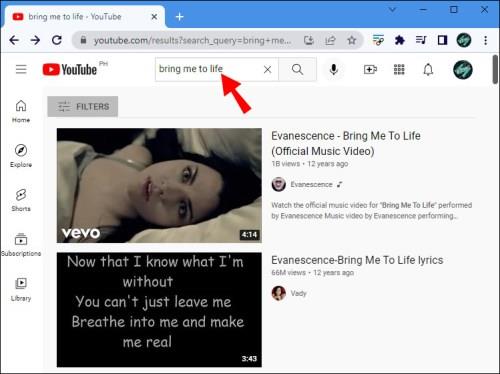
- Kopier URL'en øverst på siden.
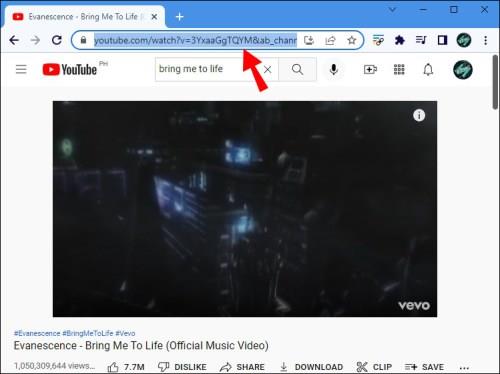
- Gå over til GetMP3 i et nyt vindue.
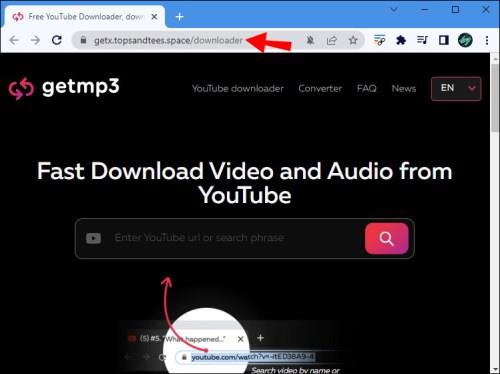
- Indsæt URL'en i søgefeltet.
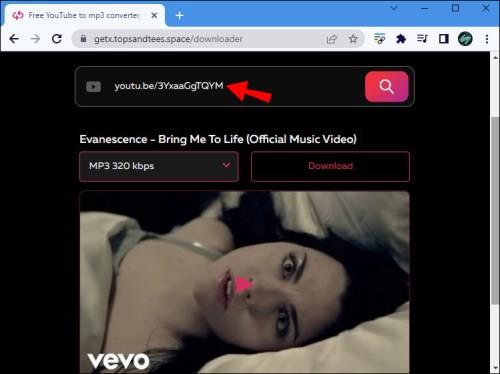
- Gå til forstørrelsesglasikonet , eller tryk på Enter på dit tastatur.
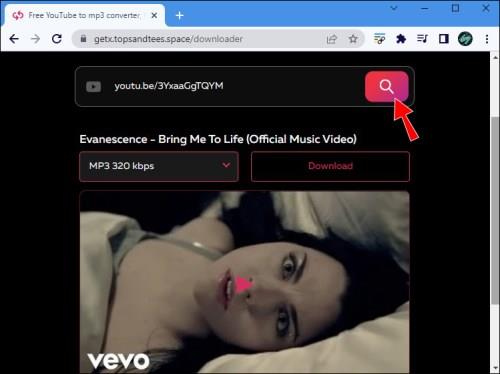
- Vælg lydformatet.
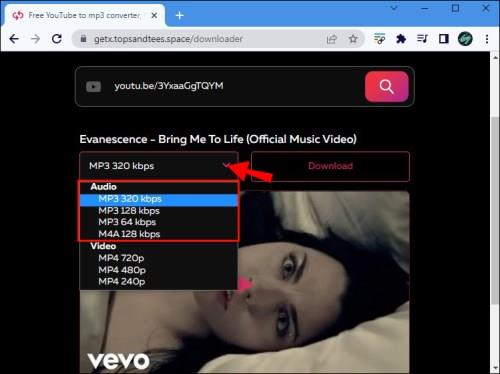
- Vælg knappen Download .
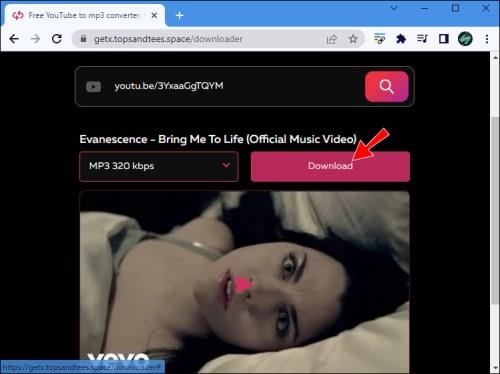
Når sangen er downloadet til din computer, kan du uploade den til din Spotify-konto ved at følge instruktionerne, vi forklarede ovenfor. Bare sørg for at placere sangen i en mappe med dine andre musikfiler. Start Spotify desktop-appen, og følg trinene fra den første sektion. Selvom dette er en nem proces, bliver du nødt til at gentage den for hver sang, så det kan tage lidt tid.
For den anden mulighed kan du overføre sange fra YouTube til Spotify med en online afspilningslisteimportør. Denne metode er en bedre løsning, hvis du vil uploade en hel spilleliste, ikke kun én sang. Der er mange online-afspilningslisteimportører tilgængelige, men vi bruger Soundiiz. Her er hvad du skal gøre.
- Gå til Soundiiz på din foretrukne browser, og klik på knappen Start nu .
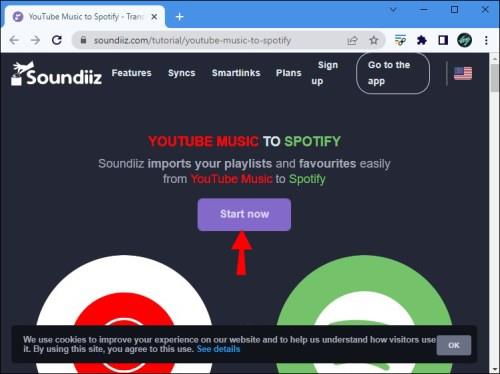
- Vælg Log ind med Spotify .
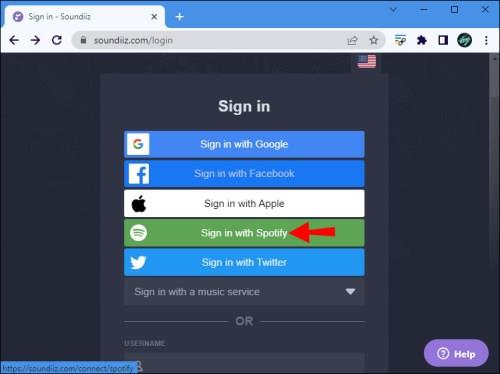
- Tillad Soundiiz adgang til din Spotify-konto.
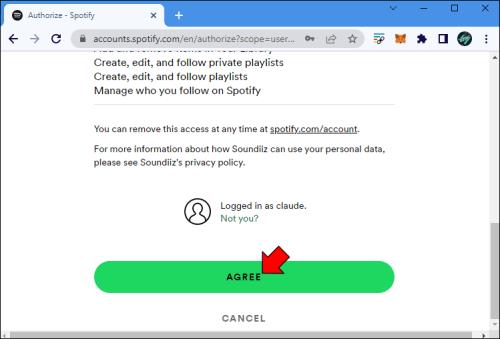
- Log ind på din YouTube-konto, og lad Soundiiz administrere din konto.
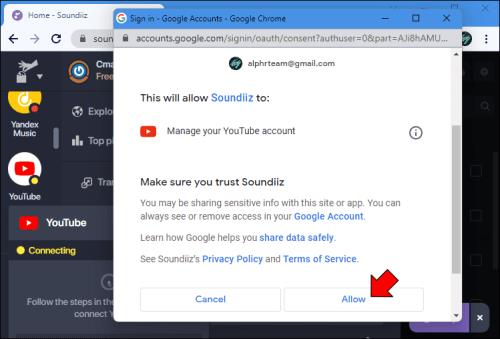
- Klik på knappen Overfør .
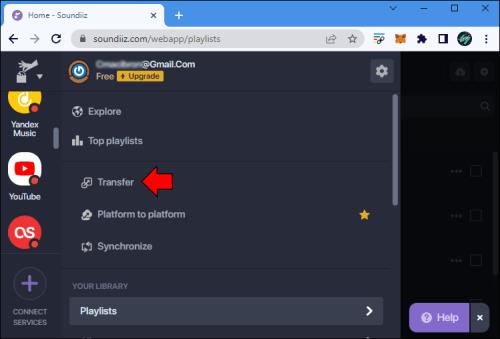
- Vælg derefter Afspilningslister .
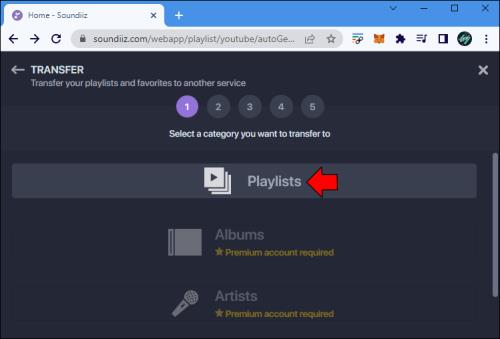
- Vælg YouTube som din platform.
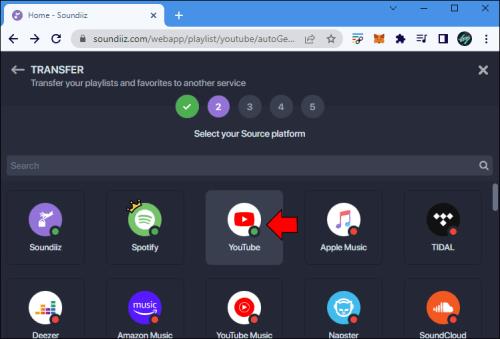
- Vælg den afspilningsliste, du vil uploade til Spotify.
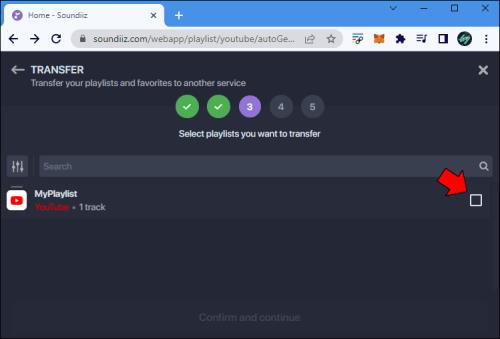
- Gå til Bekræft og fortsæt .
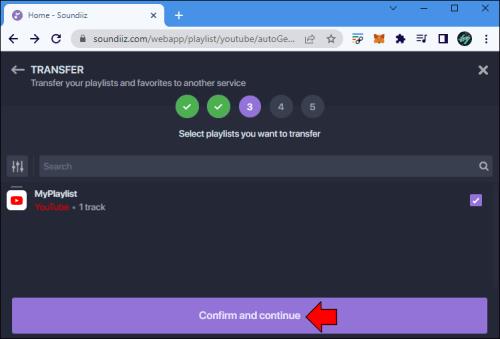
- Klik på Gem konfiguration .
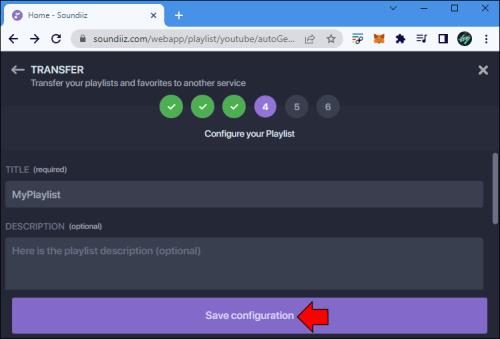
- Vælg derefter Bekræft .
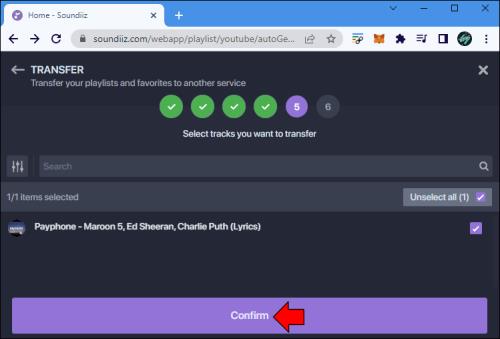
- Vælg Spotify som destinationskilde.
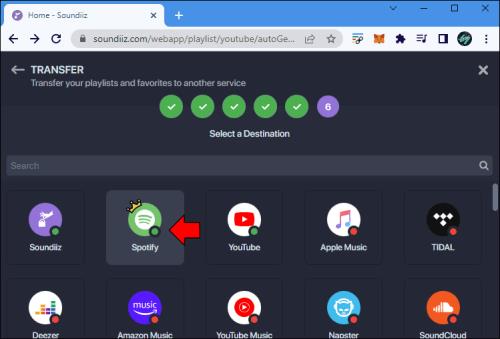
Det er alt, hvad der skal til. Din YouTube-playliste vil blive uploadet til Spotify i løbet af få sekunder.
Sådan uploader du musik til Spotify som kunstner
Som kunstner er upload af din musik til Spotify en fantastisk måde at nå ud til flere lyttere på. Husk, at denne proces er lidt mere kompliceret end at uploade tilfældige sange til dit Spotify-bibliotek.
Det første skridt er at finde et distributionsselskab, der opfylder dine krav. Distributører er ansvarlige for at betale royalties for streaming og musiklicens. Forskellige distributionsselskaber kræver forskellige gebyrer, vilkår og betingelser.
Når du har fundet et distributørfirma, skal du indsende din musik, dine kunstværker og oplysninger om sangen. Det næste trin er at oprette en Spotify Artist-konto. Denne type konto giver dig mulighed for at promovere din musik, holde styr på publikumsstatistikker og administrere din profil.
Du kan også vælge billeder til din musik, album og profilbillede. Selvfølgelig skal du komme med en kreativ kunstnerbiografi. Andre muligheder er at tilføje en "Artist's Pick"-afspilningsliste, tilføje et fansupportlink og have en kunstner-playliste.
Få al din yndlingsmusik på Spotify
Selvom Spotify tilbyder en bred vifte af musik, har den ikke alle de sange, du måske kunne lide. Derfor lader Spotify dig uploade din musik i form af lokale filer. Når du har uploadet musik fra din computer til desktop-appen, vil du også kunne lytte til den på Spotify-mobilappen. Nu behøver du ikke downloade flere musikstreaming-apps bare for at have adgang til al din musik. Alt vil blive organiseret ét sted.
Har du nogensinde uploadet en sang til din Spotify-konto før? Var du også i stand til at lytte til sangene på din mobilenhed? Fortæl os i kommentarfeltet nedenfor.