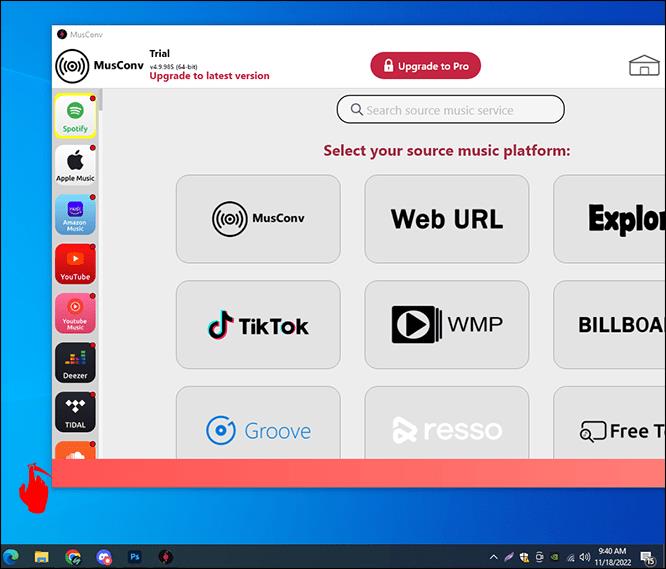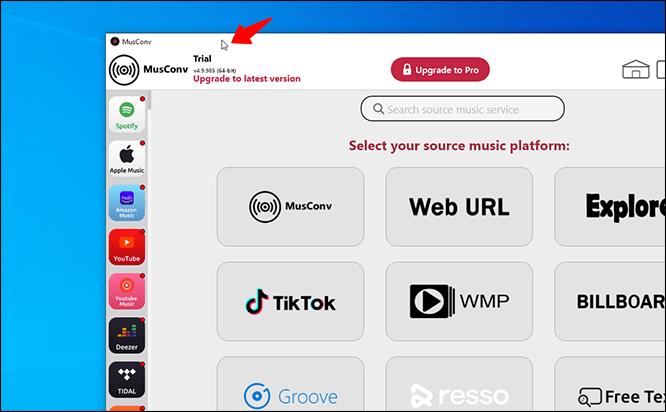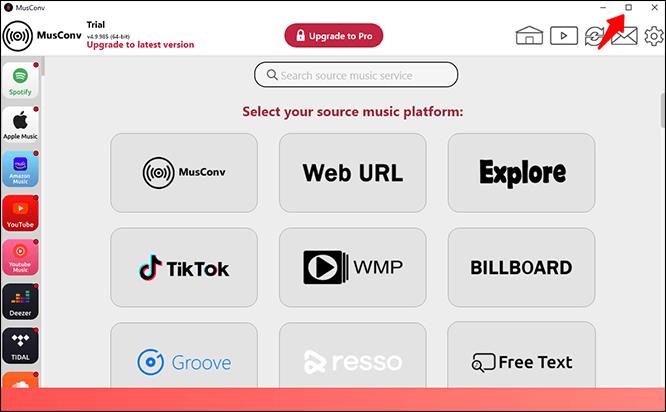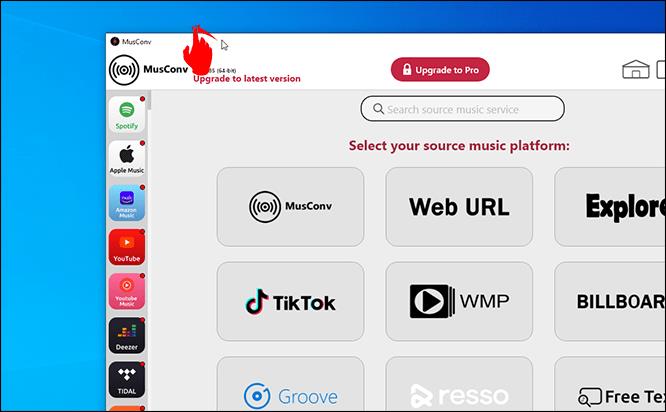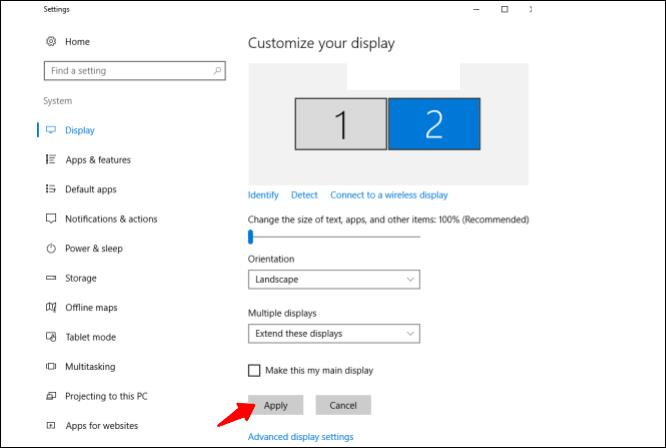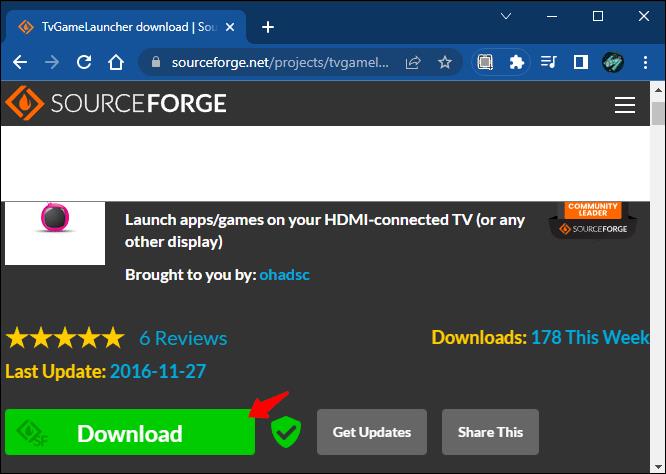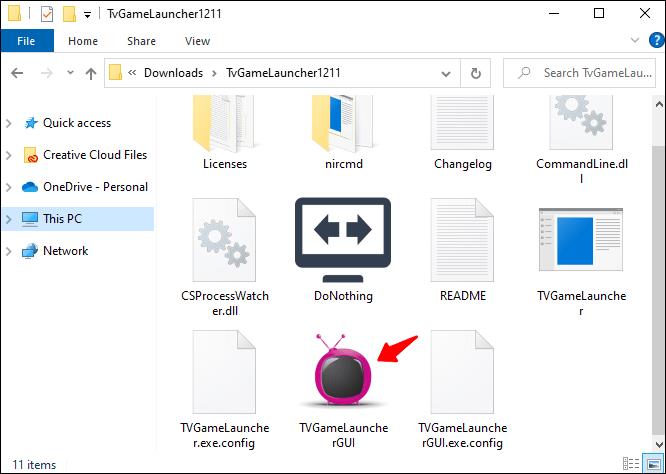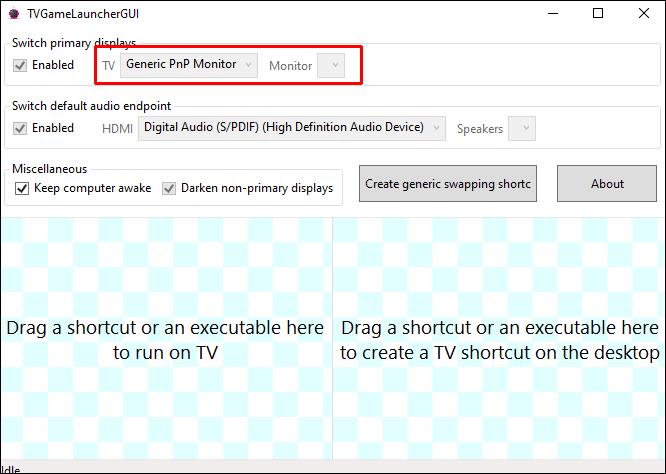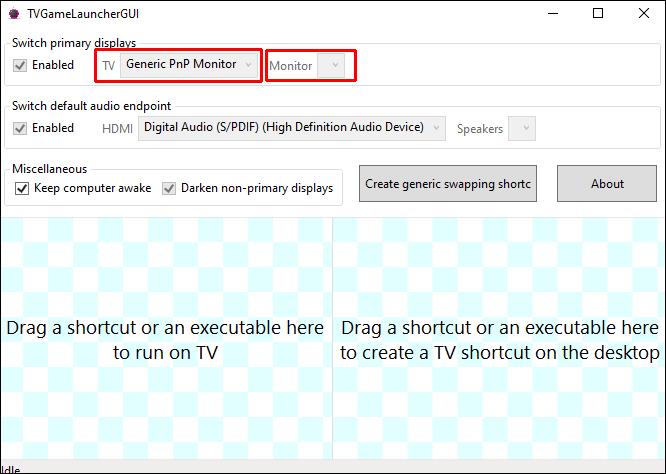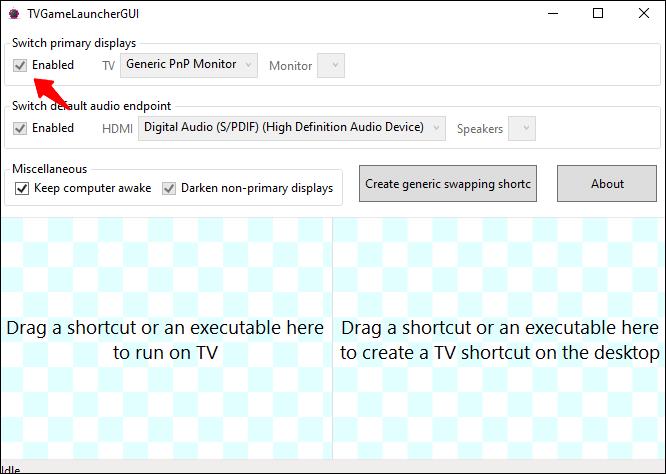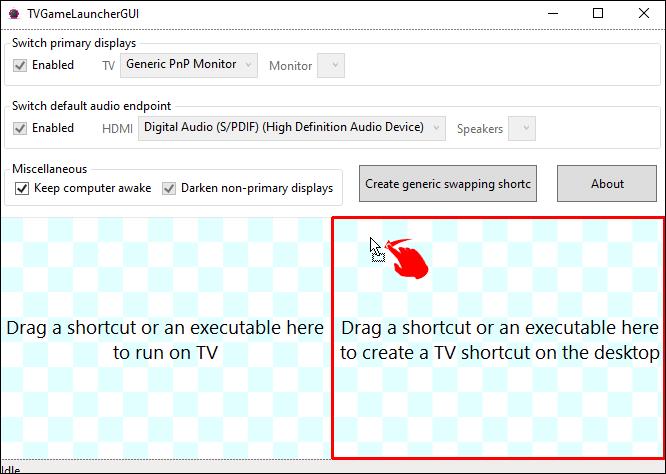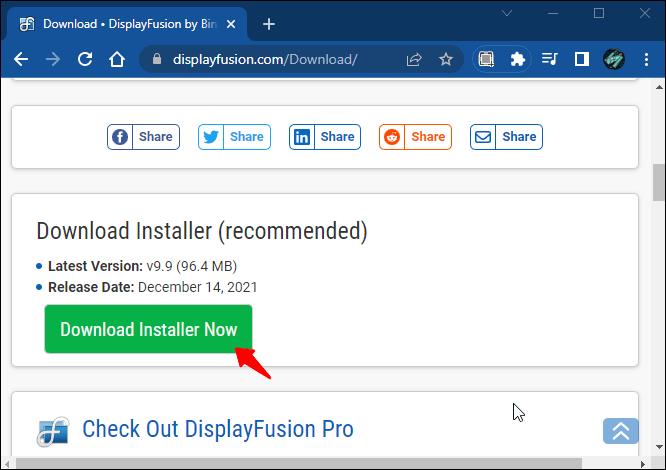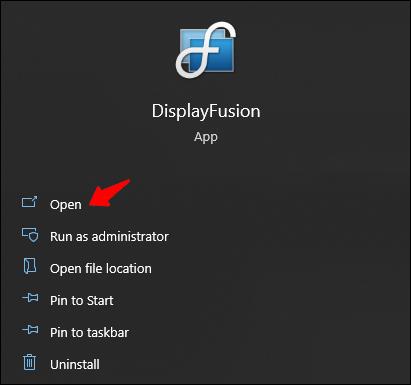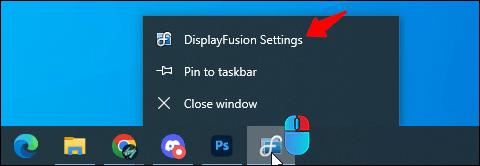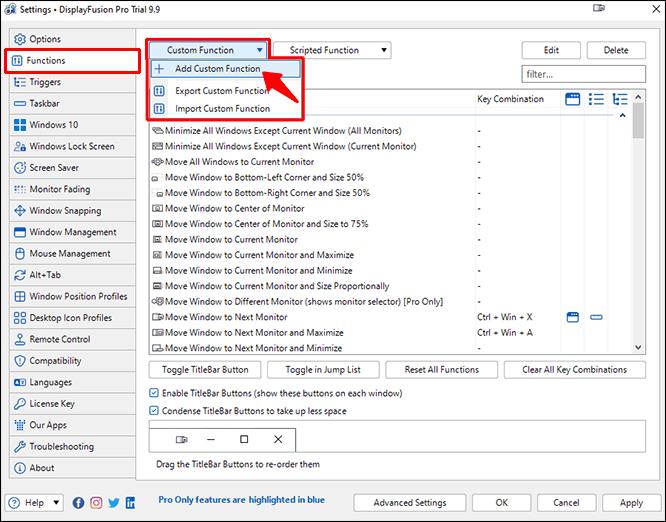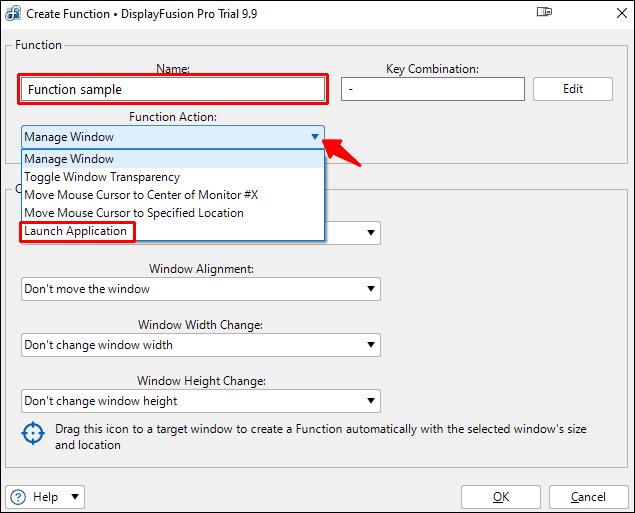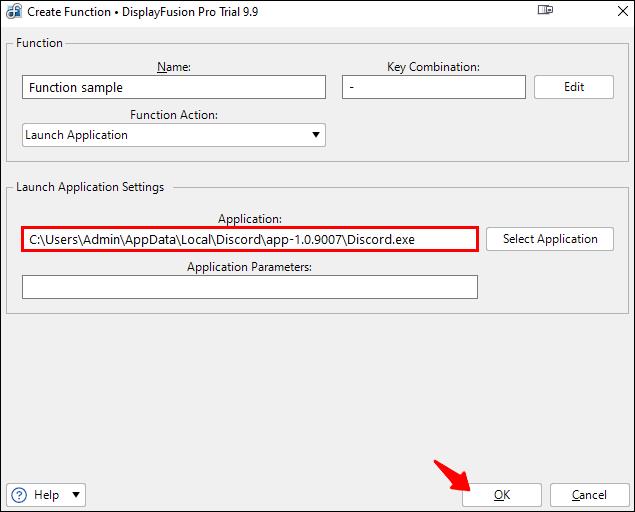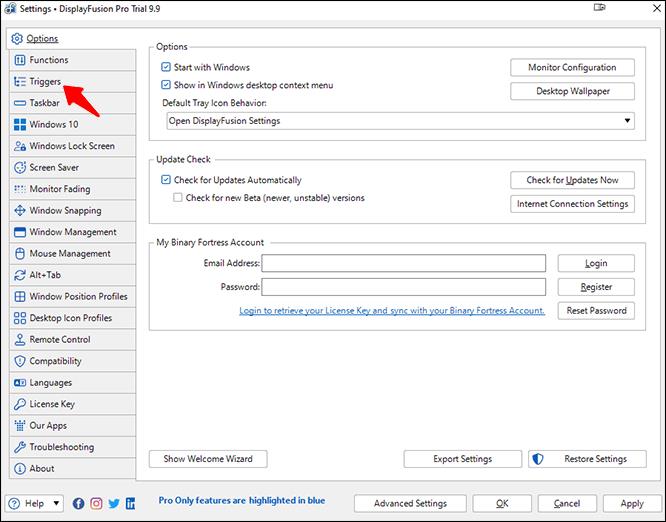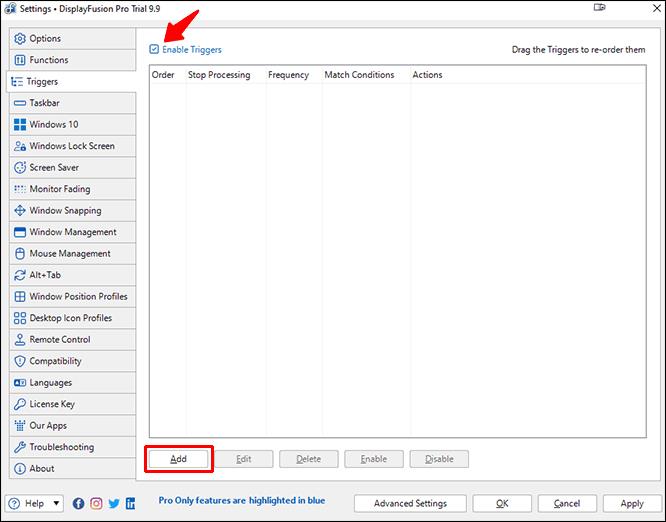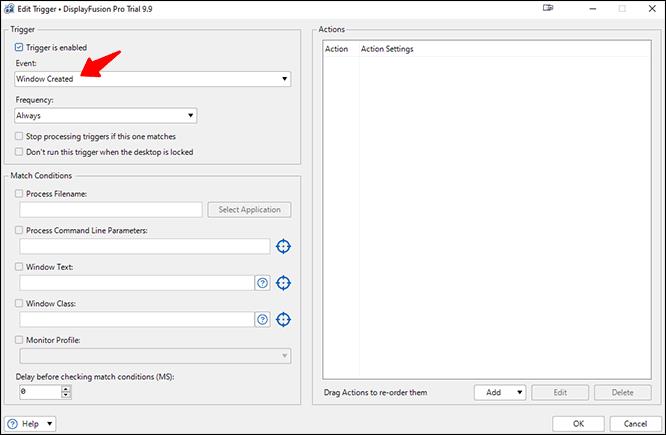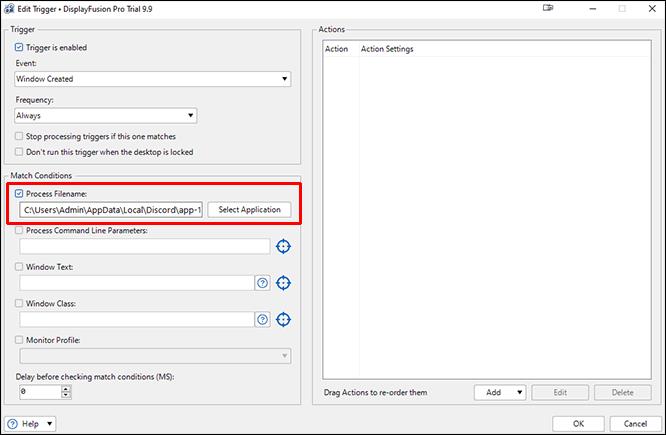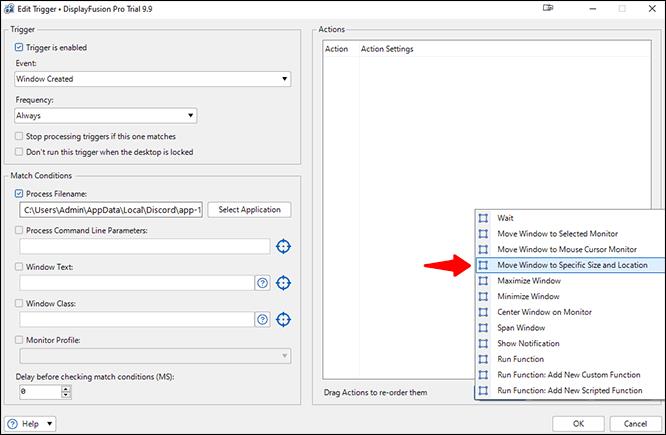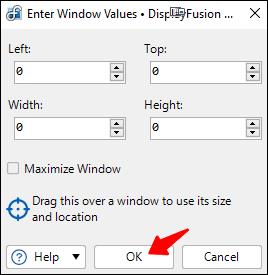Mange Windows-brugere foretrækker i dag at arbejde med mere end én skærm, hvilket giver dem mulighed for at se to sider eller apps samtidigt. På grund af denne præference vil nogle måske placere et vindue på en skærm frem for en anden. Et program starter dog muligvis ikke altid på den samme skærm.

Det er her, at tvinge et program til at køre på en bestemt skærm kommer ind, da det lader dig springe over at trække vinduer rundt. Læs videre for at lære mere om dette trick.
Åbn program på specifik skærm
Den nemmeste måde at få et program til at åbne på en bestemt skærm er at flytte det til den skærm og bruge det der. Når du lukker eller dræber opgaven, åbnes den normalt igen på den pågældende skærm, når du dobbeltklikker på genvejen. Sådan forløber processen:
- Åbn et hvilket som helst program.

- Træk den med musen til din foretrukne skærm.
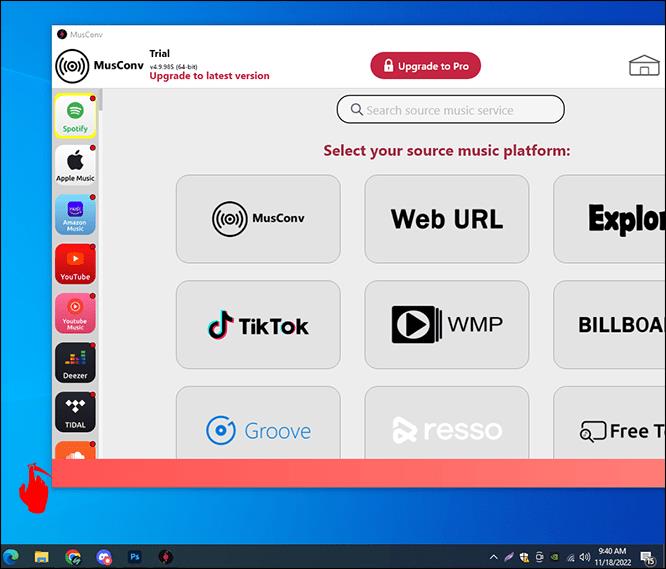
- Luk det.

- Åbn programmet igen.

Den skulle nu åbne på den valgte skærm. Sørg for at lade vinduet stå på skærmen. Hvis du flytter den til din primære skærm, åbnes den der i stedet. De fleste apps, uanset om de er første- eller tredjeparts, kan opføre sig på denne måde. Du kan nemt gøre det for enhver app, så den kun åbner på én skærm.
Brug af Windows-nøglen
Overvej at bruge dette andet trick, hvis du ikke vil trække vinduet til en anden skærm. Det kræver, at du bruger Windows-tasten.
- Klik på programmets vindue.
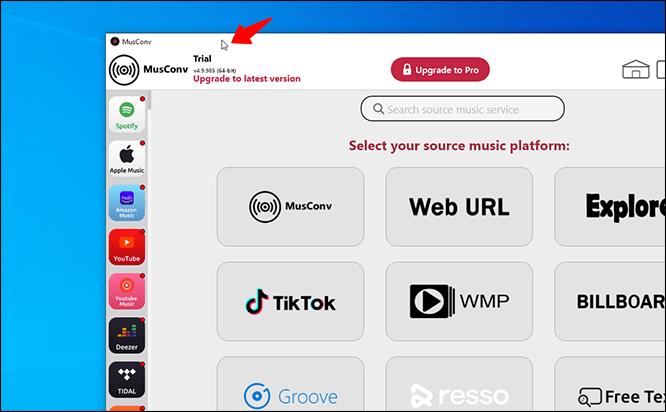
- Tryk på "Windows + Venstre eller Højre."

- Gentag indtil programmet når din anden skærm og luk vinduet.

- Åbn programmet igen.

En fordel ved denne metode er, at selv efter din computer lukker ned, vil programmet åbne sidst på skærmen, hvor det kørte. Derfor behøver du ikke flytte appen hver gang du starter din gaming-rig eller laptop op.
Nogle gange nægter Windows at lade dig flytte programmet fra en skærm til en anden. Der er ingen grund til panik, fordi ændring af vinduets størrelse normalt løser problemet.
- Åbn programmet.

- Klik på indstillingen "Gendan ned" mellem indstillingerne "Minimer" og "Luk" .
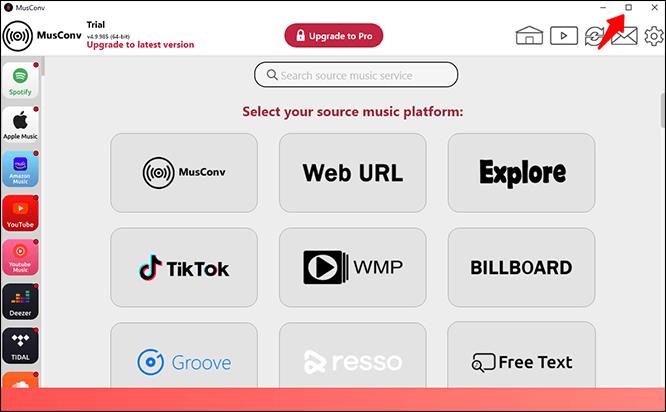
- Træk vinduet rundt og se, om det kan flytte til en anden skærm.
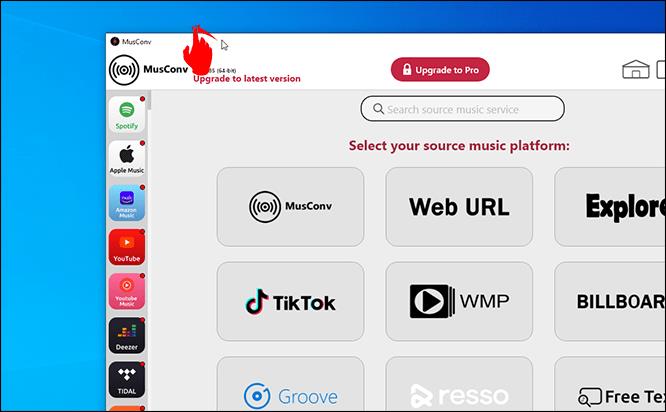
Selvom det er muligt at gøre den sekundære skærm til din hovedskærm, er det kontraproduktivt. Du er tvunget til at ændre dine vaner for en bestemt app, da denne skærm bliver det sted, hvor de fleste apps starter først. Du skal muligvis bruge tid på at trække apps her og der i stedet.
Skift primære skærme
For dem, der ikke har noget imod at skifte primær skærm, er der trin til at opnå denne konfiguration. Sådan forløber processen:
- Tryk på "Windows + I."

- Gå til "System" og "Skærm".

- Træk skærmen for at skifte prioritet, og klik på "Anvend" for at gemme indstillingerne.
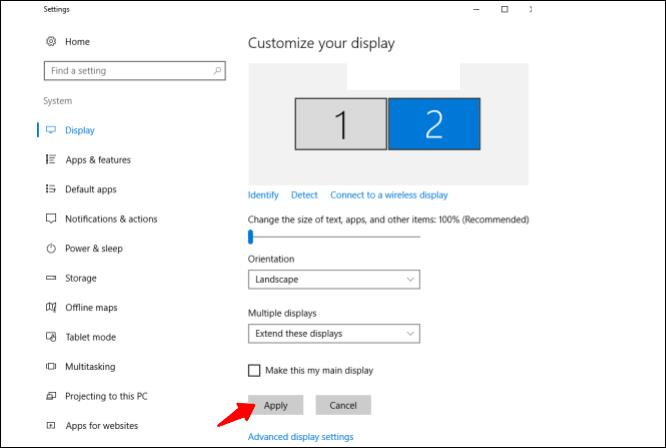
- Fra da af skulle dine programmer åbne på den nye sekundære skærm.
Denne opsætning er ikke en rigtig løsning, men den er nyttig, hvis du ikke har noget imod at få de fleste programmer lanceret på den nye primære skærm.
Overvej derfor et andet alternativ. Der er tredjepartsløsninger, der tvinger apps til at starte på bestemte skærme.
Brug af TVGameLauncher
TVGameLauncher er et praktisk værktøj, der lader brugere oprette genveje, der tvinger apps til at starte på bestemte skærme. Denne app kan være gammel, men den fungerer stadig meget godt til computere.
- Download og udpak launcheren.
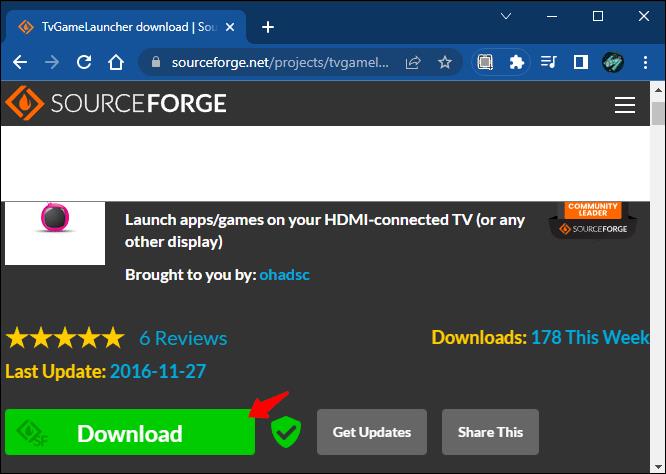
- Kør launcheren og følg installationsinstruktionerne. Start TVGameLauncher.
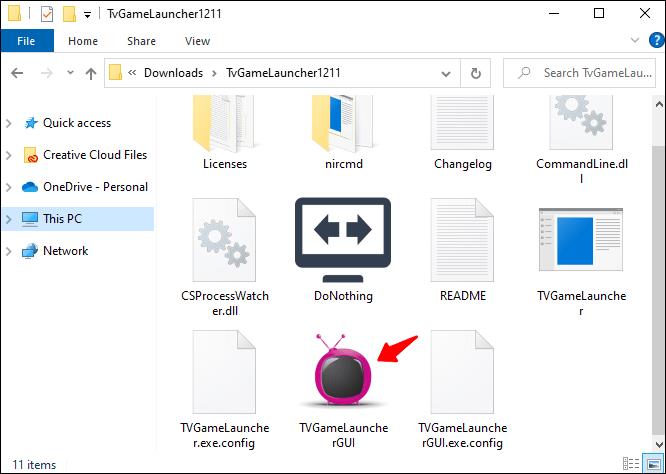
- Sørg for, at den registrerer alle dine skærme.
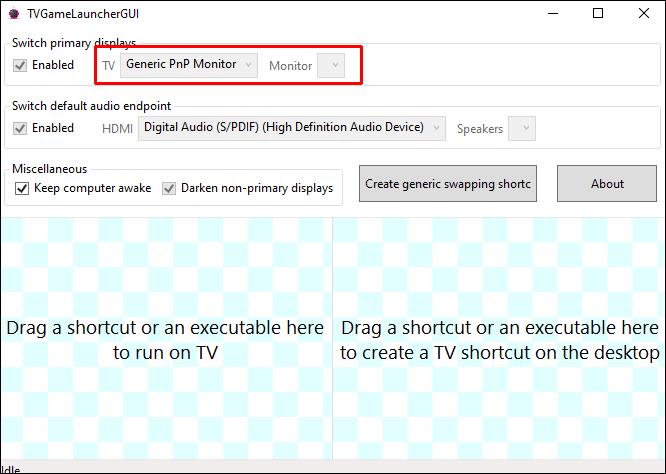
- Vælg en skærm som "TV" og en anden som "Monitor".
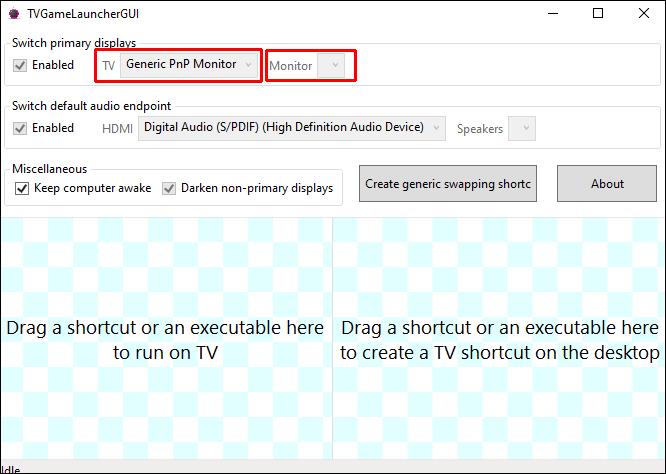
- Fjern markeringen i "Aktiveret" bag skærmindstillingerne.
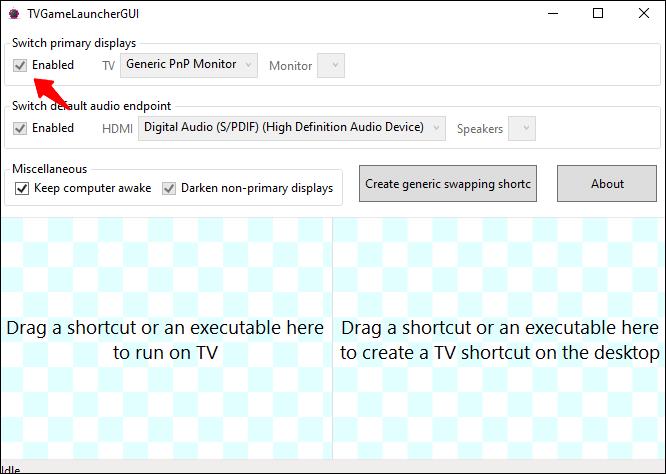
- Træk og slip en apps .exe-fil til den højre sektion for at oprette en genvej.
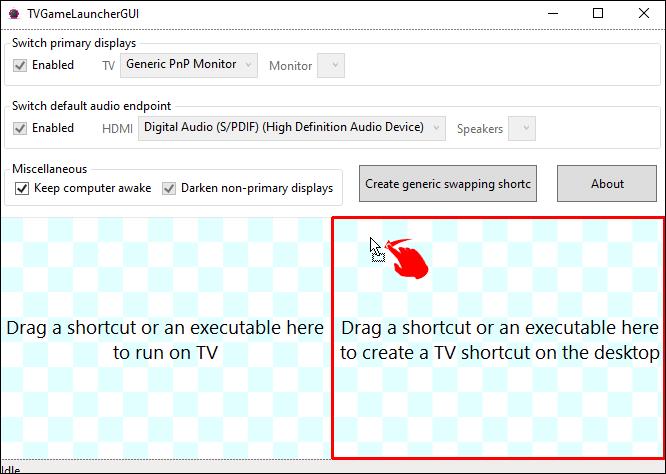
- Dobbeltklik på genvejen, og den skulle åbne appen på den korrekte skærm og gentage for andre apps efter behov.

Dette program fungerer upåklageligt og ændrer ikke dine opløsningsindstillinger, uanset hvor meget du bruger det. Derudover forbliver alt andet, som du konfigurerede det, hvilket betyder, at det ikke forstyrrer dine oprindelige præferencer.
Oprindeligt var skaberen beregnet til, at brugere skulle spille spil på tv ved hjælp af appen, men den kan oprette genveje til ethvert eksekverbart program. Det kan endda forhindre skærmen i at sove, hvis du vil have den til at gøre det.
Brug af DisplayFusion
DisplayFusion er et andet program, der lader dig tvinge apps til kun at køre på bestemte skærme. Sådan bruger du det:
Del 1
- Download og installer DisplayFusion.
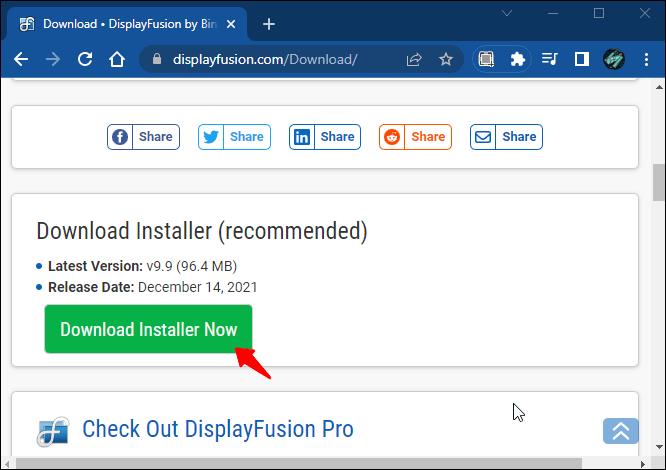
- Åbn det program, du vil konfigurere.
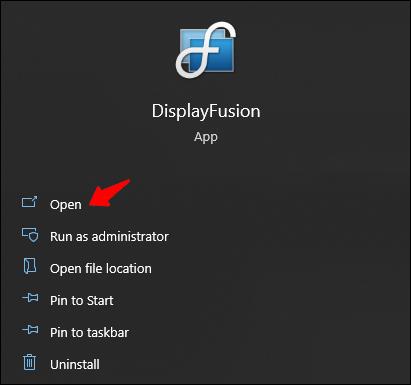
- Højreklik på DisplayFusion-ikonet på din proceslinje, og vælg "Indstillinger".
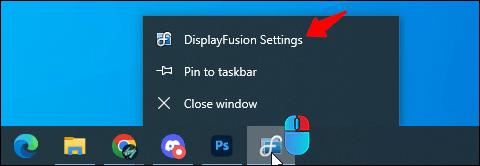
- Gå til "Funktioner" og vælg "Brugerdefineret funktion" og "Tilføj brugerdefineret funktion".
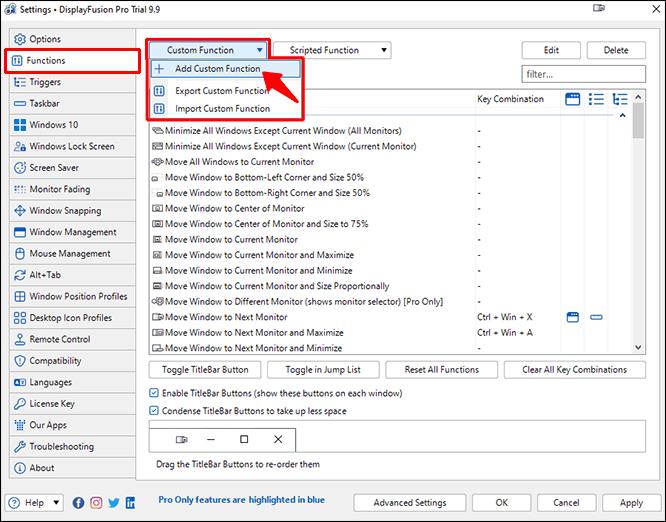
- Giv denne funktion et navn, og klik på rullemenuen, før du vælger "Start applikation".
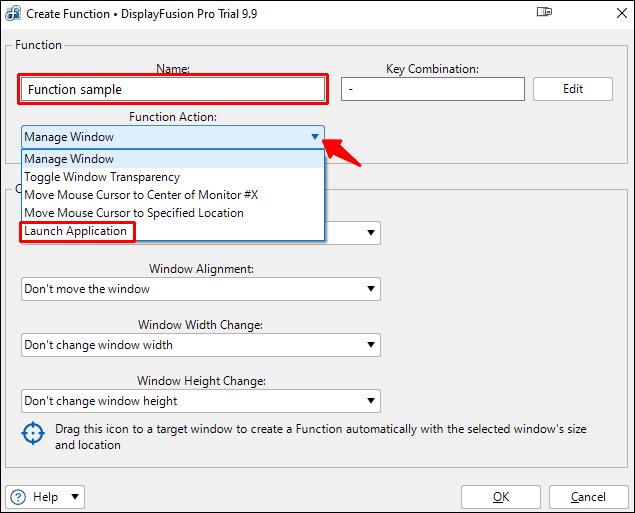
- Vælg den app, du vil tilføje, og klik på "OK".
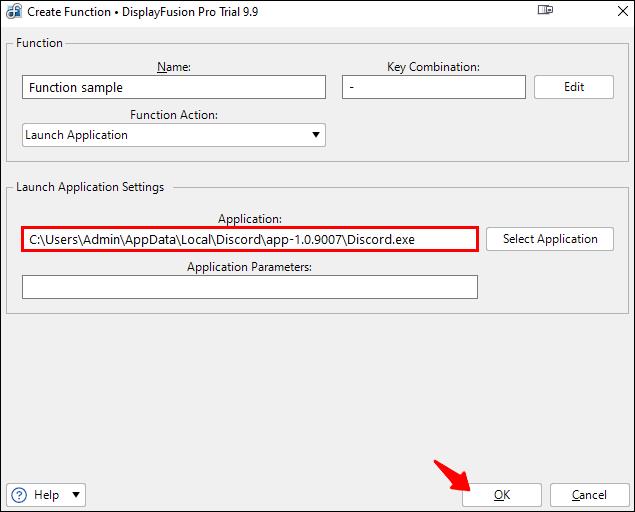
- Gå til menuen Indstillinger og skift til "Triggers".
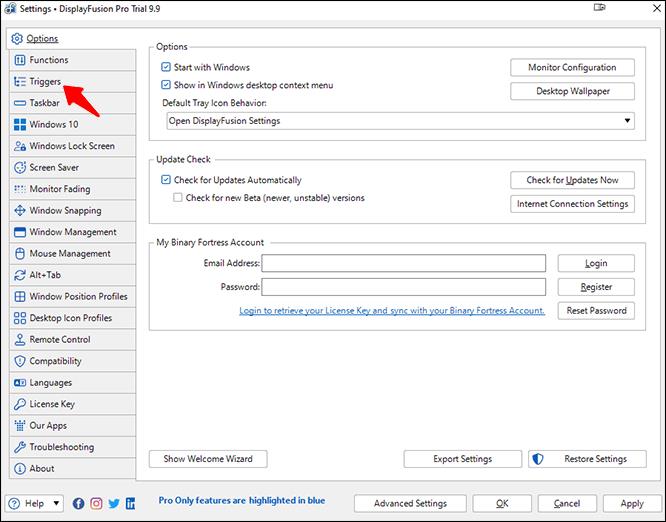
- Sørg for, at "Aktiver triggere" er aktiv, og klik på "Tilføj".
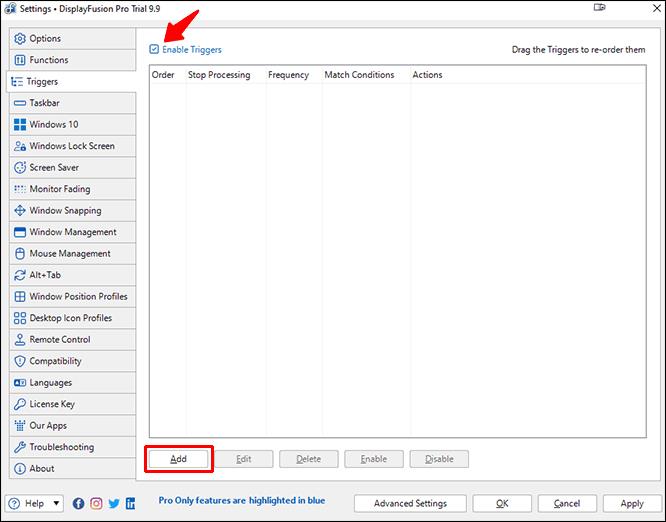
- Under "Begivenhed" skal du vælge "DisplayFusion Starts".

- Klik på "Tilføj" og "Kør funktion" under "Handlinger".

Del 2
- Vælg den funktion, du lige har lavet, og klik på "OK" for at bekræfte.

- Gå tilbage til fanen "Triggers" og klik på "Tilføj".

- Vælg "Vindue oprettet."
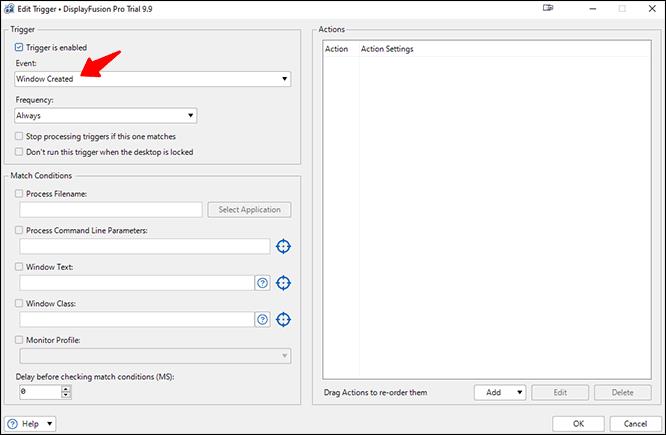
- Aktiver "Process Filename" og vælg programmet igen.
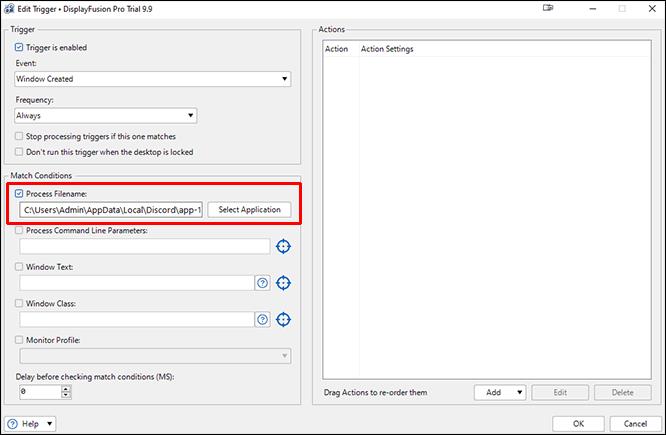
- Klik på "Tilføj" i nederste højre hjørne og vælg "Flyt vindue til specifik størrelse og placering."
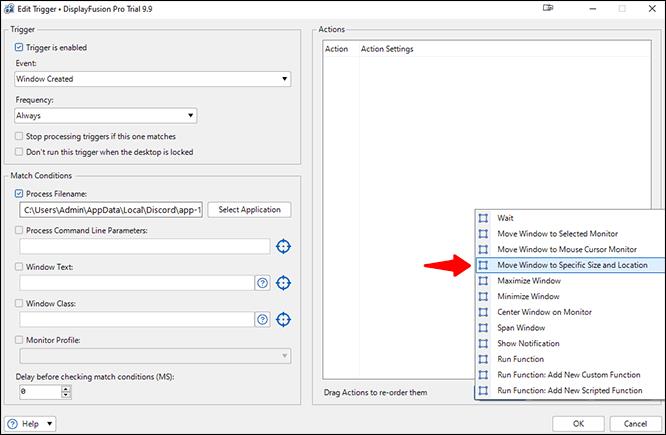
- Brug musen til at trække det blå mål ind i programmet.

- Klik på "OK" og bekræft at gemme triggeren.
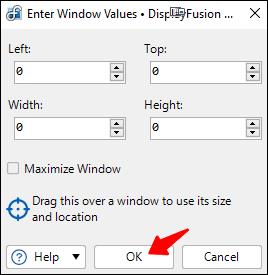
Når denne proces er fuldført, åbnes din app kun på den skærm.
Har Windows ikke værktøjerne?
Desværre har Windows ikke medfødte evner til at tvinge programmer til kun at starte på bestemte skærme. Det er derfor, der findes tredjepartsapps som TVGameLauncher. Du kan bruge den første metode beskrevet ovenfor, men den tvinger ikke rigtig noget.
Indtil Microsoft implementerer en indbygget løsning, der lader dig begrænse én app til en foretrukken skærm, kan vi kun stole på, hvad der er tilgængeligt. Hvis nok brugere efterspørger det, udgiver Windows muligvis en opdatering til det.
Yderligere ofte stillede spørgsmål
Hvordan skifter jeg vinduer, mens jeg spiller?
Når du spiller et videospil i fuldskærmstilstand, kan du nemt skifte til et andet vindue ved at trykke på "Alt + Tab." Du kan gøre dette for at besvare et opkald eller svare på en vens private besked. Denne genvej fungerer, selv når du bruger flere skærme.
Hvis du vil bytte skærm, skal du på forhånd placere browseren eller appen på den anden skærm. På den måde kan du normalt beholde spillet i fuldskærmstilstand på din hovedskærm, medmindre spillets indstillinger er anderledes.
Hvordan ændrer jeg den anden skærmindstillinger?
Du kan trykke på "Windows + P" for at få en bjælke frem på højre side af din primære skærm. Det vil lade dig udføre følgende funktioner:
• Kun PC-skærm
• Dupliker
• Forlænge
• Kun anden skærm
De fleste brugere bruger funktionen Udvid til at fordoble deres skærmplads og forbedre produktiviteten, men de andre tre skærme har deres anvendelse i forskellige scenarier. Nogle gange vil du kun have én skærm til at virke. Andre situationer kræver, at du duplikerer din hovedskærms indhold til den anden.
Er det altid bedre at have to skærme?
Ja, der er nogle få situationer, hvor to skærme er bedre end at køre programmer på én skærm. Du kan gøre så meget mere på mindre tid med to skærme, der håndterer separate dele af dit arbejde. Desuden fylder din anden skærm ikke meget på dit skrivebord.
Nogle brugere har svagere computere, som muligvis ikke håndterer to skærme på én gang. Men mange moderne computere kan effektivt køre flere programmer samtidigt på tværs af to skærme.
Hvorfor bruge to eller flere skærme?
Den primære grund til at konfigurere en multi-monitor arbejdsstation eller gaming rig er multitasking. I stedet for at skifte fra vindue til vindue ved hjælp af musen eller tastaturgenvejene, er alt, hvad du har brug for, allerede vist foran dig.
Et almindeligt scenarie er at dedikere én skærm til forskning, mens hovedskærmen er, hvor brugeren skriver dokumenter eller indtaster kode. Fordi oplysningerne allerede er på skærmen, er det unødvendigt at trykke på "Alt + Tab" hele tiden.
En særlig undersøgelse rapporterede, at brug af mere end én skærm kan øge brugerens produktivitet med højst 42 %. Mens rapporten var rettet mod professionelle, kan spillere også drage fordel af denne opsætning. Et produktivitetsboost gør at købe en anden skærm er pengene værd.
Perfekt konfiguration
Selvom der ikke er nogen standardmetode til at tvinge programmer til kun at starte på en bestemt skærm på Windows, er der tredjepartsapps, der er i stand til at gøre det. Windows lader apps forblive på én skærm, hvis den ikke forlader skærmen, og den fortsætter selv efter lukning. Derfor kan du stadig holde dig til en bestemt skærm på trods af manglen på iboende support.
Hvad tror du, Microsoft kan gøre for at forbedre apps, der starter på bestemte skærme? Hvilke andre apps bruger du til at tvinge apps til kun at starte på én skærm? Fortæl os det i kommentarfeltet nedenfor.