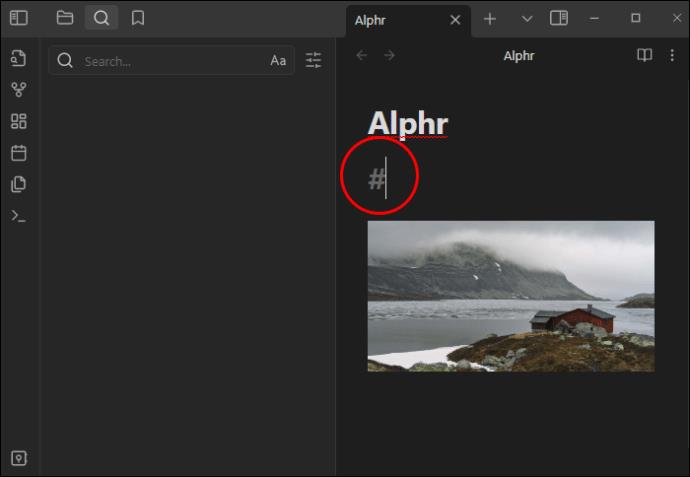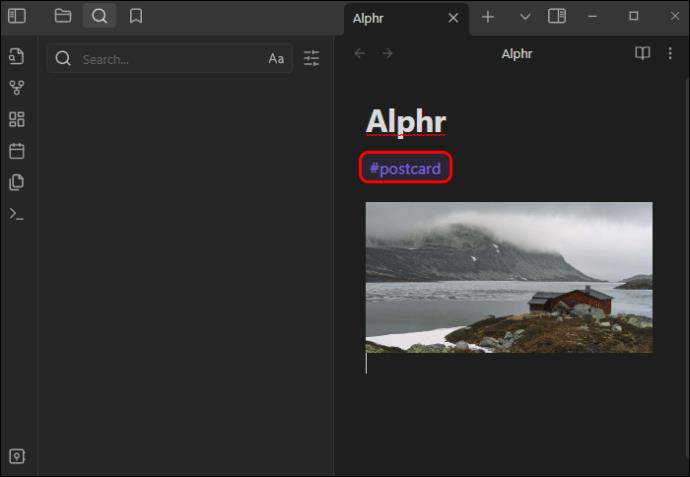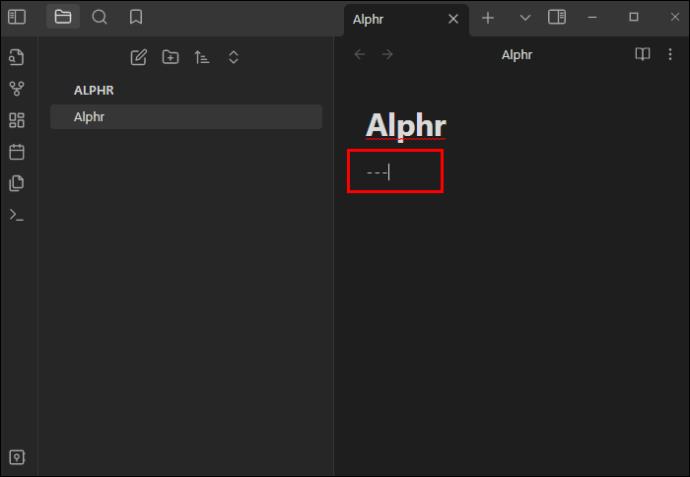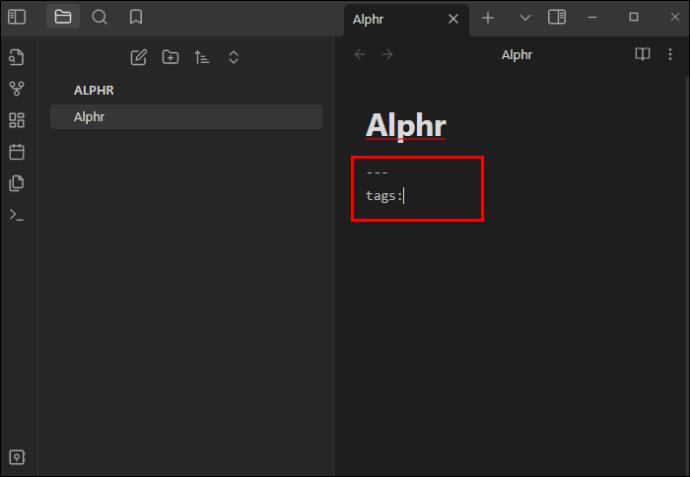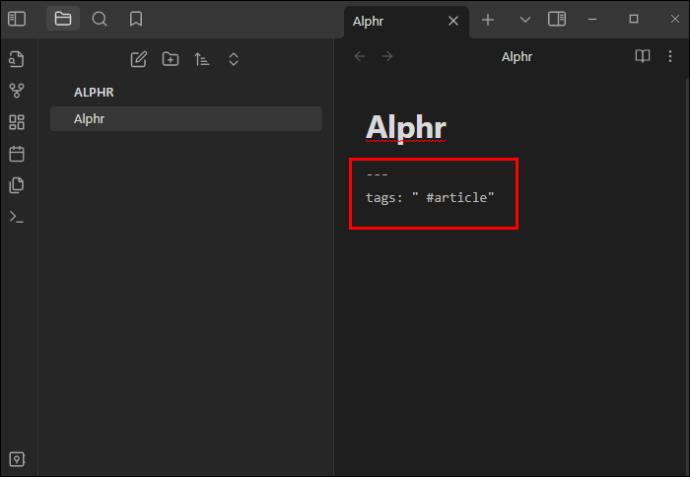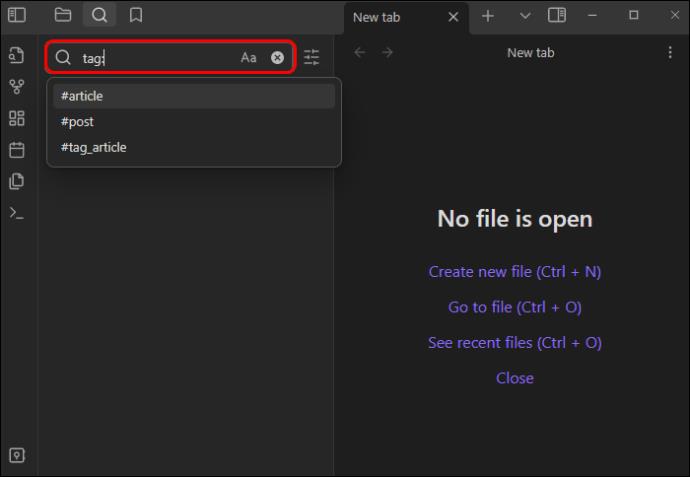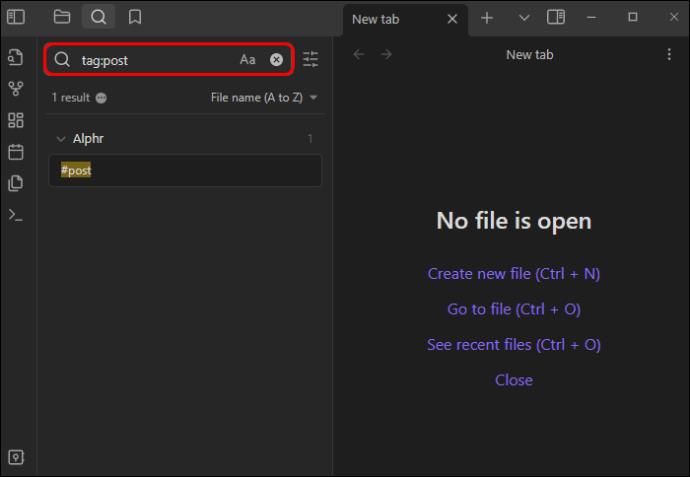Tags er sætninger eller nøgleord, der kan hjælpe dig med at organisere noter i Obsidian. Ved at oprette tags kan du finde specifikke noter hurtigere, hvis du ønsker at læse dem. Processen med at oprette tags i Obsidian er relativt ligetil. Du skriver blot et hashtag og et søgeord eller emne. Obsidian Vault vil automatisk registrere dit tag.

Hvis du er nybegynder, så læs denne artikel for at lære hele processen med at oprette tags i Obsidian.
Sådan opretter du tags i Obsidian
Obsidian-brugere kan vælge mellem tags, links og mapper. Alle tre elementer giver dig mulighed for at organisere dine noter i appen. Den, der skal bruges, afhænger af, hvordan du foretrækker at se dine noter. Nogle mennesker begynder med tags og derefter links, efterhånden som deres noter bliver mere betydningsfulde. Andre vælger kun tags eller tags af objekter, personer, kategorier af ting eller steder.
Derudover mærker nogle Obsidian-brugere mindre vigtige ting og linker til de mest afgørende. Du kan frit bestemme, hvordan og hvornår du vil bruge tags. Sådan tilføjer du tags til noter i Obsidian:
- Indtast et hashtag-ikon (#) i editoren.
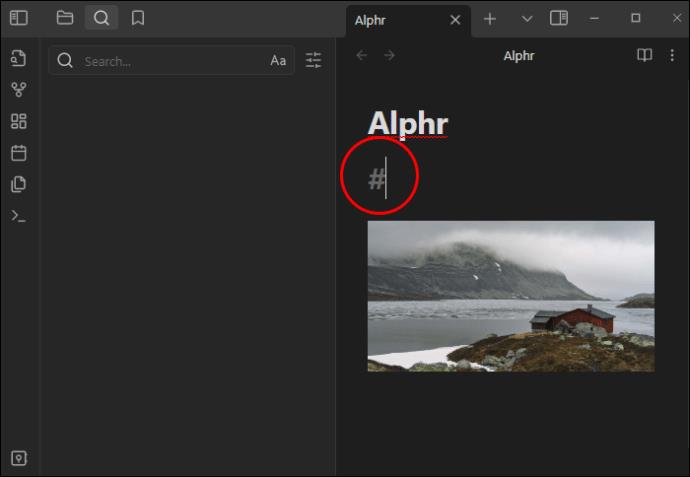
- Indtast et nøgleord ved siden af.

- Dit tag skal se sådan ud: #Opskrift. Bemærk, at tags ikke skelner mellem store og små bogstaver.
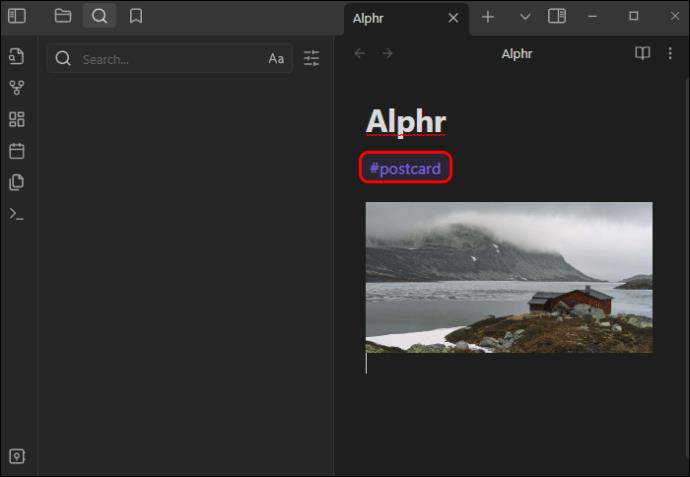
For eksempel vil systemet opdage og forstå "#Recipe" og "#recipe" som bare tags, selvom det ene er med stort, og det ene ikke er det. Desuden kan du ikke efterlade mellemrum mellem ord, der udgør et tag. For eksempel skal du skrive #PradaPurse eller #Prada_Purse i stedet for #Prada Purse. Når du opretter et tag i Obsidian, skal du kun bruge følgende tegn:
- Understregning
- Skråstreg
- Bindestreg
- Nummer
- Alfabet.
Derudover bør du inkludere et ikke-numerisk tegn med numeriske tegn. Skriv for eksempel #a2023 i stedet for #2023.
Sådan tilføjes tags til metadata i YAML Frontmatter
Den hurtigste måde at oprette tags på i Obsidian er med YAML . Du kan tilføje et tag til dine metadata i YAML. Her er eksempler:
Tilføjelse af et tag til metadata
Brug denne kode til at tilføje et tag til metadata:
Tag: #book
Tilføjelse af flere tags
Hvis du vil tilføje mange tags på én gang, vises koden på denne måde:
Tags:
-book
-reading
Single Line Tags
En anden måde indebærer at tilføje tags til én linje og adskille dem med et komma som dette:
Tags: books, reading
Tilføj mange tags til metadata på en enkelt linje
Alternativt kan du oprette flere tags-metadata på en enkelt linje som denne:
Tags: (books, reading)
Brug af YAML-baserede tags i Obsidian Notes
Efter at have oprettet tags i YAML-plugin, kan du bruge dem i dine Obsidian-noter. Du skal kun gøre det via en kode som denne:
Tags:
-article-post
-article-podcast
Brug af YAML Autofuldførelsesfunktion
YAML giver en værdifuld funktion kaldet Autofuldførelse, som du kan bruge med dine tags i Obsidian. Det kan lade dig arbejde hurtigere og mere præcist. Med Autofuldførelse kan du undgå at lave unødvendige tags, der kan ødelægge Obsidians tagging-system. Så brug funktionen som denne:
- Indtast de første tre bindestreger (—).
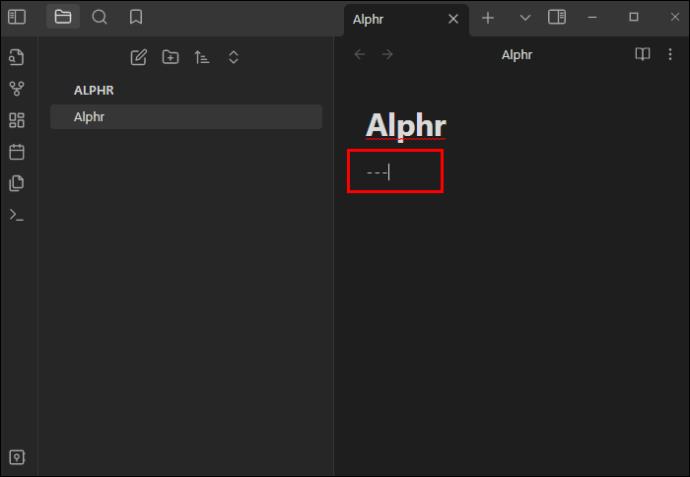
- Indtast "tags" under dem efterfulgt af et kolon.
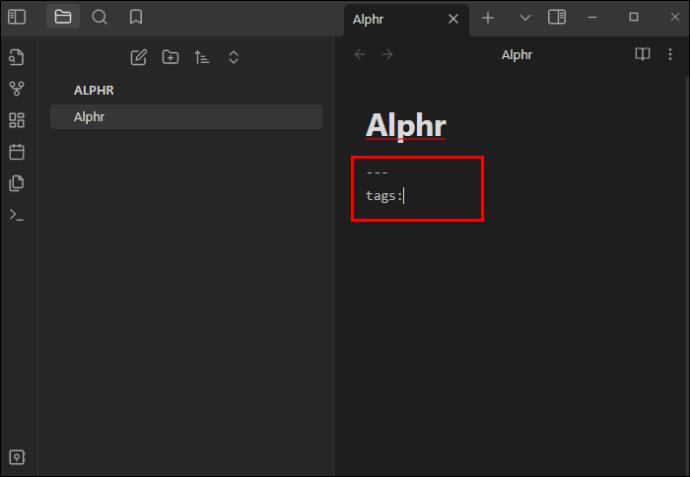
- Indtast derefter det venstre dobbelte citat, efterlad et tomt mellemrum, skriv et hashtag (#), indtast nøgleordet og afslut med et højre dobbelt citat.
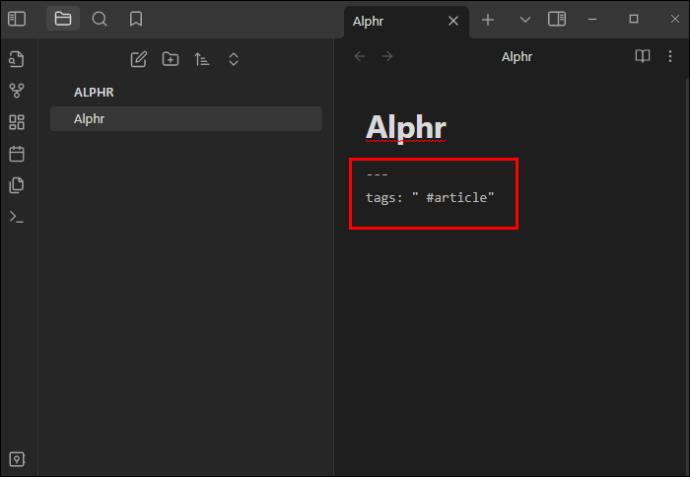
- Efter at have afsluttet ovenstående trin for dit første tag, skulle dit resultat se sådan ud:
tags: “ #article_post”
Antag, at du vil oprette mange tags ved hjælp af YAML-autofuldførelsesværktøjet. Koden skal fremstå på denne måde:
tags: “ #article_post #article_podcast ”
Du kan også skrive koden sådan her:
tags: (“ #article_post #article_podcast ”)
Eller på denne måde:
tags:
“ #article_post”
“ #article_podcast”
Sådan finder du noter med tags
Efter at have oprettet tags, bør du bruge dem til at finde relevante noter i Obsidian. Her er måder at opnå dette på:
- Indtast "tag:" i Obsidian-søgefeltet, og vælg det element, du har brug for, fra en liste.
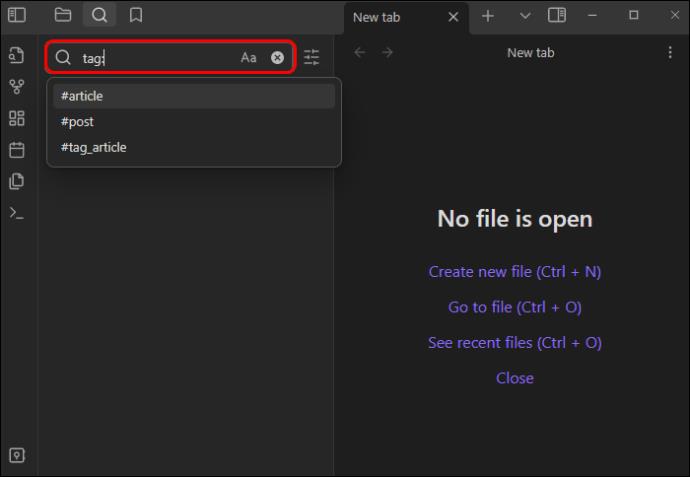
- Gå til "Tag-ruden", og vælg det "tag-navn", du har brug for.

- Indtast "#tagname" i søgefeltet, når du leder efter et specifikt tag i dine noter. For eksempel kan du skrive #Twitter, #YouTube osv.
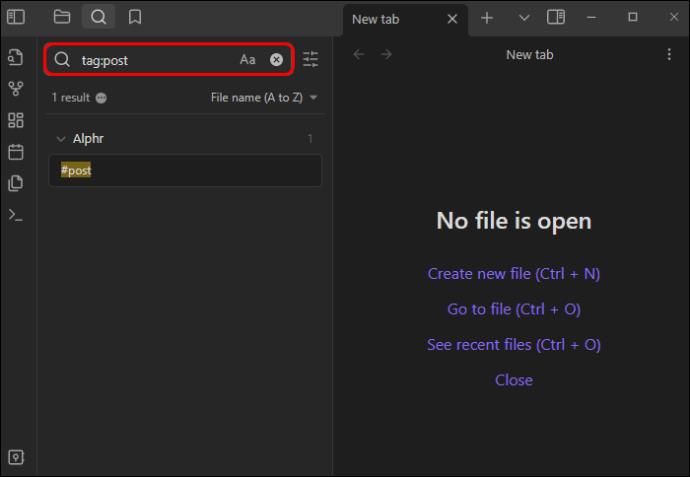
Hvis du bruger kommandopaletten, et Tags-plugin i Obsidian, skal du vælge "Tags: Show tags" i dette plugin. Klik derefter på det tag, du vil finde.
Typer af tags: Hvad er indlejrede tags?
Når du opretter tags til relaterede emner, skal du bruge den indlejrede type. Indlejrede tags kaldes også hierarkiske tags. Disse er ligesom undertags til dine vigtigste tags. Hvis du ønsker at finde og filtrere relaterede tags, så vil indlejrede tags hjælpe dig. Indlejrede tags kan finde mange relaterede tags i flere områder af dine Obsidian-noter.
De skaber en simpel hierarkisk tagstruktur. Hvis dit hovedtag er "socialt medieindhold", kan de passende indlejrede tags være "Facebook", "Instagram", "Twitter" osv. Den korrekte måde at oprette et indlejret tag til dine Obsidian-noter på er ved at tilføje en skråstreg til tagnavnet. Her er et korrekt indlejret tag: #dyr/husdyr/hunde. Hvis du tager komplekse noter med Obsidian, vil du finde indlejrede tags meget praktiske.
Det vil hjælpe dig med at oprette så mange underoverskrifter som muligt. En note kan indeholde mange tags indlejret under et eller flere hovedtags. Derfor er tags og indlejrede tags et bedre valg end mapper, når dine noter er brede. De kan forenkle krydshenvisninger og hjælpe dig med at identificere sammenhænge mellem noter.
At vide, hvornår du skal tilføje tags til Obsidian
Komplekse projekter
Tags er pålidelige, når du laver et projekt med mange trin eller underemner i Obsidian. Som tidligere nævnt kan du oprette indlejrede tags til dine hovedtags. Disse vil føre til et logisk hierarki af tags. Når du søger efter specifikke noter, kan du skrive et relateret indlejret tag i søgepluginnet.
Visuel æstetik
Hvis du kan lide, hvordan tags ser ud i noter, kan du anvende dem på mapper og links. Du kan se alle tags ved hjælp af tagruden. Klassifikationerne af de vigtigste tags og indlejrede tags er klare. Lad os antage, at dit hovedmærke er hundesygdomme. Tagruden viser indlejrede tags som "hoftedysplasi", "øjengrøn stær" og "ringorm" under den.
Links gemmer sig i noterne, hvilket gør det umuligt at se dem direkte. På den anden side er tags så velorganiserede i tagruden, at du kan kende mellem emner og underemner. Du bør dog undgå at oprette overdrevne tags for ikke at føle dig distraheret, når du læser noter.
Overførsel af noter
Hvis du planlægger at overføre nogle noter fra din Obsidian-app til et andet websystem, bør du undgå tags. Problemet med at bruge tags er måden hashtags kopieres til destinationssiden. De kan forvirre læserne, og den bedste løsning er at slette dem. Indlejrede tags kan endda være mere distraherende efter overførsel af noter fra Obsidian til en WordPress- blog eller Medium- side.
Desuden vil copy-paste noter i "Redigeringstilstand" og "Læsetilstand" give forskellige resultater på destinationssiden. Hvis du vil bruge dine noter andre steder, kan du bruge en anden klassificeringsmetode. Ellers vil brugen af tags give dig ekstra arbejde.
Ofte stillede spørgsmål
Hvordan kan du aktivere tagruden?
Alt du skal gøre er at logge ind på din Obsidian-app. Åbn derefter kommandopaletten og søg efter "Tags:Show Tags." Flyt tagruden, hvor du har brug for den.
Kan du tilføje humørikoner i din Obsidian?
Hvis du vil indsætte en emoji i editoren, er det ret simpelt. Klik direkte på emojien, eller søg efter den ved hjælp af piletasterne. Tryk på enter for at indsætte din yndlings-emoji.
Gruppér dine noter med tags
Tags er en praktisk måde at gruppere og klassificere forskellige noter i Obsidian. Når du har lavet tags, skal du bruge dem til at finde noter. Efter at have klikket på et mærke eller et indlejret mærke, vil systemet producere alle noter, der indeholder det. Som du har lært, kan du oprette tags i Obsidian med eller uden et community-plugin. Den metode du vælger afhænger af dine mål.
Er du nybegynder, der ønsker at vide, hvordan man tilføjer tags til Obsidian? Har tipsene i denne artikel hjulpet dig? Fortæl os det i kommentarfeltet.