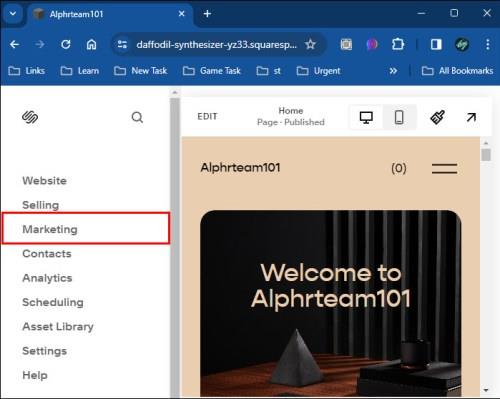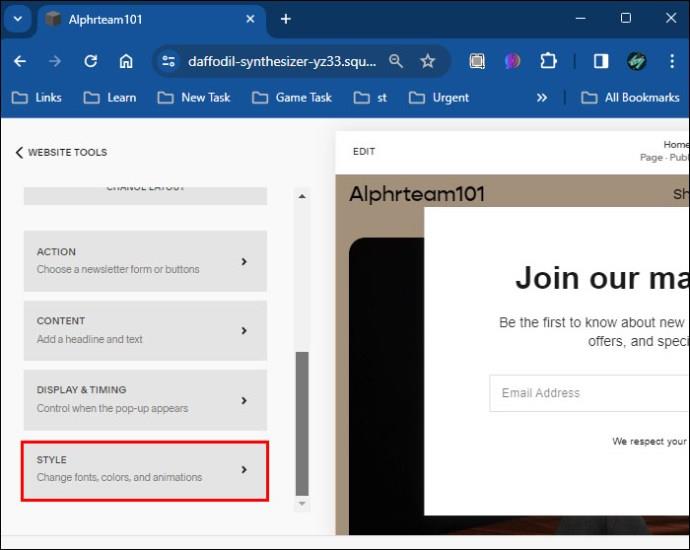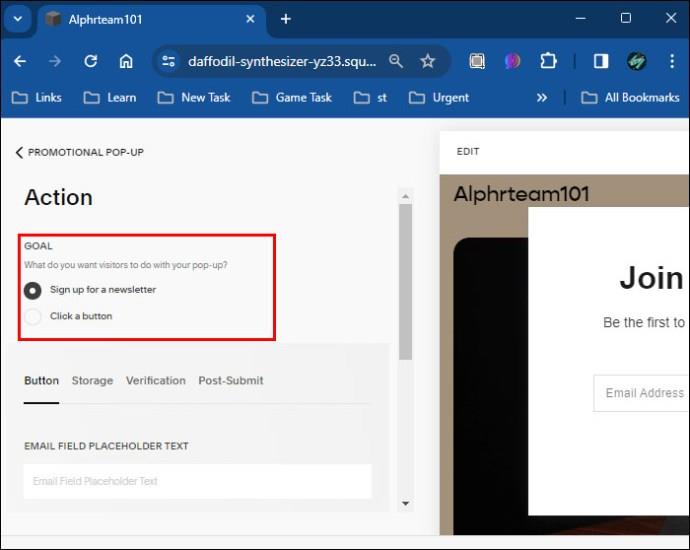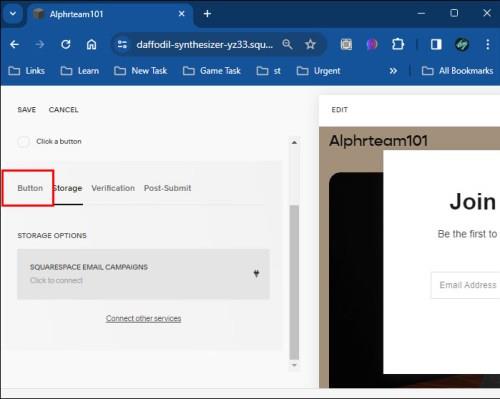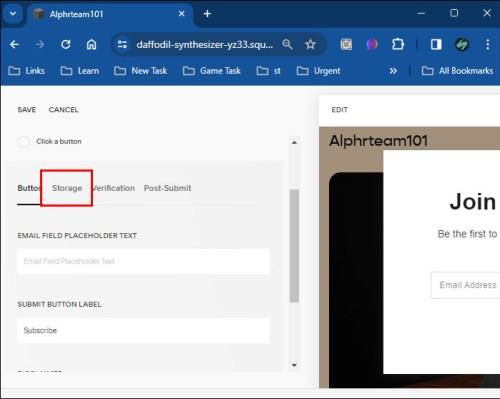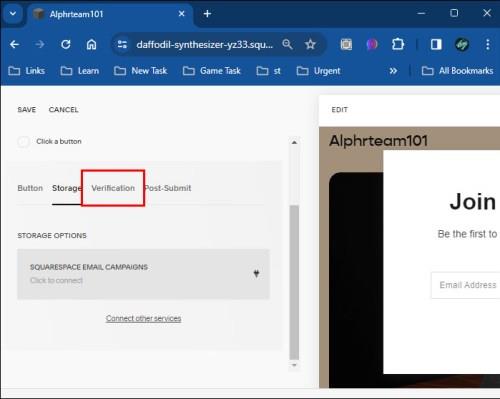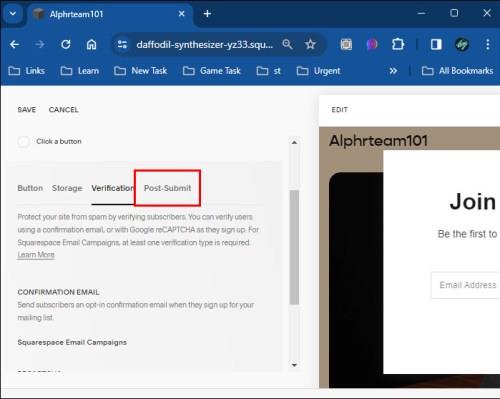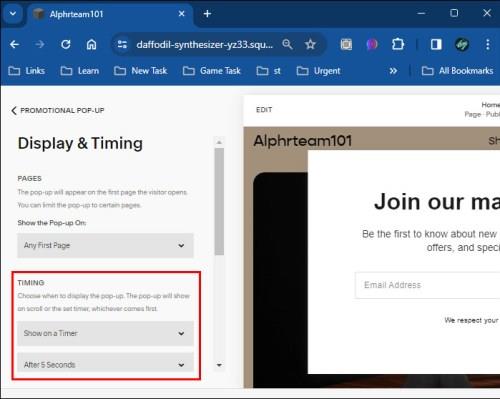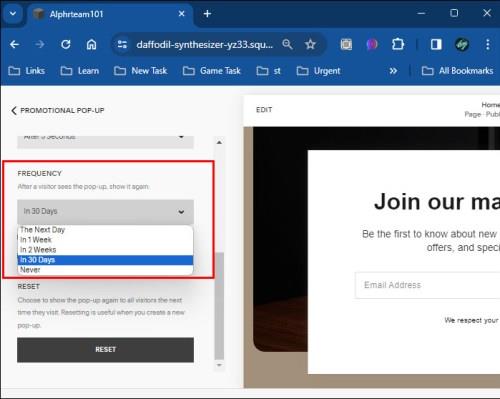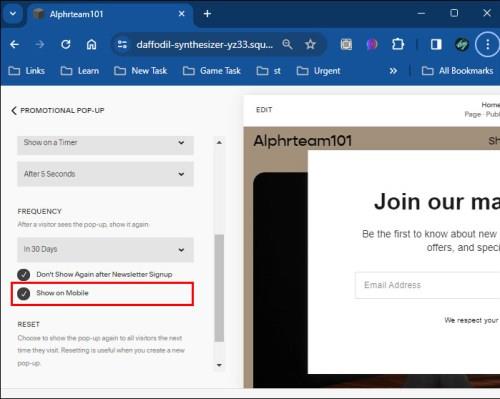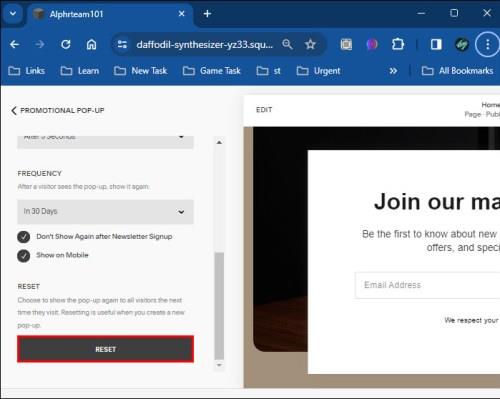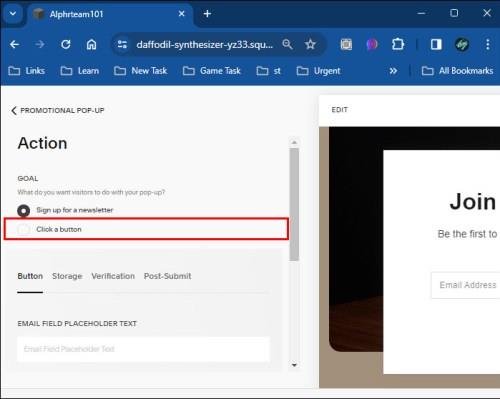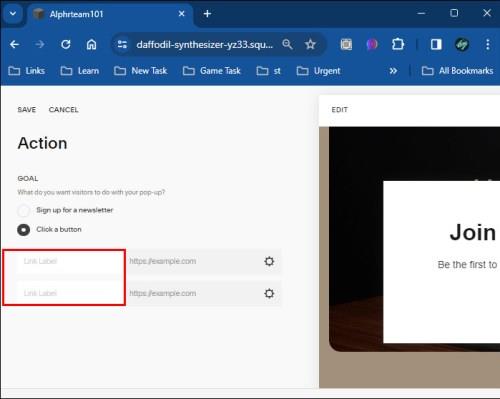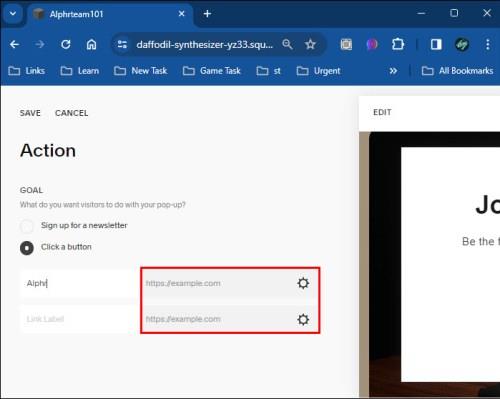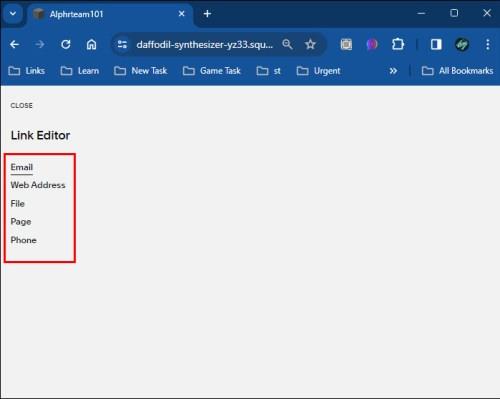Pop-ups på dit Squarespace-websted kan hjælpe med at øge din online tilstedeværelse og øge kundernes engagement. De er også den mest kraftfulde form for CTA, der opmuntrer dine besøgende til at gøre forskellige ting, såsom at tilmelde sig dit nyhedsbrev, købe et produkt i begrænset oplag eller deltage i et eksklusivt Instagram-fællesskab.

Det eneste spørgsmål er, hvordan tilføjer du pop-ups til din Squarespace-side? Læs videre for at finde ud af det.
Sådan tilføjes en pop-up i Squarespace
Squarespace er en brugervenlig hjemmesidebygger, der giver dig nem adgang til alle kritiske funktioner, inklusive pop-ups. Sådan integrerer du dem på din side:
- Log ind på Squarespace .
- Gå til din sidebjælke og tryk på Marketing .
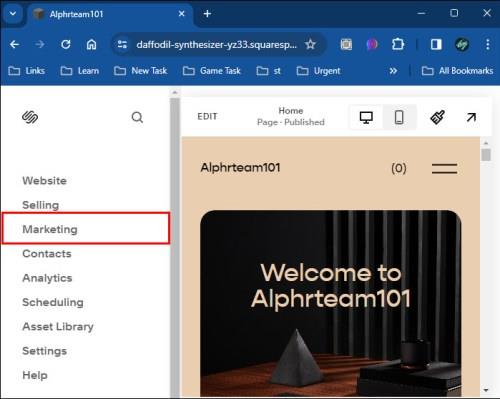
- Vælg salgsfremmende pop-up .

- Vælg Stil og vælg det layout, der passer bedst til din hjemmeside. Hvis du ønsker at tilføje et billede, skal du vælge et layout, der er kompatibelt med denne funktion. Hvis layoutet ikke længere passer til din side efter et stykke tid, kan du altid ændre det.
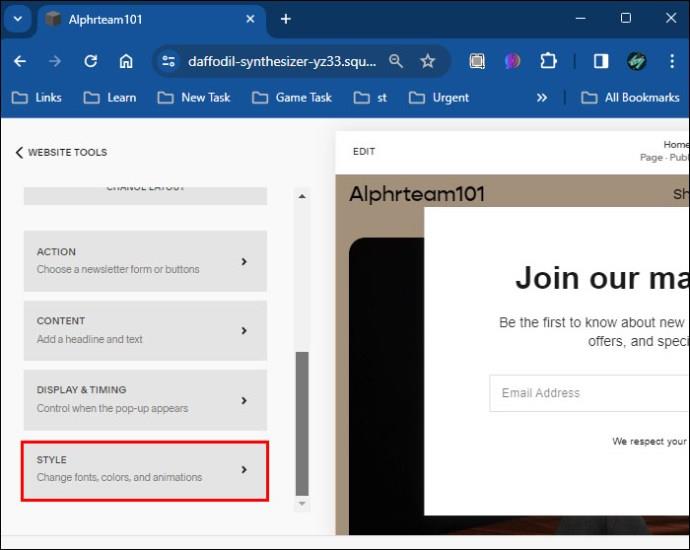
- Gå tilbage til den forrige side, og tryk på Handling for at vælge formålet med din pop-up. De to muligheder er at opmuntre dit publikum til at tilmelde sig dit nyhedsbrev eller trykke på en knap.
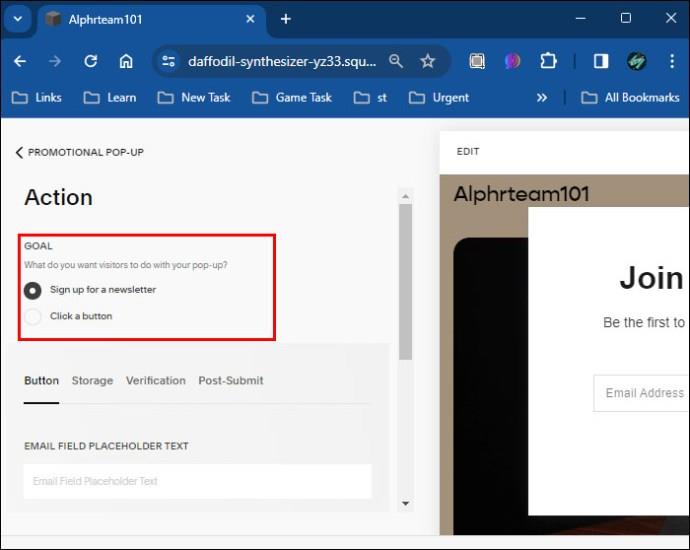
Husk, at du ikke altid behøver at tilføje en pop-up. I de fleste tilfælde er det mere end nok at tilføje et link til dit Squarespace-websted .
Sådan tilføjer du nyhedsbrev pop-up i Squarespace
Når du har valgt CTA'en, skal du finjustere din pop-up. Sådan gør du det, hvis du har valgt nyhedsbrevet:
- Klik på knappen for at redigere teksten, der vises i din pop-up:
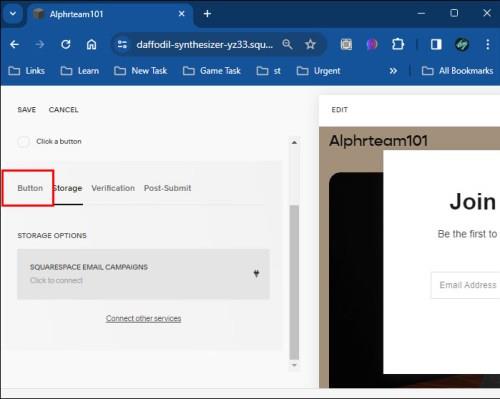
- E-mail-feltpladsholdertekst – Dette er den tekst, der vises i dit e-mail-adressefelt. Som standard viser Squarespace "E-mailadresse", men du kan ændre dette til hvad du vil.
- Send-knap – Udover e-mail-adresseteksten kan du også ændre indholdet på den tast, dine besøgende trykker på for at sende deres adresse. De fleste mennesker skriver noget som "Tilmeld dig" eller "Deltag os", men du kan indtaste det, der passer bedst til dit nyhedsbrev.
- Ansvarsfraskrivelse – Dette er teksten, der går under dit e-mailadressefelt.
- Tryk på Storage , hvis du ønsker at indsamle publikumssvar. Du kan vælge mellem flere platforme her, herunder Google Drive og Mailchimp . Alternativt kan du vælge Squarespace-kampagner for at bruge Squarespaces indbyggede lagerfunktion.
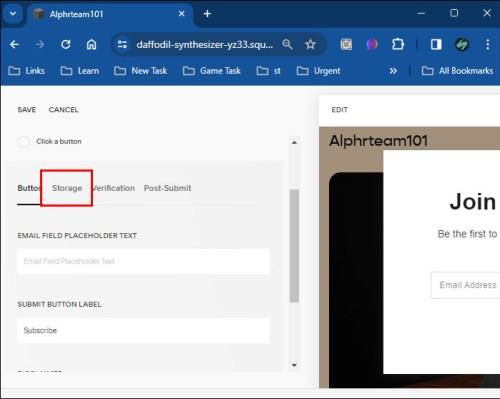
- Tryk på Bekræftelse for at gennemgå dine valgmuligheder for besøgsbekræftelse. Som standard vil Squarespace have dig til at sende en bekræftelsesmeddelelse, men du kan også bruge Google reCAPTCHA. Dette trin er obligatorisk, fordi Squarespace ikke tillader dig at oprette en postliste uden en bekræftelsesmetode.
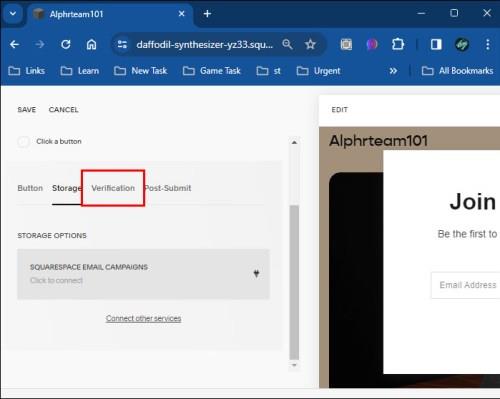
- Klik på Post-Send for at tilpasse indholdet, der vises, efter at en bruger har tilmeldt sig dit nyhedsbrev:
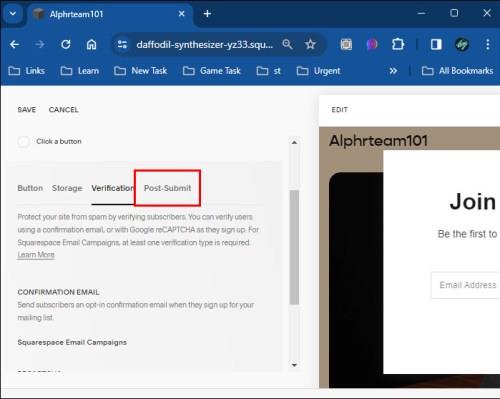
- Post-send besked – Denne tekst vises under din overskrift og ansvarsfraskrivelse, når nogen sender deres formular.
- Post-indsend HTML – Dygtige kodere kan inkorporere skræddersyet kode til HTML-feltet for at inkludere yderligere indhold under ansvarsfraskrivelsen.
- Gå tilbage til den salgsfremmende pop-up -hjemmeside, og tryk på Skærm og timing . Klik på prompten for at vælge de sider, hvor din pop-up vil blive vist:

- Valgmuligheden "Enhver første side" viser den første side i din rullemenu.
- Indstillingen "Kun visse" begrænser de sider, hvor din pop-up vises, hvilket er nyttigt til kun at vise indholdet på hjemmesiden eller skjule din pop-up fra sider, der allerede har nyhedsbreve. Klik et vilkårligt sted uden for denne menu for at komme videre.
- Naviger til Timing for at bestemme, om din pop-up skal vises baseret på en rulle og/eller en timer. Hvis du bruger både rulle- og tidsindstillingerne, vil Squarespace vise pop op-vinduet efter, hvad der sker først. For eksempel, hvis du indstiller rulningen til 30 % ned og timingen til 15 sekunder, kan din pop-up vises på to måder:
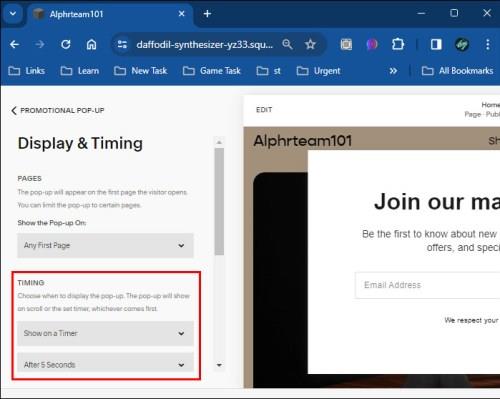
- En bruger klikker på din side og ruller øjeblikkeligt 30 % af hjemmesiden.
- En bruger bliver på din side i 15 sekunder uden at scrolle 30 % ned.
- Klik på Frekvens for at bestemme, hvor ofte dit publikum vil se pop op-vinduet. Hvis dine besøgende allerede har set pop op-vinduet, kan det være klogt at skjule det under deres næste besøg, hvilket giver en mere jævn oplevelse. Du kan bringe det tilbage senere eller helt fjerne pop op-vinduet for tilbagevendende brugere. Her er de tilgængelige frekvensmuligheder:
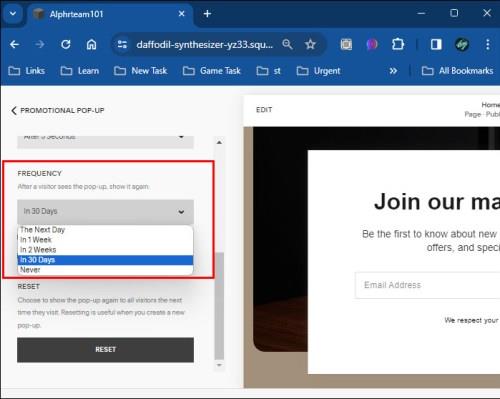
- Aldrig – Dine besøgende vil kun se pop op-vinduet én gang.
- 30 dage – Dine besøgende vil se pop op-vinduet igen efter 30 dage.
- To uger – Dine besøgende vil se pop op-vinduet igen efter to uger.
- En uge – Dine besøgende vil se pop op-vinduet igen efter en uge.
- Den næste dag – Dine besøgende vil se pop op-vinduet igen efter en dag.
- Vis ikke efter tilmelding – Dine besøgende vil ikke se pop op-vinduet igen, hvis de har tilmeldt sig nyhedsbrevet.
- Gå til feltet Vis på mobil og beslut, om du vil vise pop op-vinduet på smartphones. Hvis ja, tilpas oplevelsen ved hjælp af mobilmenuen i stilvinduet .
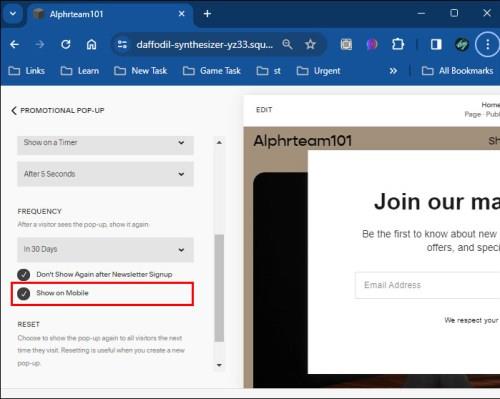
- Gå til Nulstil visninger , og klik på Nulstil for at vise pop op-vinduet til dine målgrupper under det næste besøg, selvom dine frekvensindstillinger siger noget andet. Dette giver mening, hvis du har ændret din pop-up og ønsker, at brugerne skal tjekke designet ud. Efter det næste besøg vil dine pop op-skærmindstillinger vende tilbage til de oprindelige frekvenspræferencer.
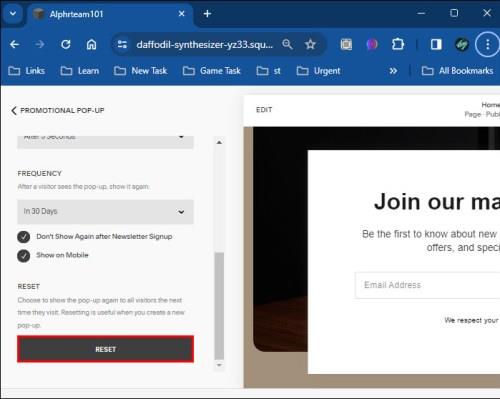
- Klik uden for feltet Salgsfremmende pop-up, og voila – din pop-up vil være oppe og køre.
Udover at tilføje et nyhedsbrev pop-up, link til dine sociale mediekanaler i Squarespace for at øge din synlighed og rækkevidde.
Sådan tilføjes pop-up-knap i Squarespace
Ud over nyhedsbreve giver Squarespace dig også mulighed for at tilføje "Tryk på en knap" pop-ups. Hvis du tager denne rute, omformaterer Squarespace et link, du angiver, til en elegant knap, der fører dine besøgende til et andet websted.
Tilføjelse af en knap-pop-up bør kun tage et par sekunder.
- Vælg Klik på en knap i menuen Handling på pop-up-siden med kampagnetilbud .
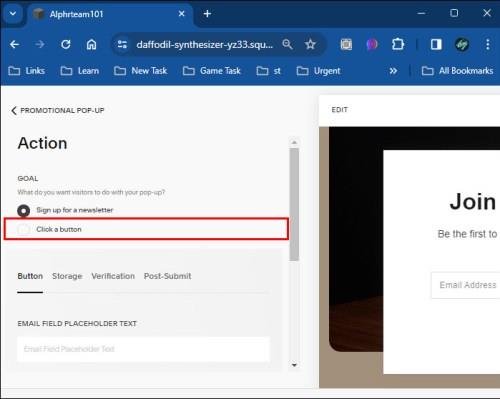
- Indtast den tekst, du ønsker skal vises på din knap, i feltet Link Label .
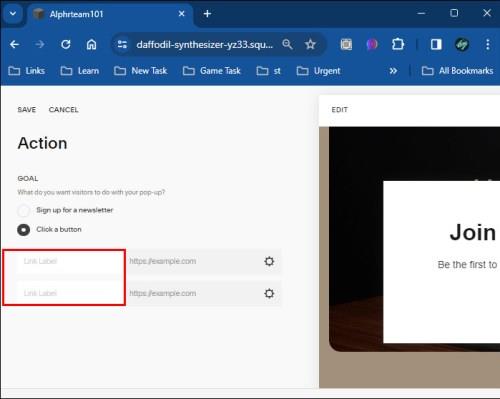
- Indsæt linket, hvor brugerne lander, når de trykker på knappen.
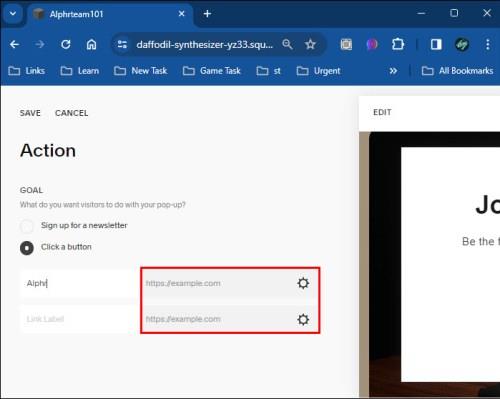
- Klik på knappen Indstillinger repræsenteret af et tandhjul i højre del af det link, du indsatte.

- Vælg den type link, du tilføjer til knappen:
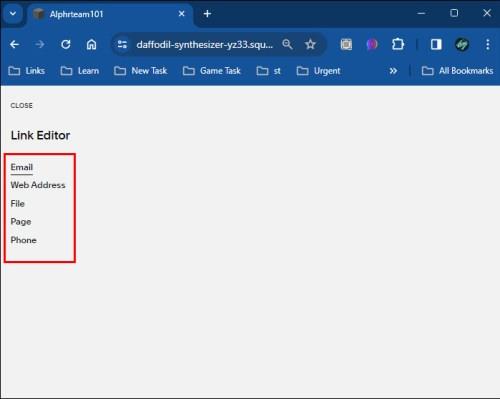
- E-mailadresse, som automatisk beder publikum om at sende en e-mail
- Web adresse
- Fil, som automatisk downloader en fil til brugerens computer, når de trykker på knappen.
- Side, En af siderne på dit Squarespace-websted.
- Telefonnummer, som automatisk opfordrer besøgende til at slå dig op
- Tilpas indstillingerne for display, timing og frekvens. Forlad den salgsfremmende pop-up- menu, når du er tilfreds med din pop-up.
Du kan også overveje at indlejre en Google-kalender i Squarespace, da et pop-up-vindue eller et nyhedsbrev måske ikke altid er et passende valg.
Lad din hjemmeside tale
Du behøver ikke altid at nå ud til dine målgrupper manuelt. Dit Squarespace-websted kan gøre det for dig gennem pop-ups. Uanset om du vælger nyhedsbrevet eller knappen, skal du sørge for, at indholdet er overbevisende og ikke for forstyrrende. Dette vil sikre, at dit publikum vender tilbage til din side, og hvem ved, de kontakter dig måske bare, så snart de ser pop op-vinduet.