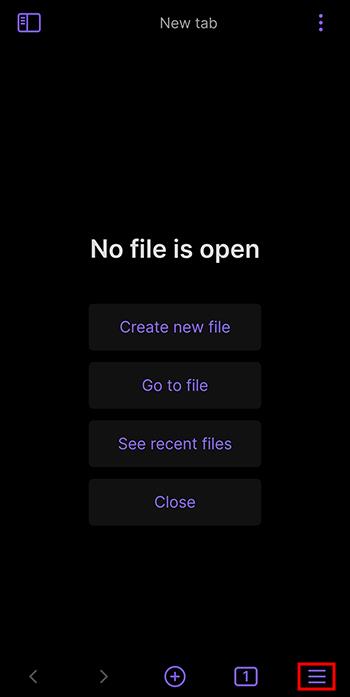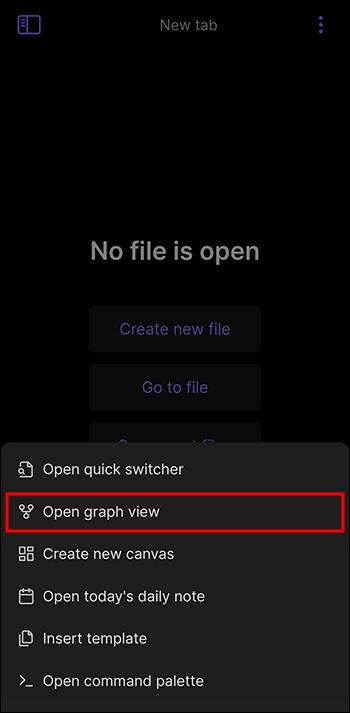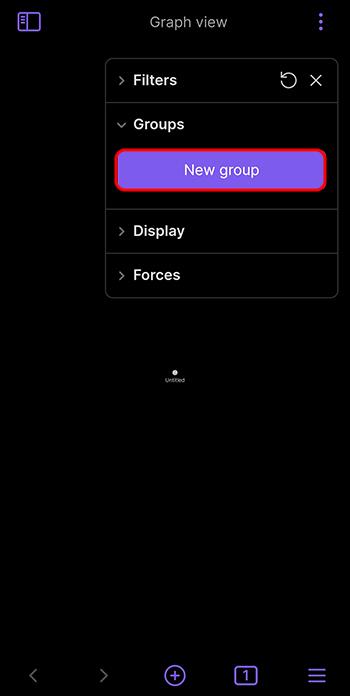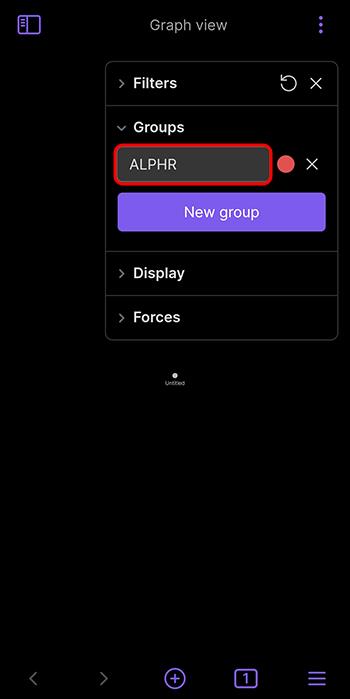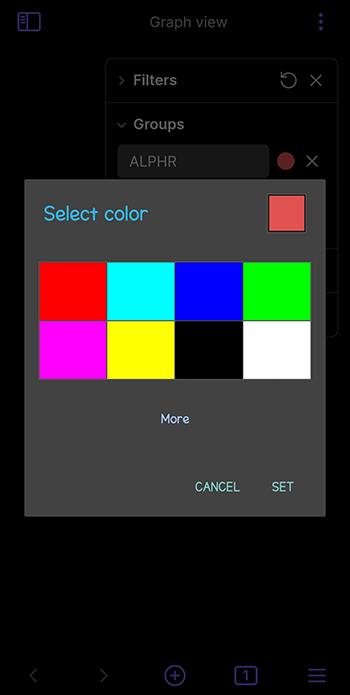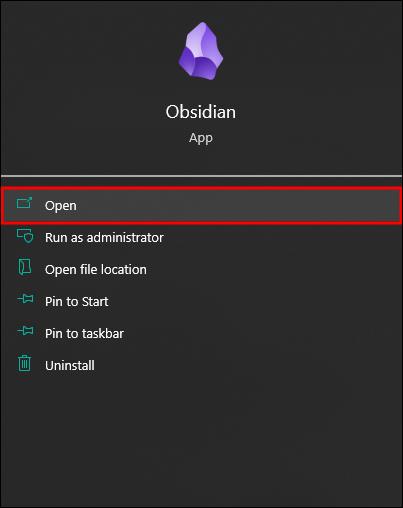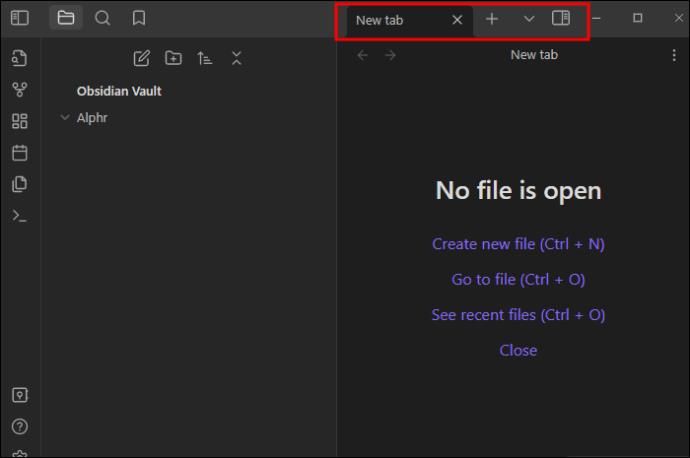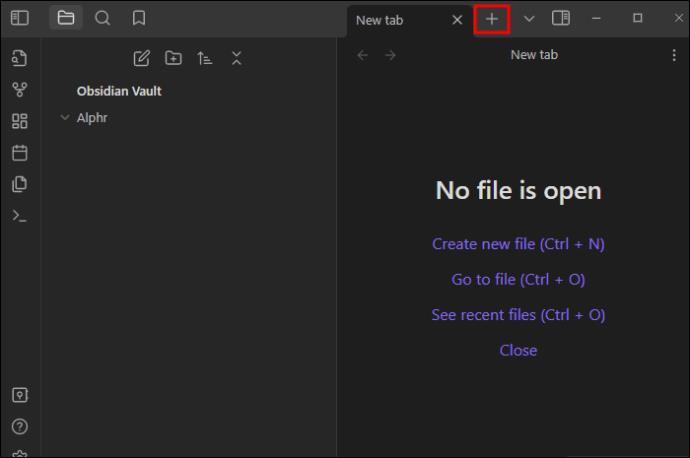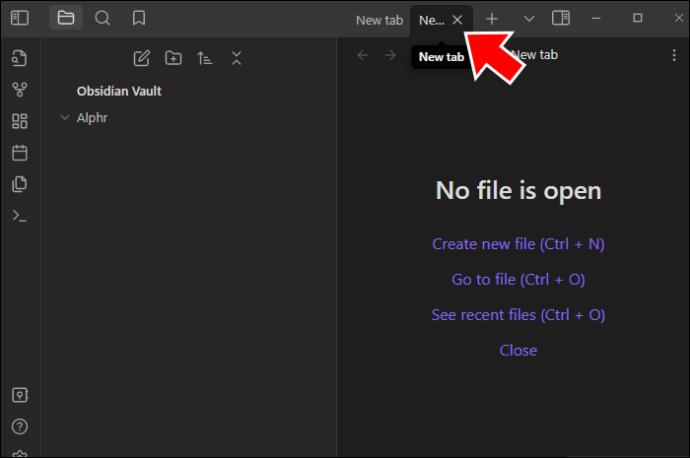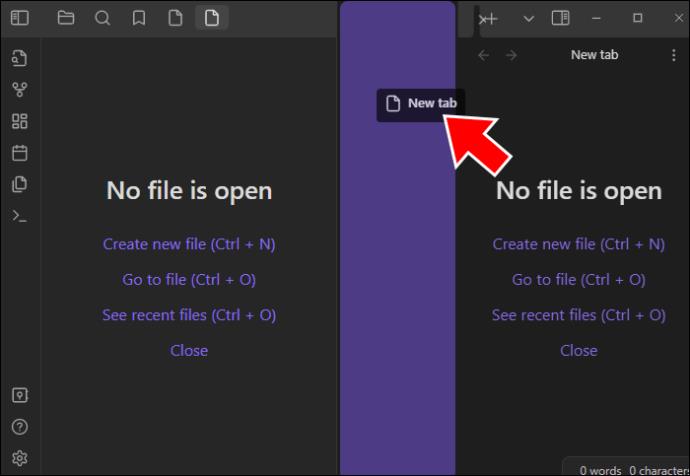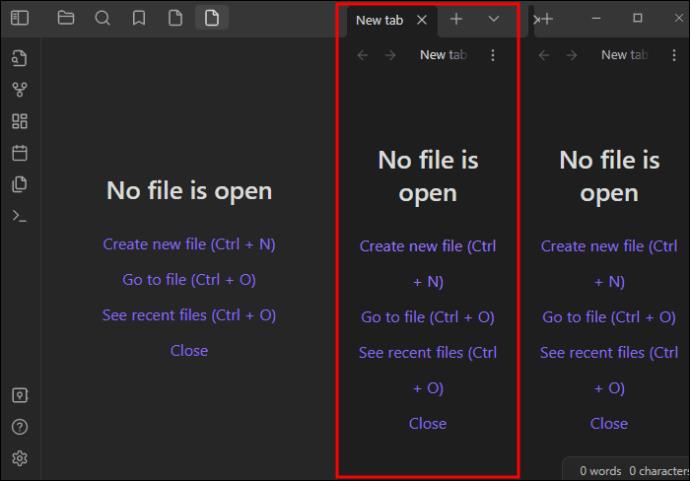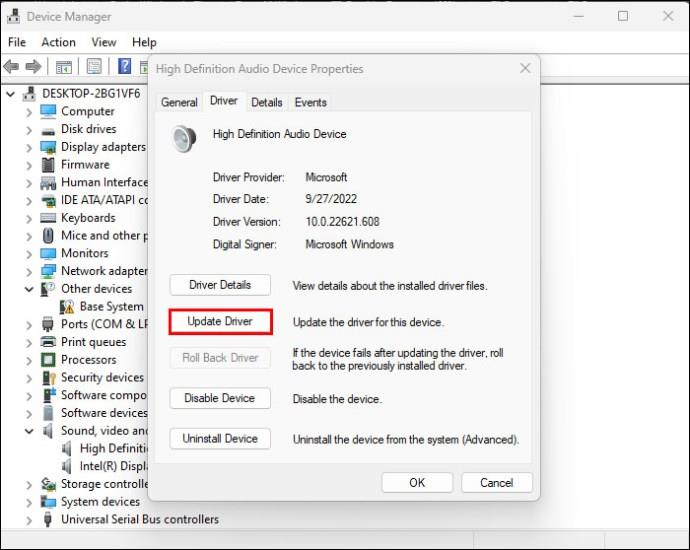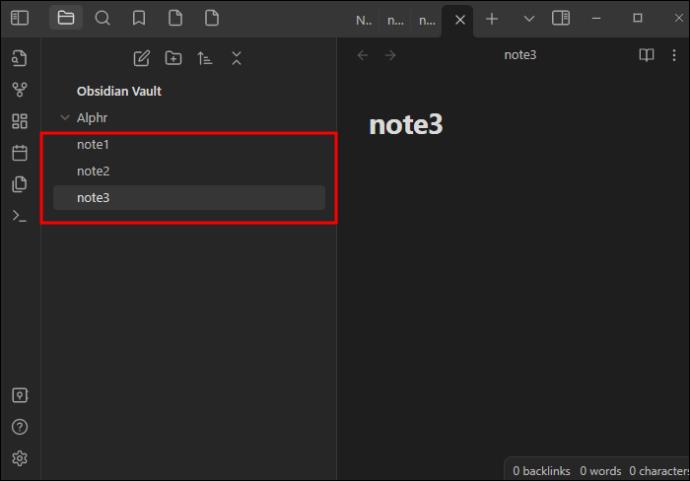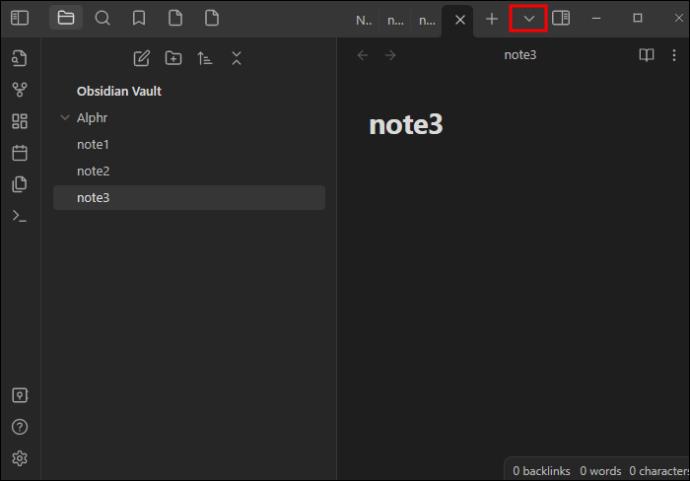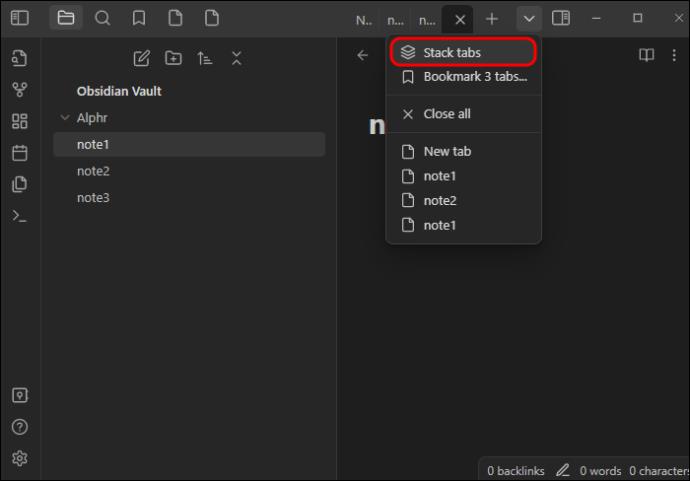Obsidian handler om at få dine noter til at fungere for dig ved at holde dem pænt organiseret. Grupper er en af de funktioner, der muliggør dette. Ved at gruppere relaterede stykker information kan du nemmere hente nøgledetaljer og skyde din produktivitet i vejret.

Men hvordan tilføjer man helt præcist grupper? Det finder du ud af i denne Obsidian-tutorial.
Sådan tilføjer du grupper i Obsidian
Uanset om du er førstegangsbruger eller erfaren Obsidian-bruger, bør du ikke have problemer med at få adgang til gruppefunktionen. Tag følgende trin for at aktivere det:
- Gå til dit bånd. Hvis du bruger pc-versionen, finder du den i venstre del af din grænseflade. Du burde kunne se afsnittet, selvom du har deaktiveret sidebjælken. Hvis du kører smartphone-versionen, skal du blot trykke på "Menu"-tasten repræsenteret af de tre lodrette linjer i nederste højre del af skærmen.
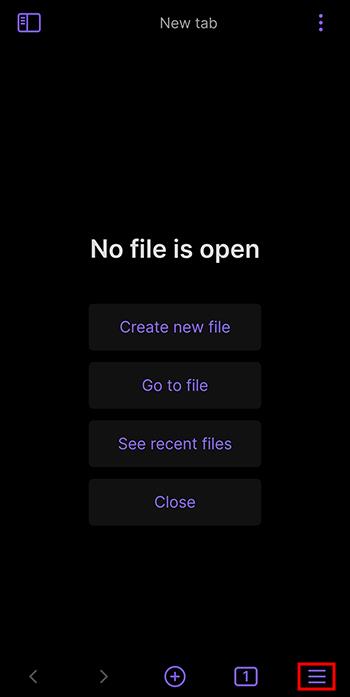
- Tryk på prompten, der lader dig åbne din grafvisning. Denne menu giver dig mulighed for at bestemme, hvordan dine noter ser ud.
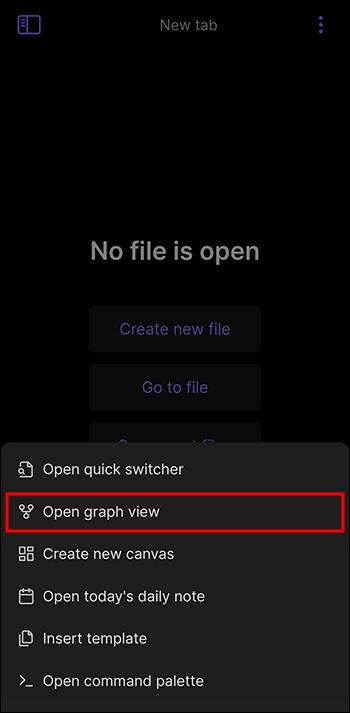
- Tryk på knappen "Ny gruppe".
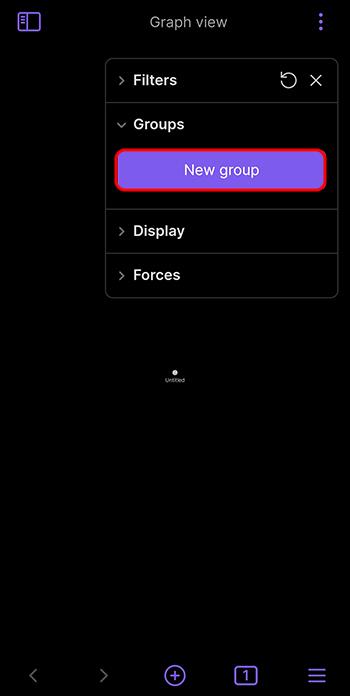
- Indtast de noter, der vil blive inkluderet i din klynge.
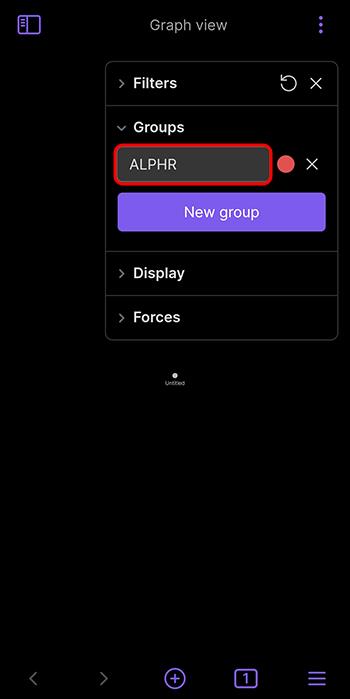
- Tryk på cirklen for at vælge en farve til din kategori, så er du klar. Appen vil nu vise informationen i den ønskede nuance, så du kan skelne den fra resten af din hvælving.
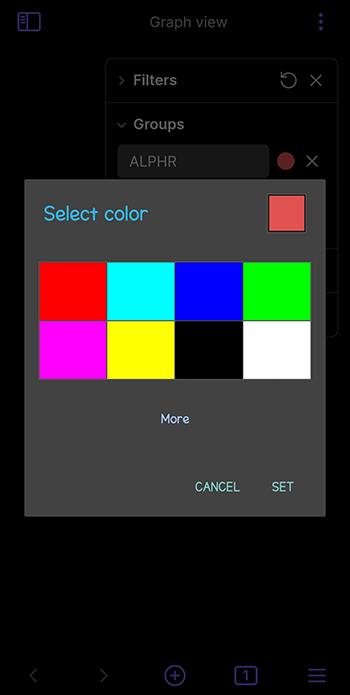
Når du har grupperet dine varer sammen, skal du ikke sætte fødderne op. Der er muligvis en måde at optimere din notevisning på, og Obsidian har den helt rigtige funktion til dig.
Indtast "Skærm". Dette smarte sæt værktøjer placeret lige ved siden af grupper i din grafvisning fortæller dig, hvordan dine oplysninger vil se ud i din boks. Her er hvad du kan gøre:
- Inkorporer en animation med knappen "Animer".
- Gør dine links tykkere eller smallere med muligheden "Linktykkelse".
- Beslut, om du vil vise, hvor hvert link skal hen, med "Pile"-knappen.
- Forstør eller formindsk cirklerne, der repræsenterer dine noter, med menuen "Nodestørrelse".
- Bestem gennemskinneligheden af nodenavne med "Text fade threshold"-tasten.
Hvordan tilføjer du fanegrupper i Obsidian?
En af de mest imponerende egenskaber ved Obsidian er dens alsidighed. Det er tydeligt i mange aspekter, herunder evnen til at gruppere flere elementer, ikke kun noter. For eksempel giver programmet dig også mulighed for at gruppere faner.
Selvom gruppering af faner har et lignende mål som at gruppere noter (viser relaterede elementer tæt på hinanden), skal du tage en lidt anden rute for at aktivere denne funktion:
- Åbn Obsidian og gå til din boks.
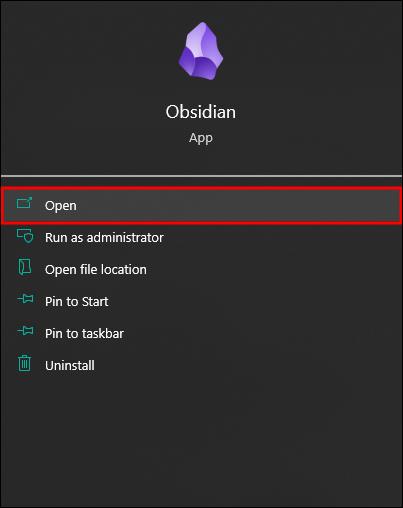
- Naviger til den øverste del af dit arbejdsområde.
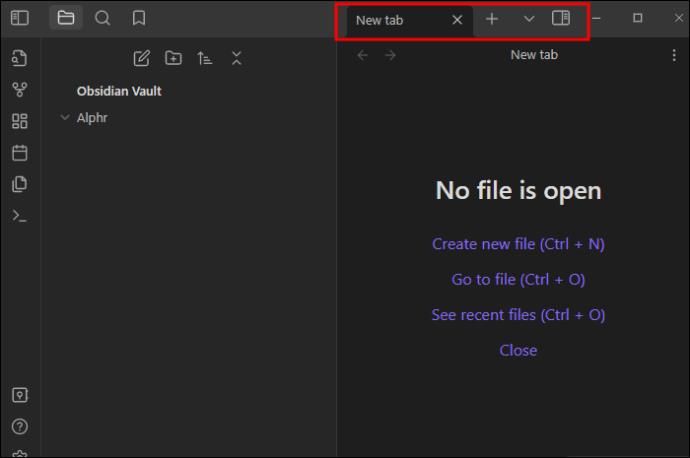
- Åbn flere faner ved at trykke på plus-symbolet ved siden af den oprindelige fane.
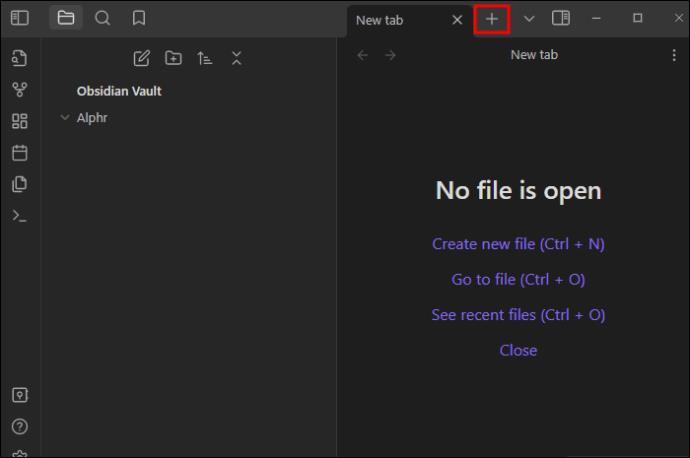
- Tryk og hold på en hvilken som helst fane.
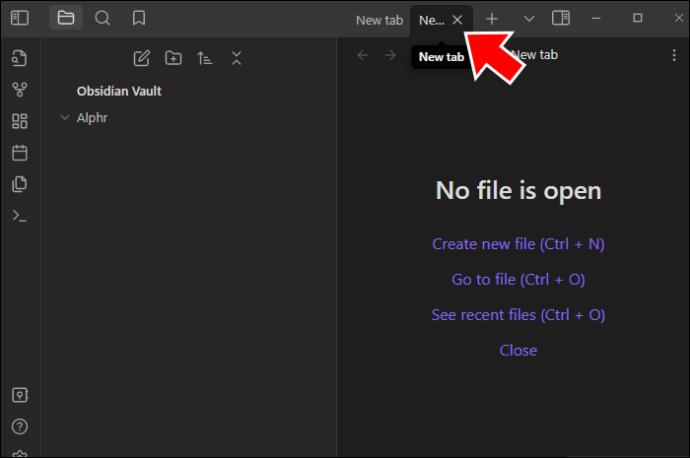
- Træk og slip fanen til et hvilket som helst andet sted i dit regneark, f.eks. til venstre eller højre sidebjælke.
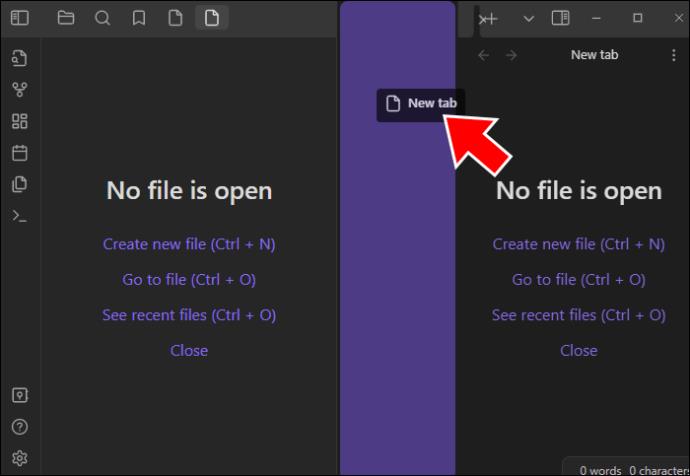
- Vælg den passende placering og lad Obsidian bearbejde sin magi. Appen vil nu fremhæve din fane, hvilket indikerer startpositionen for din nye gruppe.
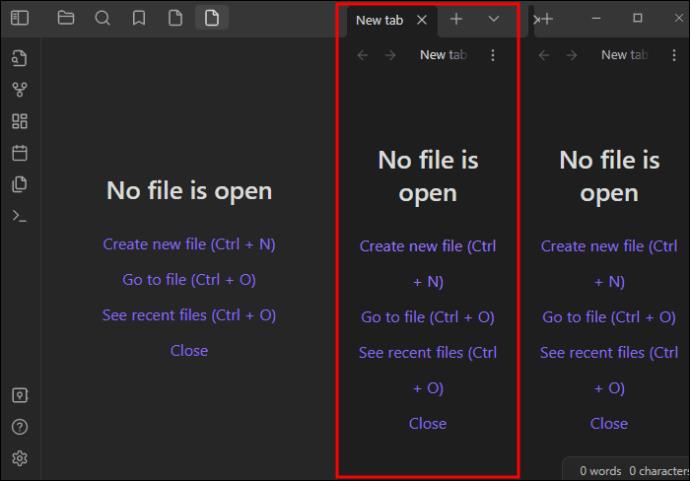
Ud over at gruppere faner, kan stabling af faner også være praktisk. Det er dybest set en anden visning af fanerne i en enkelt fanegruppe. Sådan kan du stable faner i Obsidian:
- Opret en ny boks, eller indlæs en eksisterende fil.
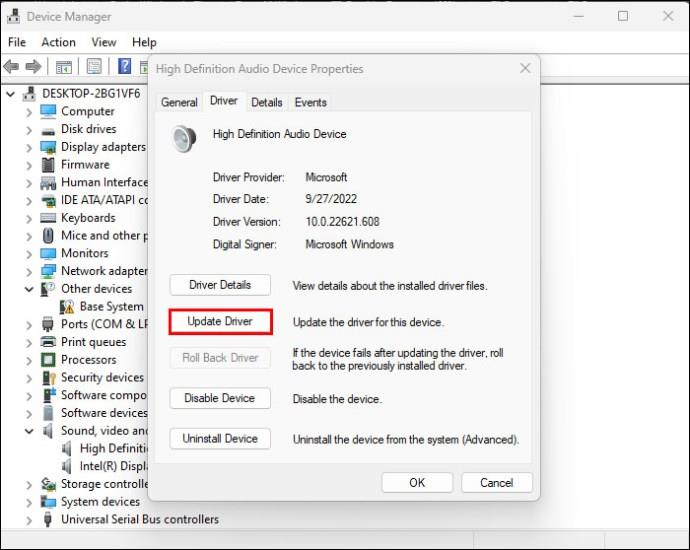
- Konfigurer flere faner, hvis du ikke allerede har gjort det.
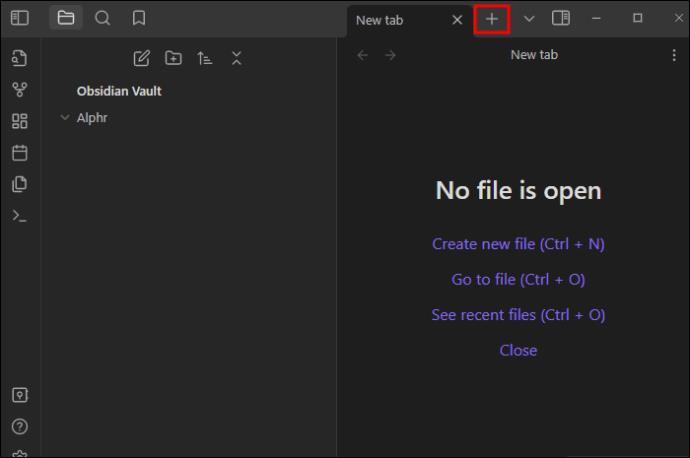
- Gruppér nogle få faner ved at følge ovenstående trin.
- Åbn to eller tre noter i din klynge af faner.
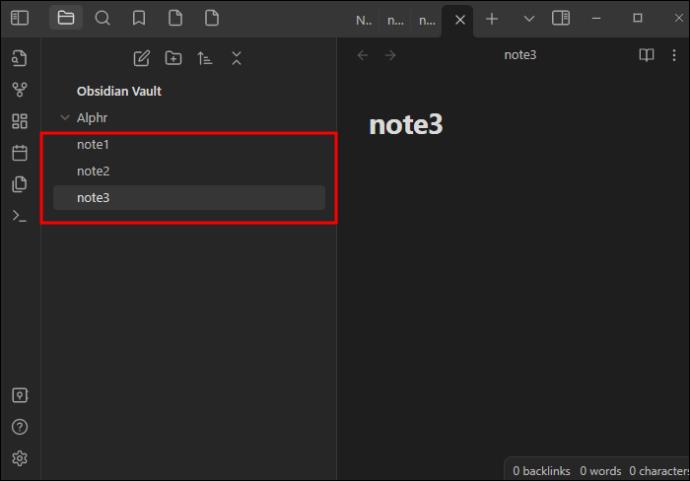
- Tryk på pil ned i den øverste højre del af skærmen.
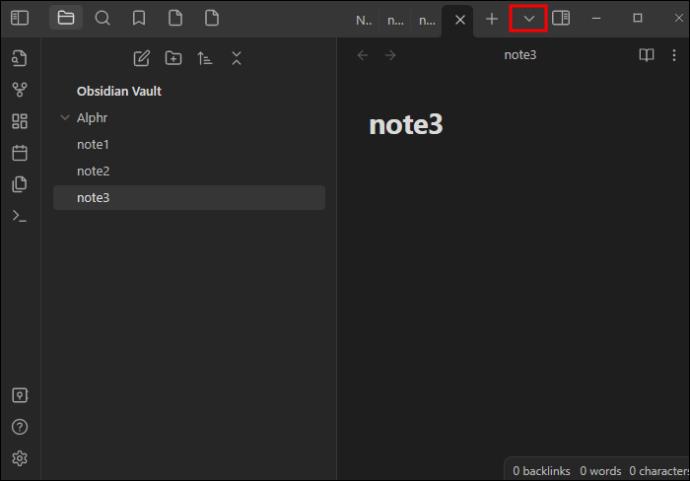
- Vælg indstillingen "Stack faner", og det er alt, hvad der er. Appen vil nu sprede dine noter ud over forskellige faner, hvilket giver dig en bedre forståelse af hver enkelt. Hvis du ønsker at fremhæve en bestemt note, skal du blot klikke på den eller rulle med musehjulet for at skifte fra en fil til en anden.
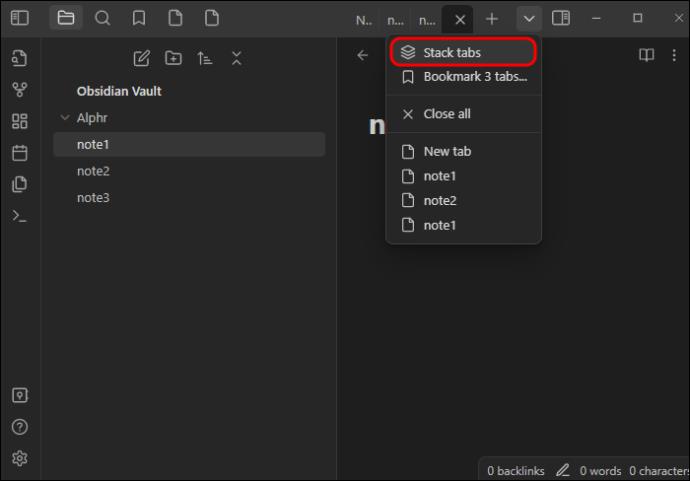
- Hvis den stablede visning ikke rammer mærket, skal du trykke på pil ned igen og vælge funktionen "Unstack tabs".

Hvordan bruger du søgefunktionen i Obsidian?
Vi har bragt søgefunktionen op, når vi diskuterer den første metode til at tilføje grupper til din Obsidian-boks. Du skal bruge den for at bestemme, hvilke noter der skal sendes til din gruppe.
Obsidian begrænser dig dog ikke til grundlæggende søgefunktioner. Du kan gøre en masse fantastiske ting med dette værktøj for at fremskynde din søgning, filtrere resultater og grave dybere ned i din database.
Den vigtigste kendsgerning, du bør vide om søgefunktionen, er, at der er flere måder at få adgang til den på. Udover at aktivere det fra din grafvisning, kan du også prøve et par alternativer.
- Klik – gå til venstre del af dit arbejdsområde og klik på søgesymbolet repræsenteret af et forstørrelsesglas.
- Genvej – brug tastekombinationen "Ctrl + Shift + F", hvis du er Windows-bruger, eller "Cmd + Shift + F", hvis du er macOS-bruger.
Derfra vil du være i stand til at slå stort set alt op fra din Obsidian-database. For eksempel kan du fremhæve bestemt tekst i din ordeditor, kopiere den og indsætte den i Obsidian-søgefeltet. Platformen vil øjeblikkeligt vise, om der er matchende ord eller sætninger.
Alternativt kan funktionen vise din søgehistorik. Antag, at du kører en tom søgning. Du trykker med andre ord på søgeknappen uden at slå noget op. I stedet for at give dig en fejl eller lignende problem, der ofte findes i andre systemer, vil Obsidian give dig en liste over de seneste termer. Du kan klikke på dem for at fortsætte din browsing eller bruge dem som meddelelser til at finde relaterede emner.
Her er et par flere tips til at hjælpe dig med at løfte dit søgespil:
- Brug "fil" eller "sti"-indstillingen til at søge i filerne eller stierne i din Obsidian-boks.
- Sæt dine søgeord i anførselstegn for at lede efter specifikke varer. For eksempel, hvis du ønsker at finde mandagsopgaver i din gruppe, skal du blot indtaste "Mandagsopgaver" i søgefeltet. Softwaren vil afsløre alle noter med nøjagtig samme ordlyd.
- Brug omvendte skråstreg til at slå citerede ord eller sætninger op i din boks. Hvis du f.eks. skriver "min chef sagde til mig at "fortsætte med det gode arbejde" i dag", vil appen kun lede efter den citerede tekst og ikke de omkringliggende ord og sætninger.
- Stol på, at "eller"-operatøren fortæller Obsidian om at hente elementer, der indeholder et hvilket som helst ord eller en sætning, der er nævnt i din søgeterm. For eksempel vil en "sko sokker"-søgning returnere de varer, der indeholder begge ord, mens "sko eller sokker" leverer noter, der indeholder et af disse to ord. Appen lader dig endda kombinere de to metoder.
- Bed systemet om at ignorere et ord eller en sætning ved at indlede det med en bindestreg. Hvis du f.eks. indtaster "dagens brainstorming-session", viser du de noter, der indeholder "dagens" og "brainstorming", mens "session" udelades fra søgeresultaterne. Hvis du ønsker at ignorere flere ord eller sætninger, skal du indtaste en bindestreg før hvert element.
Udnyt grupperingskraften i Obsidian
Obsidian understøtter en lang række integrationer for at forbedre app-funktionaliteten og hjælpe dig med at holde styr på dine projekter. Men hvis du overvejer et plugin kun for at tilføje grupper, er der ingen grund til at gøre det. Gruppefunktionen er let tilgængelig fra din grafvisning, og den vil være et rigtigt es i ærmet. Du skal blot vælge den passende farve, og du vil være i stand til at hente kritisk information på et øjeblik.
Hvad er din yndlingsmetode til at organisere noter i Obsidian? Hvor mange sedler har din største boks? Fortæl os det i kommentarfeltet nedenfor.