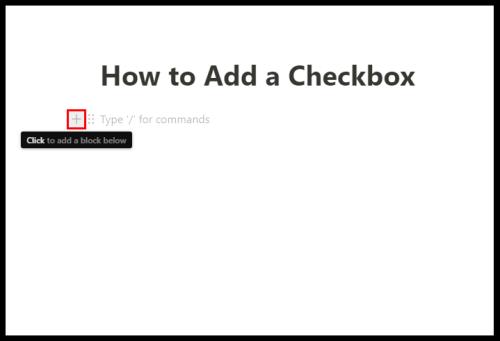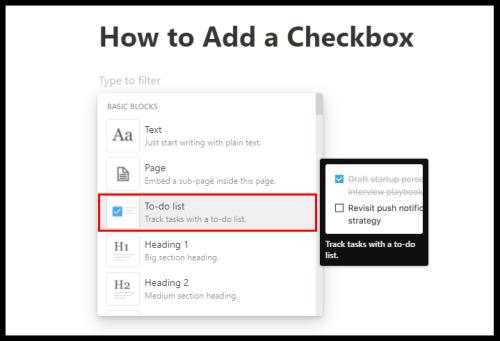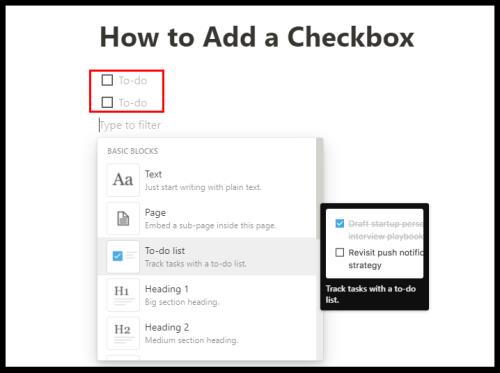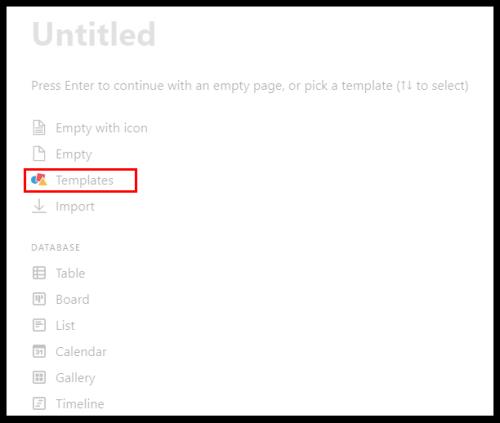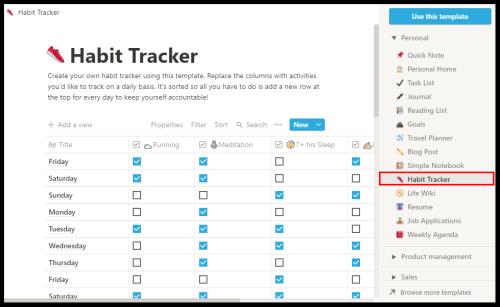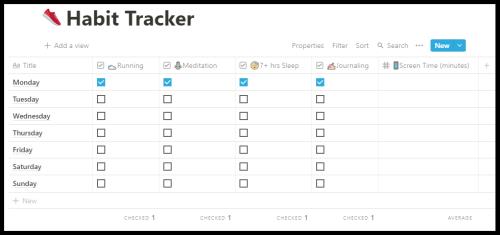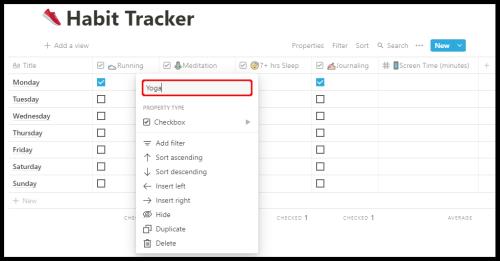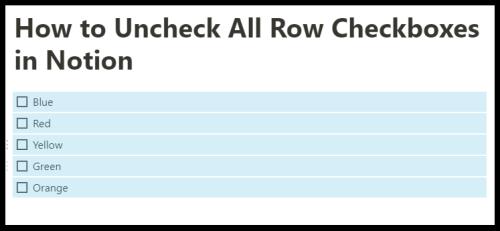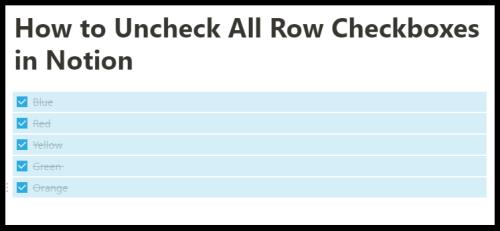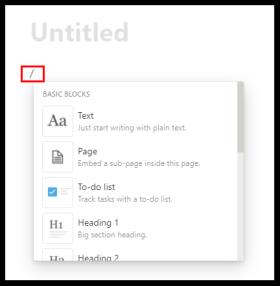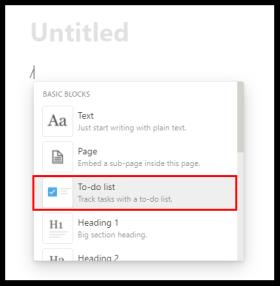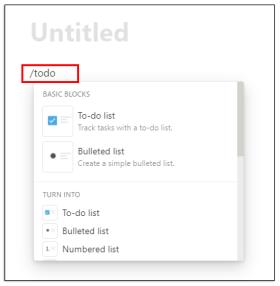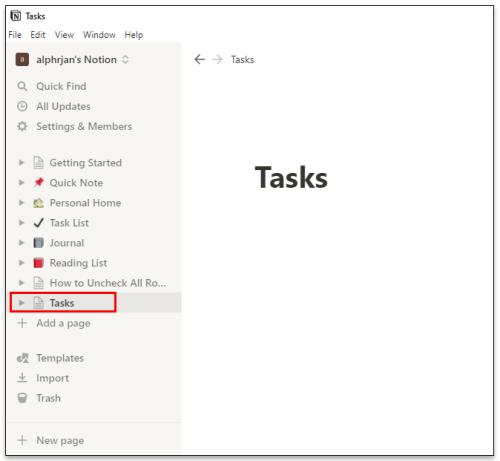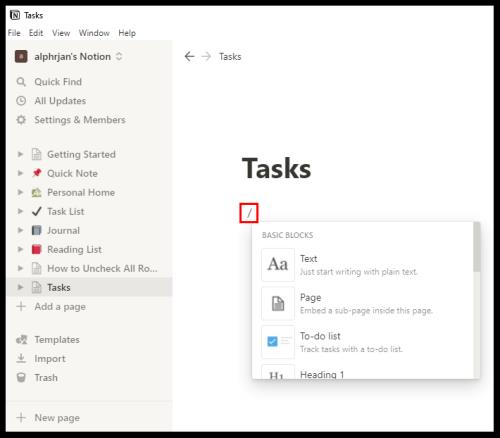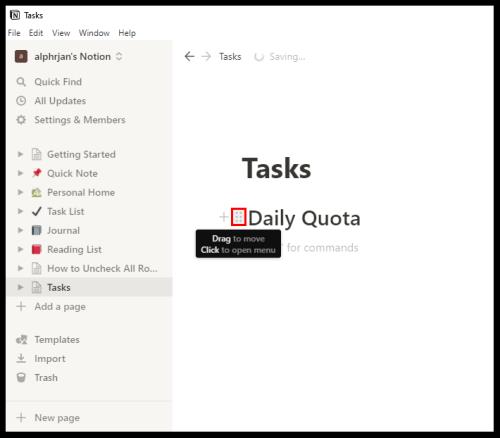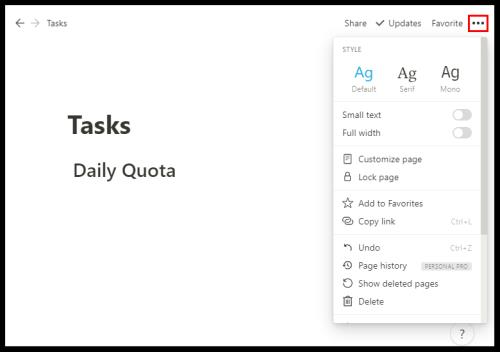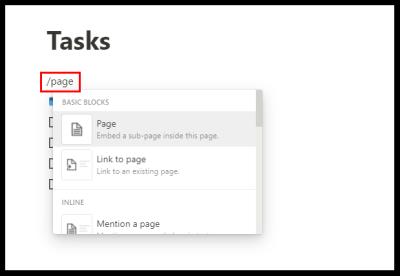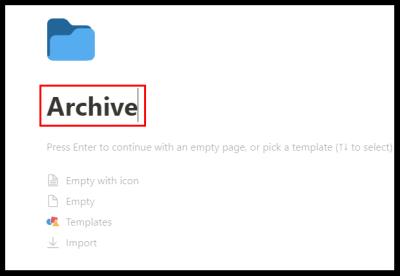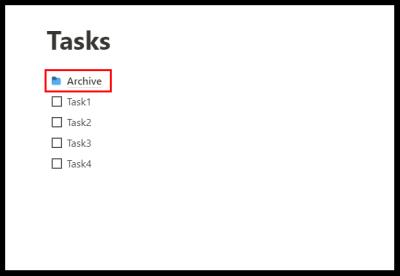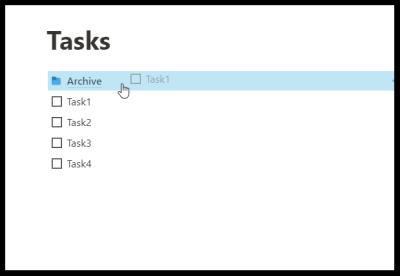Notion er et produktivitetsværktøj, der kan samle alle dine forskellige noter, opgaver og dokumenter fra forskellige apps og forene dem til én fungerende arbejdsplads. Der er så meget, du kan gøre med Notion, lige fra at lave en simpel huskeliste til at organisere dit team og oprette omfattende databaser.

Men uanset hvilken type projekt du arbejder på, skal du vide, hvordan du tilføjer og administrerer afkrydsningsfelter i Notion. Det er en vigtig funktion, der giver en nem måde at markere en opgave eller et element fra din kalender på. I denne artikel viser vi dig, hvordan du tilføjer afkrydsningsfelter og uddyber andre Notion-funktioner.
Sådan tilføjes et afkrydsningsfelt i Notion
Du kan oprette en gratis Notion- konto ved at registrere dig med din Google- eller Apple-konto eller en hvilken som helst e-mailadresse. Processen er super hurtig og ligetil. Med det samme vil du kunne se kontrolpanelet i venstre side af skærmen. Der har du alt, hvad du behøver for at organisere dine opgaver og dokumenter.
Før vi gennemgår trinene til at forklare, hvordan man tilføjer et afkrydsningsfelt i Notion, er det vigtigt at forstå, at næsten hver type side eller database i Notion tillader brugere at tilføje afkrydsningsfelter. Men i denne tutorial viser vi dig, hvordan du gør det på en tom side. Her er hvad du skal gøre:
- Klik på + Tilføj en side i panelet til venstre . Eller + Ny side i nederste hjørne i venstre side af skærmen.

- Du vælger Tøm med et ikon eller blot Tøm fra listen, eller du trykker bare på Enter . Du kan også navngive din side eller forlade "Unavngivet".
- For at tilføje et afkrydsningsfelt skal du holde markøren over + -symbolet under din sides titel. Pop op-boksen vil sige, Klik for at tilføje en blok nedenfor .
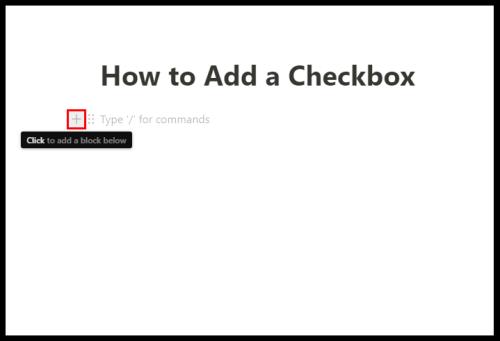
- Når du klikker, vil du se et rullemenu med grundlæggende begrebsblokke. Blandt dem er To-do-listen . Klik på afkrydsningsfeltets symbol .
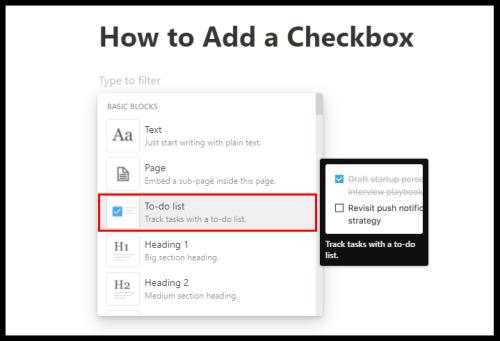
- Afkrydsningsfeltet vises automatisk. Og du kan gentage processen for at tilføje flere afkrydsningsfelter.
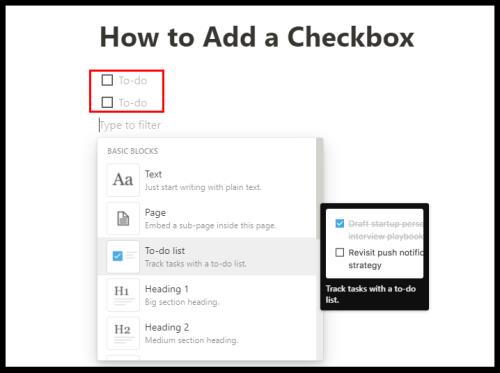
Ved siden af de tilføjede afkrydsningsfelter kan du skrive dine opgaver og afkrydse dem efter at have fuldført dem. Afkrydsningsfeltet vil gå fra blankt til lyseblåt, og teksten vil vise en gennemstregning og blive grå. Du kan bruge de samme trin til at indlejre en side, tilføje en underoverskrift, tilføje punkttegn, links osv.
Brug af Notion Habit Tracker-skabeloner
Notion har mange utroligt nyttige skabeloner, der giver dig mulighed for at tilføje forskellige blokke såsom afkrydsningsfelter og bruge dem til forskellige formål. Den skabelon, der får mest ud af afkrydsningsfeltet i Notion, er vanesporingen.
Den gør præcis, hvad den indebærer. Det hjælper dig med at spore dine daglige vaner. Alt du skal gøre er at markere eller lade være afkrydset med en aktivitet, du skulle udføre. Sådan kan du bruge det:
- Start en ny side i Notion. Vælg det farverige skabelonikon .
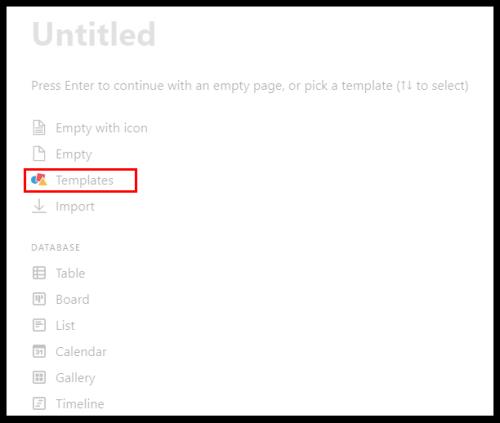
- I panelet til højre skal du klikke på Personlig , og derefter fra rullemenuen, klik på Habit Tracker , efterfulgt af Brug denne skabelon .
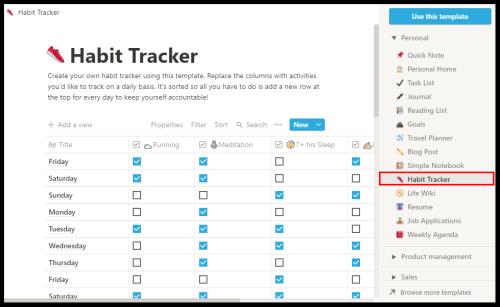
- Når Notion opretter siden, vil du være i stand til at tilpasse den.
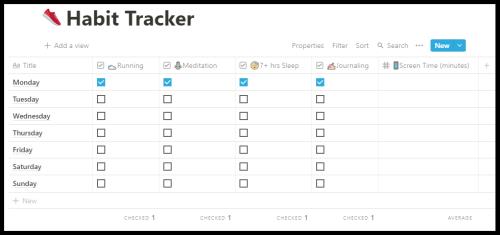
- Du vil se ugedagene og afkrydsningsfelter i en række og kolonner. Du kan klikke på toppen af hver kolonne og ændre vanen.
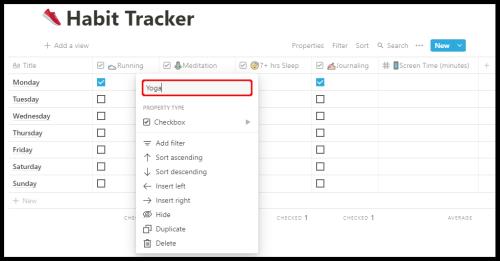
- Du kan også ændre bloktypen fra afkrydsningsfelt til e-mail, hashtag, dato eller andet.
Habit Tracker-skabelonen sporer også, hvor mange af opgaverne der kontrolleres og kan endda give dig den nøjagtige procentdel af, hvordan din vaneudvikling forløber.
Sådan fjerner du markeringen af alle rækkeafkrydsningsfelter i Notion
Afhængigt af, hvordan du bruger Notion, har du muligvis rækker og kolonner med opgaver, som du har kontrolleret efter nogen tid.
Hvis du bemærker forkerte oplysninger på din opgaveliste, kan det måske være lettere at fjerne markeringen i alle afkrydsningsfelter først og derefter kontrollere de udførte opgaver nøjagtigt. Du kan gøre dette manuelt, men det vil sandsynligvis tage meget mere af din tid.
Og Notion handler om at spare så meget tid som muligt. Derfor kan du bruge den noget skjulte funktion til at fjerne markeringen i alle afkrydsningsfelter. Alt du skal gøre er:
- Vælg alle opgaver med din markør.
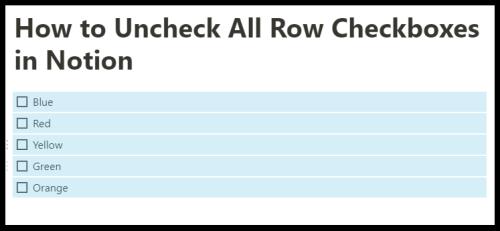
- Marker eller fjern markeringen i alle afkrydsningsfelter ved at klikke på den første i rækken.
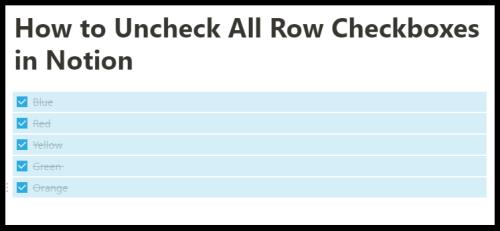
Dette er en praktisk funktion, når du har at gøre med de sider, du har oprettet fra bunden, og rækker af afkrydsningsfelter, du manuelt har tilføjet. Du vil dog ikke være i stand til at bruge denne genvej, når du arbejder i en af Notion-skabelonerne, såsom Habit Tracker.
Yderligere ofte stillede spørgsmål
Hvordan tilføjer du afkrydsningsfeltsymboler?
Som produktivitetsværktøj er Notion ret intuitivt – brugere kan godt lide, at man relativt hurtigt får styr på, hvordan det fungerer. En af grundene til, at den er så god til at spare tid, er, at den har en genvej til næsten hver kommando.
Der er symboler og kontroller, du kan bruge til at fremskynde processen med at bygge dit arbejdsområde. Når det kommer til afkrydsningsfelter, er der tre metoder til at bruge symboler og kontroller til at tilføje et afkrydsningsfelt.
Metode 1
Notion foreslår dette trin, så snart du opretter en ny side. Her er hvad du gør:
• Tryk på symbolet / på dit tastatur.
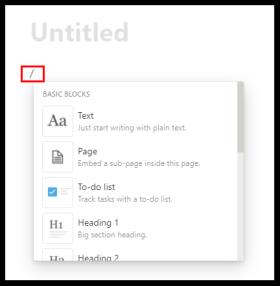
• Vælg To-do list fra rullemenuen.
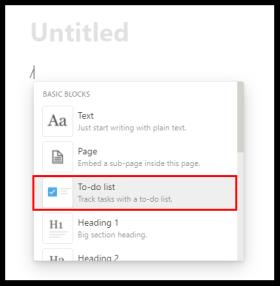
Metode 2
Der er mange Notion-genveje, og for hurtigt at tilføje et afkrydsningsfelt skal du blot skrive to firkantede parenteser "[]" uden mellemrum, og afkrydsningsfeltet vises.
Metode 3
Til sidst kan du bruge skråstreg-kommandoen til at oprette et afkrydsningsfelt. Alt du skal gøre er at indtaste "/todo" på, og Notion vil automatisk oprette et afkrydsningsfelt.
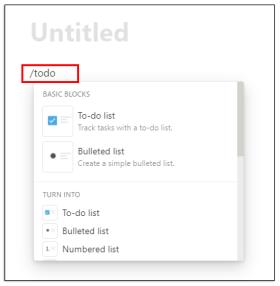
Hvordan bruger du opgaver i Notion?
Du kan bruge Notion til at oprette og organisere opgaver. En måde du kan gøre det på er at bruge den opgavelisteskabelon , du finder ved at vælge skabelonindstillingen, når du klikker på den nye side.
Men hvis den skabelon ikke virker for dig, er der en anden mulighed. Du kan oprette opgavesiden fra den tomme side i Notion. Sådan gør du:
• Åbn en tom side i Notion. Og title it Opgaver . Titelsiden vises i venstre sidepanel med det samme. Du kan endda tilføje et særligt ikon, hvis du vil.
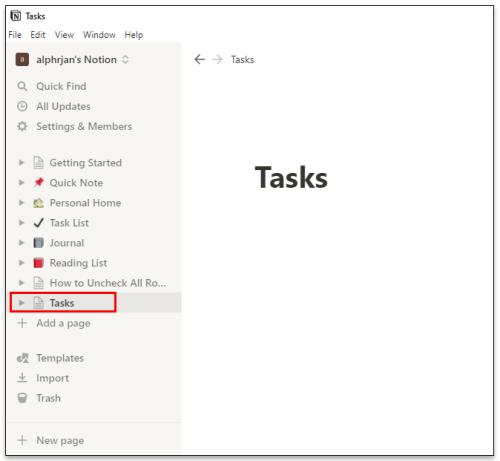
• Begynd at oprette overskrifter og tilføje afkrydsningsfelter ved at trykke på / på dit tastatur og vælge blokke fra rullemenuen.
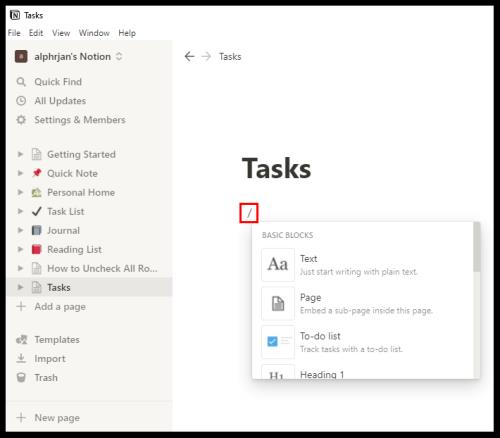
• De benævnte underoverskrifter kan flyttes og placeres i rækker og kolonner ved at tage fat i det seks-prikkede håndtag ved siden af underoverskriften og trække det til et andet sted.
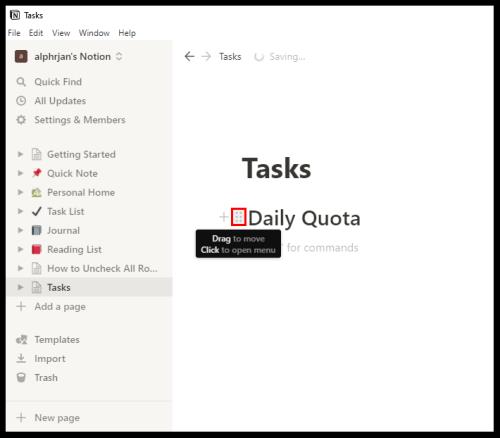
• I øverste højre hjørne af skærmen vil du se tre vandrette prikker . Ved at klikke på dem vælger du tekststørrelsen, og om du vil bruge funktionen i fuld bredde. Begge styres af skifteknapper.
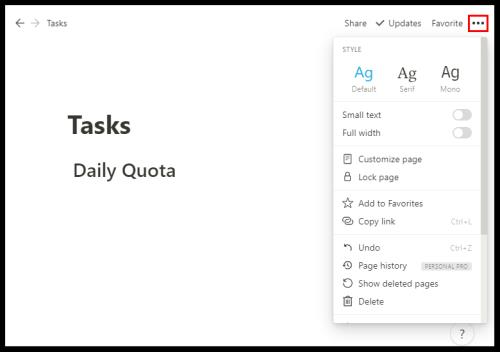
Du kan organisere dine opgaver, som du har brug for dem. Du kan oprette ugedage eller endda oprette prioriterede kategorier til din opgave.
Hvordan arkiverer man en opgave i Notion?
Når du er færdig med opgaven, behøver du ikke lade den være aktiv for evigt. Efter et stykke tid vil opgaverne lægges sammen, og det kan blive udfordrende at spore opgavelisten. Notion har dog ikke en indbygget funktion, der kan arkivere opgaverne.
Men der er en løsning. I bund og grund er det, du skal gøre, at indlejre en anden side på siden Opgaver og flytte dine afsluttede opgaver dertil for at arkivere dem. Sådan fungerer det:
• Placer markøren øverst på siden Opgaver.
• Tryk på / på dit tastatur, og skriv enten side eller vælg Integrer underside på denne side fra rullemenuen og tryk på Enter .
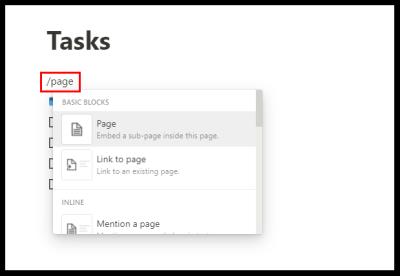
• For klarhedens skyld, navngiv din underside Arkiv og tilføje et ikon, hvis du vil.
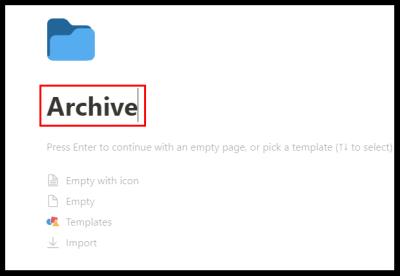
• Din arkivside er nu øverst på din opgaveliste.
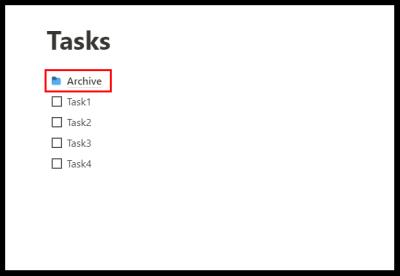
• Du kan klikke på det seks-prikkede håndtag ved siden af den udførte opgave og trække og slippe det til Arkiv -siden.
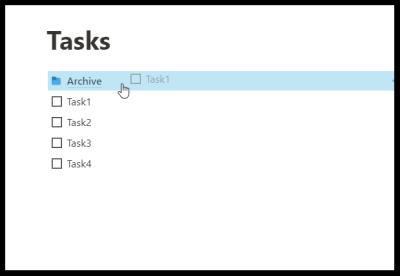
Husk, at du altid kan gå til Arkiv-siden og returnere de tabte genstande. Desuden kan hver opgave nemt flyttes rundt fra kolonne til kolonne med træk-og-slip-funktionen.
Hvordan opretter man en database i Notion?
I Notion er en database en mere avanceret type side, du kan bruge. I stedet for en "tom" side starter du enten med en tabel, tavle, kalender, galleri, tidslinje eller liste.
Disse databaser er på mange måder et mere interaktivt regneark. For at oprette en helt ny database, skal du følge disse trin:
• Klik på indstillingen Ny side i nederste venstre hjørne af skærmen.
• Under Database skal du vælge den type database, du vil oprette.
• Hvis du vælger Tabel , kan du give din side en titel og straks begynde at indtaste tekst i tabeller.
Notion giver dig to primære kolonner, "Navn" og "Tags". Men du kan ændre det ved at klikke på toppen af kolonnen og indtaste den tekst, du vælger.
Hvis du har brug for flere kategorier, skal du vælge + og tilføje en anden kolonne og navngive den. Du kan tilpasse din database ved at ændre typer af blokke og tilføje afkrydsningsfelter, simpel tekst, URL'er, filer, datoer, e-mails og andre.
Er Notion den alt-i-én-app, den hævder at være?
En ting er sikkert - Notion prøver meget hårdt på at være alt, hvad du måtte ønske dig af en produktivitetsapp. Faktum er, at der er stor konkurrence på markedet for produktivitetsværktøjer, og nogle af dem er veletablerede og har millioner af glade kunder.
Men det gør Notion også, og chancerne er, at når du først har lært at få mest muligt ud af det, behøver du ikke at sprede dine opgaver på tværs af produktivitetsplatforme. Virksomheden understreger, at de er den eneste app, du har brug for, og det er et værdigt mål og en høj bar.
Notion bruger sider og blokke til at hjælpe sine brugere med at blive organiseret. Du kan starte fra en helt tom side eller bruge en veldesignet skabelon eller database. Det giver også brugere mulighed for at integrere videoer og billeder, gemme bogmærker, tilføje lydspor og vise PDF'er. Avancerede blokke indeholder matematiske ligninger, indholdsfortegnelse og giver brødkrummer-funktionen. En anden grund til, at brugere elsker Notion, er, at det tillader nem integration med andre apps.
Du kan integrere Google Drev, Twitter, Google Maps, Framer, CodePen og flere andre. Hvis vi skulle nævne et par mere fremtrædende fordele ved Notion, ville det være, at det er meget tilpasseligt, tilgængeligt på tværs af enheder, tillader ubegrænset filupload og tilbyder databaser. Ulemperne er ikke utilstrækkelig skrifttypetilpasning, og at den ikke synkroniseres med andre kalendertjenester.
Tjekker Notion alle dine bokse?
Hvis du først er begyndt at lære at bruge Notion på en måde, der vil hjælpe dig i dit daglige liv, bør forståelse af afkrydsningsfelter være øverst på opgavelisten. Uanset hvilken type arbejdsområde du vil bygge, bliver du sandsynligvis nødt til at inkorporere afkrydsningsfelter anderledes.
De fleste skabeloner har allerede afkrydsningsfelter, som du enten kan omdøbe, tilføje eller slette. Forhåbentlig vil Notion være i stand til at levere alle de værktøjer og funktioner, du har brug for til at organisere dine opgaver og projekter.
Bruger du Notion? Hvis ja, hvordan bruger du afkrydsningsfelter til din fordel? Fortæl os det i kommentarfeltet nedenfor.