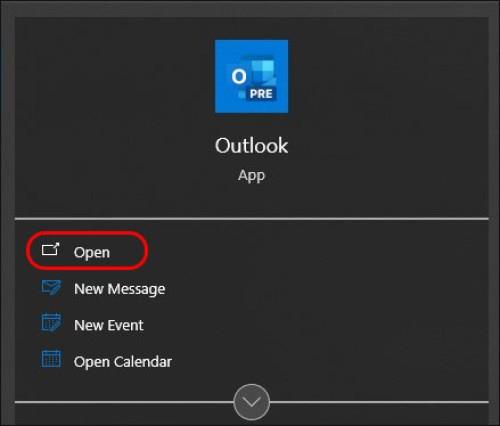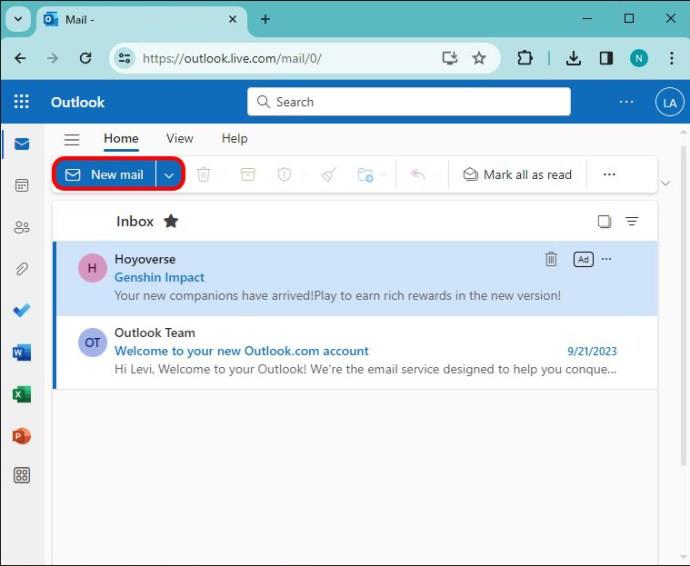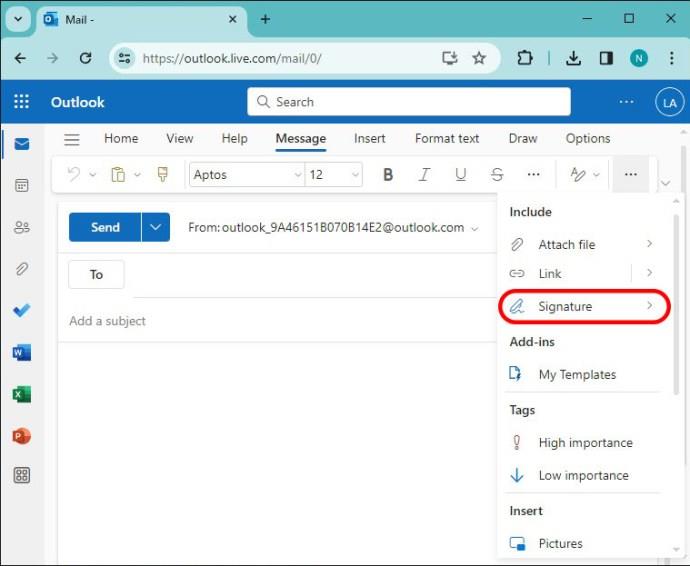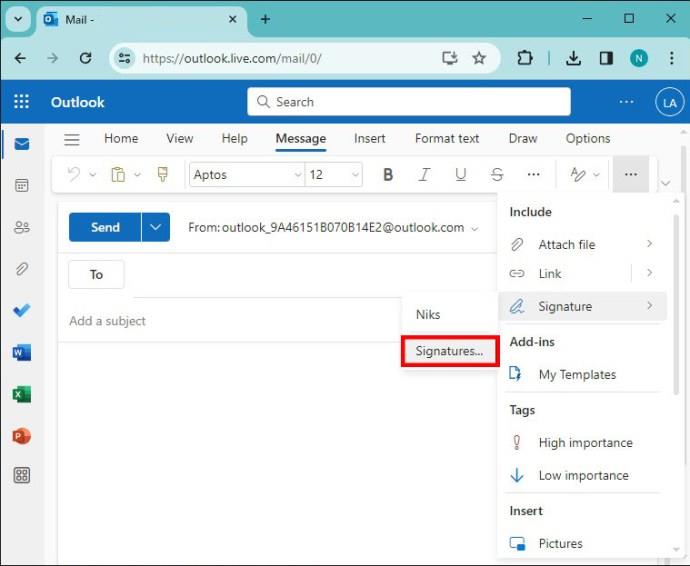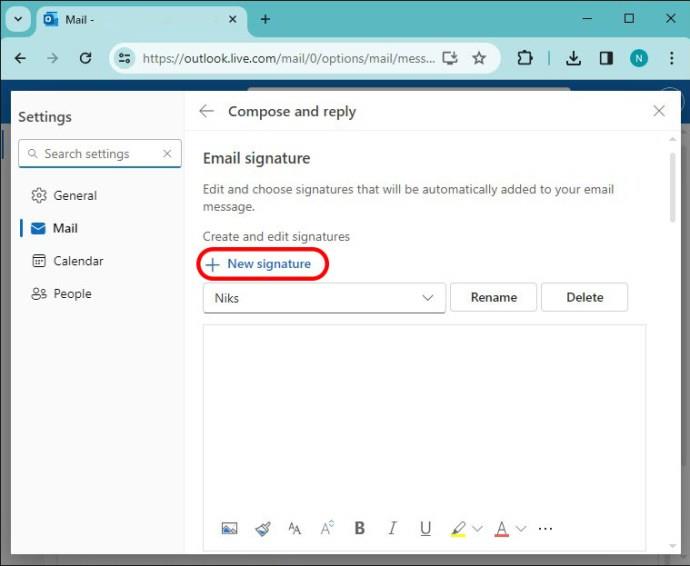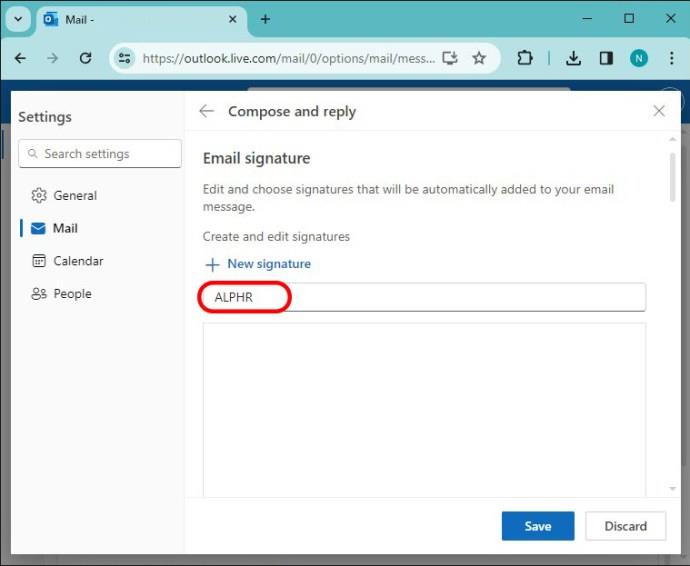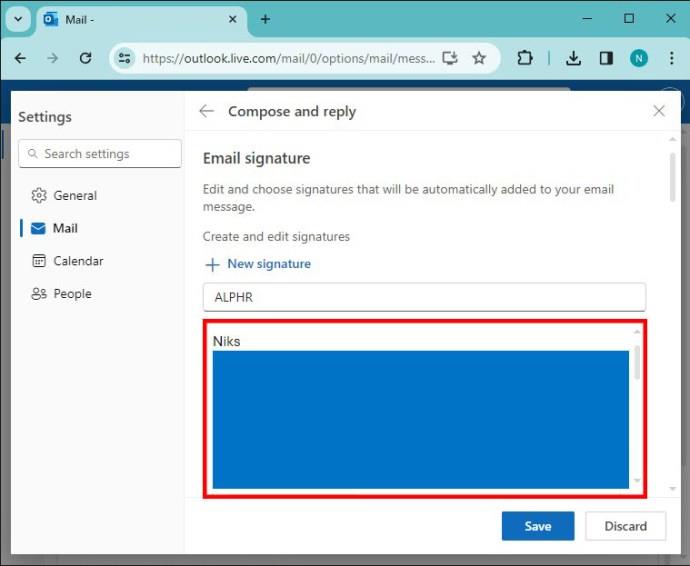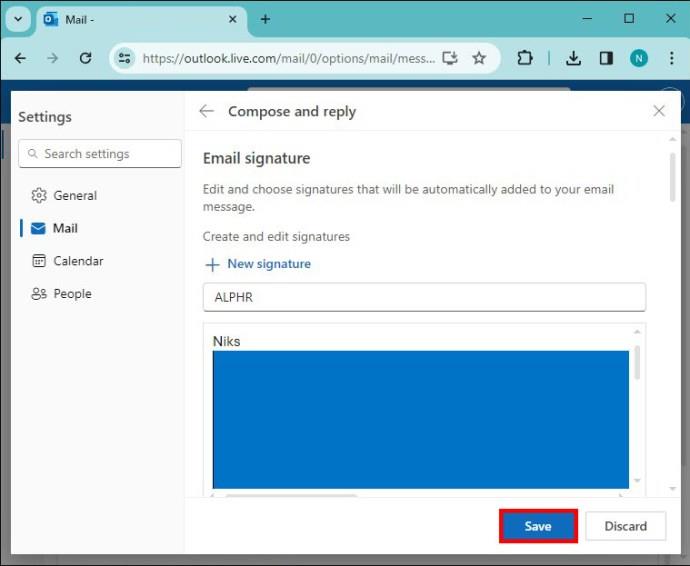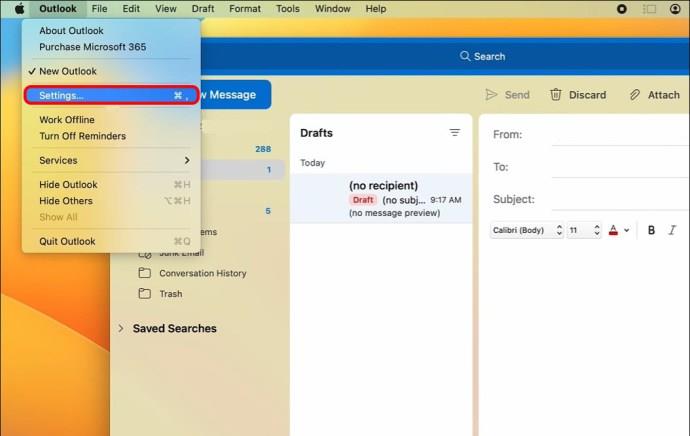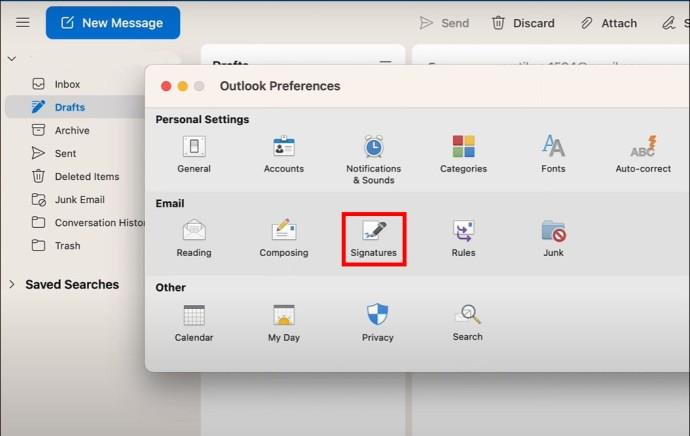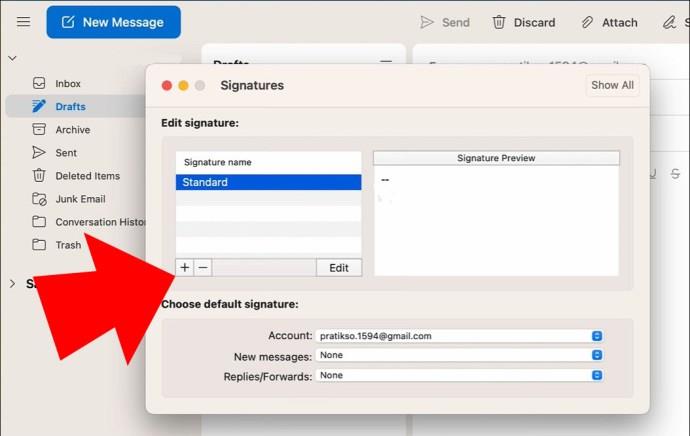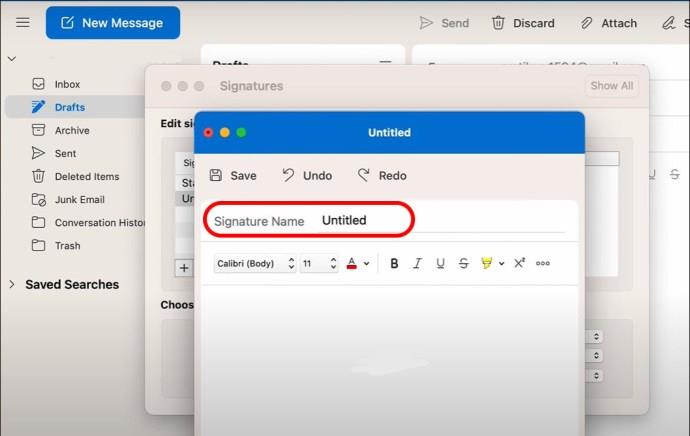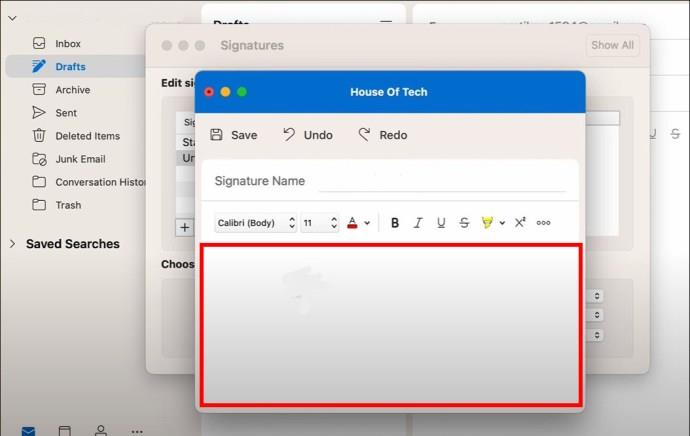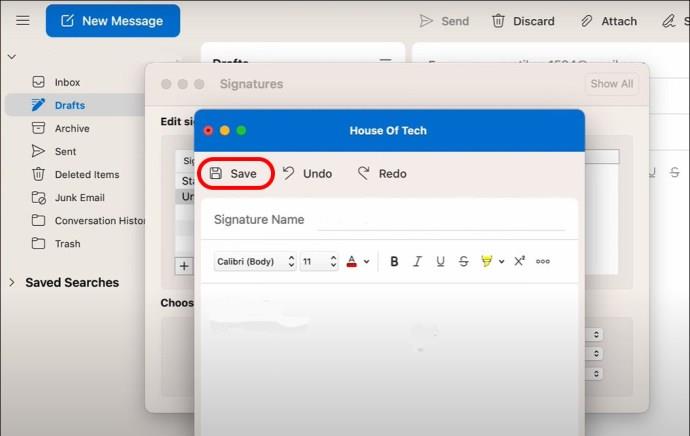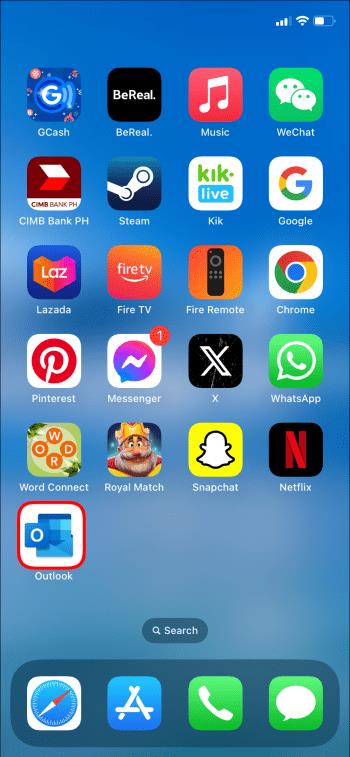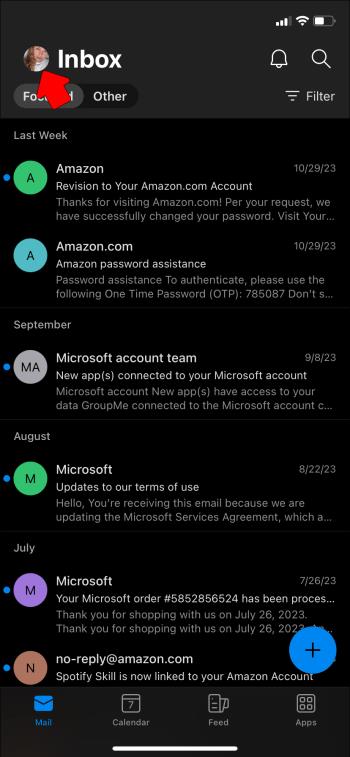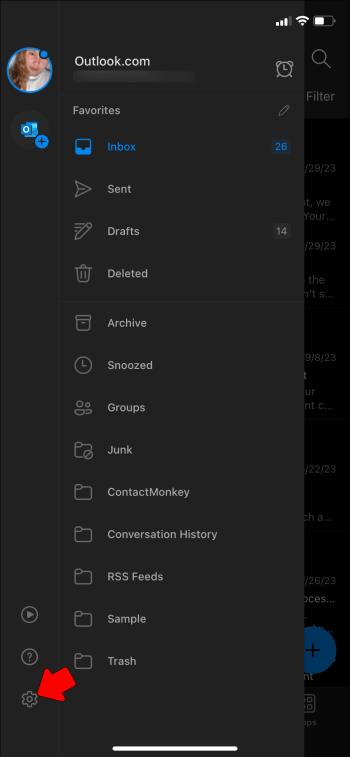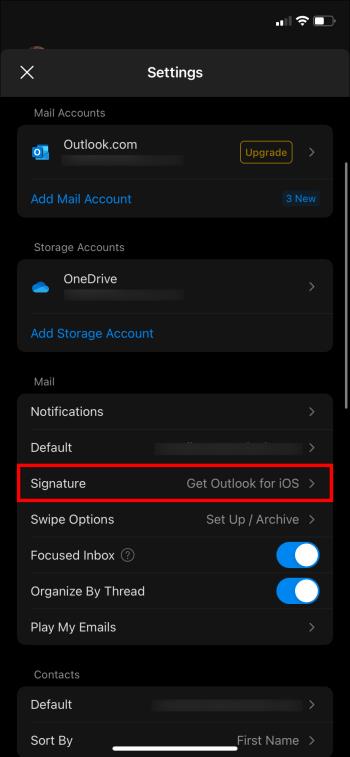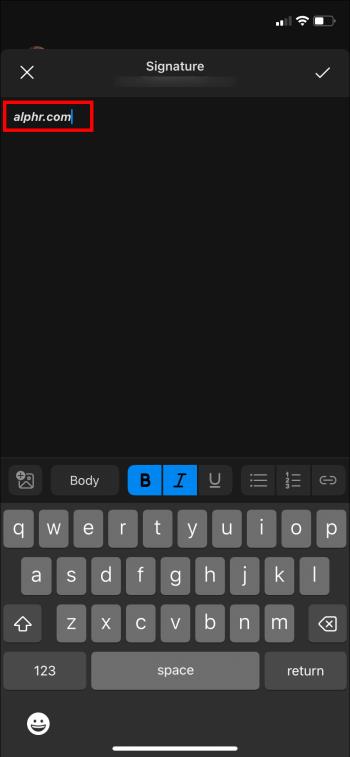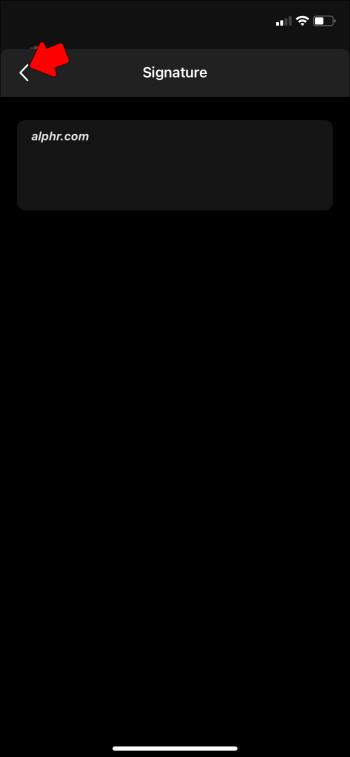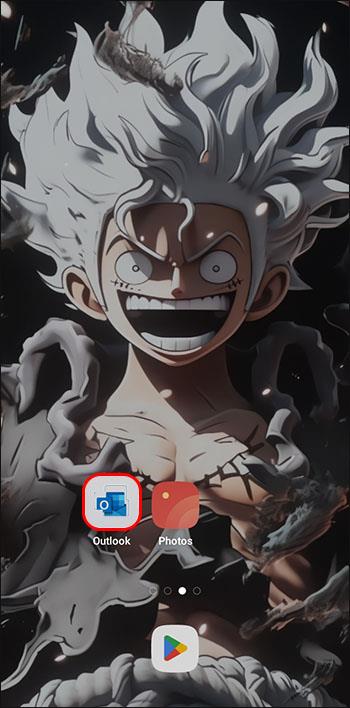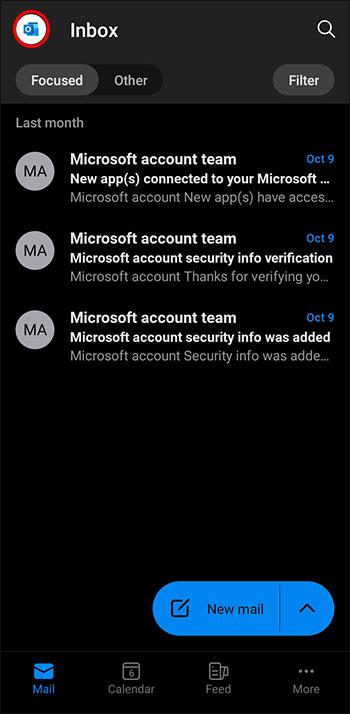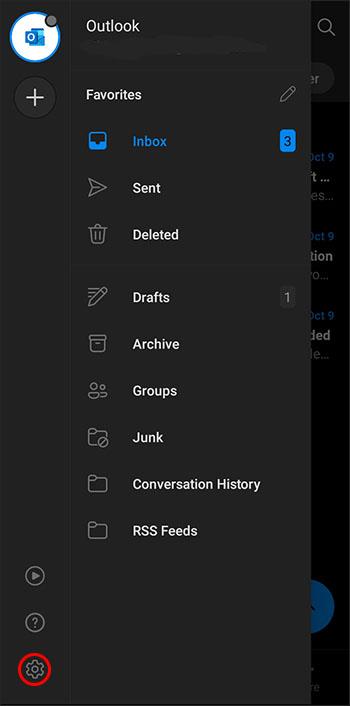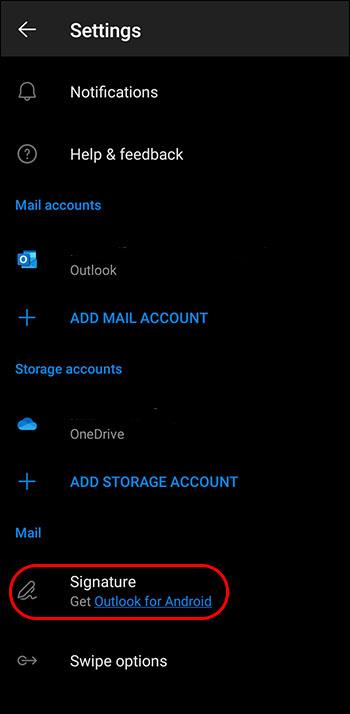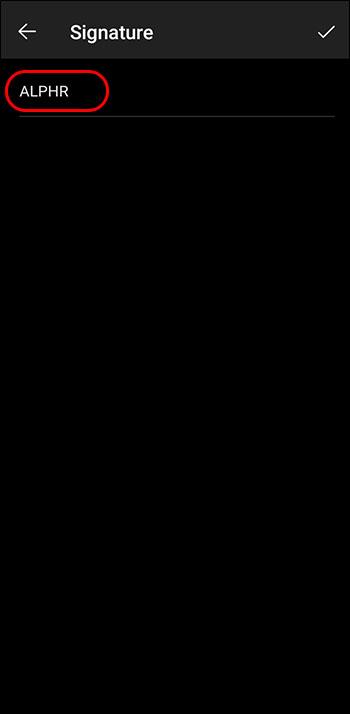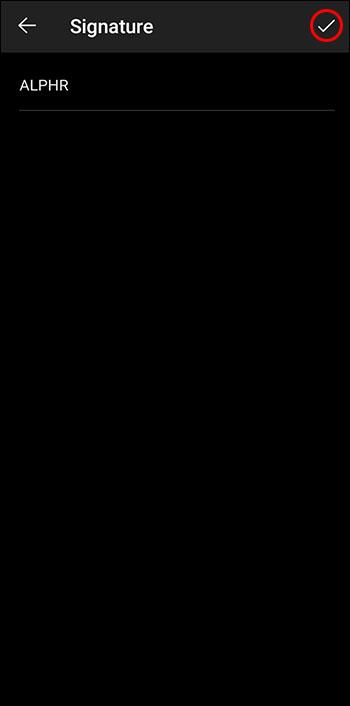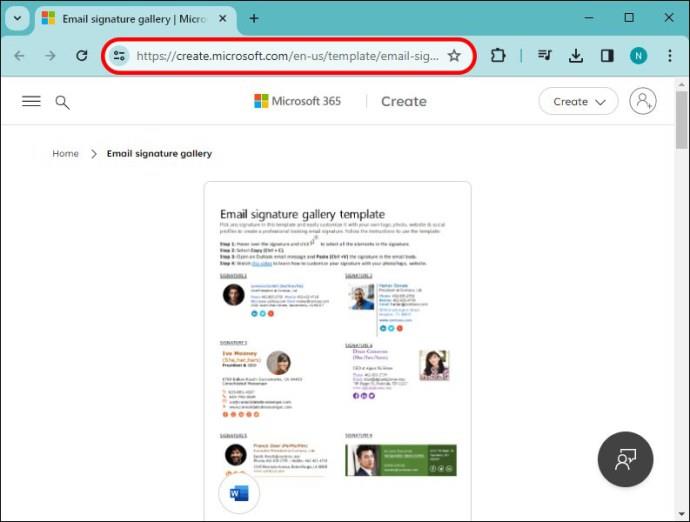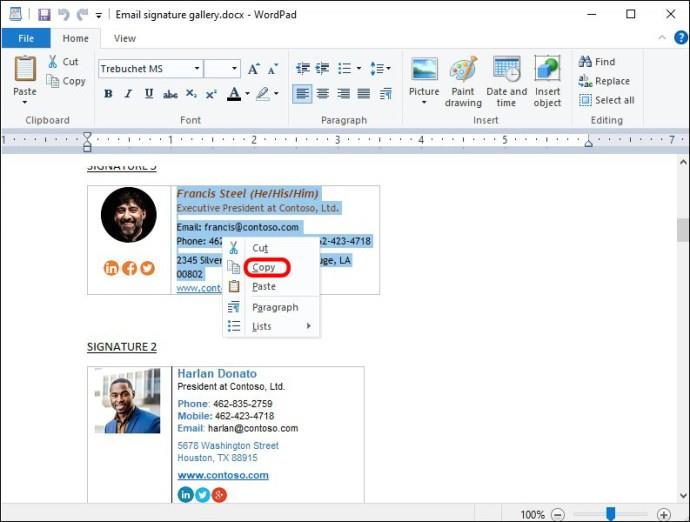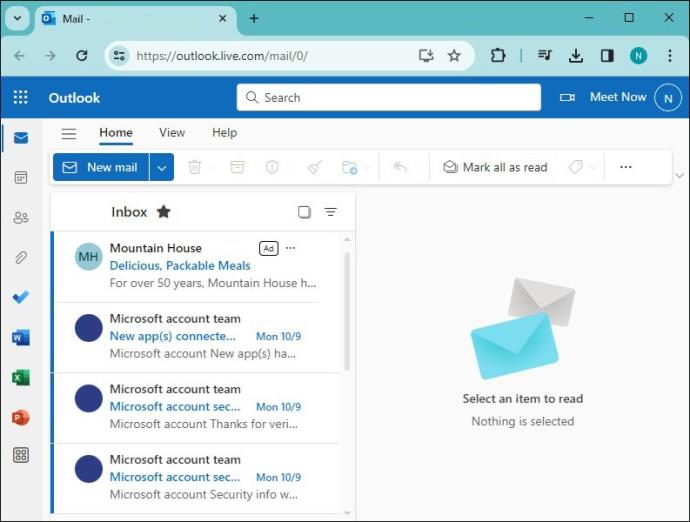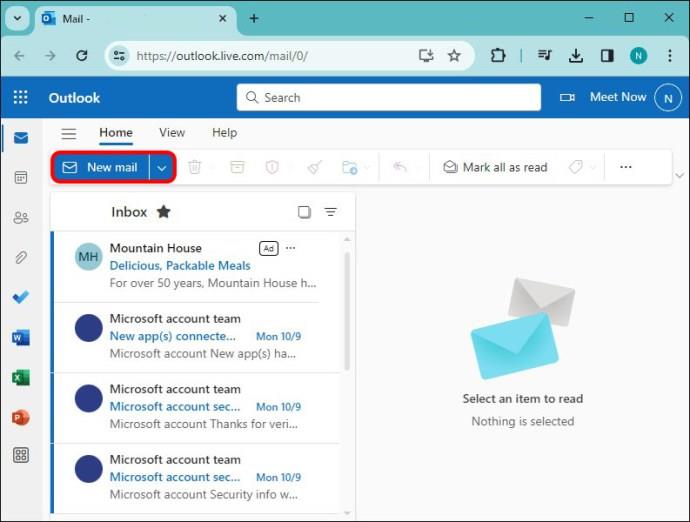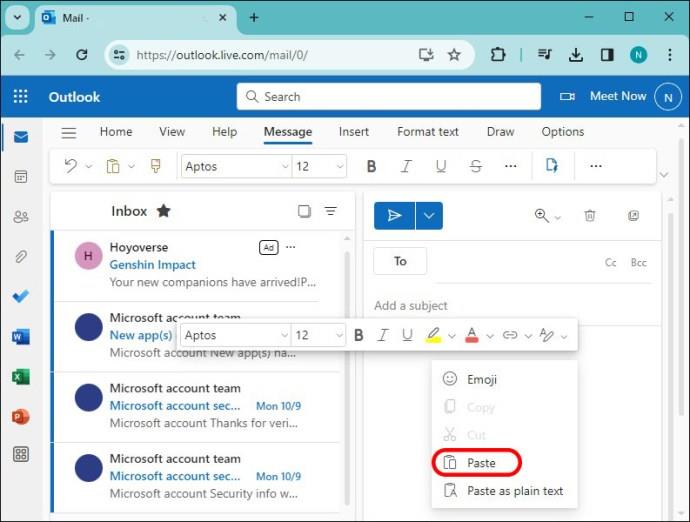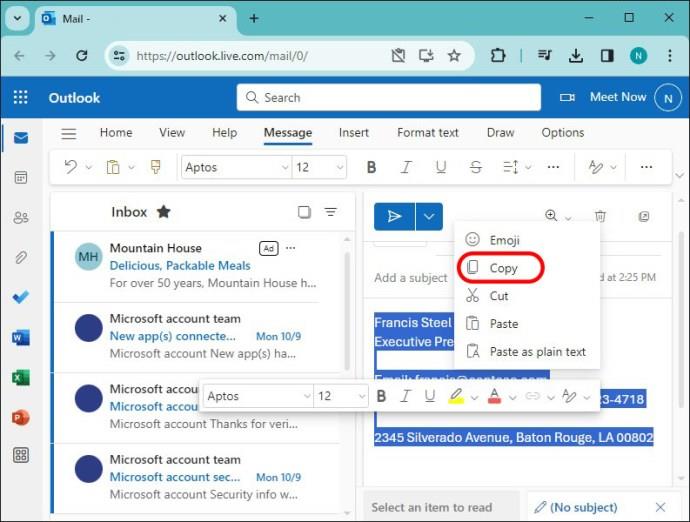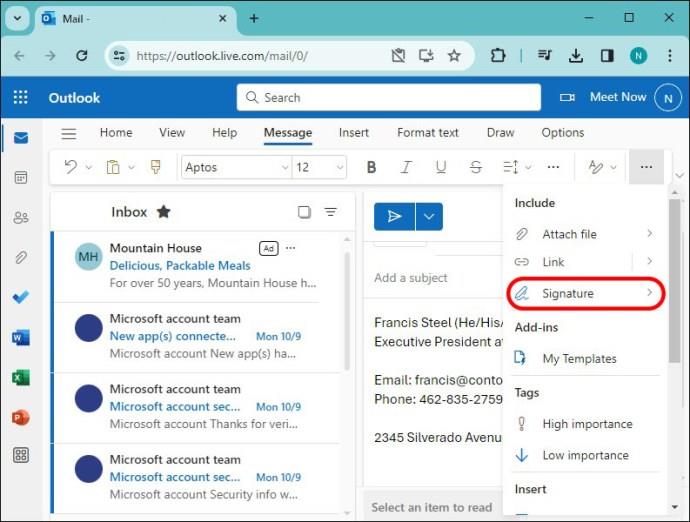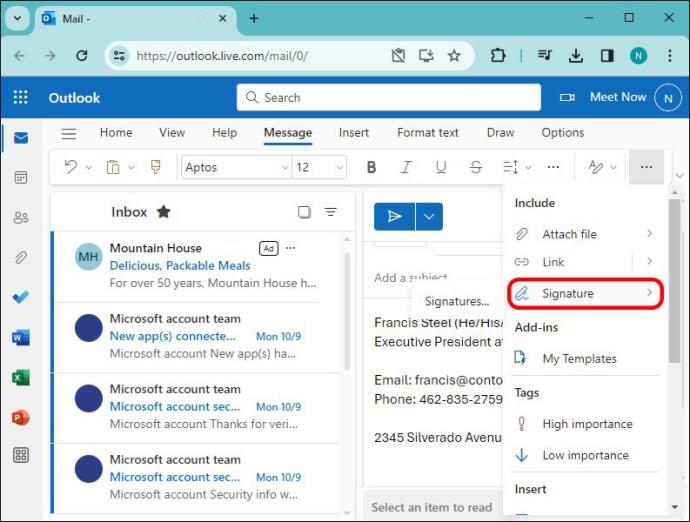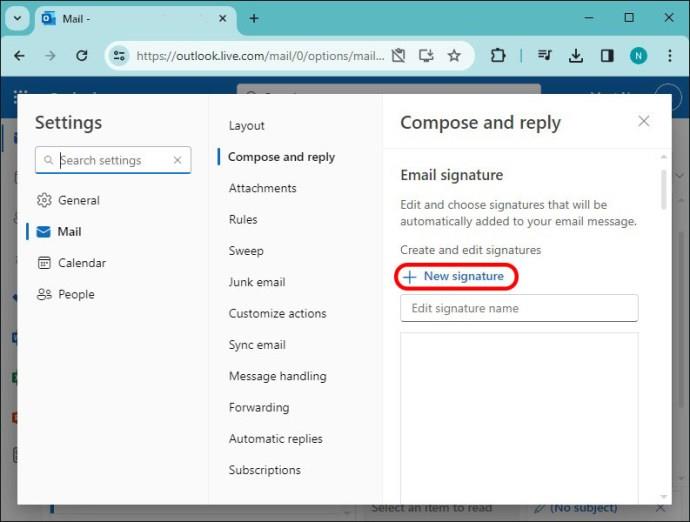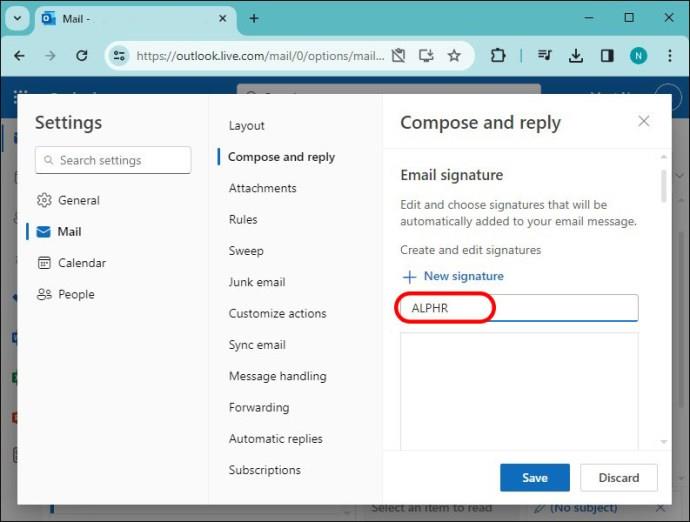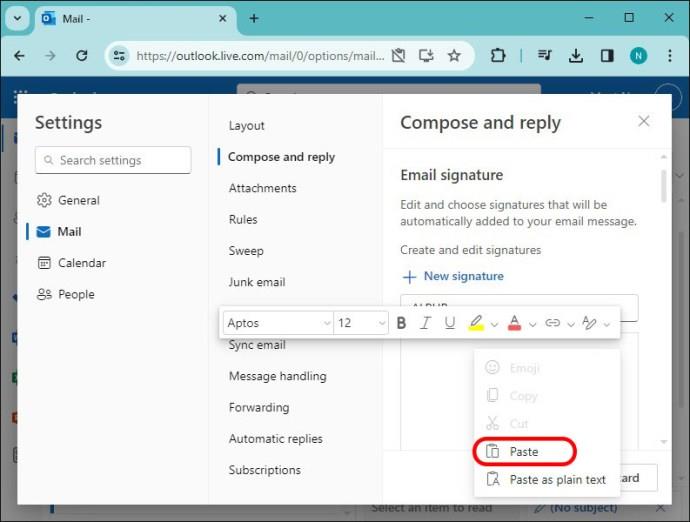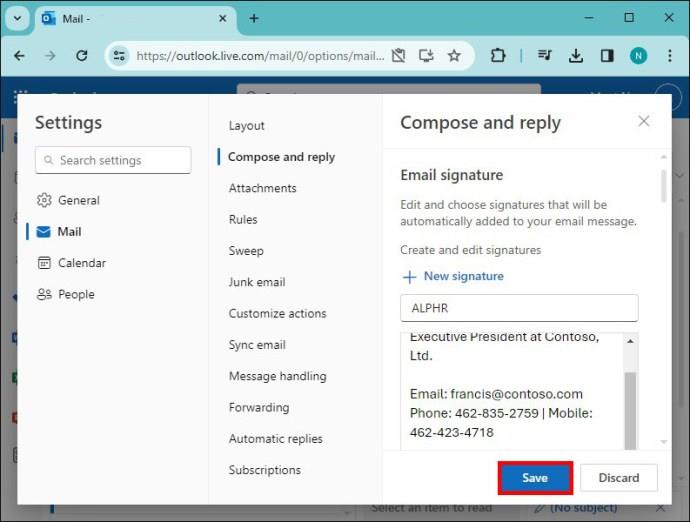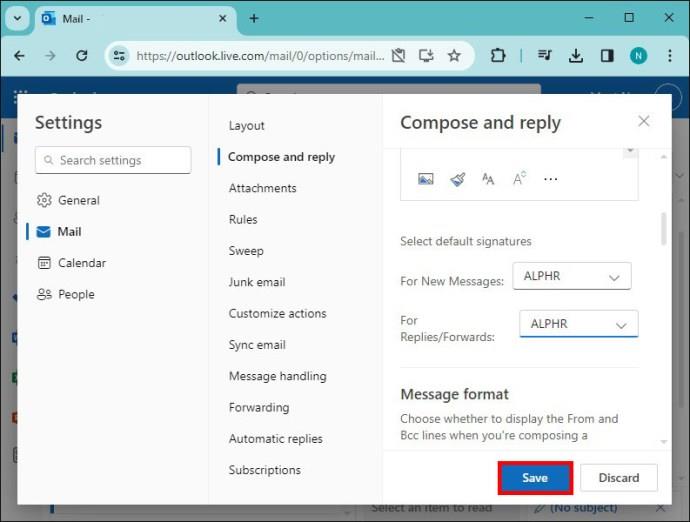Første indtryk betyder noget. I den moderne digitale tidsalder er din e-mailsignatur en vigtig del af det første indtryk, du efterlader, når du sender en e-mail. Ydermere kan din e-mailsignatur designes til at formidle en følelse af professionalisme, kreativitet eller stil afhængigt af, hvordan du ønsker, at den skal portrætteres.

Hvis du vil vide, hvordan du tilføjer en personlig signatur til din Outlook-e-mail-konto, er du på det rigtige sted. Denne artikel vil fortælle dig, hvordan du tilføjer en signatur til din udgående Outlook-e-mail for at skabe et professionelt udseende til dine beskeder.
Windows – Sådan tilføjes en signatur i Outlook
Outlook er en del af Microsofts omfattende pakke af værktøjer og er en af de mest udbredte e-mail-tjenester i hele verden. Uanset om det er til personligt eller forretningsmæssigt brug, kan en e-mail-signatur tilføje professionalisme til din e-mail-korrespondance og få den til at skille sig ud.
Følg nedenstående trin for at tilføje en signatur i Outlook:
- Åbn din Outlook-konto på din computer eller enhed.
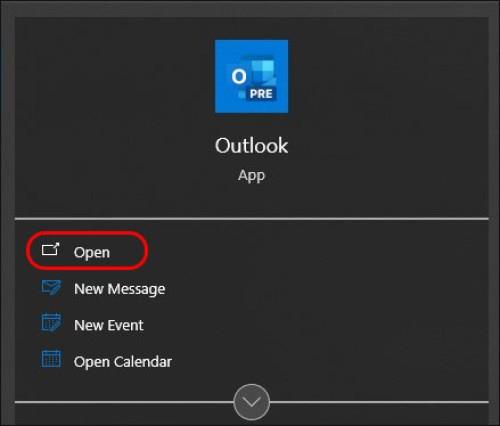
- Klik på knappen "Ny e-mail" i øverste venstre hjørne af skærmen.
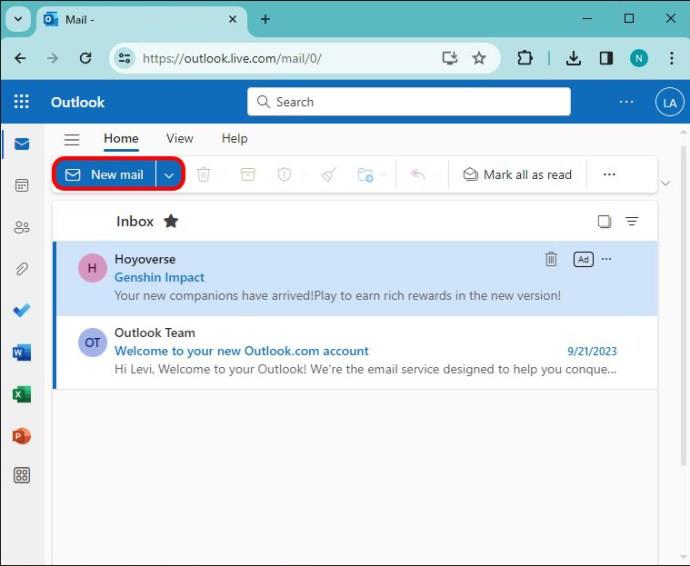
- Vælg ikonet "Signatur" på den vandrette værktøjslinje øverst på skærmen for at åbne rullemenuen.
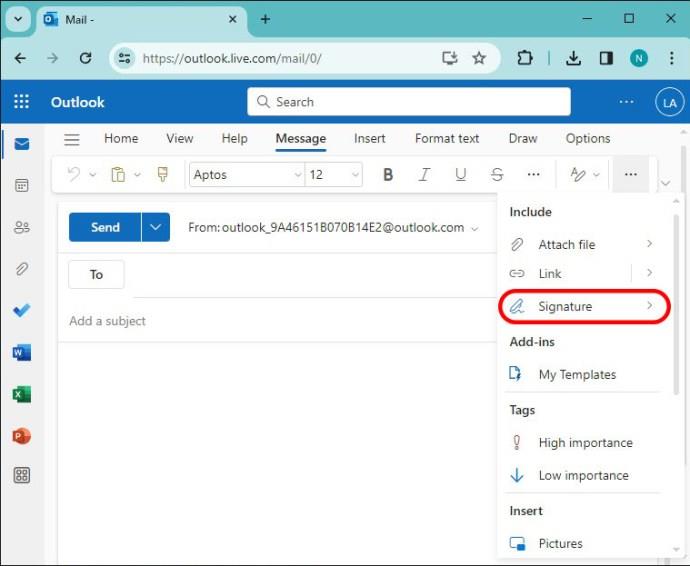
- Rul ned og vælg "Signaturer" fra valglisten for at åbne skærmen "Signaturer og brevpapir".
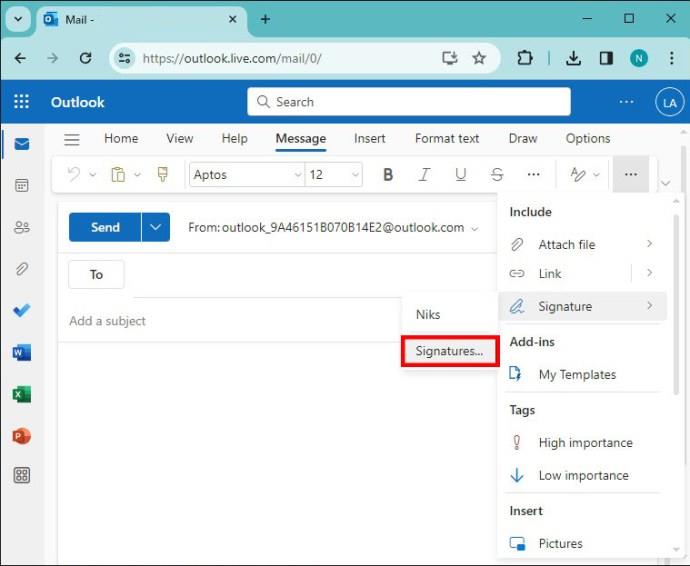
- Klik på knappen "Ny". Dette vil vise en pop op-boks, der giver dig mulighed for at navngive signaturen.
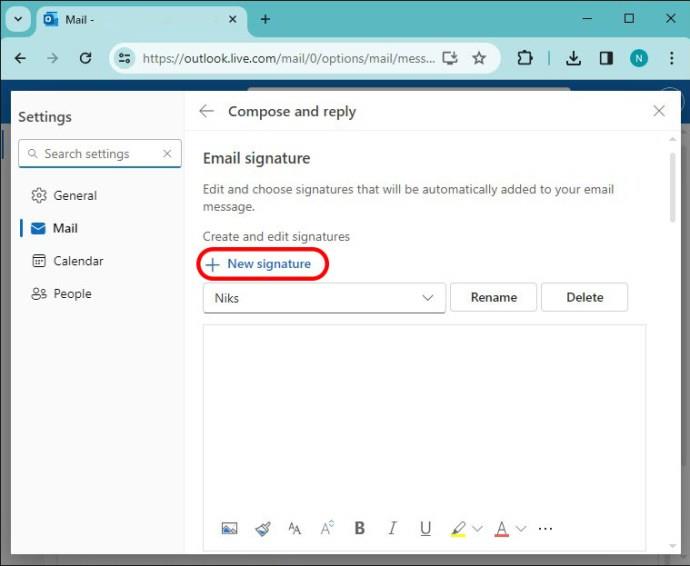
- Navngiv din signatur og klik på "OK".
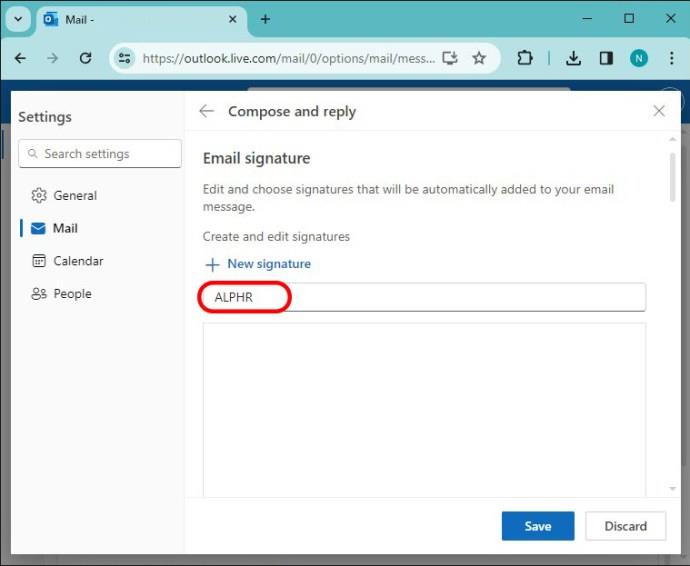
- Skriv og formater din signatur, så den passer til dine personlige præferencer. Derudover kan du tilføje billeder og links til din signatur efter ønske.
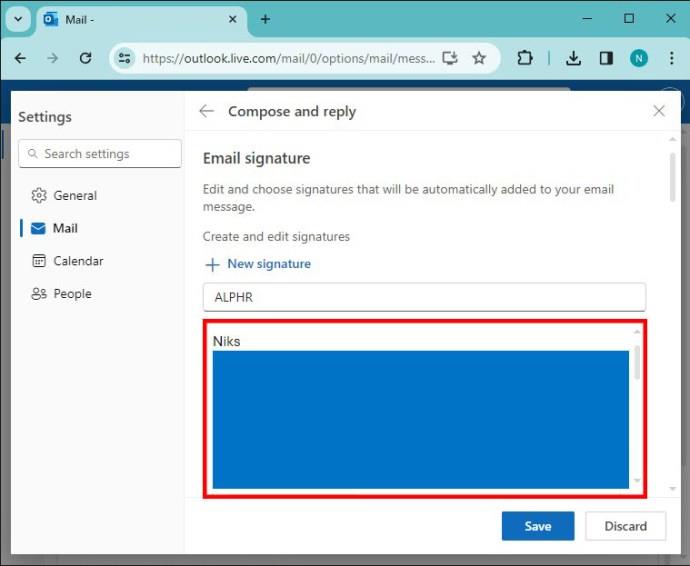
- Når du er færdig, skal du klikke på knappen "OK" for at gemme din nye standardsignatur.
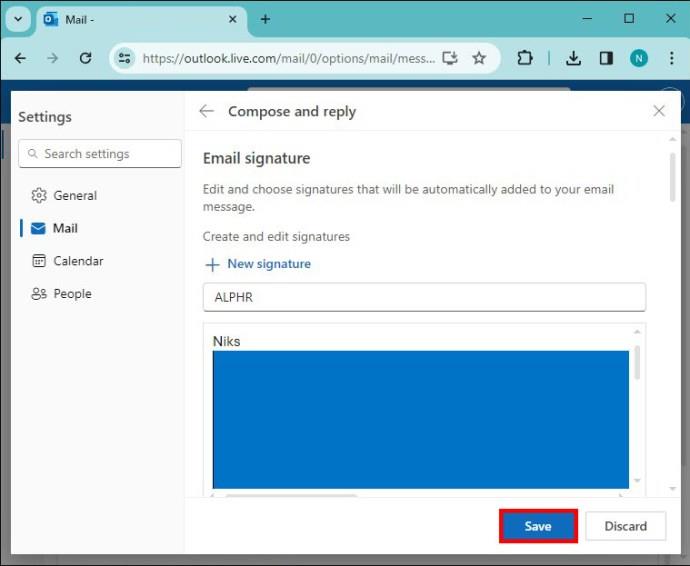
Sådan tilføjes en signatur i Outlook på en Mac
Som med alle Microsoft-produkter er Outlook et alsidigt program, der er kompatibelt med enhver enhed, så længe du har en internetforbindelse. Derfor kan Outlook bruges på MacOS, og det betyder, at du også kan oprette og tilføje en personlig e-mail-signatur på din Mac-computer.
Her er trinene til at konfigurere din helt egen Outlook-signatur på en Mac:
- Åbn din Outlook-konto på din Mac-computer.

- Naviger til og vælg fanen "Outlook" fra værktøjslinjen øverst til venstre på skærmen for at åbne rullemenuen.

- Klik på "Indstillinger" fra valglisten.
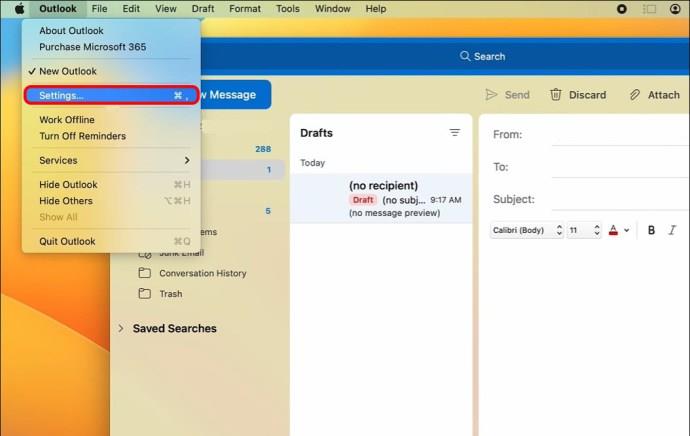
- Når du er i Outlook-præferencemenuen, skal du finde og vælge "Signaturer".
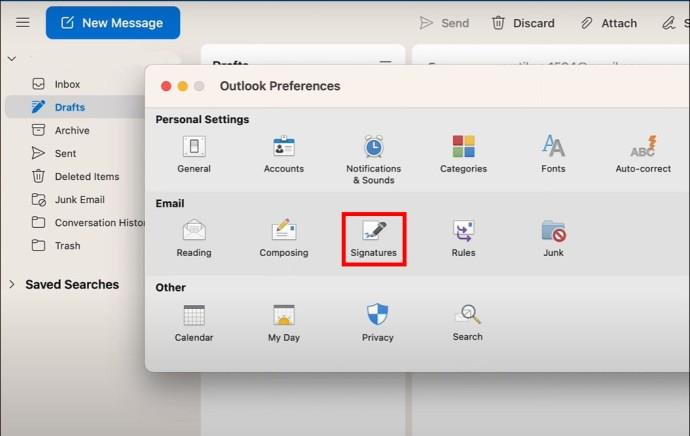
- På skærmen, der vises, skal du klikke på knappen "+" for at lave en ny signatur. Dette vil vise en pop op-boks, der giver dig mulighed for at navngive signaturen.
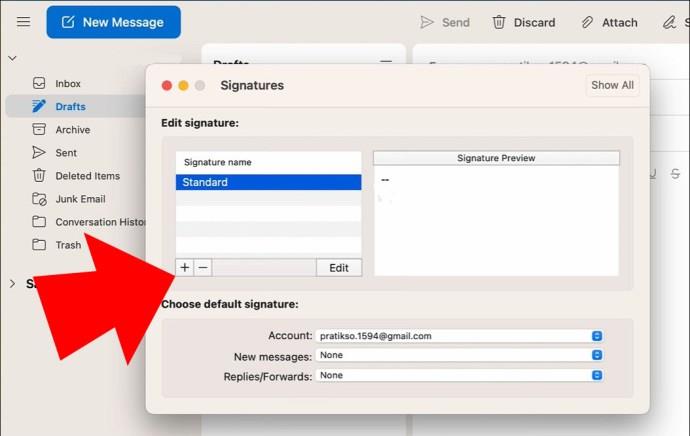
- Navngiv din nye signatur, og klik på "OK".
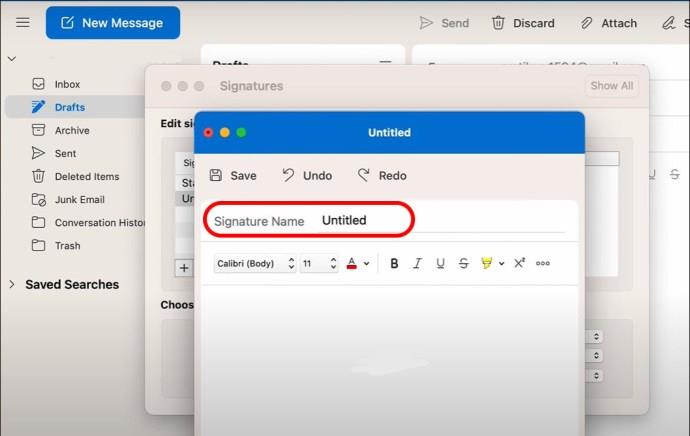
- Skriv og formater din signatur, så den passer til dine personlige præferencer. Derudover kan du tilføje billeder og links til din signatur efter ønske.
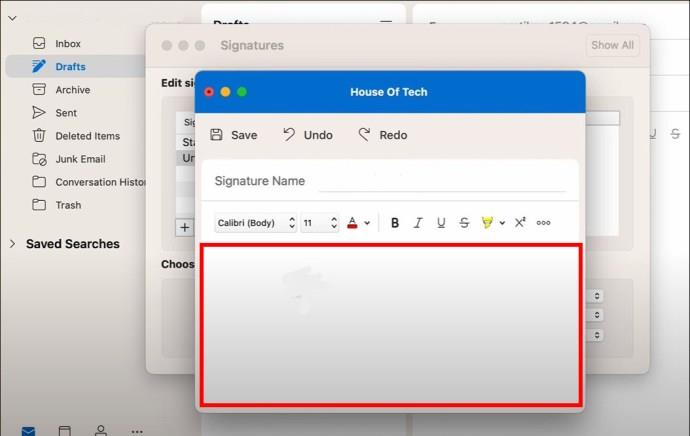
- Når du er færdig, skal du klikke på knappen "Gem" for at afslutte.
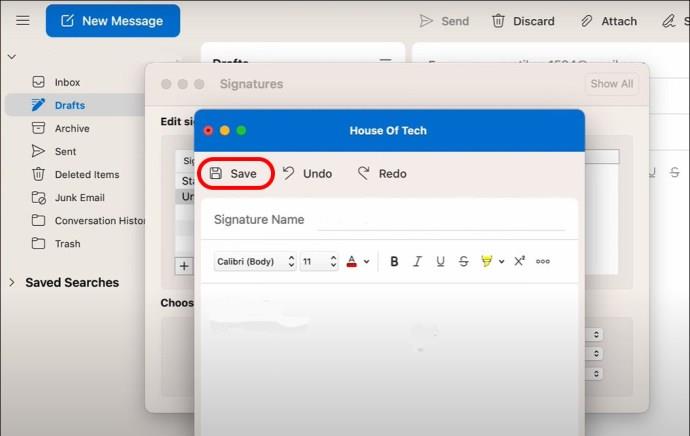
Sådan tilføjes en signatur i Outlook på en iPhone
Microsoft Outlook kan også bruges på mobile enheder inklusive iPhone. Derfor, bare fordi du sender en e-mail på farten, betyder det ikke, at du ikke kan signere dine e-mails med stil.
Her er de nemme trin for at få det til at ske:
- Åbn Outlook-appen på din iPhone.
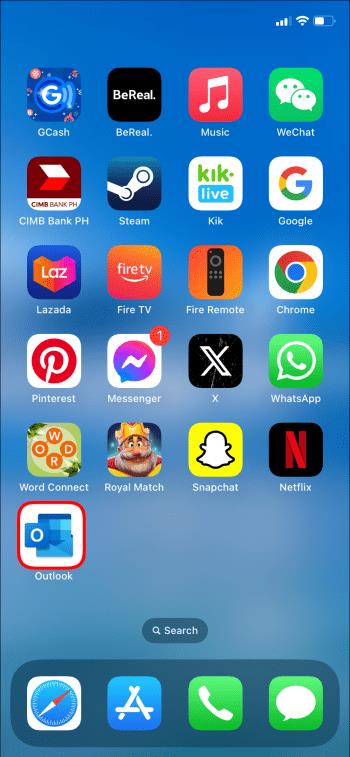
- Klik på dit "Profil"-ikon øverst til venstre på skærmen for at åbne profilmenuen.
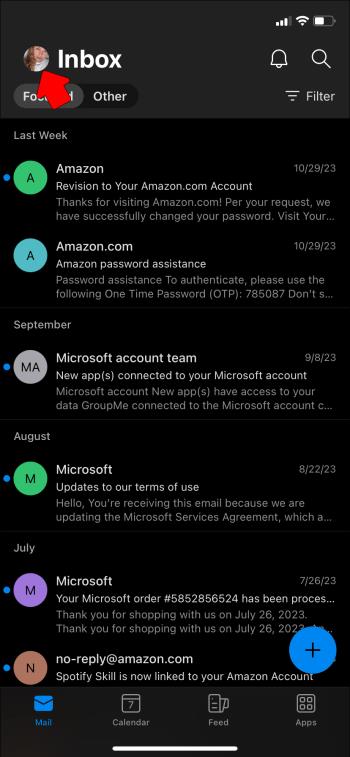
- Vælg ikonet "Indstillinger" nederst til venstre i menuen.
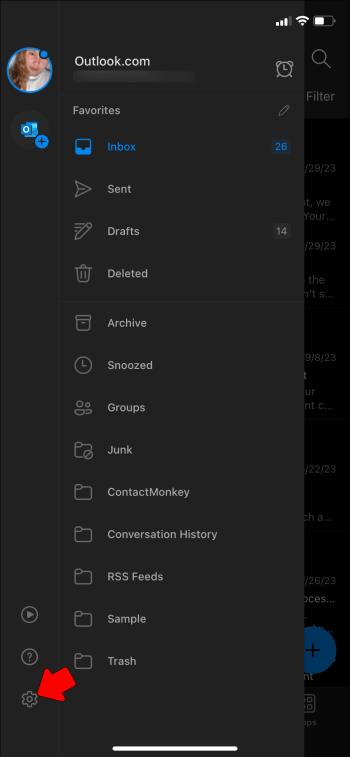
- Rul ned i menuen Indstillinger og vælg "Signatur" for at gå til skærmen "Lav en ny signatur".
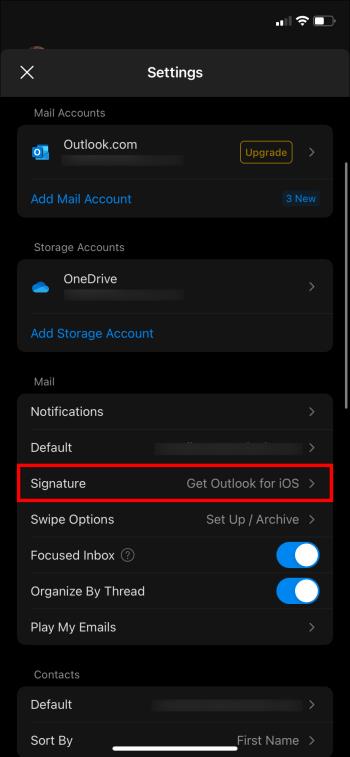
- Skriv og formater din signatur, så den passer til dine personlige præferencer.
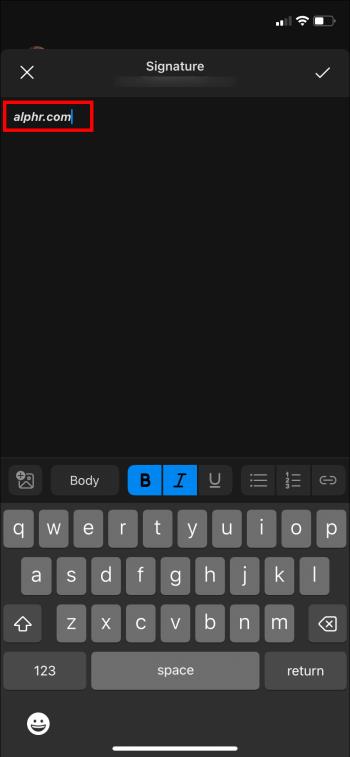
- Når du er færdig, skal du blot trykke på "Tilbage"-knappen for at færdiggøre din nye signatur.
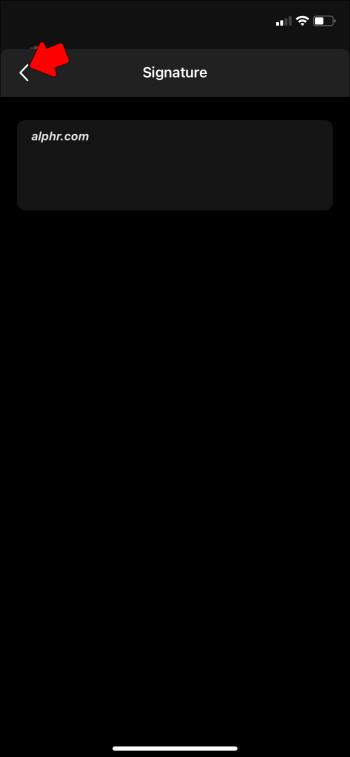
Sådan tilføjes en signatur i Outlook på Android
Verden bliver mere og mere mobil. Uanset om det er til forretnings- eller personlige e-mails, er vigtigheden af at have en tilpasset e-mail-signatur tilgængelig på din mobilenhed ved at blive tydelig for mange.
Sådan gør du:
- Åbn Outlook-appen på din Android-enhed.
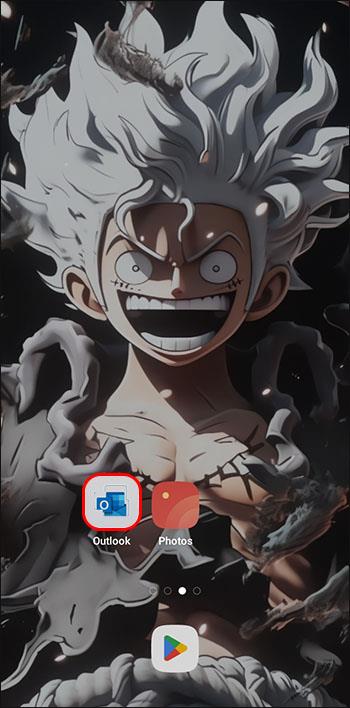
- Vælg "Menu"-ikonet øverst til venstre på din skærm.
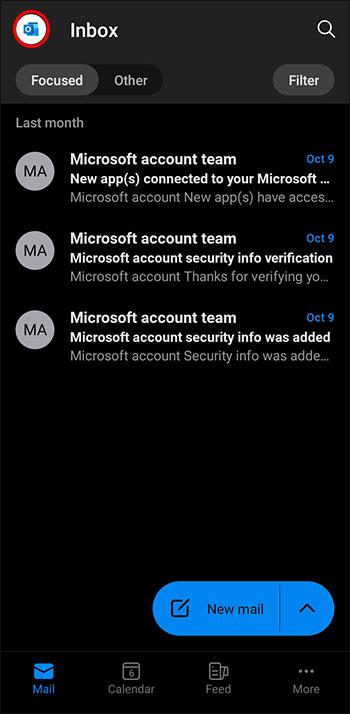
- Klik på ikonet "Indstillinger" nederst til venstre i menuen.
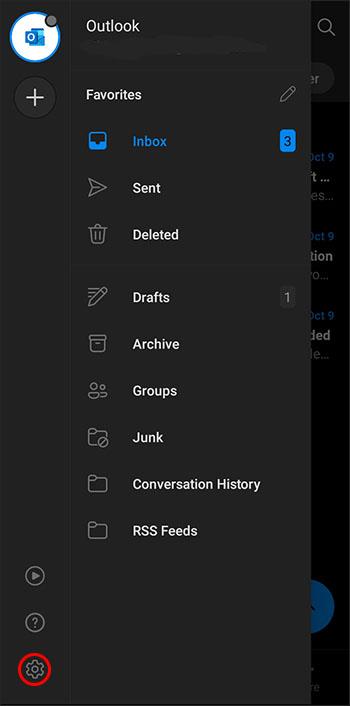
- Når du er i indstillingsmenuen, skal du vælge "Signatur".
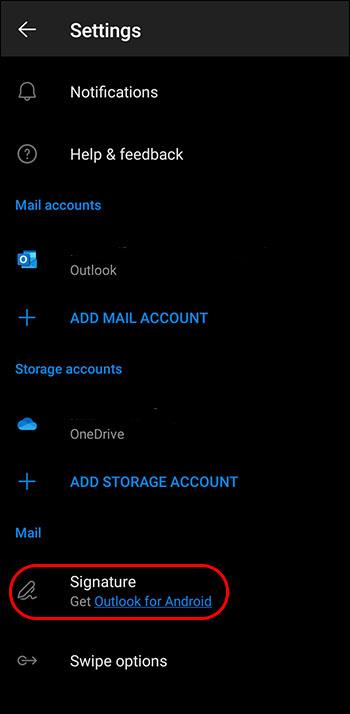
- Skriv og formater din signatur, så den passer til dine personlige præferencer.
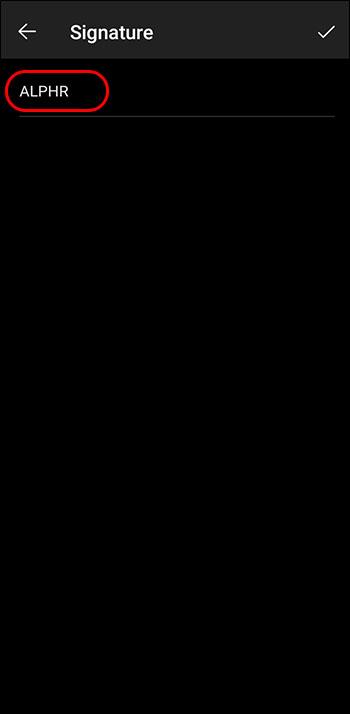
- Når du er færdig, skal du klikke på "Check"-ikonet øverst til højre på skærmen for at afslutte.
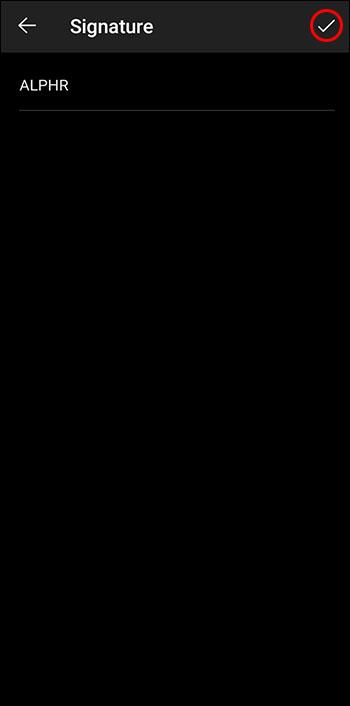
Sådan bruger du signaturskabeloner i Outlook
Selvom Microsoft har gjort processen med at skabe en e-mail-signatur enkel og nem at bruge, tilbyder de også en række præ-designede skabeloner, som du kan bruge eller bruge som grundlag for at bygge en visuelt forbløffende signatur.
Her er trinene til at oprette en signatur fra en skabelon:
- Gå til Microsoft Email Signature Gallery , og download Microsoft Outlook e-mailsignaturskabelongalleriet.
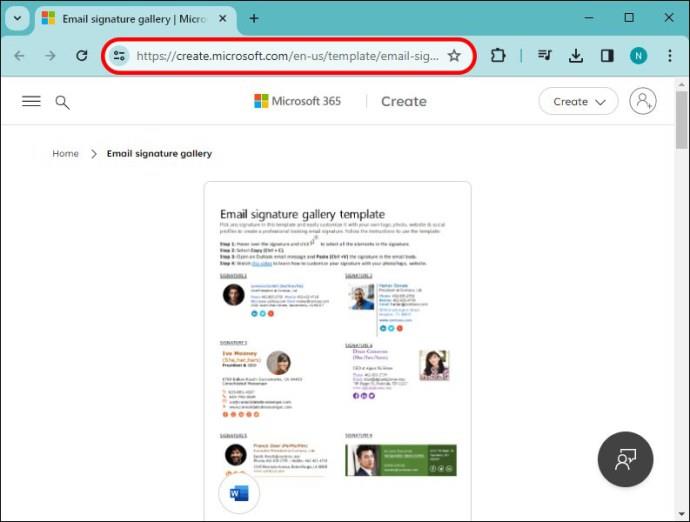
- Når du har downloadet skabelongalleriet, skal du åbne programmet i "Word".

- Gennemse skabelongalleriet og vælg den signatur, der passer bedst til dine behov. Fremhæv alle elementerne i din valgte signatur, højreklik og vælg "Kopier".
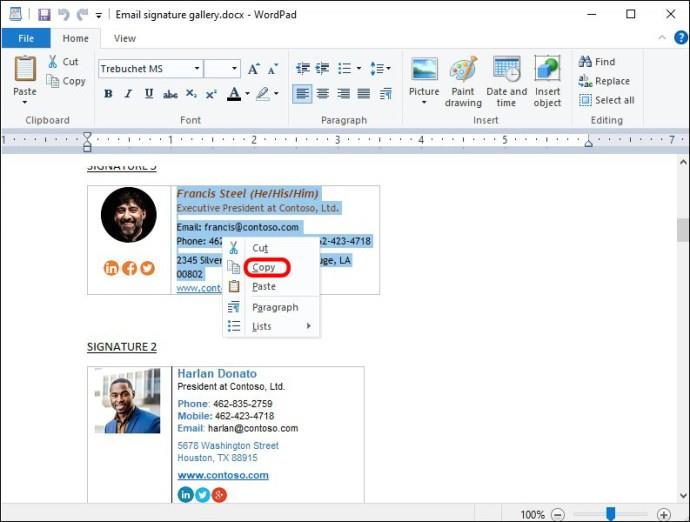
- Gå til "Outlook" på din enhed.
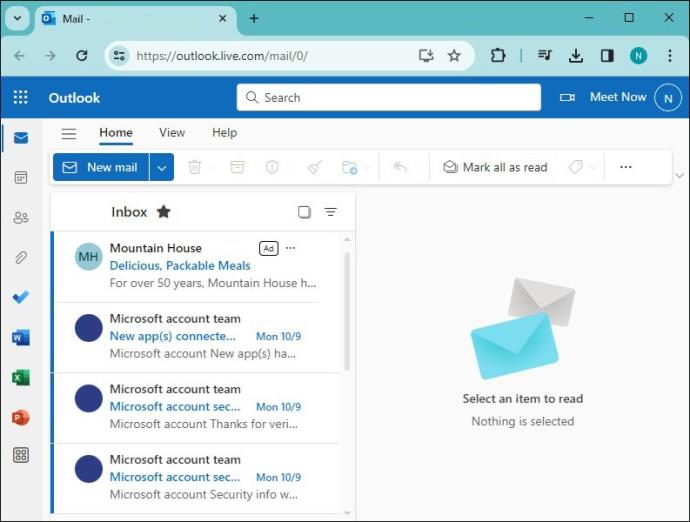
- Find og vælg fanen "Ny e-mail".
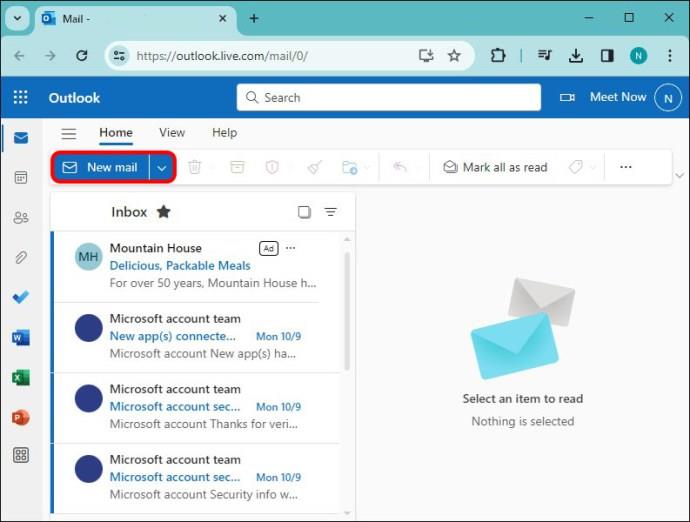
- Indsæt den kopierede e-mail-skabelon i den nye e-mail.
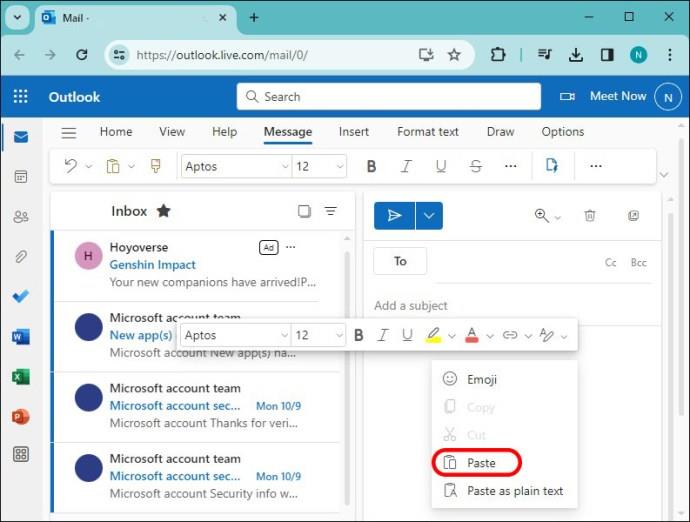
- Rediger og tilpas e-mail-skabelonen ved at tilføje dine personlige oplysninger og ændre elementerne, som du ønsker.
- Når du er tilfreds, skal du fremhæve den redigerede signatur, højreklikke og vælge "Kopier".
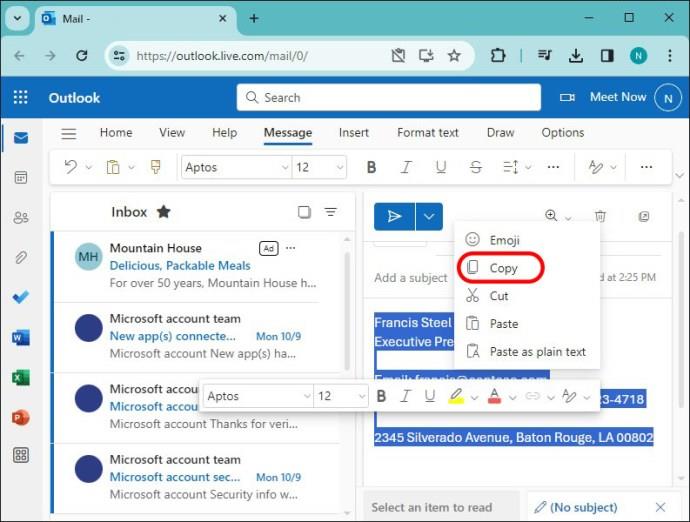
- Klik på "Signatur" på den vandrette menulinje, der løber henover toppen af skærmen for at åbne rullemenuen.
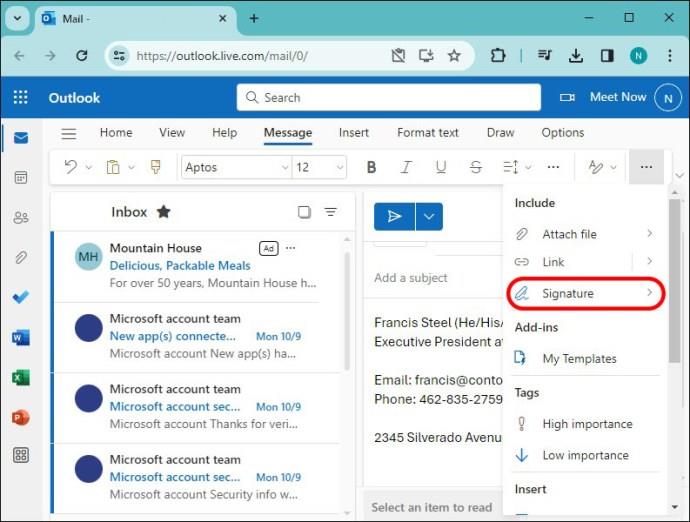
- Vælg "Signaturer" fra rullemenuen for at fortsætte til næste skærm.
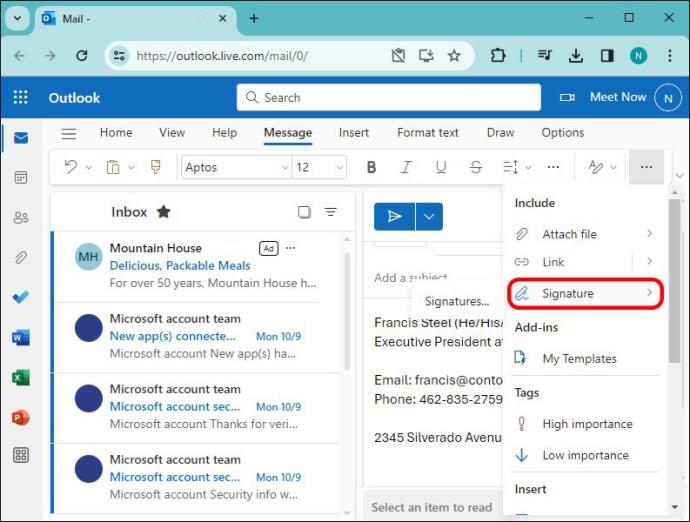
- På skærmen, der vises, skal du klikke på knappen "Ny".
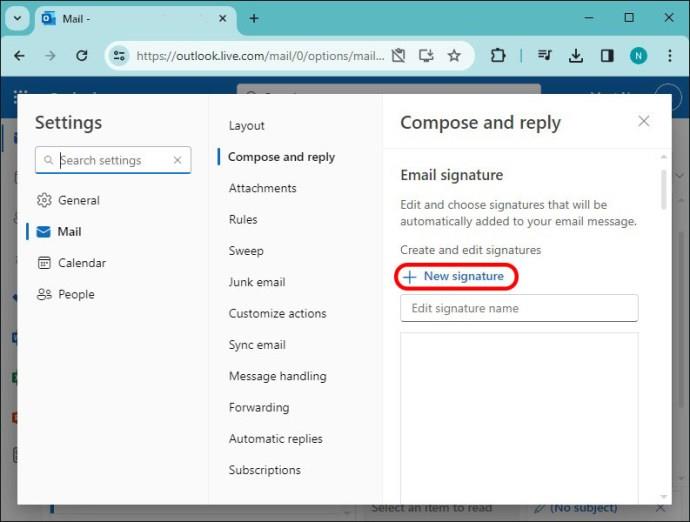
- Indtast navnet på din nye signatur i det angivne navnefelt.
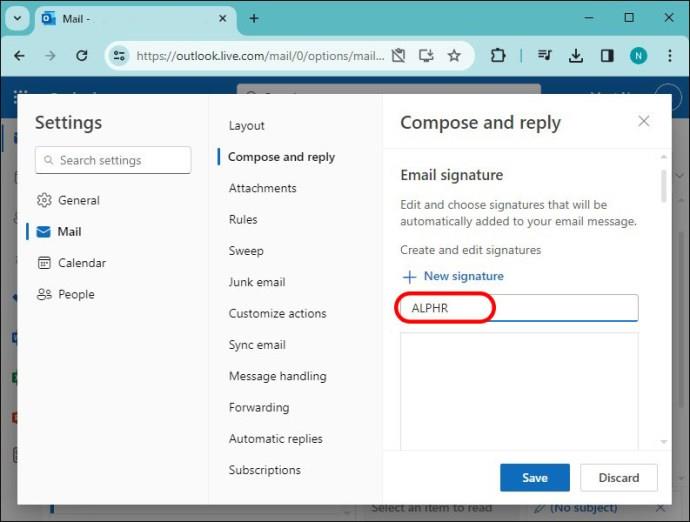
- Højreklik og tryk på "Sæt ind" i den nye signaturboks.
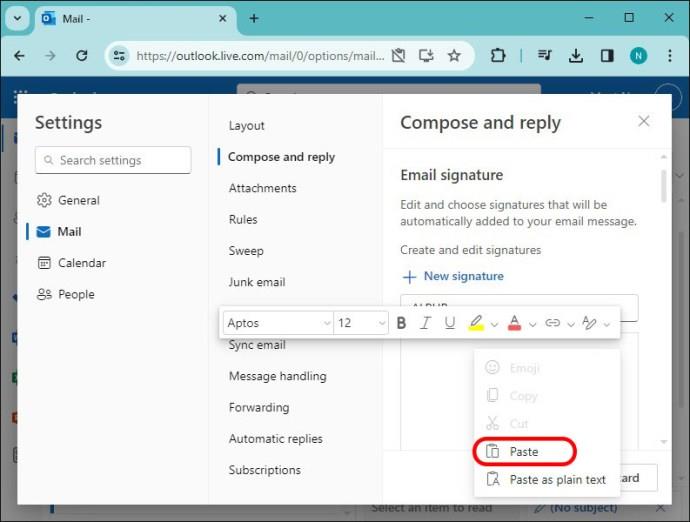
- Når signaturen vises i boksen, og du er tilfreds, skal du vælge "Gem".
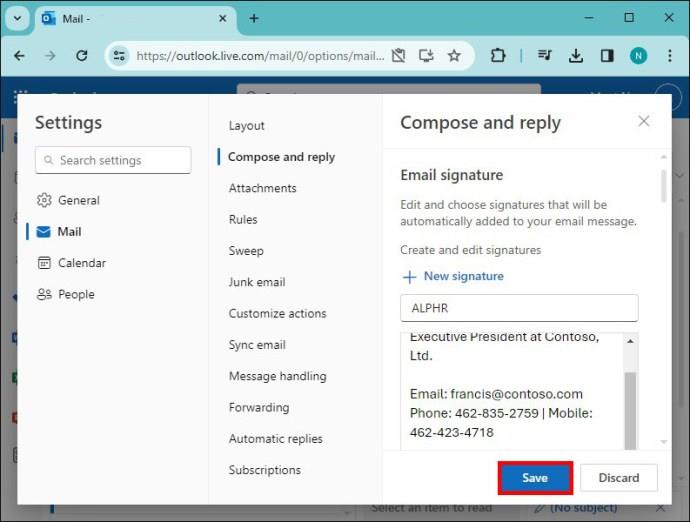
- Brug rullemenuen, vælg "Standardsignatur" og klik derefter på knappen "Gem" for at afslutte.
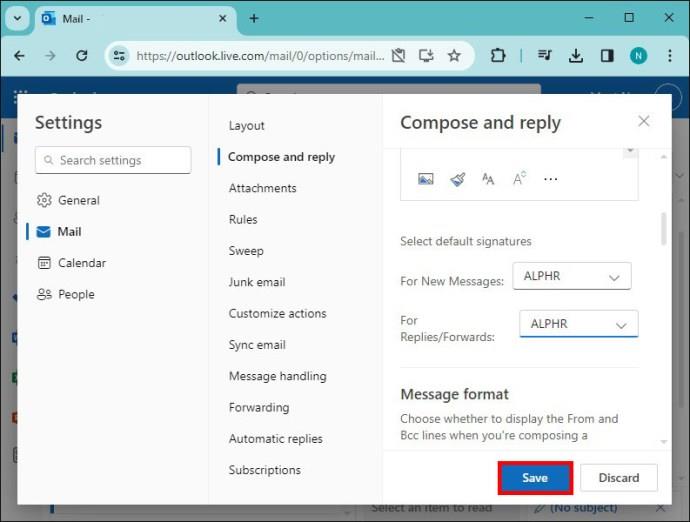
Hvad skal inkluderes i en e-mailsignatur
Der er ingen mangel på muligheder, når det kommer til online kommunikation i den moderne verden. Men på trods af denne e-mail forbliver et uhyre populært og effektivt værktøj til at kommunikere, især i erhvervslivet. Derfor er det ekstremt vigtigt at have en e-mail-signatur, der portrætterer dig i det lys, du ønsker at blive set i.
Naturligvis vil indholdet og stilen i din signatur afhænge af, hvilket formål du primært bruger dine e-mails til. Når det er sagt, er der et par elementer, der er integrerede for at gøre din signatur så effektiv som muligt:
- Kontaktoplysninger: Uanset dit mål bør en god e-mailsignatur indeholde dine kontaktoplysninger. For eksempel telefonnummer, arbejdsadresse osv. Dette giver folk mulighed for at kontakte dig på andre måder, men giver det også et mere professionelt udseende.
- Visuals: At gennemsyre din signatur med farver, logoer osv. er en fantastisk måde at gøre din e-mail mindeværdig og skille sig ud blandt resten.
- Personlighed: At kommunikere online kan til tider være umenneskeliggørende, men at designe en signatur, der viser din personlighed, kan vende dette til en vis grad. Således giver det dig mulighed for at skabe bedre relationer.
- Links: At have et link til din hjemmeside, portefølje osv. kan være en yderst effektiv metode til at opbygge din virksomheds omdømme og brand.
Afmeld med stil
Selvom det kan virke noget trivielt, er en e-mail-signatur en kraftfuld erklæring. Det fungerer som en slags digitalt visitkort, der etablerer dig som individ og ikke en tilfældig autogenereret e-mail.
Har du nogensinde oprettet en signatur i Outlook? Syntes du det var en effektiv tilføjelse til dine e-mails? Fortæl os det i kommentarfeltet.