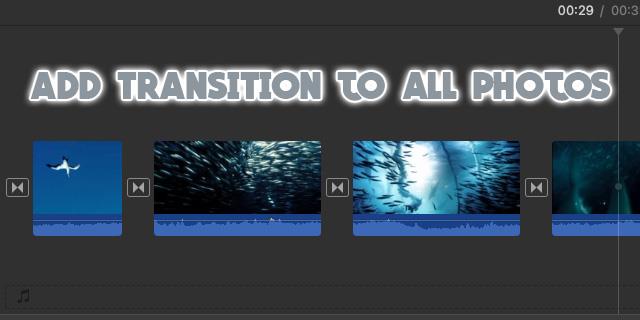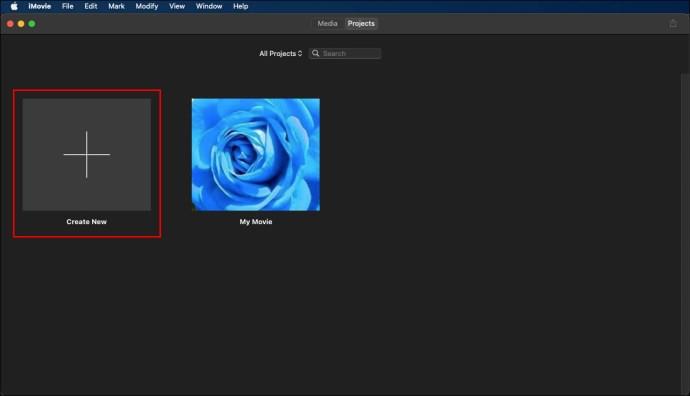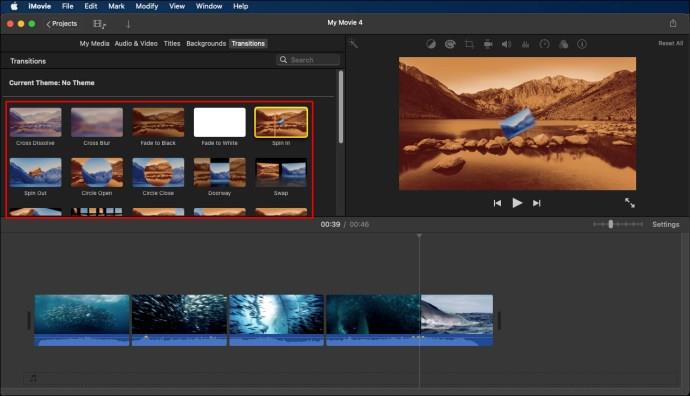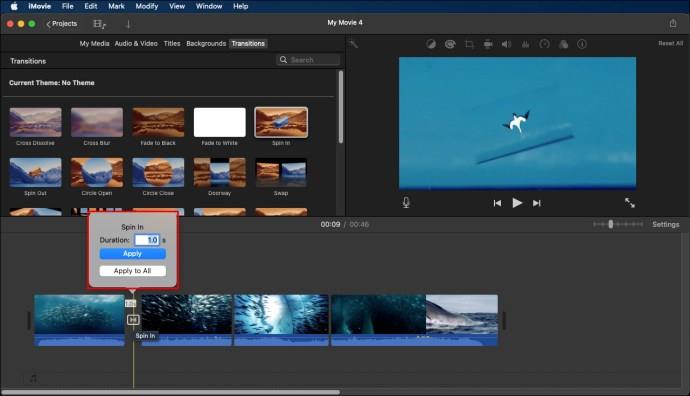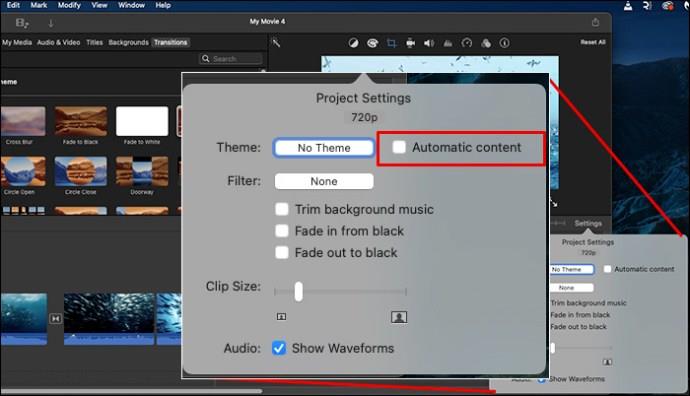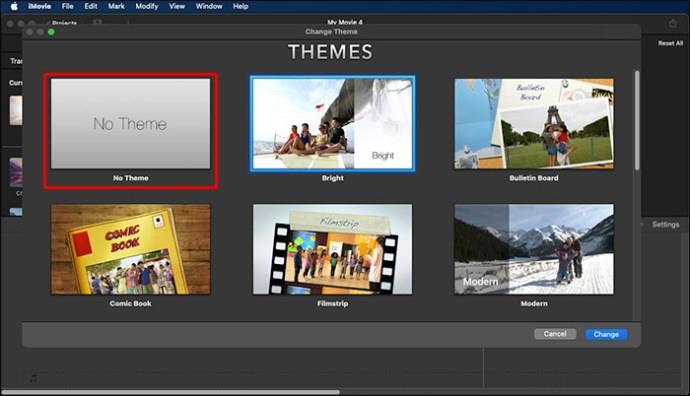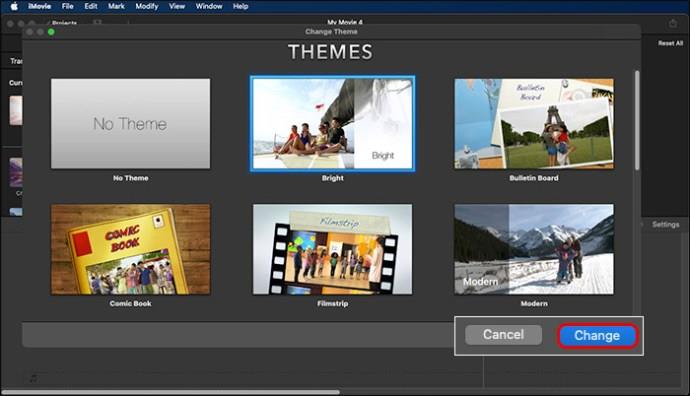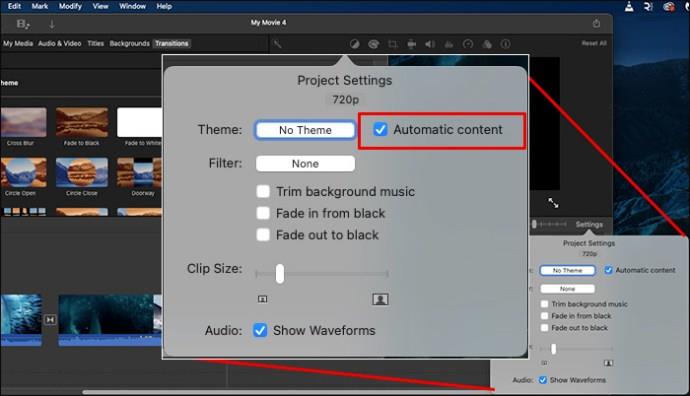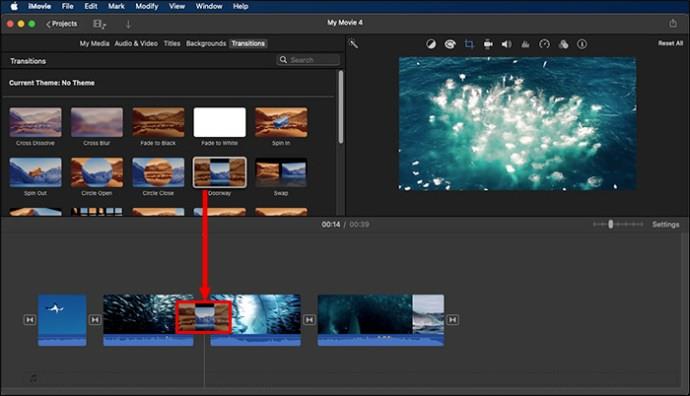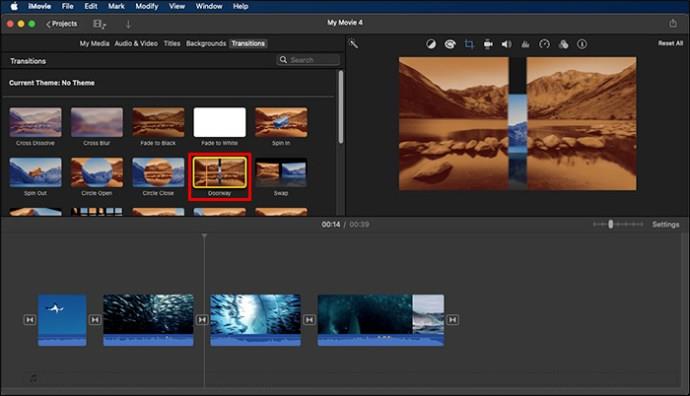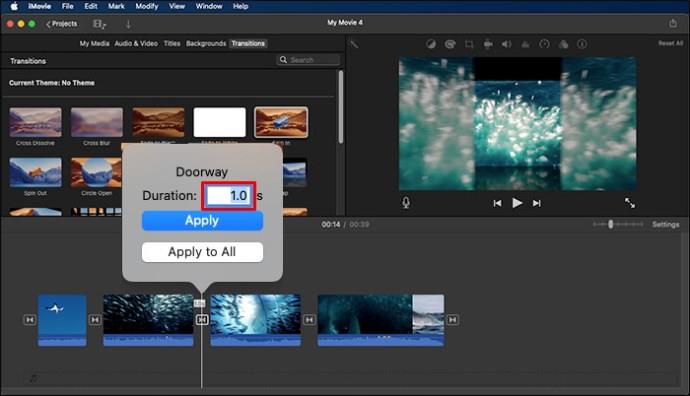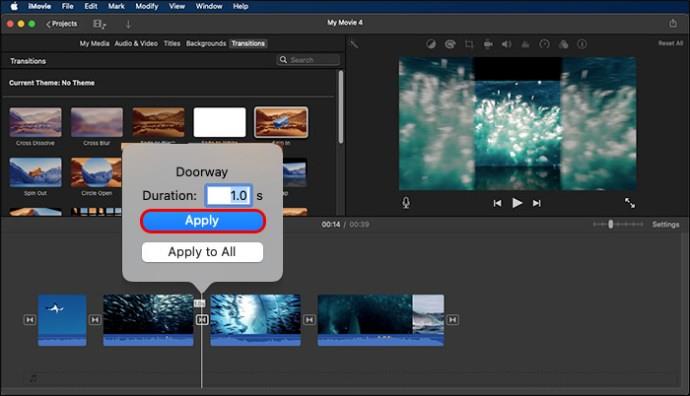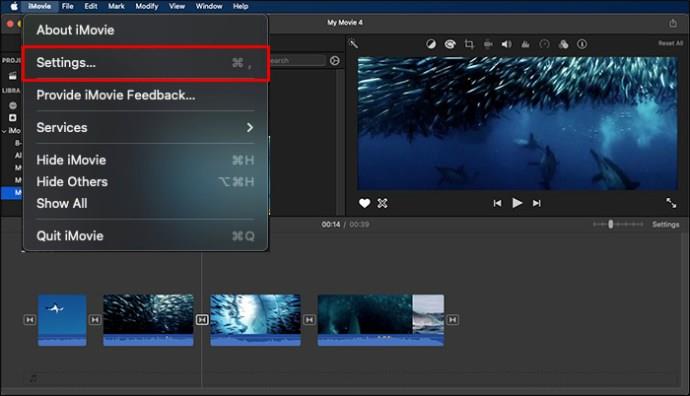Inkorporering af overgange i dine klip på iMovie gør dem mere attraktive og vil hjælpe med at fange seere på dit videoindhold. Men selvom overgange er gode, kan du finde det udfordrende at inkorporere dem i dine videoer på iMovie.
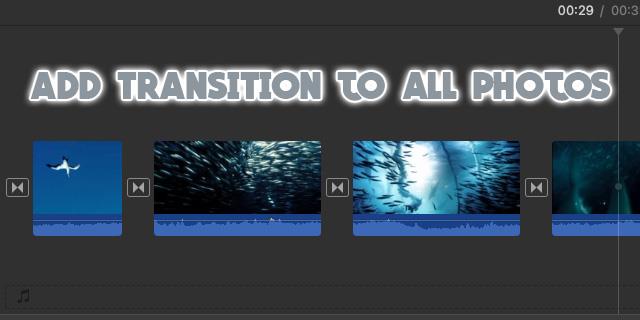
Frygt ej. Denne artikel hjælper dig med at gøre netop det. Læs videre for at lære, hvordan du tilføjer overgange til videoer på iMovie.
Tilstande til tilføjelse af overgange, når du bruger iMovie
iMovie giver dig flere typer overgange, som du kan anvende på dine billeder eller videoer. Værktøjet giver dig mulighed for at tilpasse dit videoindhold baseret på dine behov. Nedenfor er de trin, du skal følge, når du tilføjer overgange til dine videoer på iMovie.
1. Åbn filmen og klik på Overgangsmenu
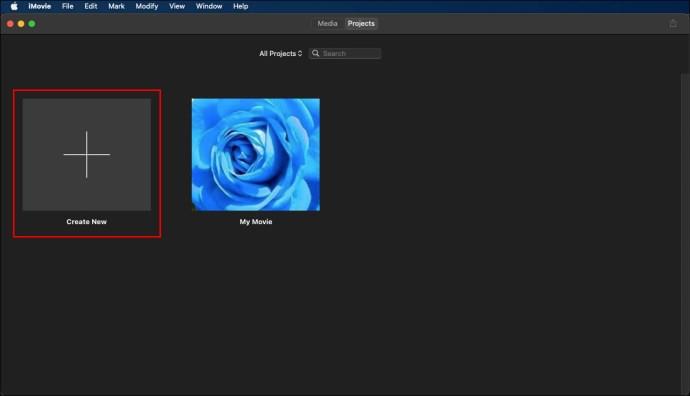
Det første trin er at åbne den film, du har til hensigt at tilføje overgange til, ved at dobbeltklikke på den i "Projekt"-browseren. Dette gælder dog kun, hvis du allerede har tilføjet dit projekt til browseren.
Hvis du vil tilføje et nyt projekt, skal du klikke på "Filer" og vælge "Opret nyt projekt". Dette vil lede dig til dit lokale lager og den foretrukne film, du har til hensigt at tilføje på iMovie.
Når du klikker på overgangsknappen, er alle tilgængelige overgange skitseret. For at få vist overgangene skal du blot pege med musen på din foretrukne mulighed.
2. Vælg din foretrukne overgangstype, og flyt den til projektet
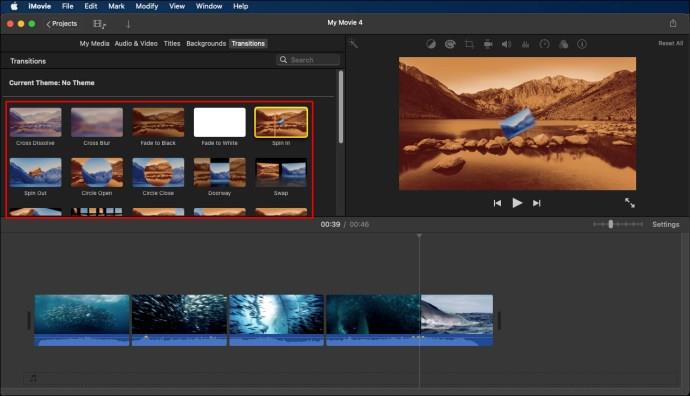
Se forhåndsvisning af alle de tilgængelige overgangstyper, og find den bedste mulighed, der passer til din video. Når du har fundet en passende mulighed, skal du flytte den til dit projekt mellem videoklip. Sørg for, at du tilføjer overgangene præcis, hvor du ønsker, at de skal vises.
Når du har indsat overgangen, kan du se et eksempel på effekten via visningsvinduet. Bemærk, at du også kan fjerne overgangseffekten, hvis den ikke passer til dine behov.
3. Juster videoovergangene
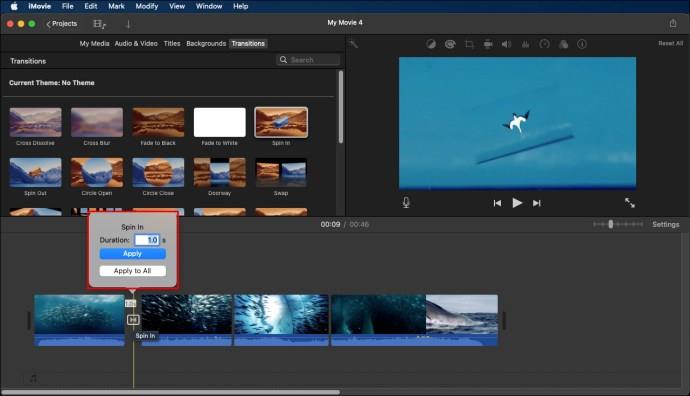
Før musen hen over overgangen, og klik på tandhjulsikonet. Vælg "Transition Adjustments", og en inspektør vil dukke op på din skærm. Her kan du indstille din foretrukne overgangsvarighed eller ændre hele overgangsstilen.
Når du har foretaget alle de væsentlige justeringer, skal du klikke på "Udført" for at gemme ændringerne. Du kan forbedre den generelle kvalitet af videoen ved at tilføje baggrundsmusik til videoen på iMovie. Du kan også tilføje undertekster til videoen og skabe en billede-i-billede-effekt.
Tilføjelse af overgange på iMovie automatisk
Der er forskellige måder at tilføje overgange på iMovie. Automatisk tilføjelse af overgange er en populær metode. For at gøre det skal du følge nedenstående trin:
- Vælg "Indstillinger" i højre hjørne af tidslinjen.

- Marker afkrydsningsfeltet for "Automatisk indhold".
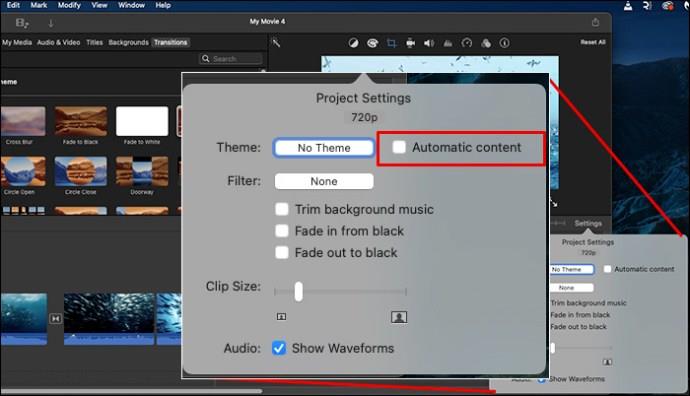
Når du bruger denne tilgang til at tilføje overgange på iMovie, vil værktøjet indsætte en standard krydsopløsnings-overgangstype mellem videoklippene, hvis du har et eksisterende tema til din film. Det er dog ikke alle mellemrum mellem klippene, der vil skifte.
Når du leder efter standard- og ikke-temaovergange, skal du blot fjerne det tema, du havde indstillet, og fjerne markeringen i boksen. Husk, at hvis du vælger et tema tidligere, vil denne mulighed fjerne alle eksisterende temaer.
Sådan gøres det:
- Klik på "Indstillinger" i højre hjørne af tidslinjen.

- Tryk på "Temaboks" og vælg "Intet tema."
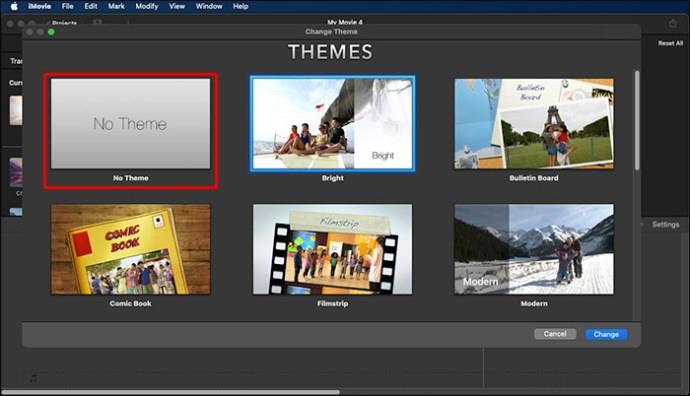
- Vælg "Skift" for at gemme de ændringer, du har foretaget.
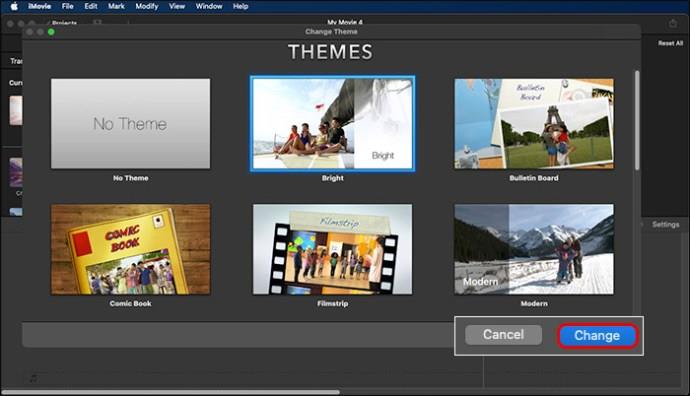
- Fjern markeringen i feltet for "Automatisk ændring", som du havde markeret tidligere.
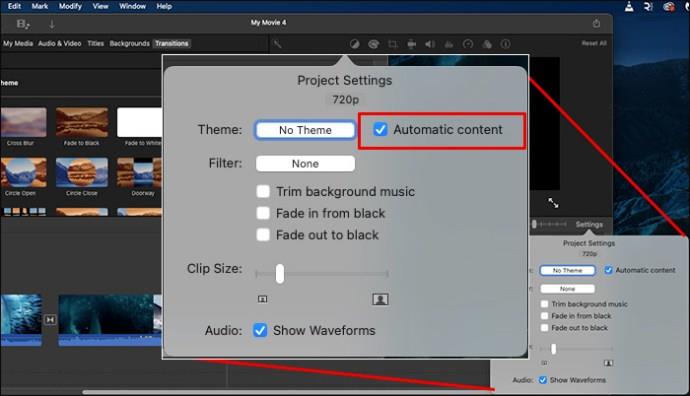
På dette tidspunkt vil du automatisk have tilføjet overgange. iMovie tilføjer dem automatisk til videoen i bestemte segmenter.
Sådan tilføjes overgange manuelt
Det er nemt at tilføje overgange manuelt. Når du vil gøre det, skal du sørge for, at boksen "Automatisk indhold" er umarkeret. Hvis du undlader at fjerne markeringen i feltet, vil systemet automatisk bede dig om at gøre det, før du tilføjer din foretrukne overgang.
Når du har fjernet markeringen af feltet, kan du manuelt tilføje overgange ved at følge disse trin:
- Vælg "Overgange" i iMovie-browseren. Før du vælger en overgang, skal du se den ved at flytte markøren over den fra venstre mod højre.

- Du kan vælge at tilføje overgange mellem klip eller tilføje dem i begyndelsen eller slutningen af klippet.

Sådan tilføjes overgange mellem klip
Når du vil tilføje overgange mellem klip, skal du gøre følgende:
- Klik på din foretrukne overgangstype.

- Træk overgangen til din filmtidslinje, og slip den på det nøjagtige sted, hvor du skal have den vist.
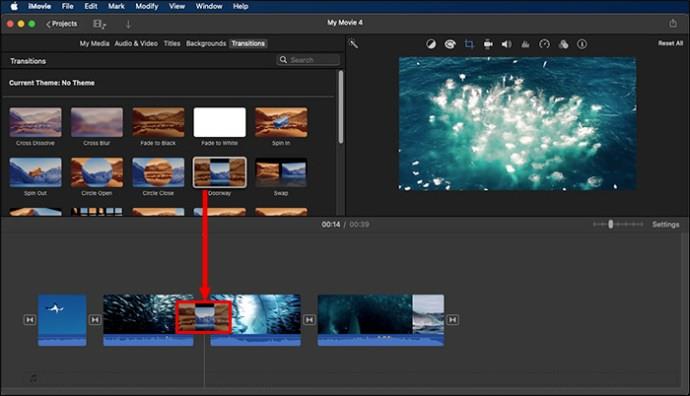
Overgange kan se godt ud, når de tilføjes i begyndelsen og slutningen af klip. Du kan gøre dette manuelt ved at følge disse trin:
- Vælg det klip, du vil tilføje en overgang fra din tidslinje.

- Dobbeltklik på den overgangstype, du vil føje til klippet.
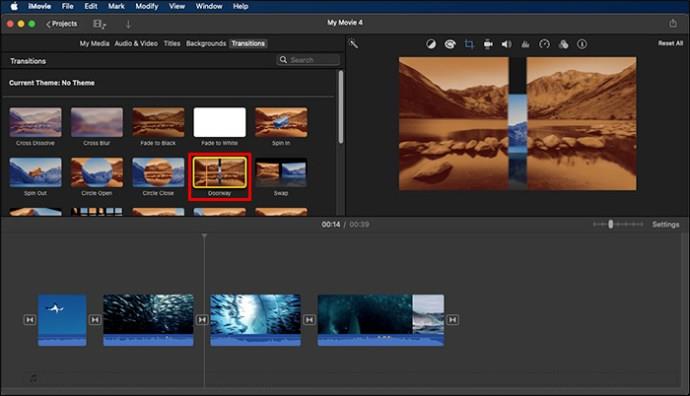
Overgangen vises i begyndelsen og slutningen af klippet.
Sådan redigeres overgange
Overgange kan også redigeres, så de passer perfekt til et givet klip. Du kan redigere længden af din overgang eller indstille standardlængden. De automatiske overgange, der følger med et tema, har en standardlængde på to sekunder.
Det er ret nemt at redigere en overgang og få den til at passe til dine krav.
Redigering af længden af en overgang
Sådan reducerer eller øger du længden af din overgang:
- Dobbeltklik på din foretrukne overgang i overgangens tidslinje.

- Indtast din foretrukne varighed (sekunder) i feltet "Varighed".
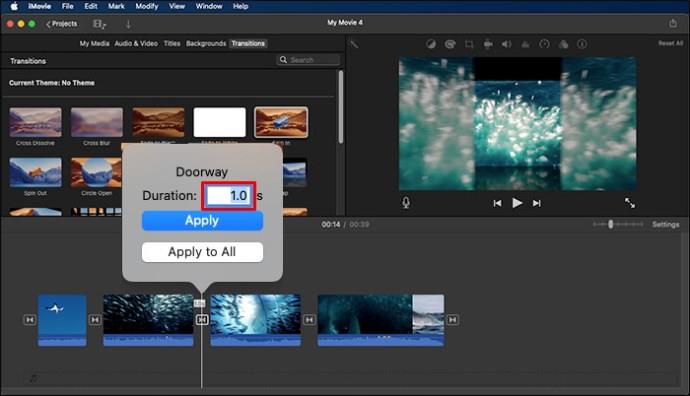
- Klik på "Anvend" for at gemme ændringer.
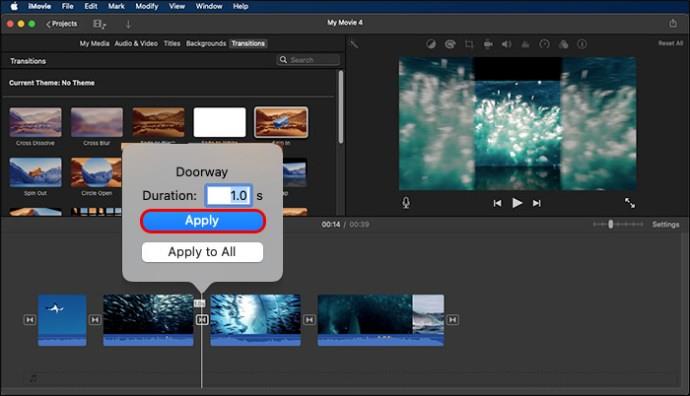
Skift standardlængden for alle overgange
Nogle gange vil du måske ændre standardvarigheden for alle overgange. Processen er ligetil, når du gør følgende:
- Klik på "iMovie" fra menulinjen, og vælg "Indstillinger".
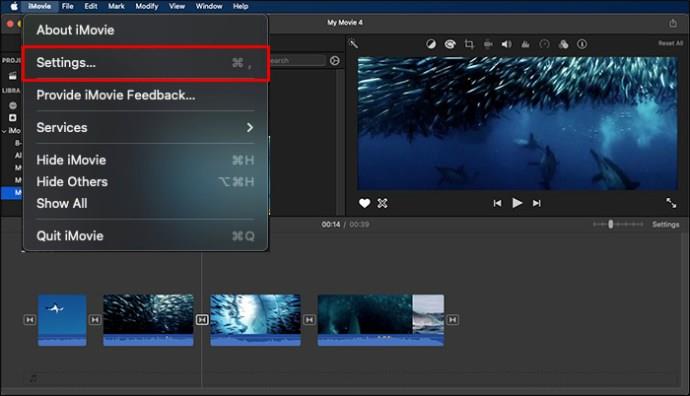
- Indtast det antal sekunder, du ønsker, at overgangene skal køre i boksen, og gem ændringerne.

Bemærk, at de gemte ændringer vil blive anvendt på alle de overgange, du føjer til dine klip. Før du vælger standardlængden for overgangene, skal du sørge for at indstille den periode, du ønsker, at den skal køre i.
Sådan sletter du overgange
Nogle gange kan du indsætte en overgang og senere ønsker at slette den. Det er nemt at slette en overgang på iMovie. Alt du skal gøre er blot at klikke på knappen "Slet".
Ofte stillede spørgsmål
Hvordan tilføjer jeg overgange til flere klip på iMovie?
Fremhæv de klip, du vil tilføje overgange til, og tryk på redigeringsknappen. Identificer den overgangstype, du vil tilføje, fra den angivne liste, og klik på fanen Tilføj. Overgangen vil automatisk blive tilføjet til alle de fremhævede klip.
Hvorfor har jeg udfordringer med at tilføje overgange i iMovie?
For at tilføje overgange i iMovie skal du have mindst to klip på din tidslinje. Hvis du oplever udfordringer, når du tilføjer overgange til dine klip, skal du tjekke de optagelser, hvor du vil anvende, for at kontrollere, om den er perfekt placeret.
Tilføj overgange på klip inden for få minutter i iMovie
Når du redigerer videoer i iMovie, skal du få dem til at skille sig ud fra mængden. Overgange er kraftfulde funktioner, som du kan inkorporere i dine klip for at gøre dem engagerende og iøjnefaldende. Alt du skal gøre er at lære, hvordan du tilføjer overgange i dine klip på iMovie, og du er godt i gang.
Har du nogensinde tilføjet overgange til dine klip på iMovie? Hvis ja, brugte du nogle tips eller tricks i denne artikel? Fortæl os det i kommentarfeltet nedenfor.