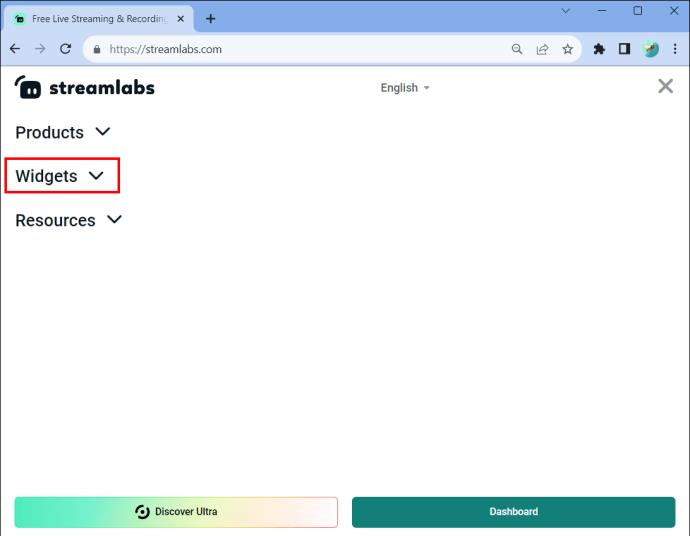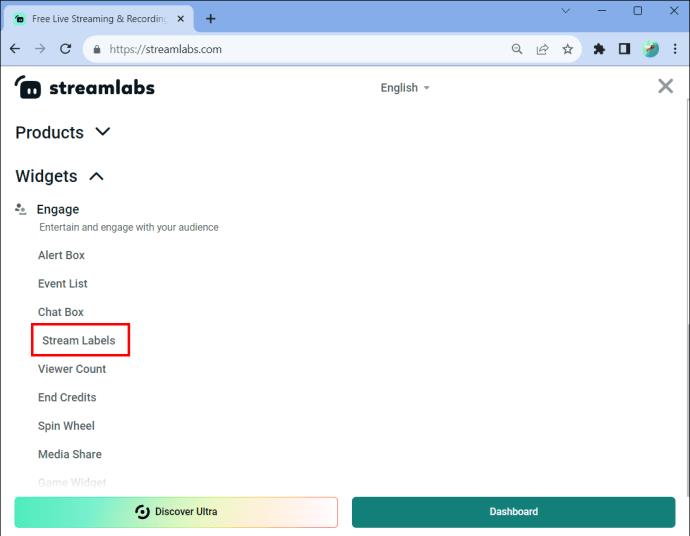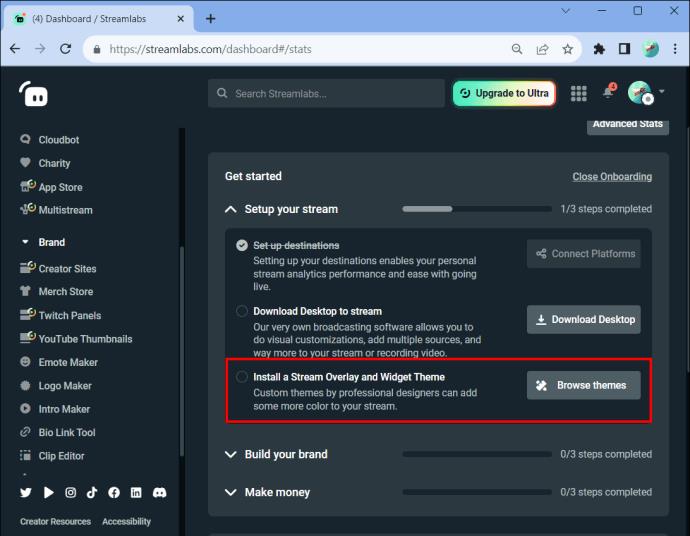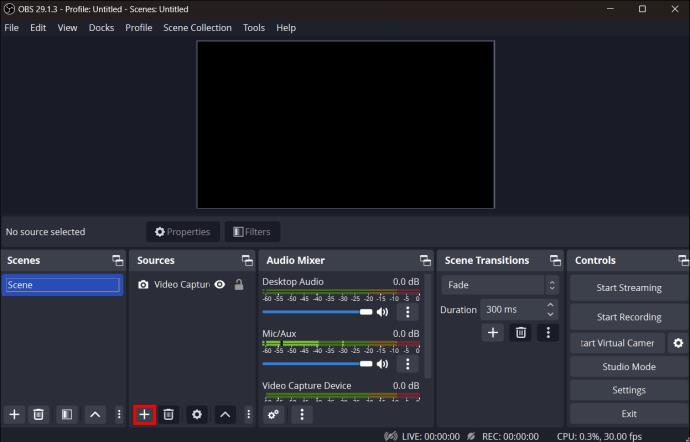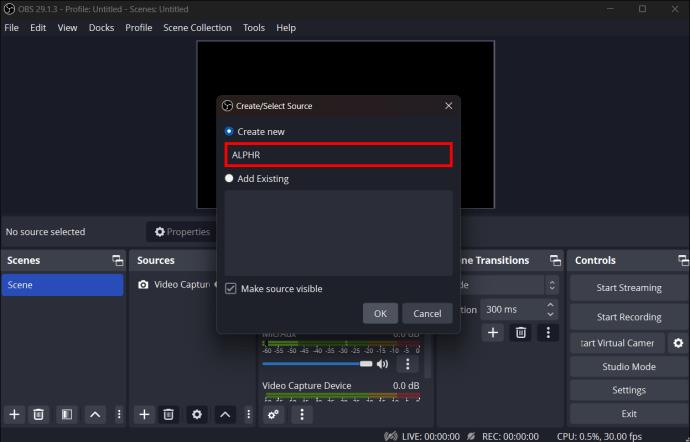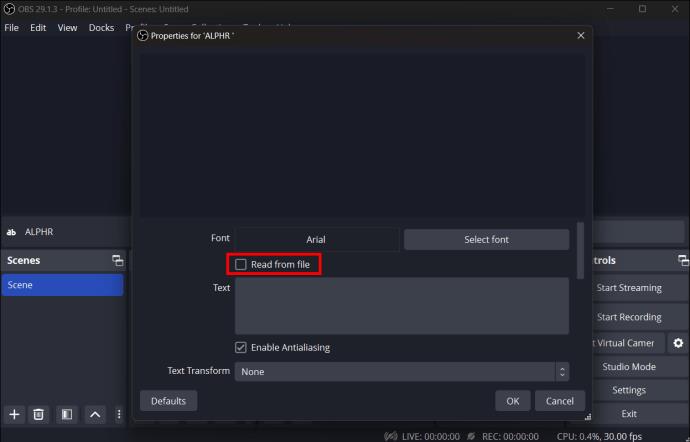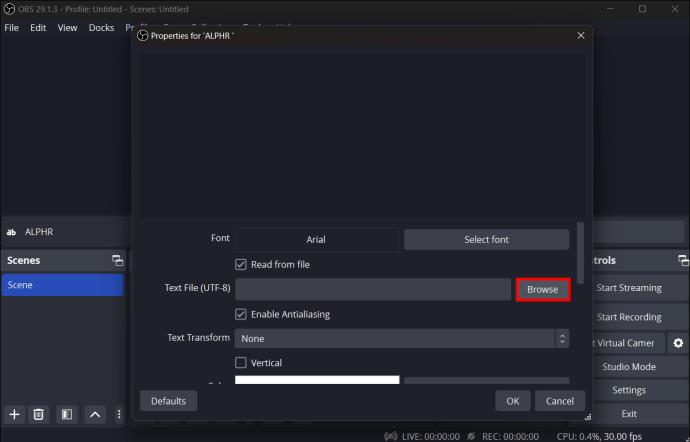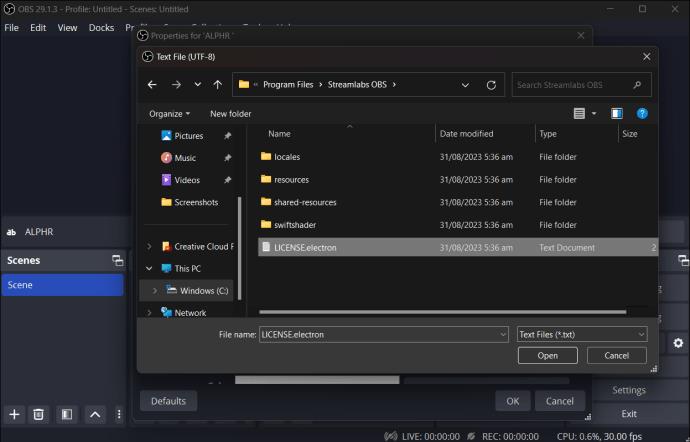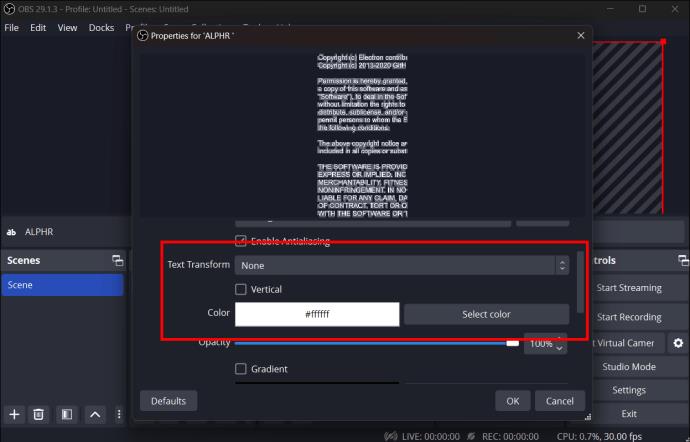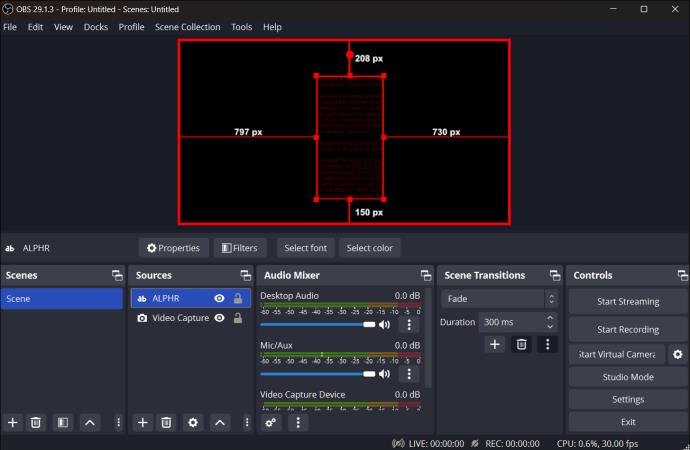Under en stream kan du have bemærket, at navnene på streamerens seneste følgere, donatorer eller abonnenter dukker op. Dette er en cool funktion, som streamere kan tilføje for at øge publikumsengagementet. Det er også en fantastisk måde for streamere at komme i kontakt med deres nye følgere ved at give dem en shoutout. Alt dette gøres i OBS ved hjælp af stream-etiketter. Streametiketter viser automatisk tekst, når en bestemt handling finder sted, som en ny følger.

Uanset om du bruger Streamlabs eller OBS til streaming, vil denne guide forklare alt, hvad du behøver at vide for at komme i gang med stream-etiketter og interagere med dit publikum på en sjov, levende måde.
Tilføj seneste følgere på OBS
For at bruge stream-etiketter til at tilføje følgere på OBS, skal du downloade stream-etiketter-widgetten fra Streamlabs . Gå til deres hjemmeside, og opret derefter enten en konto eller log ind.
Besøg derefter dashboardet og følg disse trin:
- I kategorien "Andre funktioner" skal du klikke på "Alle widgets".
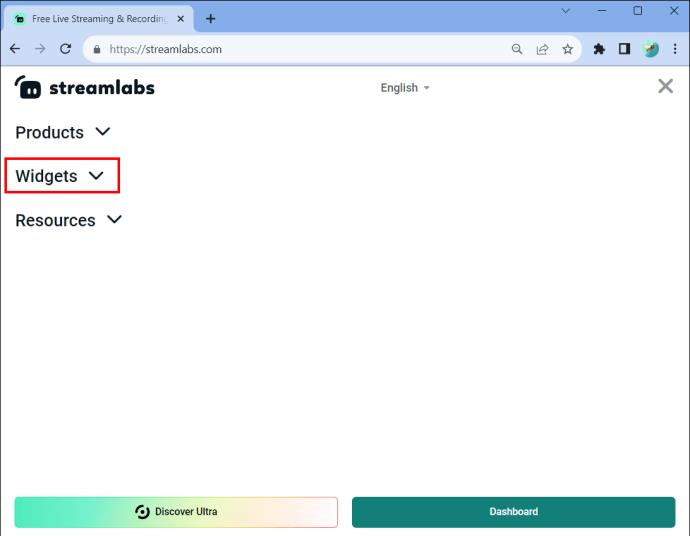
- Tryk på "Stream Labels".
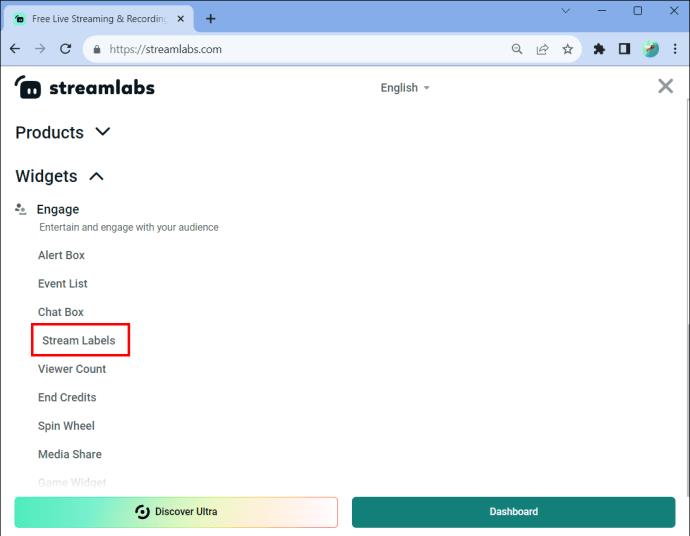
- Download og installer widgetten på din computer.
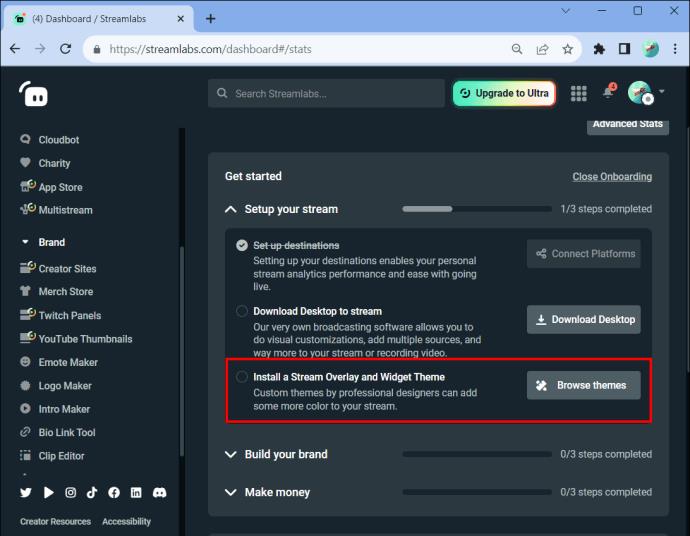
- Sørg for, at du logger ind på den stream-konto, du bruger, såsom YouTube, Twitch osv.
Når stream-etikette-widgetten er blevet installeret, skal du vise etiketten til OBS. Dette viser tekstfiler på din skærm på en letforståelig måde for dit publikum.
Sådan redigerer du stream-etiketterne i OBS:
- Gå til boksen "Kilder" og vælg "+".
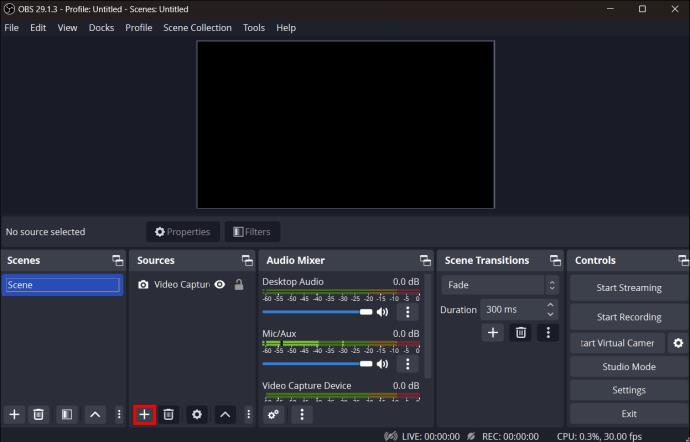
- Klik på "Tekst (GDI+)" i pop op-boksen.

- Giv kilden et navn, f.eks. Ny abonnent, og klik på "Okay".
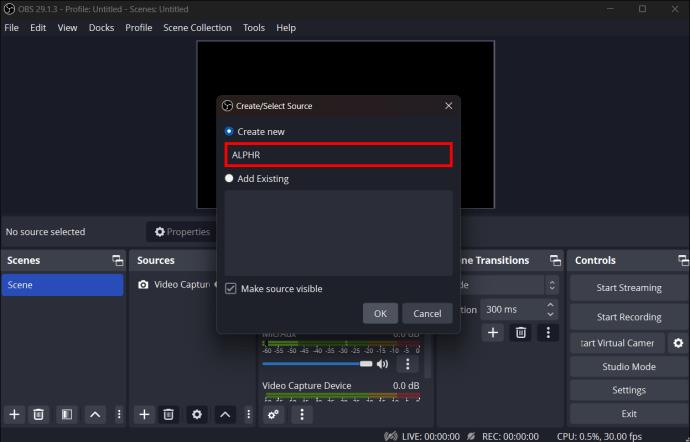
- Marker afkrydsningsfeltet ud for "Læs fra fil."
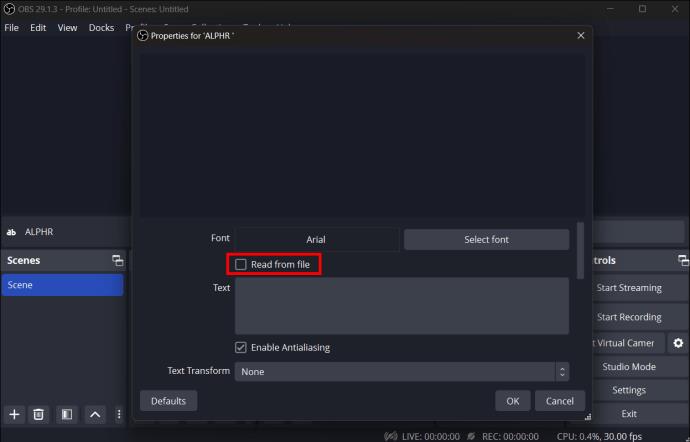
- Tryk på "Gennemse" ved siden af tekstfilen (UTC-8).
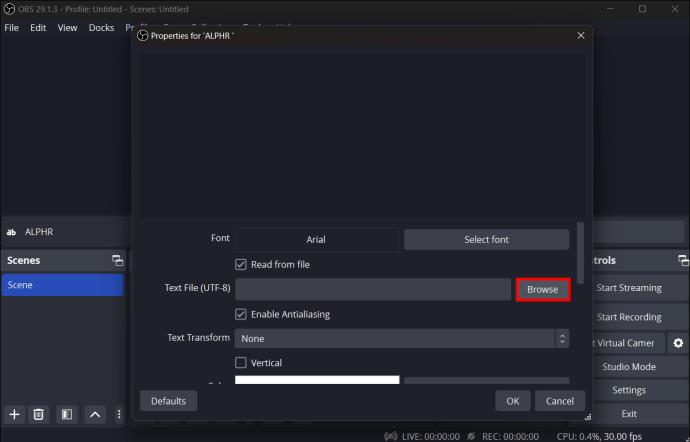
- Gå til filen, hvor dine Streamlabs-data er gemt, og vælg derefter den relevante .txt-fil.
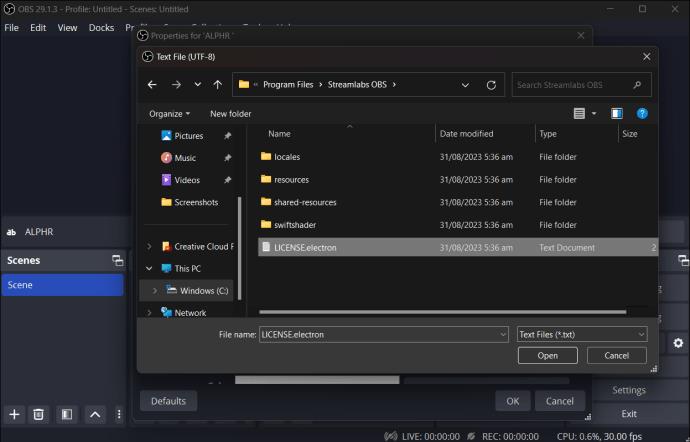
- Rediger tekstens farve, skrifttype og alt andet, du foretrækker at ændre.
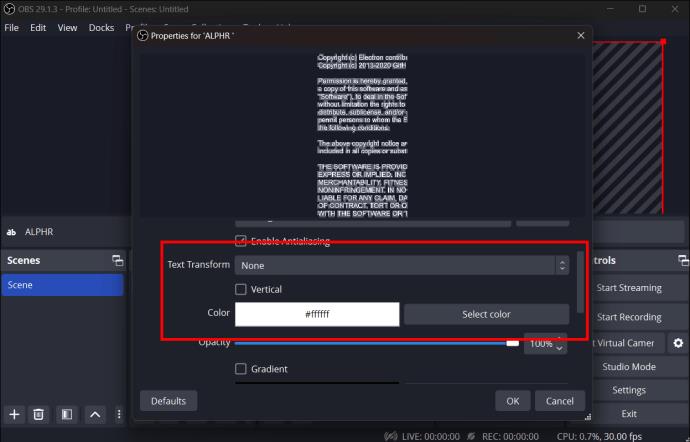
- Vælg "OK".

- Klik på og tilpas størrelsen på streametiketten, der er genereret til venstre på skærmen.
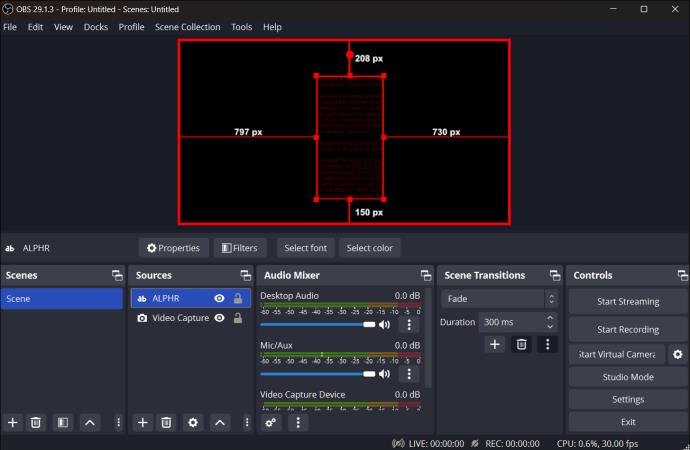
- Når du er tilfreds med dens position, skal du klikke hvor som helst på skærmen.
Hvad er streametiketter
Streametiketter bruger automatisk tekst på en skærm under streaming, som ændres hver gang en handling sker, som en ny følger. Streamere kan også bruge disse til at minde seerne om at donere, abonnere eller følge.
Hvis du har set en stream, vil du have bemærket overlejringer på skærmen, der informerer streameren om forskellige interaktioner, såsom hvem der senest fulgte dem. Meddelelser på stream-etiketter er i form af en tekstoverlejring, der opdateres i realtid, alt efter hvilken interaktion, der lige har fundet sted. De mest brugte streametiketter er til tips og donationer.
Forskellige tilpasningsfunktioner til streametiketter
Der er forskellige muligheder for at tilpasse dine stream-etiketter. Du kan ændre etikettype, skabelon, skrifttype, transformere tekst osv.
Her er de forskellige muligheder, og hvad de gør:
- Etikettype. Der findes forskellige etikettyper. For eksempel, hvis du vil have en etiket til at afspejle dine Bits, kan du vælge den.
- Etiket skabelon. Du kan bruge denne funktion til at vise, hvordan din tekst ser ud, efter at etiketten vises på din skærm.
- Fontfamilie. Denne funktion lader dig vælge den skrifttype, du foretrækker til dine etiketter.
- Tekst transformation. Brug denne mulighed til altid at vise din tekst i et bestemt format. For eksempel, hvis du vil have din tekst med store bogstaver.
- Lodret. Får din tekst til at blive vist lodret.
- Brugerdefinerede tekstomfang. Denne funktion sikrer, at navnene på personer ikke er afskåret fra brugerdefinerede etiketrammer.
Sådan tilføjer du filtre til streametiketter
Du kan bruge filtre til at ændre, hvordan din tekst vises på din skærm, når du streamer. Rullemuligheden er det mest populære filter. Hvis du gerne vil tilføje filtre til dine streametiketter, gør du sådan her:
- Søg efter den etiket, som du vil tilføje et filter til, og højreklik på den.
- Klik på "Filtre" fra pop op-indstillingerne.
- Vælg knappen "+" for at tilføje et nyt filter.
- Fra afsnittet "Filtertype", klik på "Menu".
- Vælg dit foretrukne filter.
- Tryk på "Udført".
Fordele ved at bruge en stream-etiket på en stream
Det er spændende for seerne, når de ser deres navn på skærmen under din stream, så brugen af streametiketter får naturligvis publikum til at engagere sig mere i streameren.
Du kan bruge stream-etiketter til at minde dine seere om at følge dig på andre sociale medieplatforme. Dette er en fantastisk måde at sikre, at du får ligesindede følgere på tværs af alle dine platforme.
Streametiketter kan også hjælpe med indtægtsgenerering. Du får betalt et gebyr fra hver ny abonnent, og når nogen abonnerer, vises dette på skærmen, hvilket opfordrer andre til at gøre det samme.
Den mest værdsatte fordel for dit publikum er, at du kan takke dem personligt, når du får en meddelelse om, at en ny abonnent har tilmeldt sig. Dette giver gode vibes til dit publikum i din stream og i chatten.
Ofte stillede spørgsmål
Er OBS-widgets og OBS-plugins de samme?
Nej, OBS-plugins og OBS-widgets er ikke det samme. Widgets til streaming behøver ikke nogen ekstra software for at blive installeret og køre. Plugins og tilføjelser skal downloades og installeres på din computer for at udvide OBS-funktionaliteten.
Skal jeg betale for OBS-widgets?
På Streamlabs hjemmeside er alle tilgængelige widgets gratis at bruge. Flere widgets har premium OBS-temaer, som du muligvis skal betale for. Du kan dog oprette dine egne gratis temaer til widgets ved at lege med indstillingerne i Streamlabs kontrolpanel.
Fungerer OBS-widgets ved multistreaming?
Når du streamer til flere websteder samtidigt, vil dine widgets fungere godt visuelt. Du kan dog have et problem med nogle widgets til streaming, såsom Tip Jar eller Alert Box. Disse widgets er blevet konfigureret til kun at fungere med enten YouTube eller Twitch og ikke med begge disse samtidigt. For at løse dette problem skal du muligvis oprette to separate browserkilder i OBS, en til Twitch-advarsler og den anden til YouTube-advarsler. Husk dette, når du bruger widgets under multistreaming. Du kan kigge efter widgets, der ikke behøver integration med Twitch eller YouTube, som f.eks. nedtællingstimere. Disse ville være ideelle, hvis du multicaster regelmæssigt.
Brug streametiketter til at tilføje følgere i OBS
Streametiketter er en dynamisk funktion til at tilføje nye følgere til OBS under dine streams. Disse etiketter bruger automatisk tekst, der vises på streamerens skærm og ændres, når der sker en handling. Mange streamere bruger denne funktion til at bede om donationer eller tip, men du kan opfordre dit publikum til at følge eller abonnere. Uanset om du bruger Streamlabs eller OBS Studio til din streaming, er stream-etiketter nemme at konfigurere og tilpasse.
Har du nogensinde tilføjet nye følgere i OBS? Gør du brug af tilpasningsfunktionerne til stream-etiketter? Fortæl os det i kommentarfeltet nedenfor.