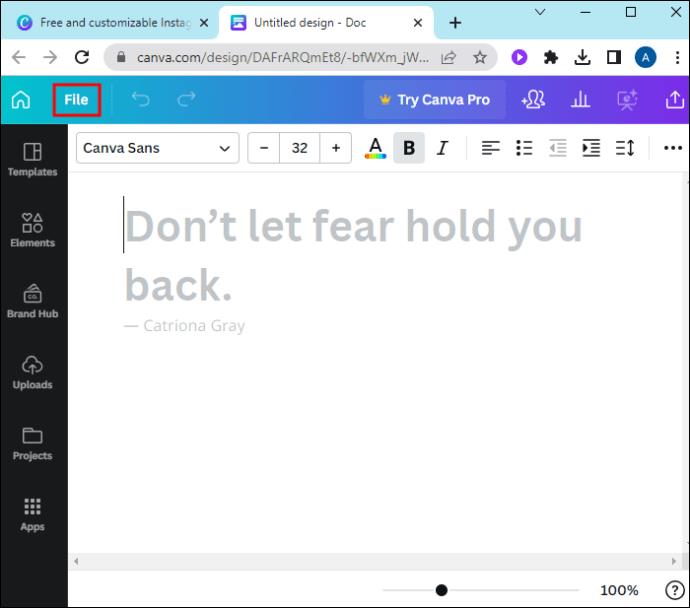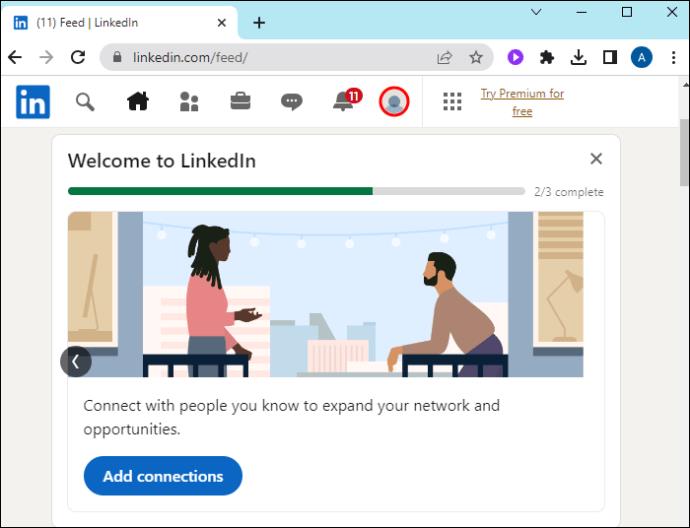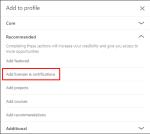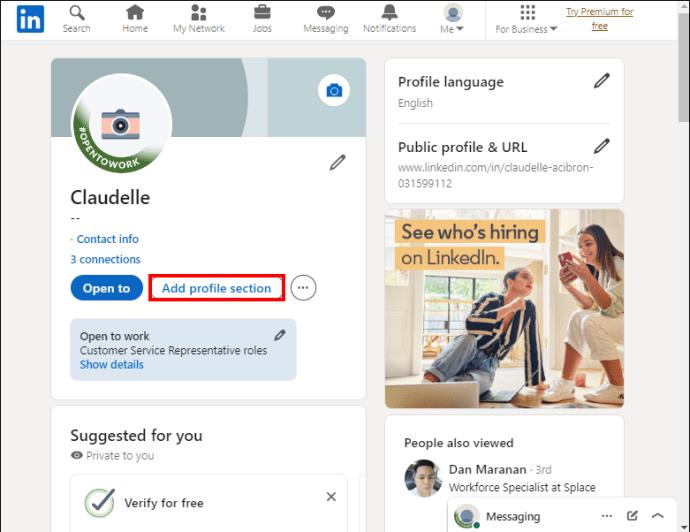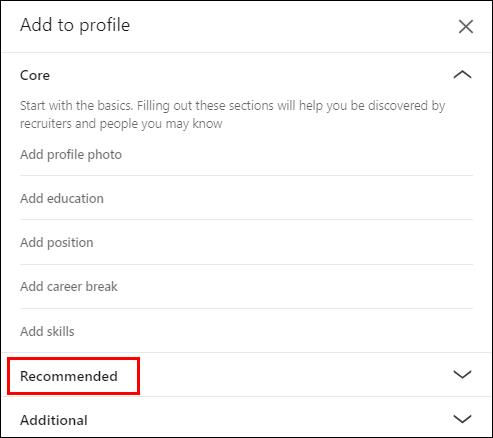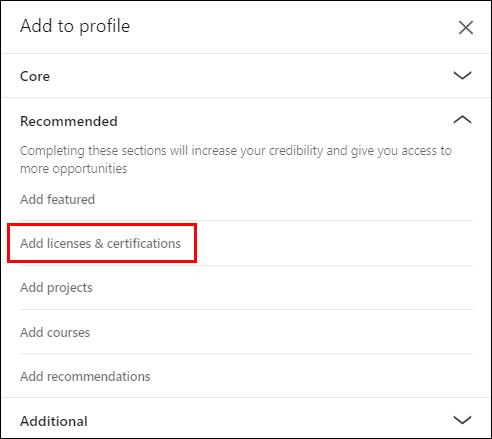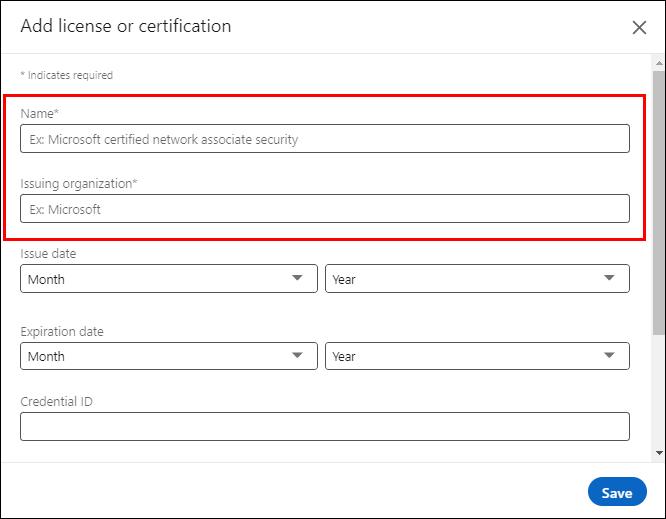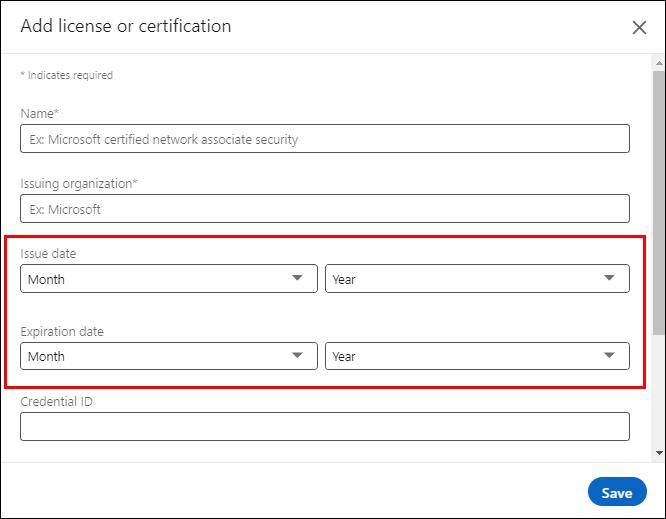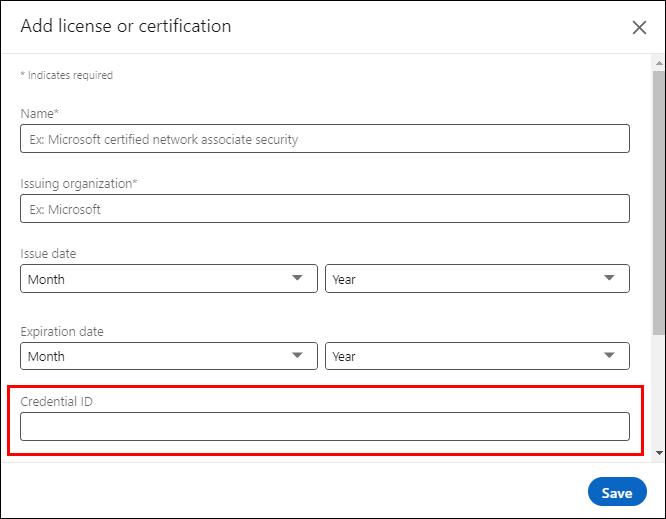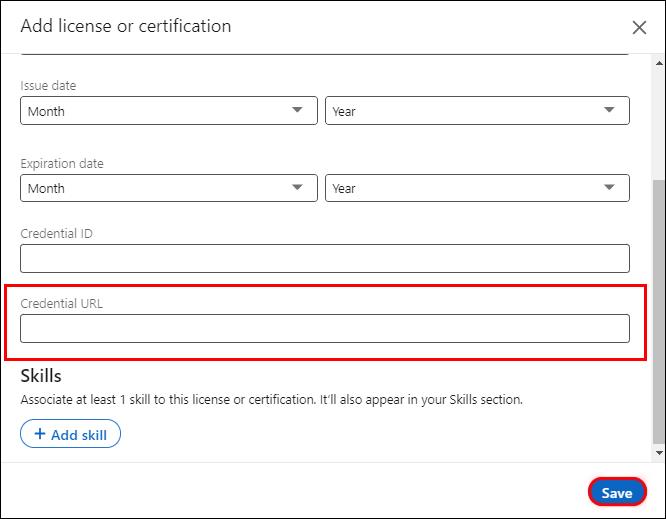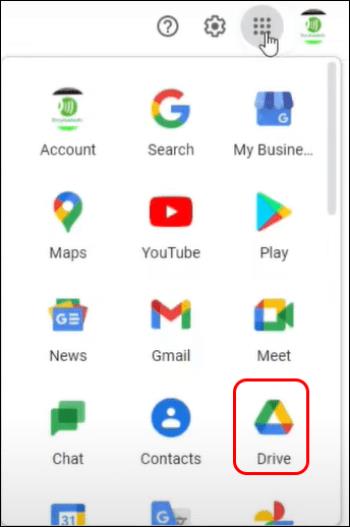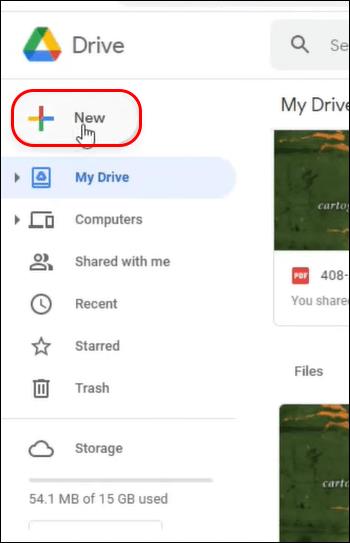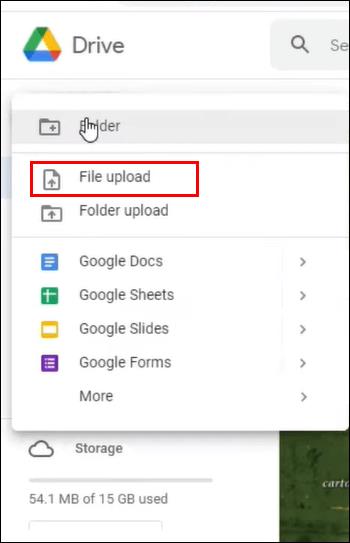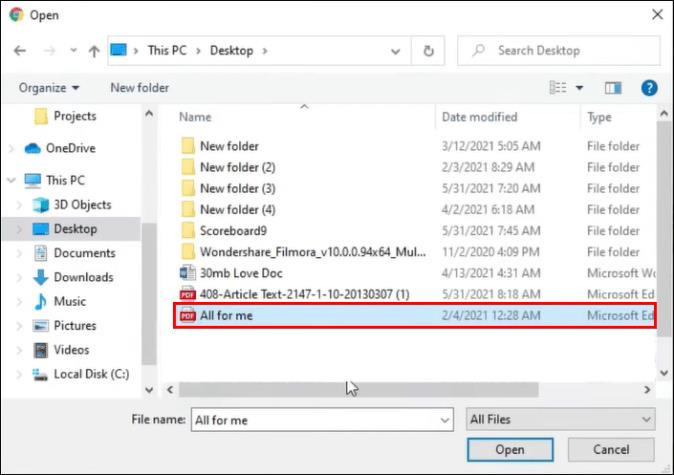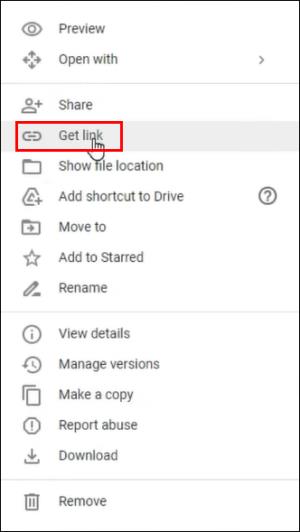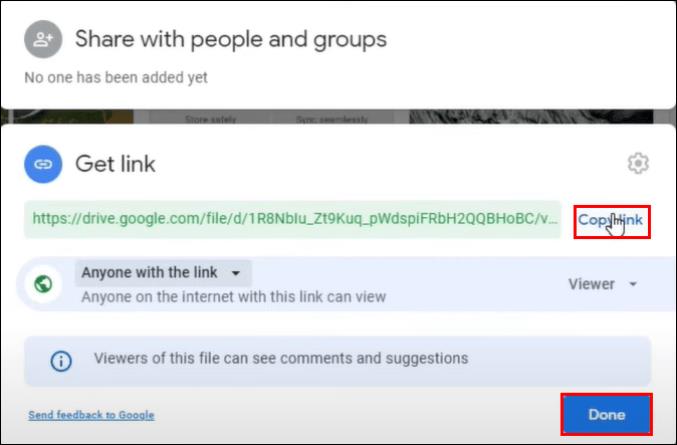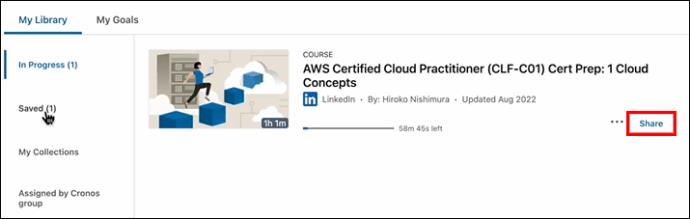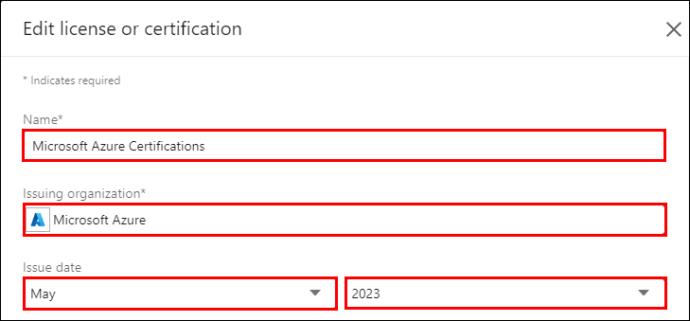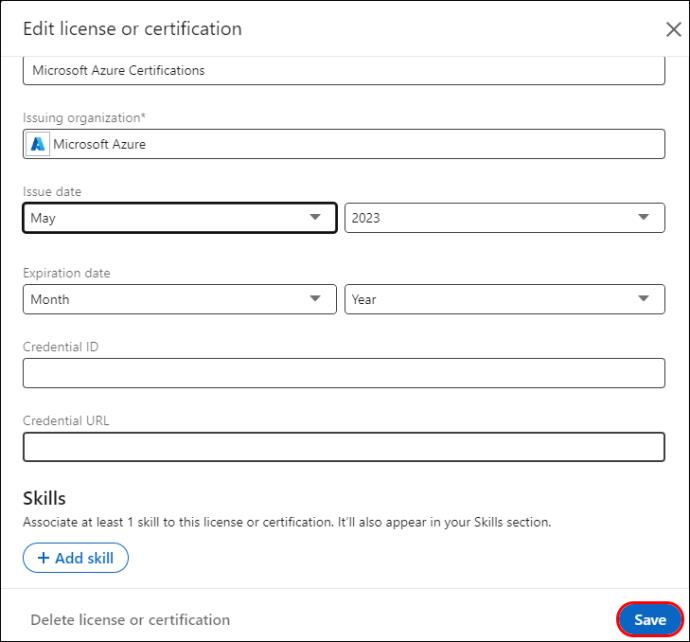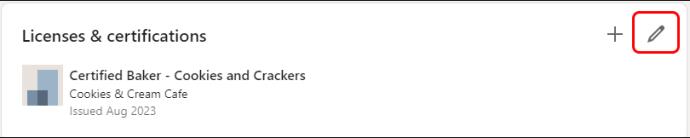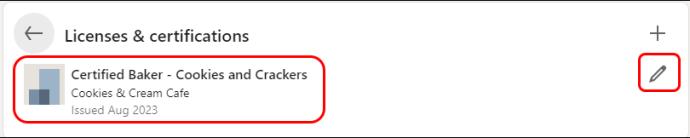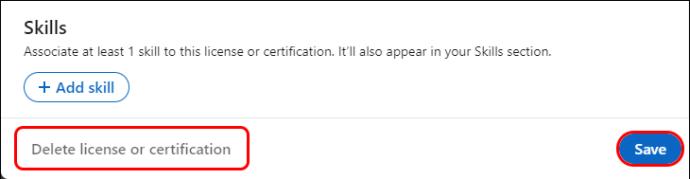De fleste LinkedIn rekrutterere, der ønsker kandidater med specialiseret viden, bruger certificeringsnøgleord til at få øje på dem. Hvis de finder de legitimationsoplysninger, de leder efter på din profil, har de større tillid til dine evner. For at adskille dig fra andre jobsøgende skal du vide, hvordan du opdaterer din profil med dine seneste certificeringer.
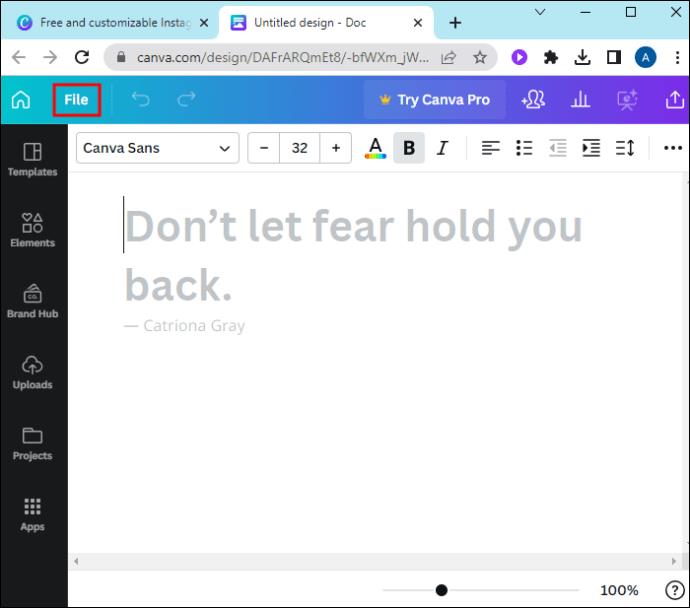
Hvis du ikke ved, hvordan du tilføjer certificering til din LinkedIn-profil, vil denne artikel vise dig hvordan.
Tilføjelse af en certificering på LinkedIn
Selvom LinkedIn ikke gør certificeringer obligatoriske, anerkender det den værdi, de tilfører din karriereudvikling. Du kan tilføje så mange certifikater til din profil, som du vil, og endda få andre fagfolk til at støtte dig til specifikke certificeringer.
Generelt falder LinkedIn-certificeringer i tre kategorier:
- Uddannelsescertificeringer: Disse vedrører formelle uddannelsesresultater, herunder eksamensbeviser, grader, master- og doktorgrader.
- Branchespecifik certificering: De viser din specialisering inden for et specifikt område.
- Generelle certificeringer: Disse certifikater falder ikke ind under nogen af ovenstående kategorier, men viser dine færdigheder inden for et givet område, såsom kommunikation eller ledelse.
Dette er trinene for at tilføje certificering til din LinkedIn-profil:
- Log ind på din LinkedIn-konto og naviger til øverste højre hjørne.
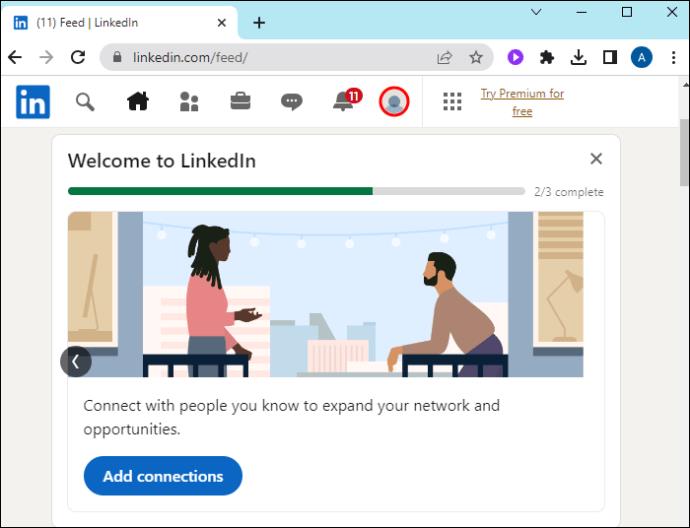
- Tryk på "Mig" og vælg "Se profil" fra rullemenuen. Dette åbner din profilside.

- Rul ned til "Licenser og certificeringer". Hvis du ikke har brugt sektionen før, vises den muligvis ikke på din profil. Gå til toppen af siden under din overskrift, og tryk på knappen "Tilføj professionel sektion".
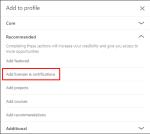
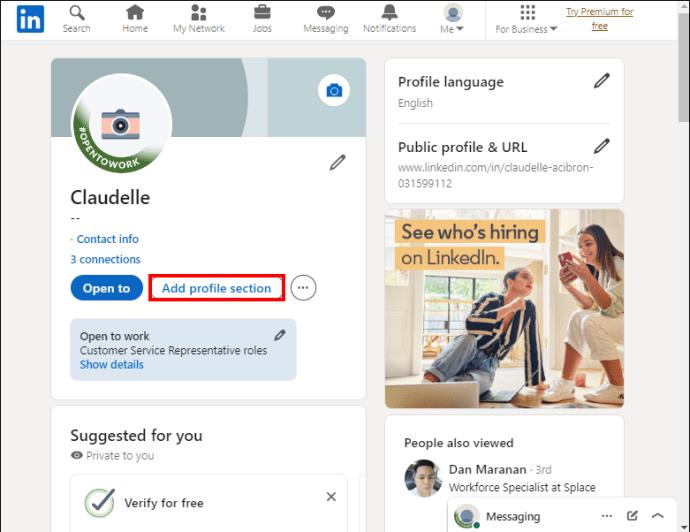
- Tryk på "Anbefalet" og vælg "Licenser og certificeringer".
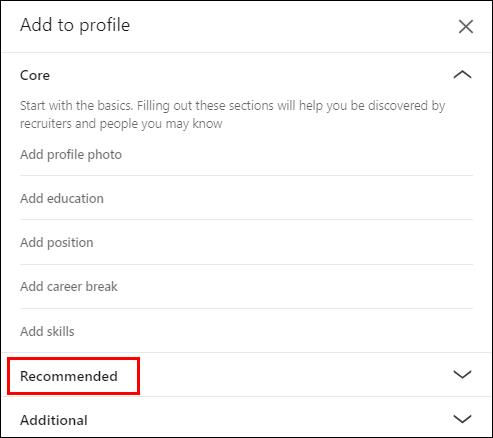
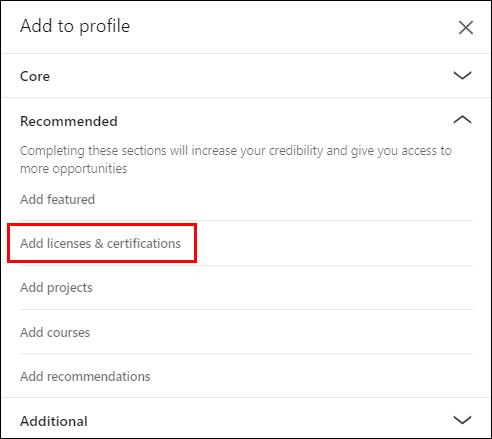
- Indtast dit certificeringsnavn i feltet "Navn". Indtast den udstedende organisations navn under navnefeltet og vælg det i rullemenuen. Kun organisationer med en LinkedIn-side vises på rullemenuen efter at have indtastet deres navn.
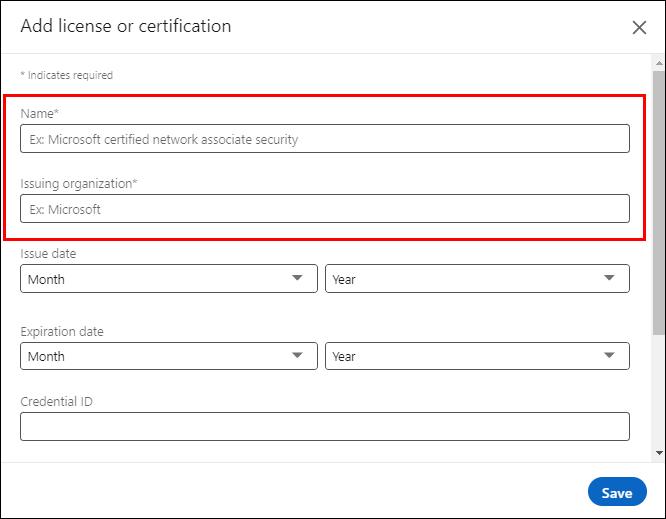
- Hvis dit certifikat ikke har nogen udløbsdato, skal du markere "Denne legitimationsoplysninger udløber ikke" og vælge udstedelsesdatoen. Fjern markeringen i indstillingen, hvis dit certifikat har en udløbsdato, og indtast udstedelses- og udløbsdatoerne.
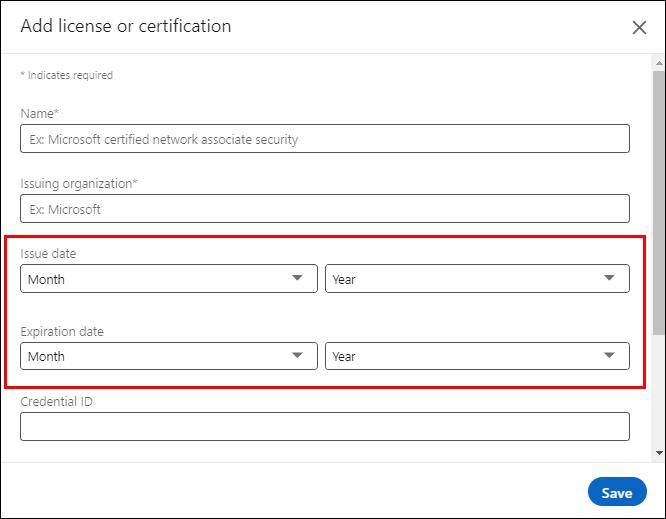
- Indtast dit certificerings-id i afsnittet "Legitimations-id", hvis det har et.
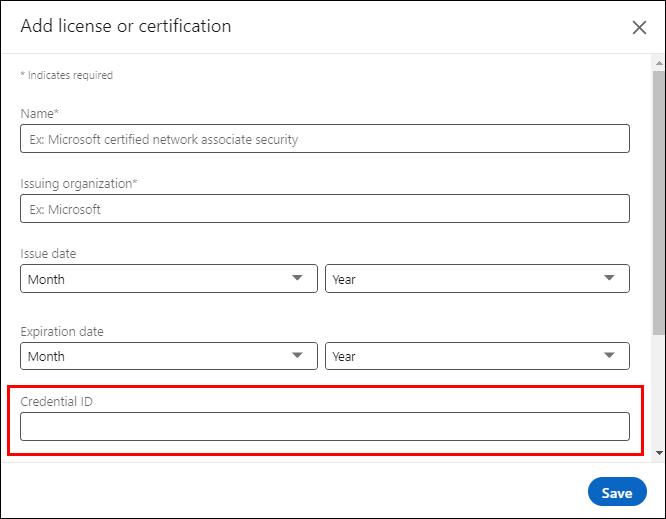
- Til sidst skal du kopiere dit certifikats link fra udstederens websted og indsætte det i boksen "Redigerings-URL". Når du er færdig, skal du trykke på "Gem", din certificering skulle være synlig på din profil. Hvis dit certifikat er i PDF-format, skal du kontrollere, hvordan du opretter et link i afsnittet nedenfor.
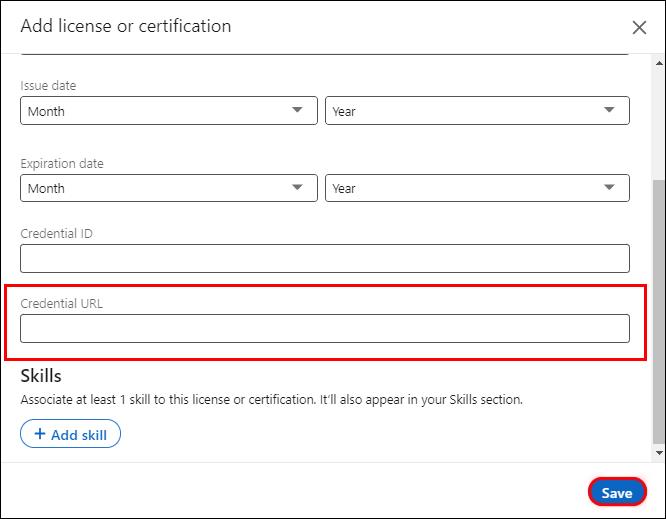
Oprettelse af et link til PDF-certifikater
LinkedIn tillader ikke, at du uploader dit certifikat for at bevise, at du har optjent det. I stedet har licens- og certificeringssiden en sektion med legitimationsoplysninger, hvor du kan omdirigere nogen til at se dit certifikat. Hvis dit certifikat er en PDF, eller du ikke kan få adgang til det fra udstederens hjemmeside, skal du oprette et link, før du udfylder certificeringsformularen på LinkedIn.
Her er de trin, du skal følge:
- Gå til din Google Drev-konto, eller tilmeld dig, hvis du ikke har en.
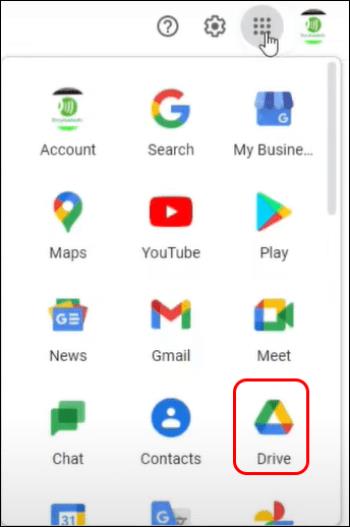
- Når du logger på, skal du uploade dit PDF-certifikat fra din enhed. Naviger til venstre sidebjælke og vælg "Ny".
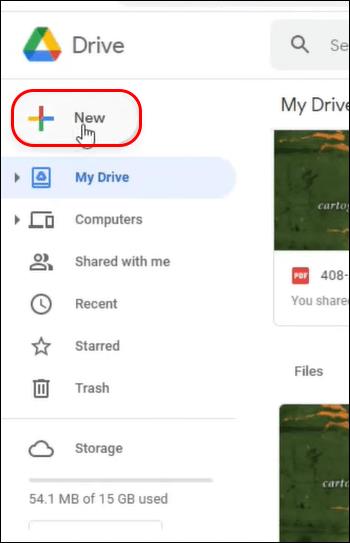
- Vælg "Fil upload" fra rullemenuen. Dette åbner en filstifinder, hvorfra du kan finde dit certifikat på din enhed.
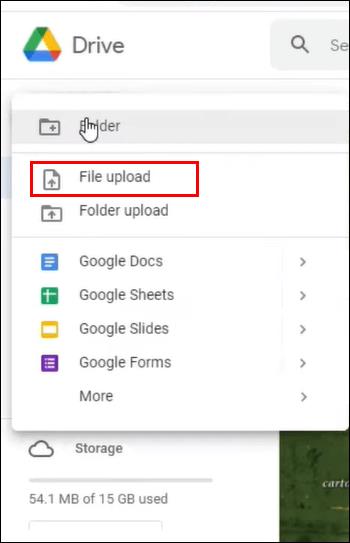
- Vælg dit certifikat, og tryk på "Åbn" for at flytte det til dit Google Drev.
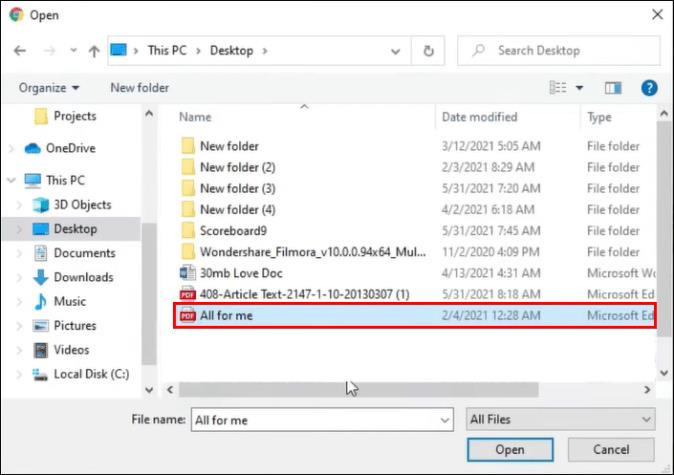
- Højreklik på certifikatet og vælg "Hent link". Et pop op-vindue åbnes, hvorfra du kan kopiere dit link.
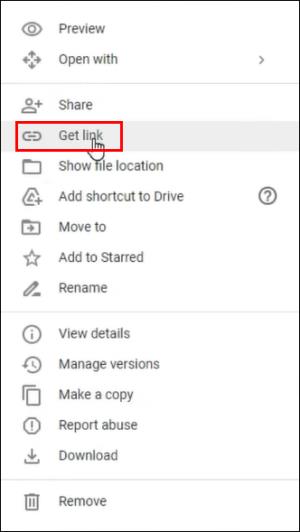
- Før du kopierer linket, skal du trykke på rullemenuen ved siden af "Begrænset" og vælge "Alle med link" for at give alle, der ser på din profil, adgang til dit certifikat.
- Tryk på "Kopiér link" og indsæt det i afsnittet "Legitimationslink".
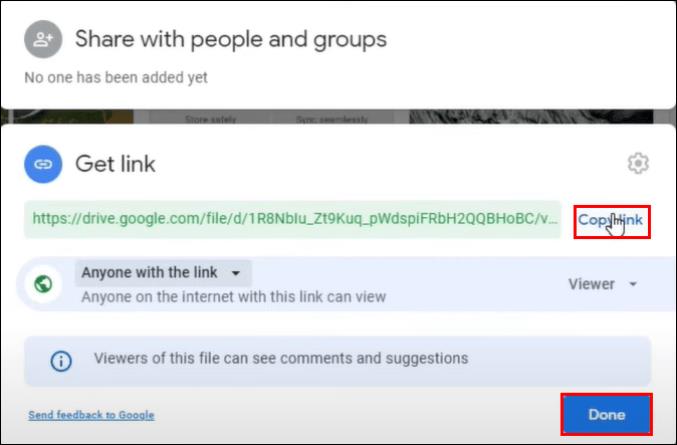
Sådan tilføjes et LinkedIn-certifikat fra udstederens platform
Optjener du et certifikat fra en af LinkedIns partnere, kan du tilføje det til din profil fra deres side.
- Gå til dit certifikat på udstederens side og se efter "Del"-muligheden. Det vises for det meste under certifikatet, men kan variere afhængigt af platformen.
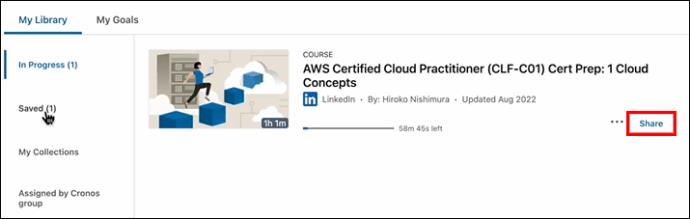
- Vælg muligheden "LinkedIn" for at dele dit certifikat med LinkedIn. Du får en login-prompt, hvis du er logget ud af din LinkedIn.
- Når du har logget ind, får du to muligheder: at dele dit certifikat som et opslag eller at tilføje det til din profil. Vælg "Tilføj til min profil."

- Ovenstående trin åbner automatisk siden "Licens og certificeringer". I starten ville dine certificeringsoplysninger automatisk udfyldes, men nu indtaster du dem manuelt, som forklaret ovenfor.
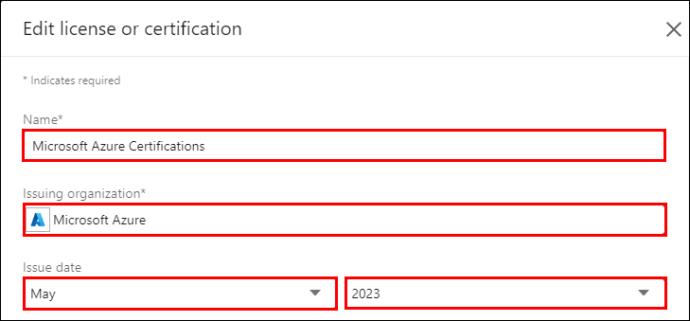
- Tryk på "Gem", når du er færdig.
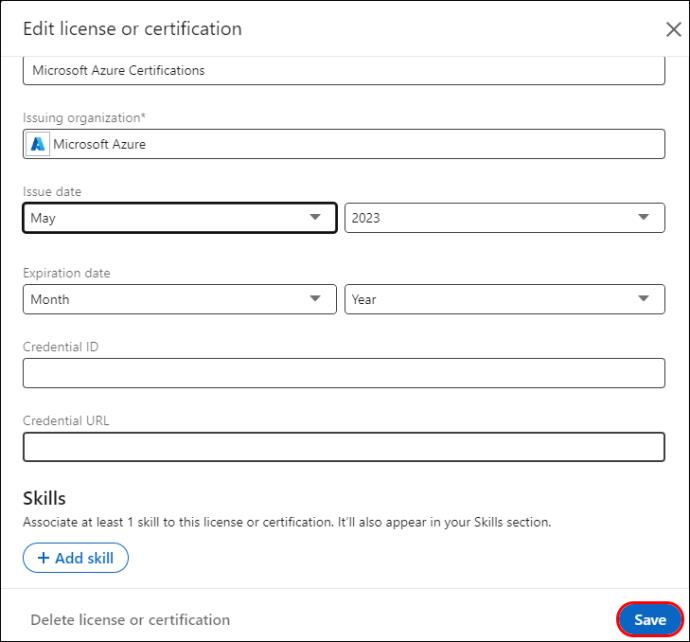
Sådan tilføjer du LinkedIn-certificeringer til din profil
Udover at tilbyde en omfattende platform, der forbinder fagfolk, fremmer LinkedIn også en kultur med kontinuerlig læring. Det tilbyder certificeringskurser for at holde fagfolk opdateret med branchetrends og bedste praksis.
Hvis du optjener et af LinkedIns certifikater, kan du tilføje det til din profil som følger:
- Log ind på din LinkedIn-konto og tryk på "Læring" i øverste højre hjørne. Dette fører dig til dine kurser.
- Naviger til "Læringshistorik" i venstre sidebjælke for at få adgang til dine gennemførte kurser.
- Vælg det certifikat, du vil tilføje til din LinkedIn-profil.
- Når den åbner, skal du vælge "Tilføj til LinkedIn-profil."
- I det nye vindue skal du trykke på "Tilføj til profil" for at bekræfte.
- Opdater din LinkedIn-konto, og tryk på "Mig" i øverste højre hjørne. Vælg "Se profil".
- Rul til "Licenser og certificeringer", og dine LinkedIn-certifikatdetaljer vil blive vist. Hvis du klikker på "Vis legitimationsoplysninger", vil linket omdirigere dig til at se certifikatet.
Sådan redigerer eller sletter du din LinkedIn-profilcertificering
Hvis du vil opdatere dine certificeringsoplysninger eller slette dem, skal du følge disse trin:
- Åbn din LinkedIn-profil, og rul til afsnittet "Licenser og certificeringer".

- Tryk på "Blyant"-ikonet til højre for at aktivere redigeringstilstand for alle certifikater.
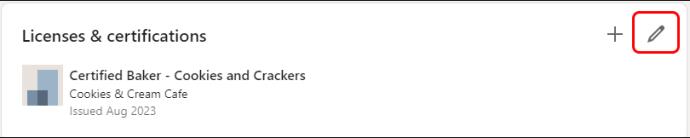
- Vælg det certifikat, du vil redigere, og tryk på "Blyant"-ikonet.
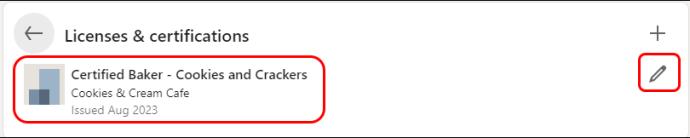
- Rediger de sektioner, du ønsker, og tryk på "Gem". Omvendt, hvis du vil slette certifikatet, skal du trykke på "Slet licens eller certificering" i nederste venstre hjørne.
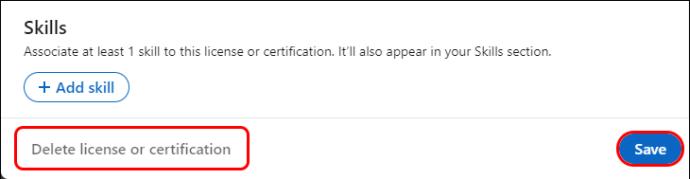
Ofte stillede spørgsmål
Har jeg kontrol over at bestille, hvordan mine certifikater fremstår?
LinkedIn tilbyder ikke en måde at omarrangere dine certifikater, som du ønsker. Det bestiller dem automatisk, med dem uden en udløbsdato, der vises øverst. Dem med en udløbsdato vises nedenfor, fra den fjerneste til den nærmeste udløbsdato.
Hvad hvis mit certifikat ikke er tilknyttet nogen organisation? Kan jeg tilføje det til min LinkedIn-profil?
Du kan tilføje ethvert certifikat til din LinkedIn-profil for at vise dine overførbare færdigheder. Gå til licens- og certificeringssektionen og indtast dine certificeringsoplysninger. Sørg for, at du opretter en legitimations-URL for at dirigere seerne til dit certifikat til bekræftelse.
Hvad skal jeg gøre, hvis jeg ikke kan finde den udstedende organisation på LinkedIns rullemenu?
Hvis den udstedende organisation ikke vises på rullemenuen, har den ingen LinkedIn-side. Gå videre og indtast det korrekte navn. Selvom den tomme logobjælke gør din certificering mindre attraktiv, kan du ikke oprette en organisations side uden administrative rettigheder. Du kan dog anmode den udstedende organisation om at oprette en LinkedIn-side.
Boost din profil med certificeringer
Undervurder ikke det potentiale, dine certifikater har på LinkedIn. Uanset om de er akademiske eller ej, kan de hjælpe dig med at åbne nye netværksmuligheder og bane vejen for accelereret karrierevækst. Så hver gang du tjener et certifikat fra en institution, skal du gå til din LinkedIn og tilføje det til din profil ved hjælp af ovenstående metoder.
Hvor mange LinkedIn-profilcertificeringer har du? Har du fået en positiv effekt efter at have tilføjet dem? Fortæl os i kommentarfeltet nedenfor.