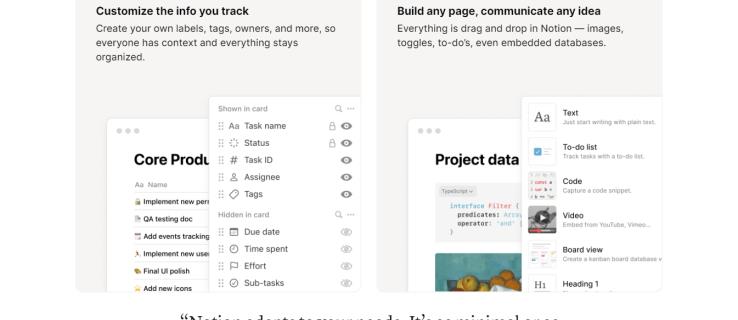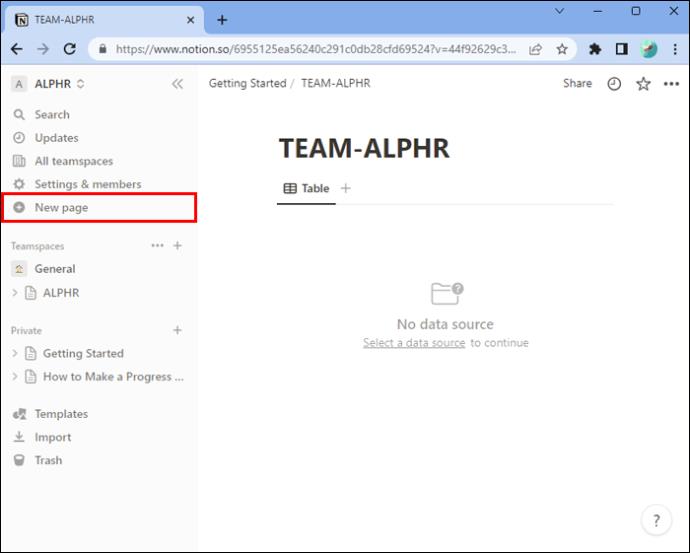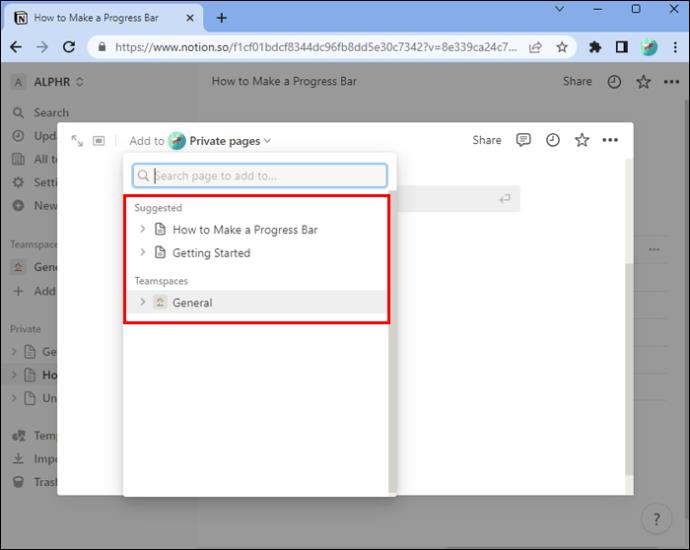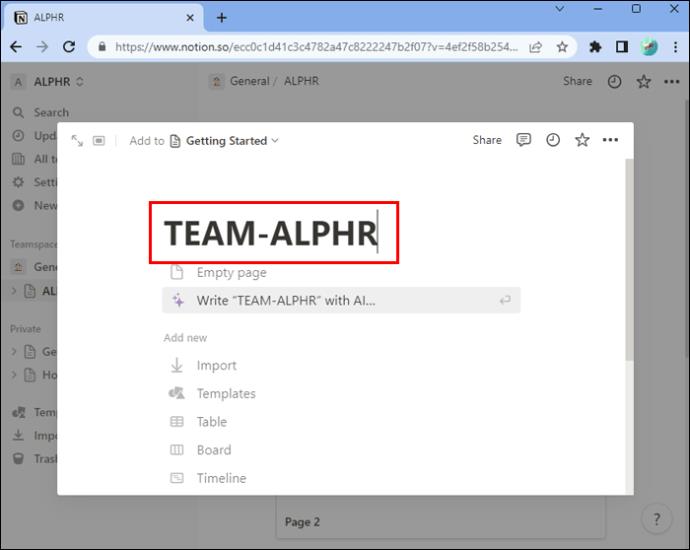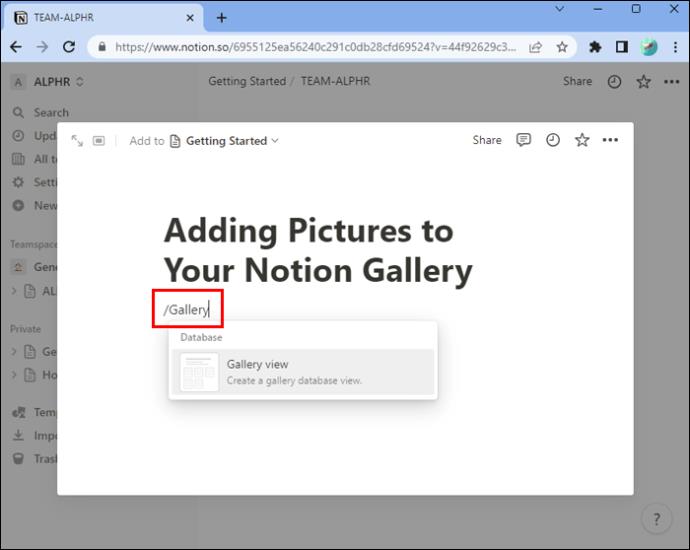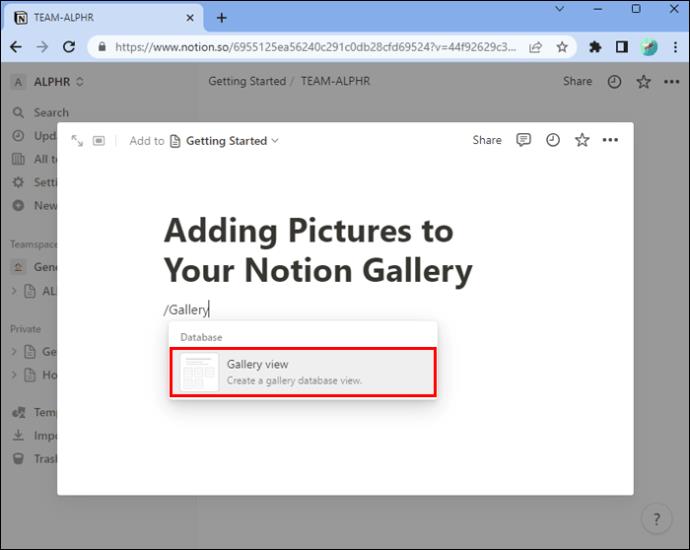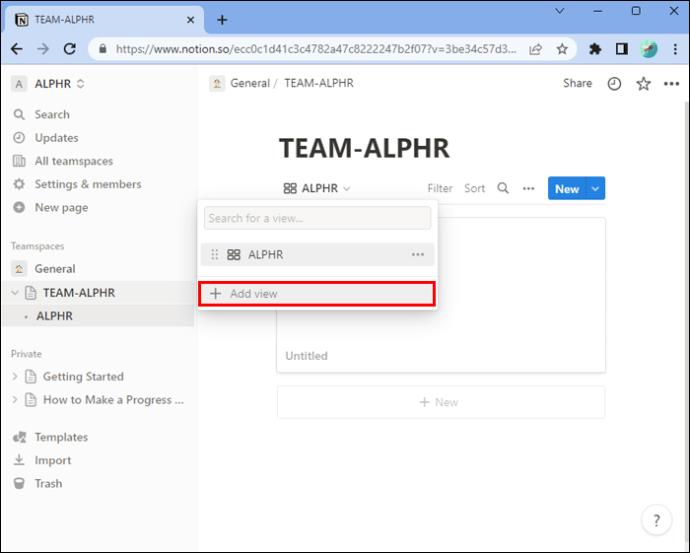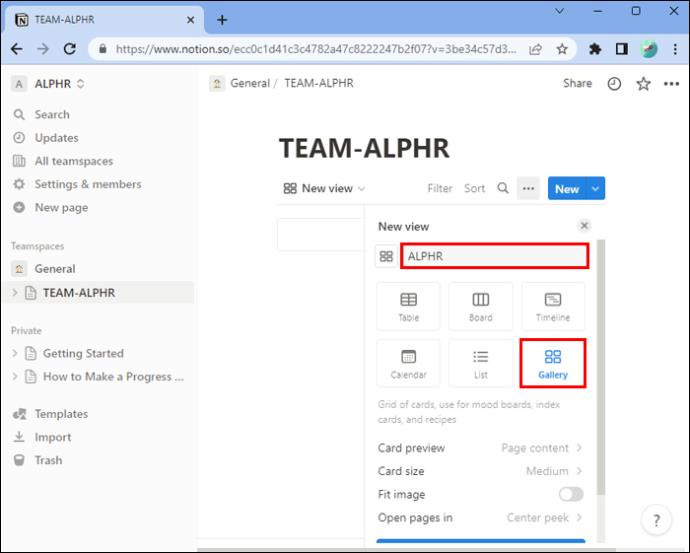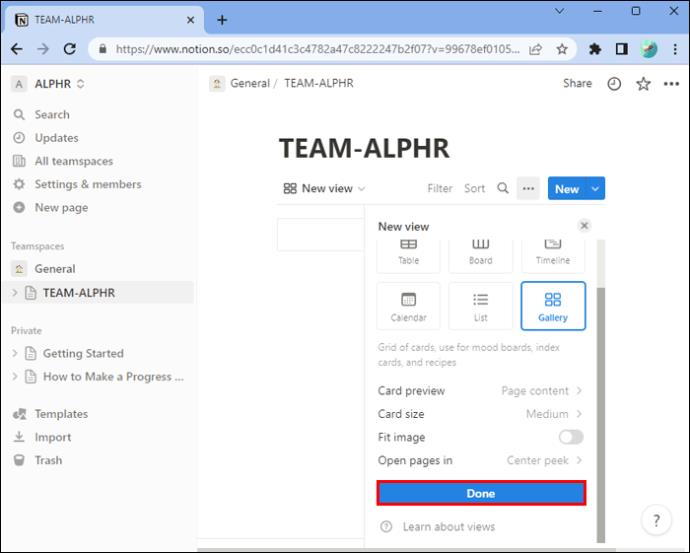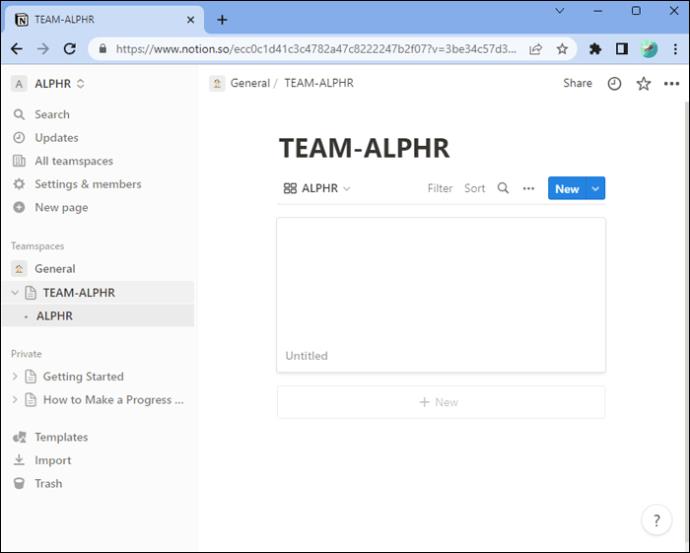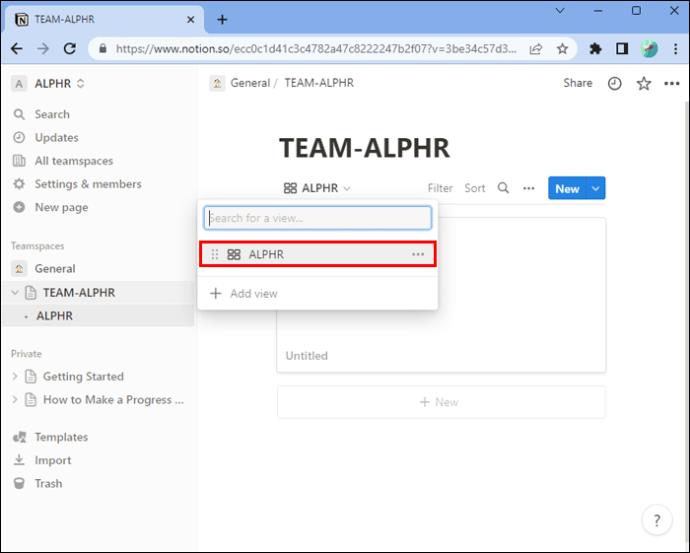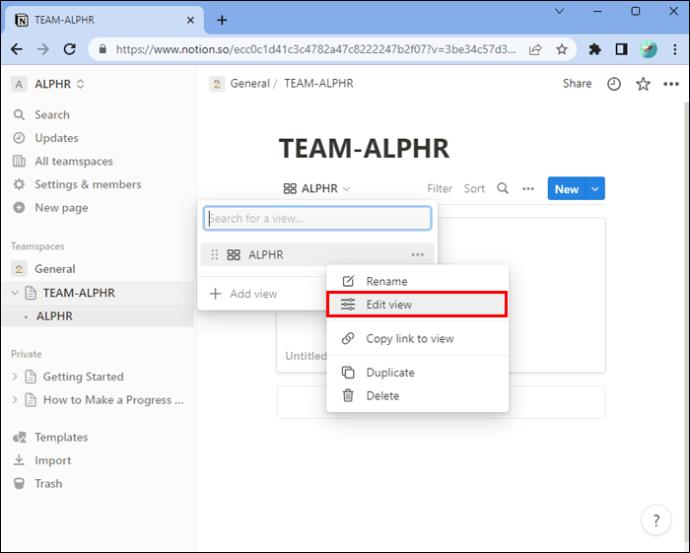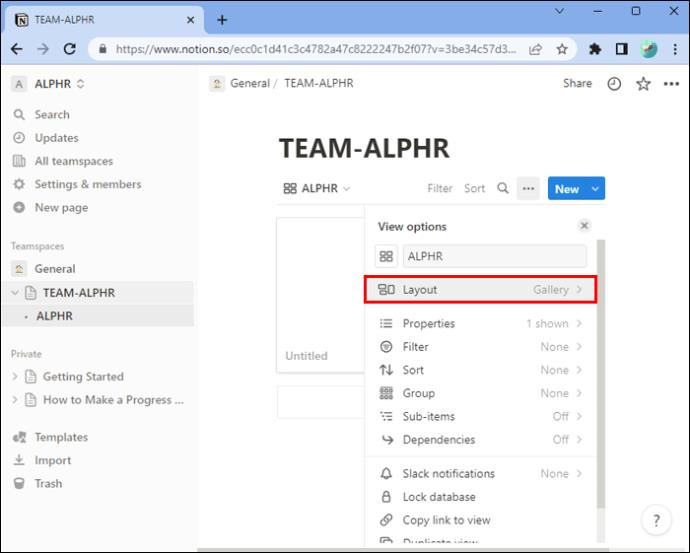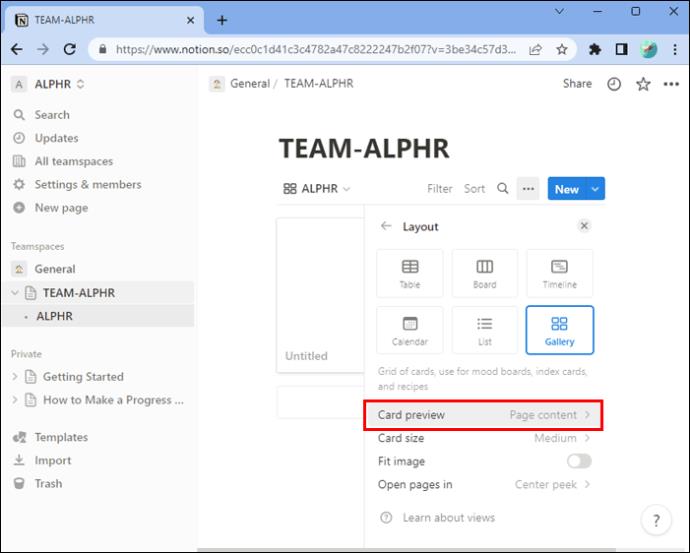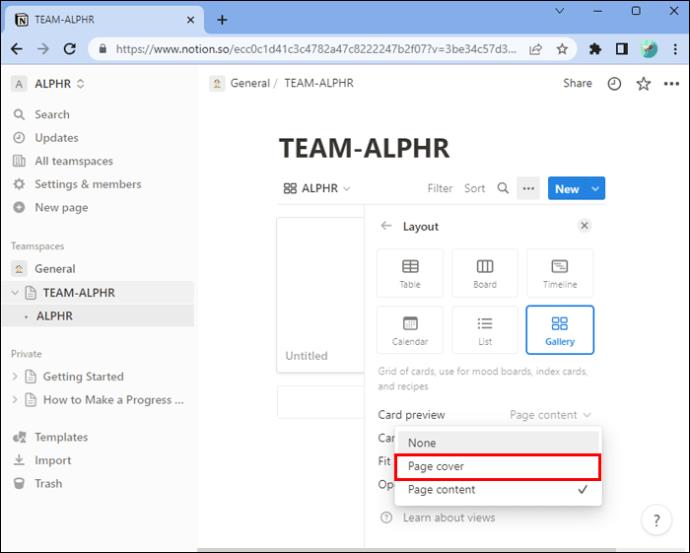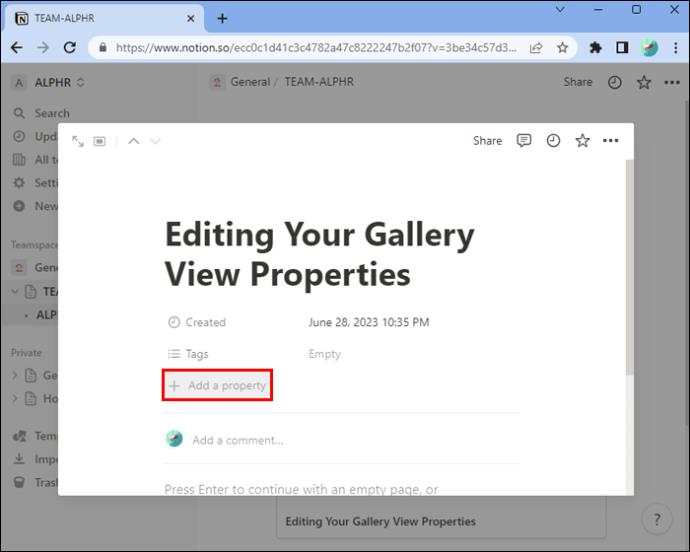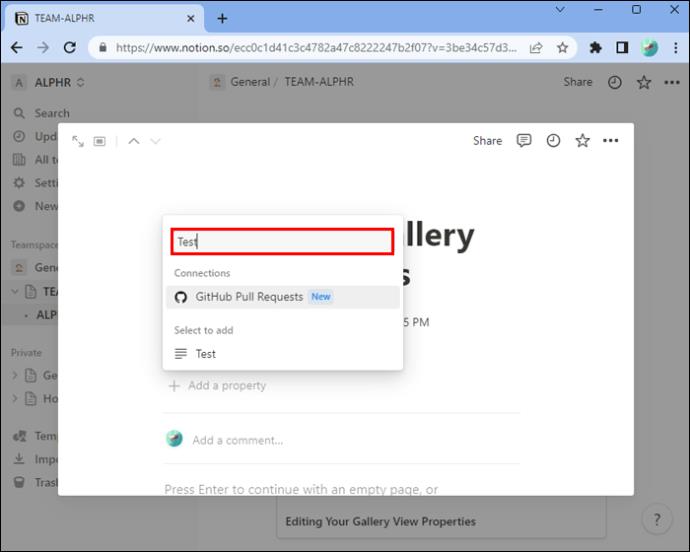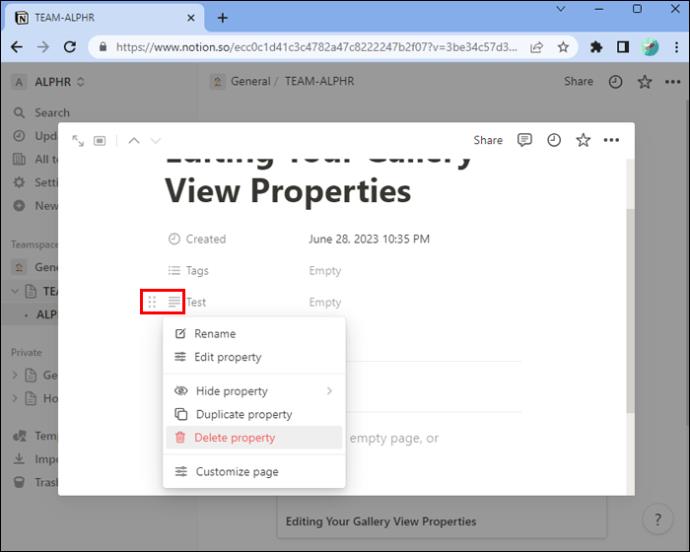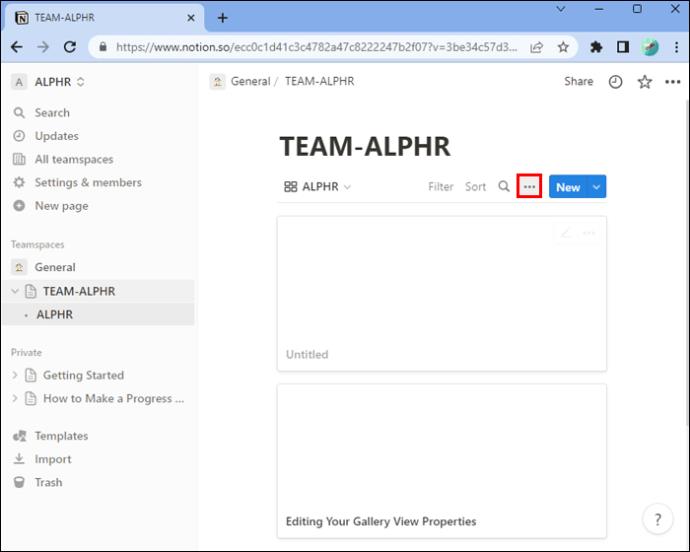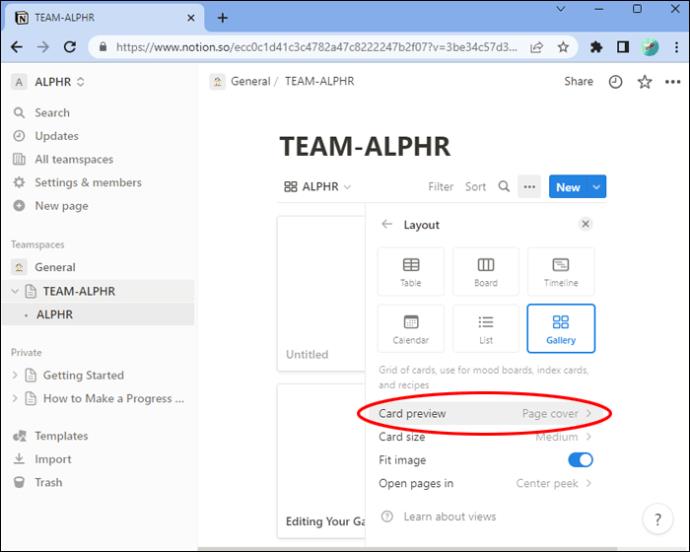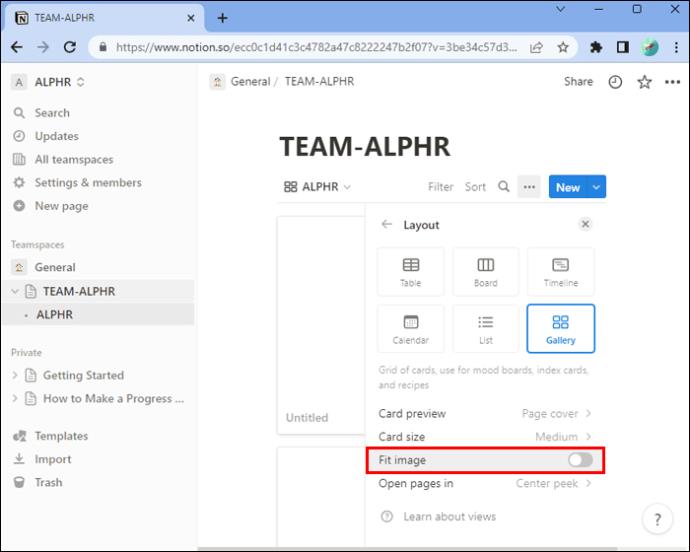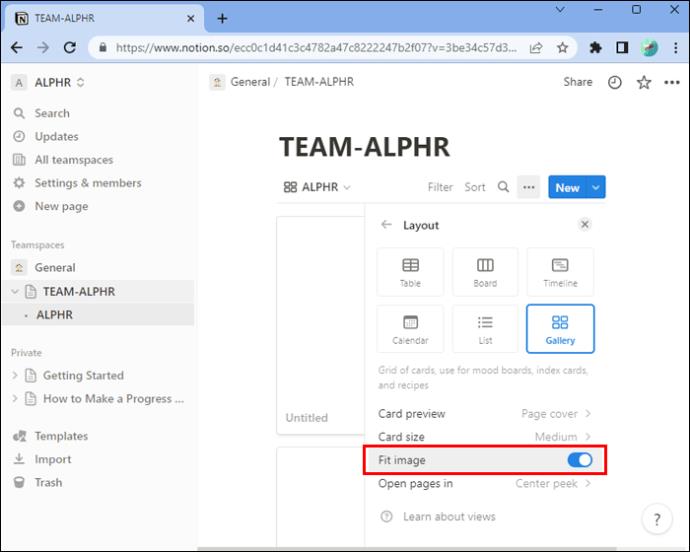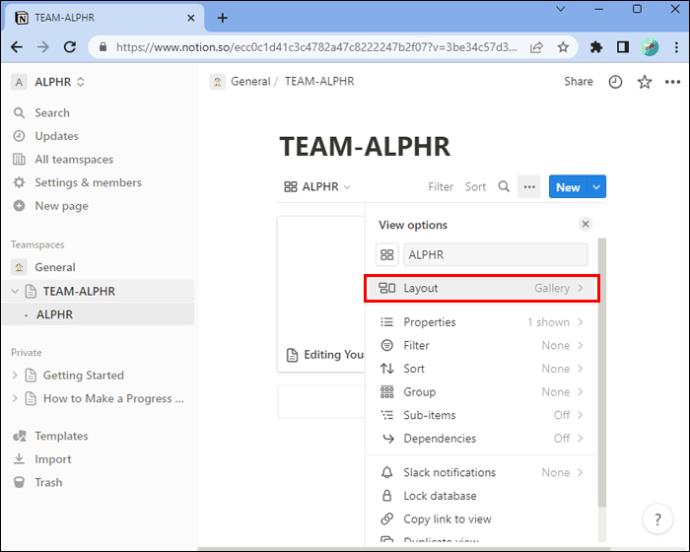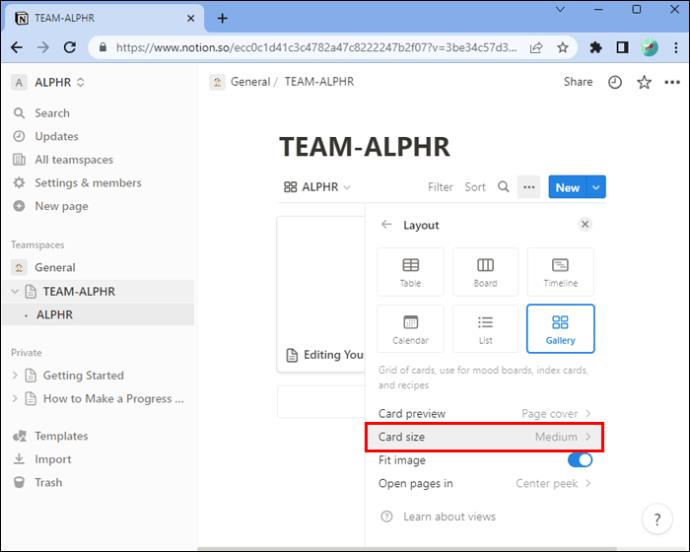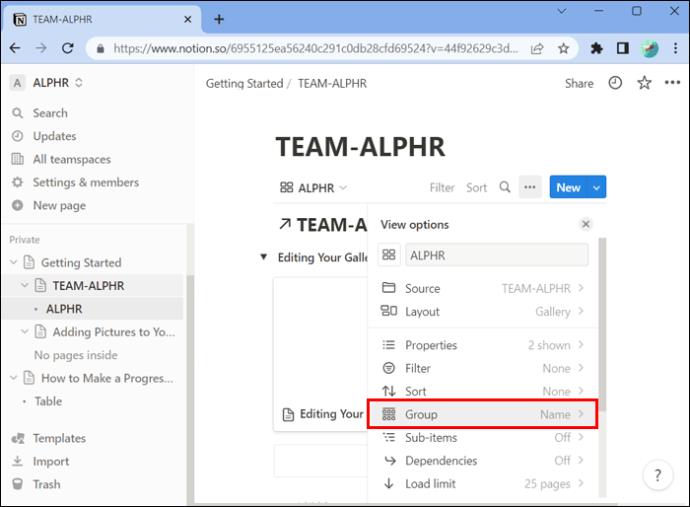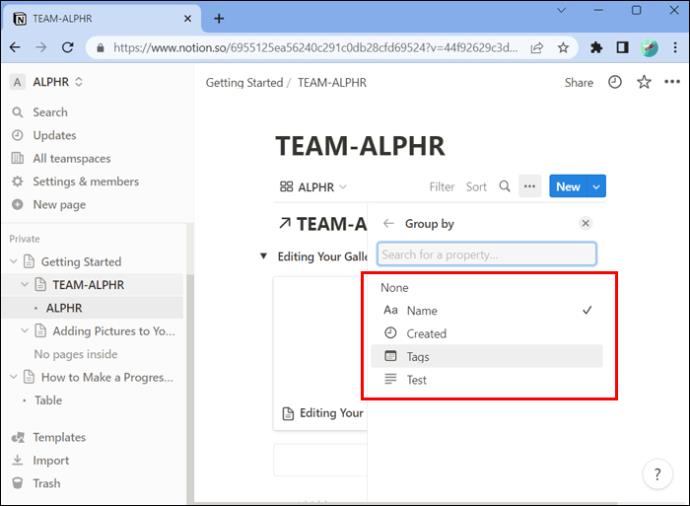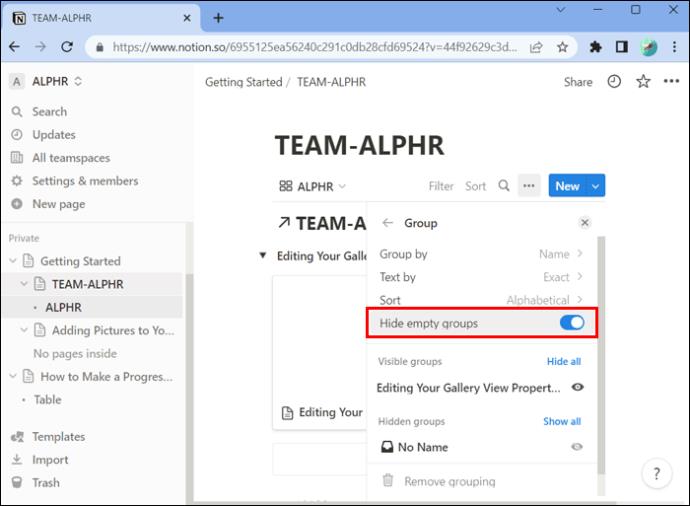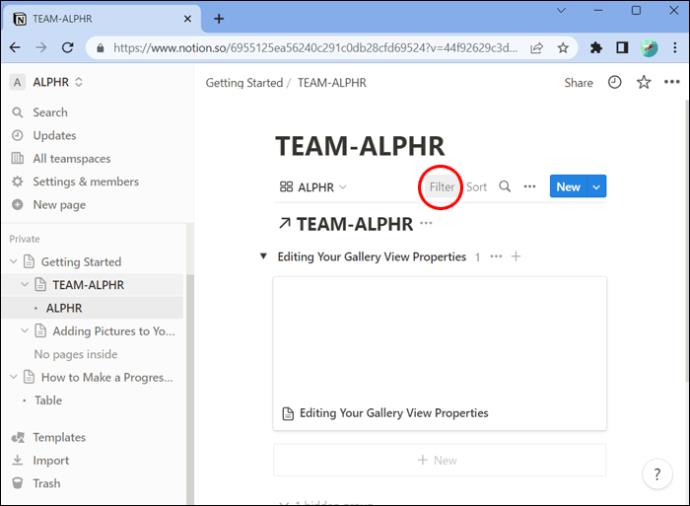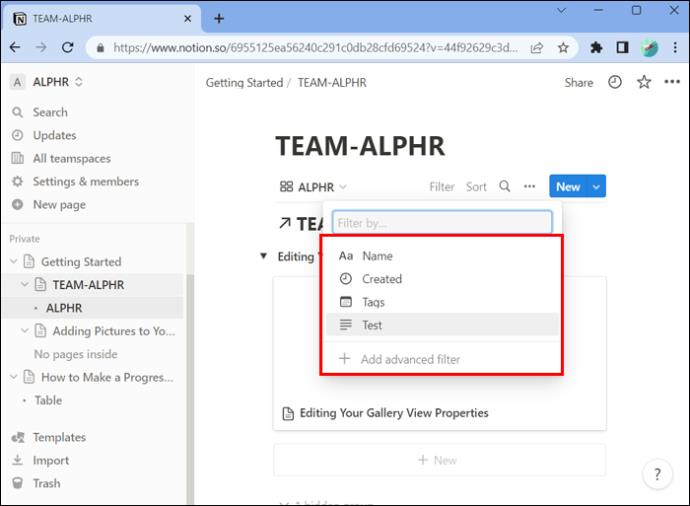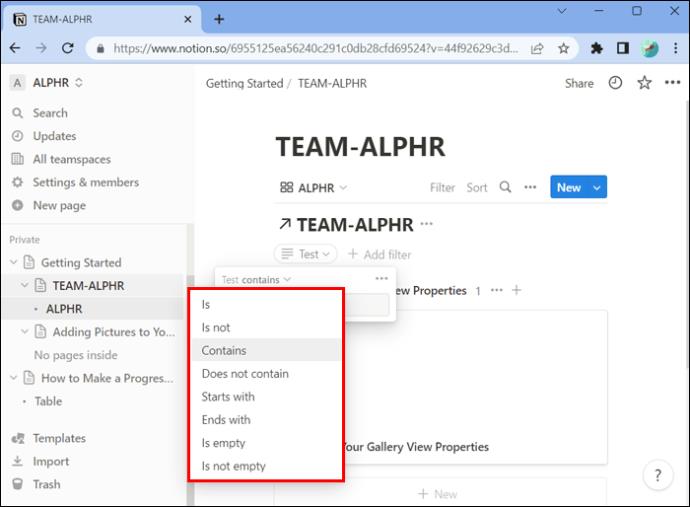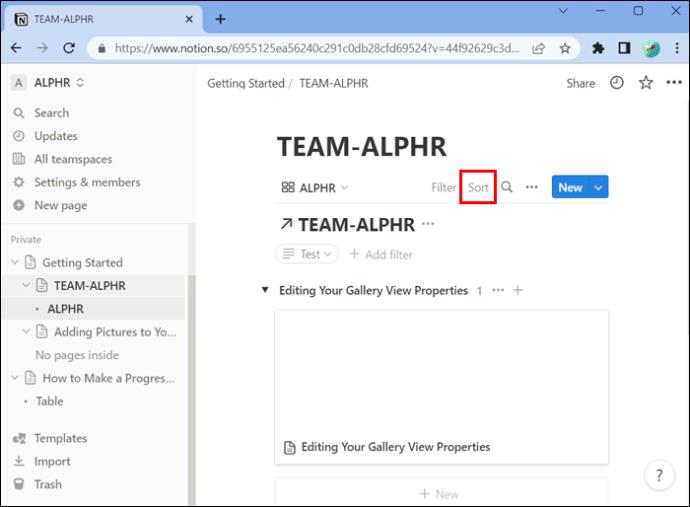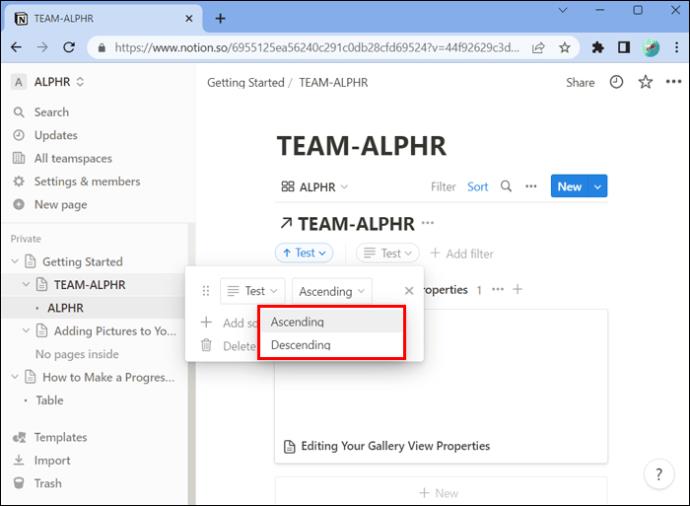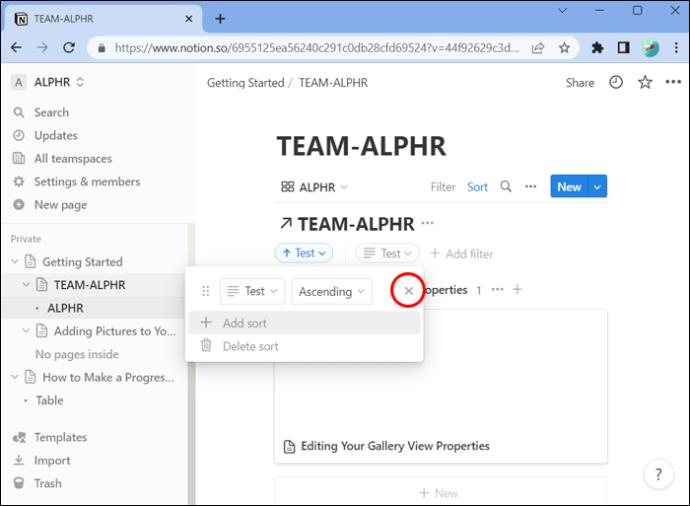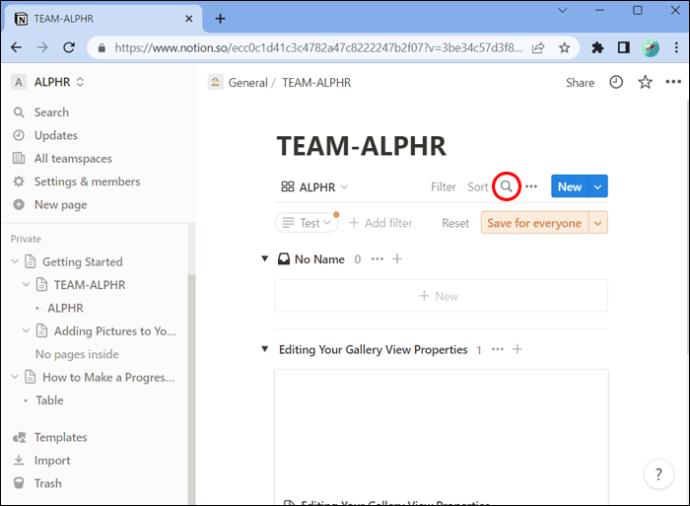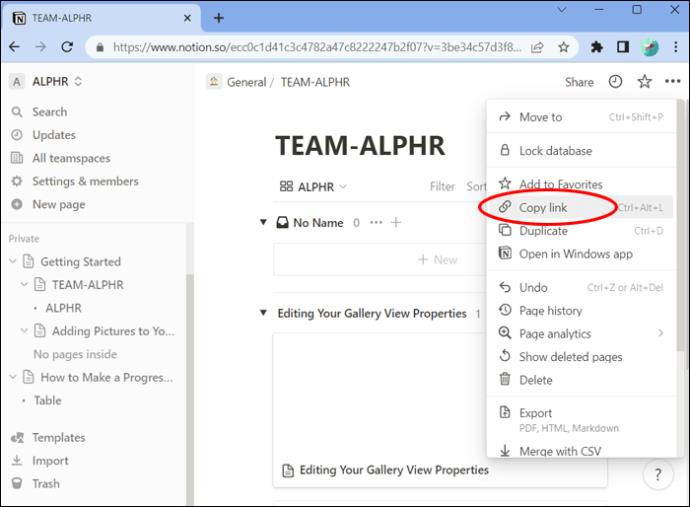En af de bedste funktioner på Notion er gallerivisningen. Her kan du vise alle dine visuelle elementer som billeder, opskrifter, moodboards osv. Med dette værktøj kan du bruge et enkelt gitter bestående af kort. Hvert kort har et eksempelbillede, der gør det nemt for dig at se og vælge dine filer.
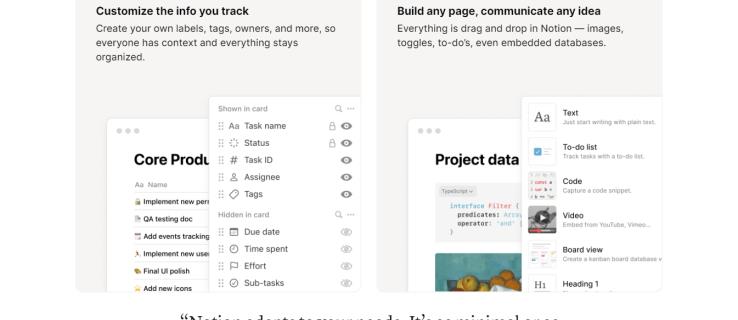
I denne artikel viser vi dig alt, hvad du behøver at vide for at tilføje billeder og fuldt ud udnytte denne funktion.
Tilføjelse af en gallerivisning
Gallerier gør al din information tiltalende og nem at vælge på et øjeblik. Her er tre måder at tilføje et nyt galleri på:
Mulighed 1 – Oprettelse af et nyt galleri
- Klik på "Ny side".
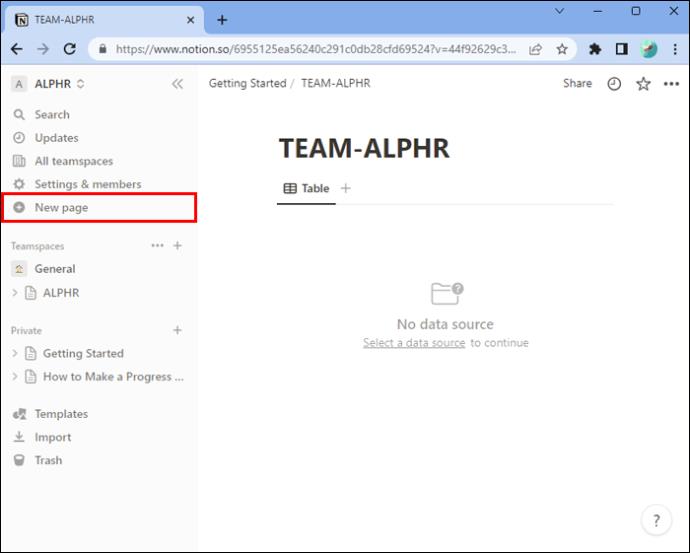
- Vælg teamområdet eller siden, hvor du vil tilføje dit galleri.
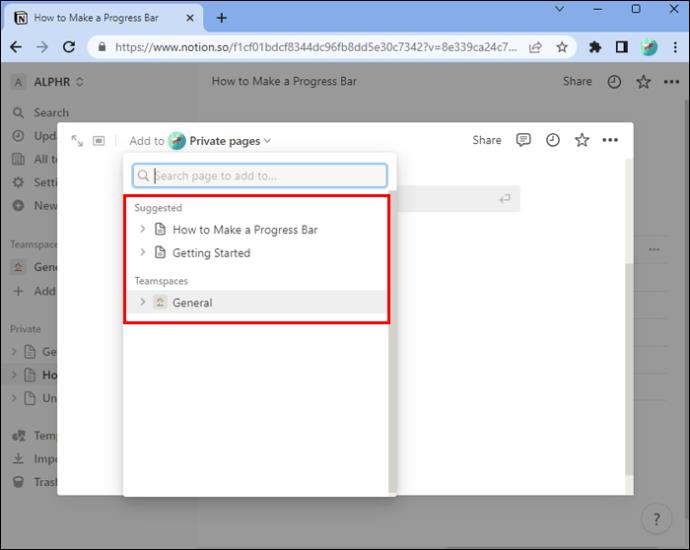
- Navngiv dit galleri.
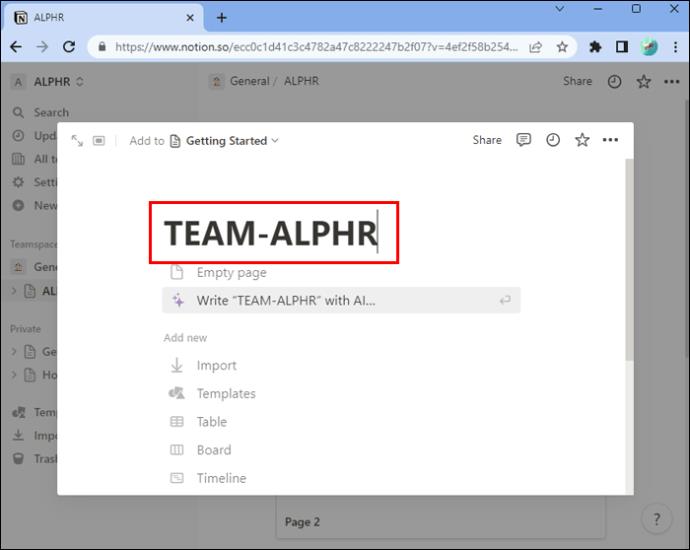
Klik på "Mere" i sektionen "Tilføj ny", og klik derefter på "Galleri".
Mulighed 2 – At oprette et galleri på en side
- Sæt din markør på en ny linje og tryk på skråstreg-tasten og skriv "galleri".
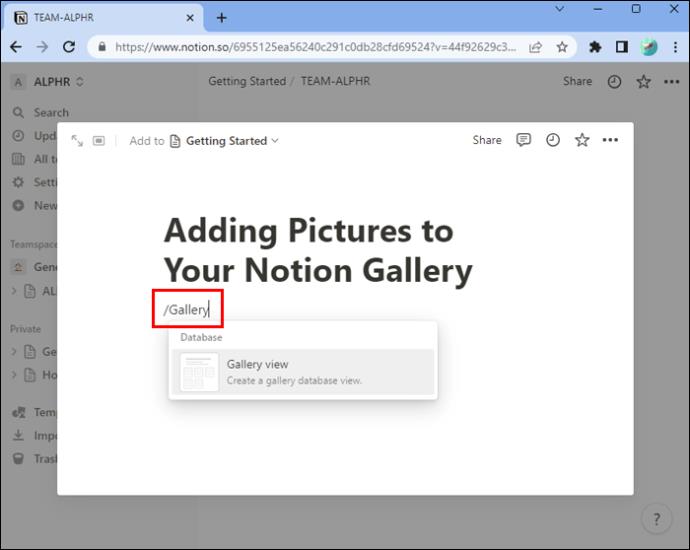
- Klik på "Gallerivisning", eller tryk på "Enter".
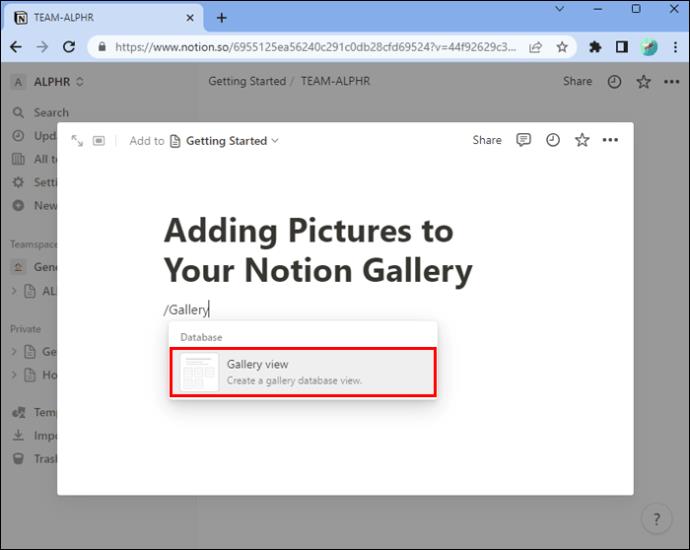
Mulighed 3 – Tilføjelse af gallerivisning til en eksisterende database
- Vælg "Tilføj en visning", eller klik på navnet på den aktuelle visning.
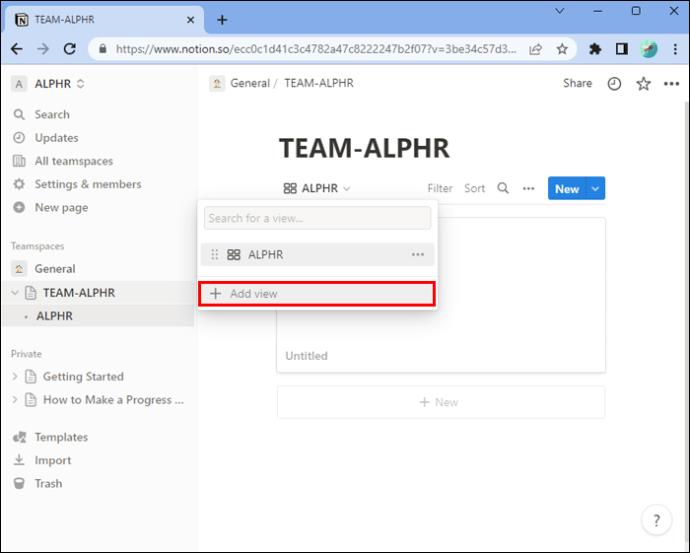
- Vælg "Galleri" fra menuen og navngiv det.
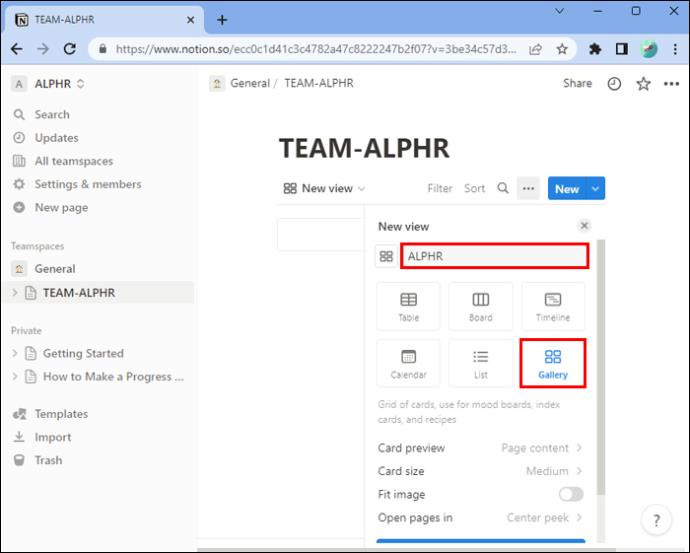
- Vælg "Opret", og dit galleri kommer op.
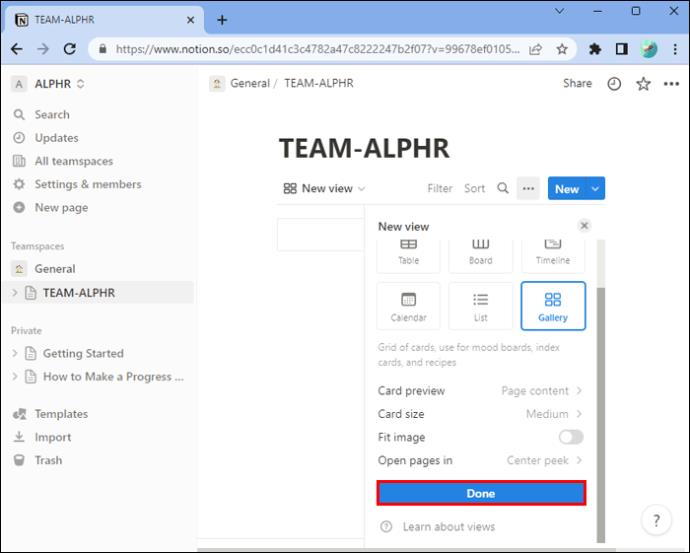
Tilføjelse af billeder i din gallerivisning
Nu hvor du har oprettet dit galleri, er her trin til, hvordan du tilføjer dine billeder:
- Gå til din Gallerivisning.
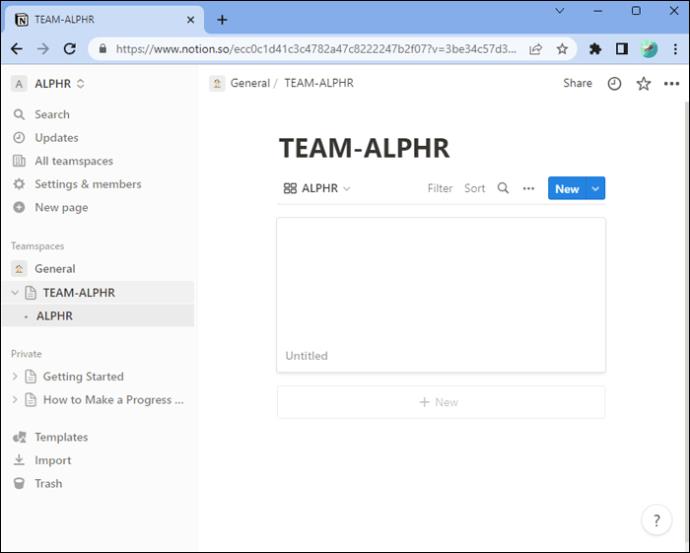
- Klik på navnet på din gallerivisning, som du finder i dine øverste faner i databasen.
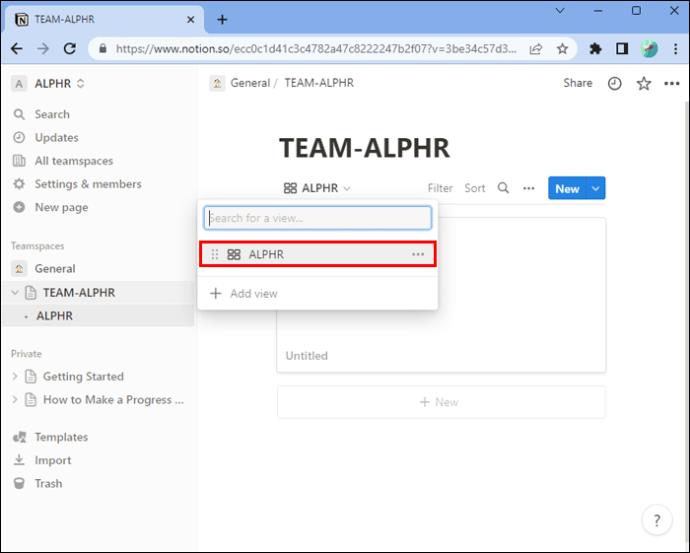
- Klik på "Rediger visning". Indstillinger for visningen åbnes, og du kan tilpasse, hvordan du ønsker, at din Gallerivisning skal se ud.
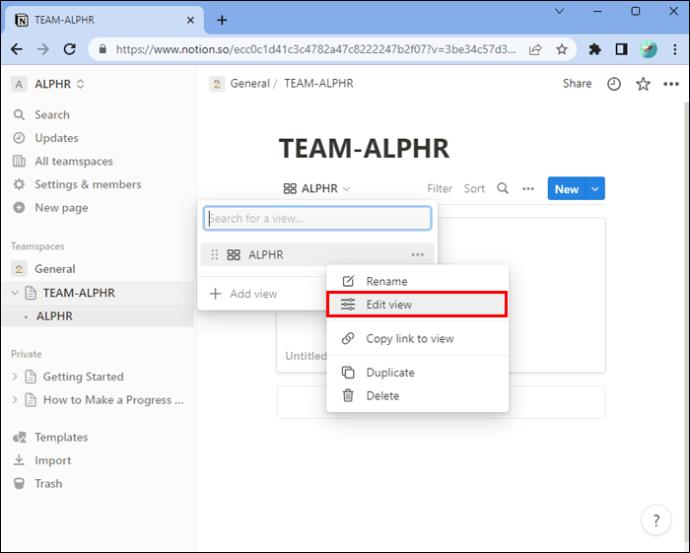
- I "Indstillinger" skal du vælge "Layout".
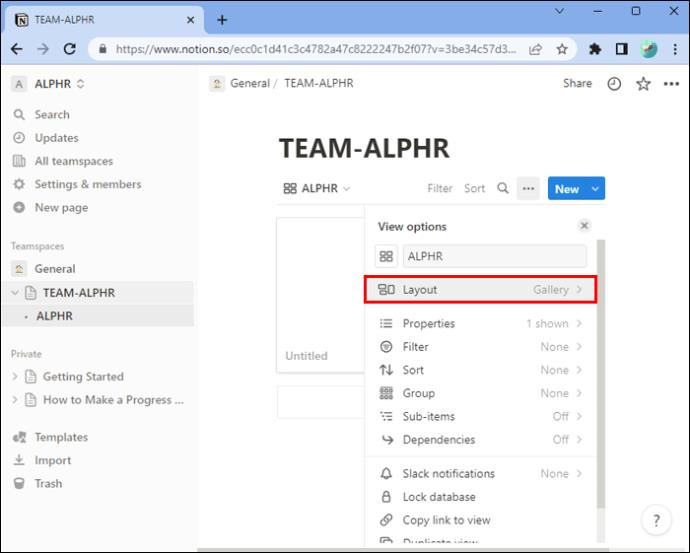
- Vælg "Korteksempel." Her kan du konfigurere, hvilke oplysninger du ser for hvert kort, der vises i dit galleri.
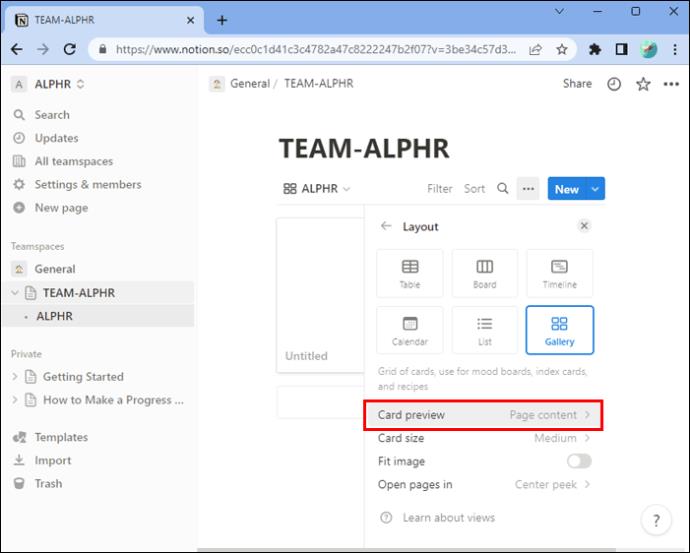
- For at tilføje et omslag eller et forhåndsvisningsbillede til hvert kort skal du klikke på sidenavnet og vælge "Omslag". Forhåndsvisningen viser et uddrag af, hvad der er på databasesiden.
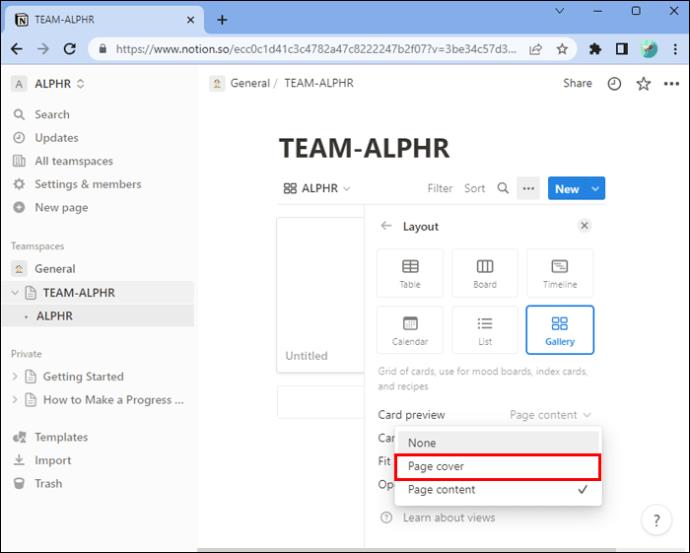
- Du vil nu se, hvordan dit galleri ser ud efter dine ændringer, og de billeder, du har uploadet, vil være synlige for hvert kort. Du kan nu gennemse dit fotogalleri.
Redigering af dine gallerivisningsegenskaber
Når du har oprettet din gallerivisning, kan du redigere dens egenskaber. Egenskaber er en måde, hvorpå du kan tilføje væsentlige data eller oplysninger til dine billeder. Der er ingen grænser for, hvor mange egenskaber dine billeder kan have.
Sådan tilføjer du egenskaber til din gallerivisning:
- Tilføj et nyt kort i galleriet, og vælg derefter "Tilføj en ejendom".
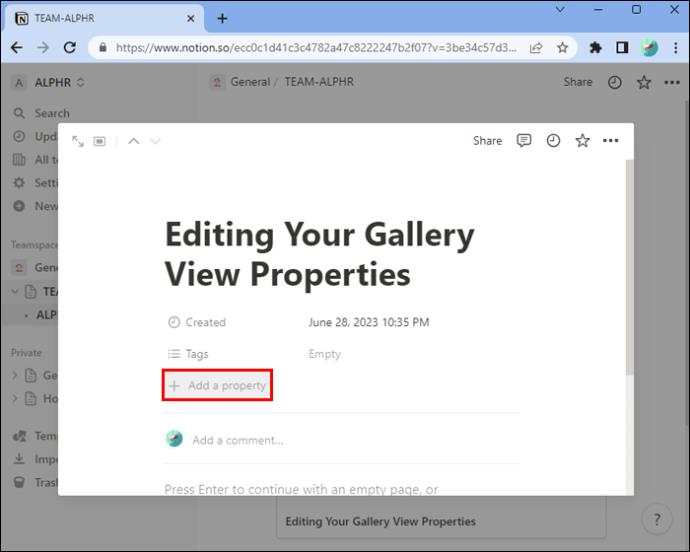
- Navngiv den og vælg dens "Type".
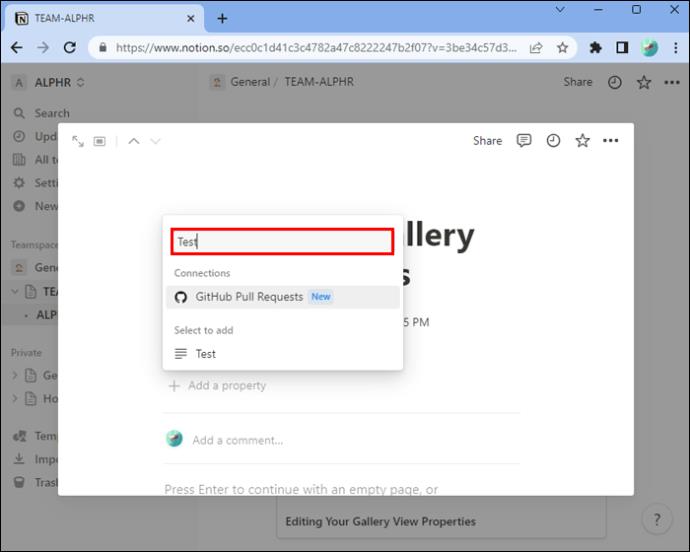
- Hvis du gerne vil duplikere en ejendom eller slette den, skal du vælge indstillingsikonet til venstre for den i menuen "Egenskaber".
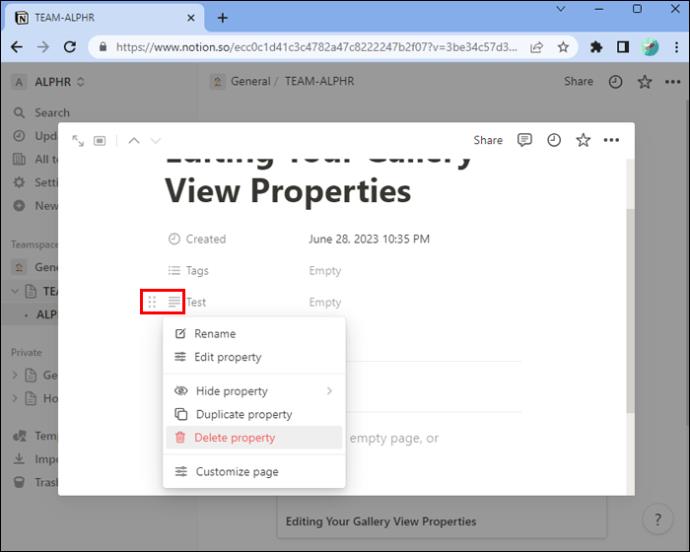
Ændring af dit kort forhåndsvisning
Gør følgende for at ændre et korteksempel:
- Vælg indstillingsmenuen.
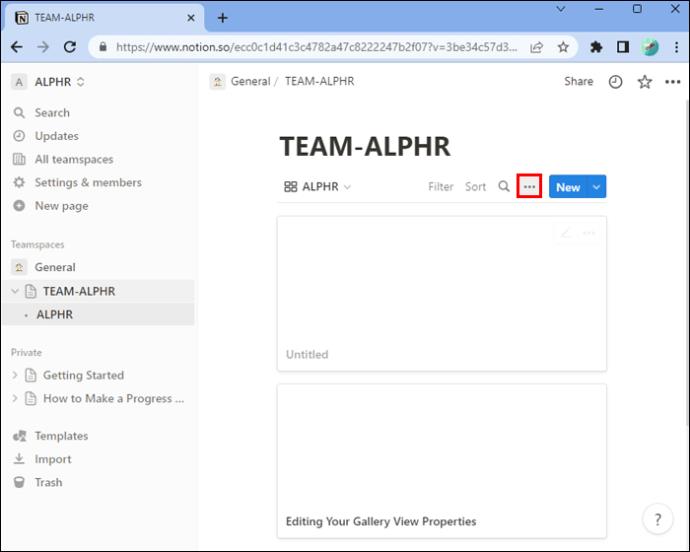
- Vælg "Layout og korteksempel."
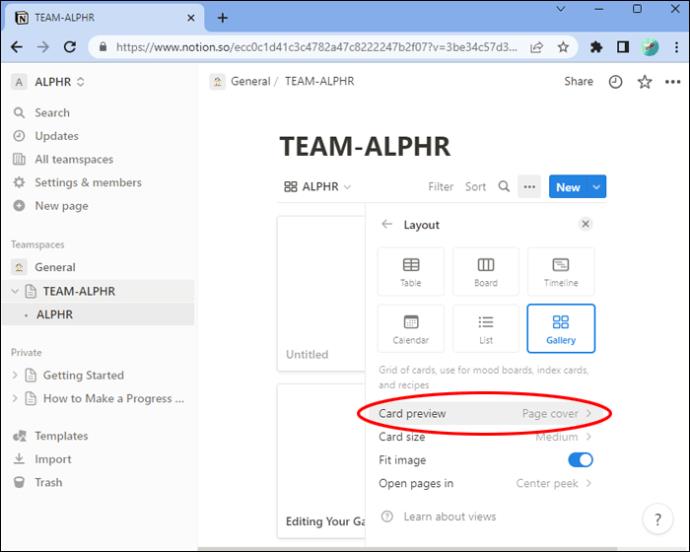
Du kan vælge, hvilke billeder der skal vises i dit galleri med disse muligheder:
- Din forside. Dit galleri viser det forsidebillede, du valgte på hver side.
- Din sideindhold. Dit galleri viser det første billede, der er i brødteksten på hver galleriside. Når der ikke er et billede, vil du se en forhåndsvisning af, hvad der er inde på siden.
- Dine filer og medier. Alle billeder, der er blevet uploadet til din filegenskab, vil blive vist i dit galleri.
Sådan placerer du dine billeder
Du kan indstille dine billeder til at blive vist på flere måder:
- Hvis du gerne vil have hele dine billeder vist inden for deres kortrammer, skal du i "Egenskaber" vælge "Tilpas billede", og dine billeder vil blive passet ind i rammen.
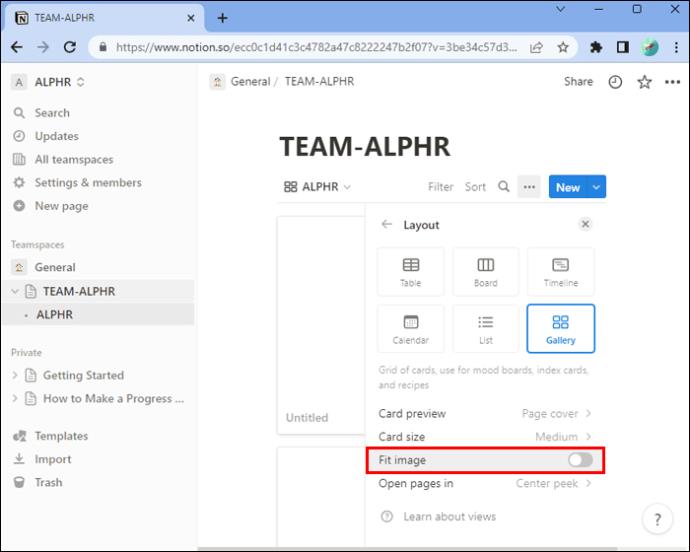
- Hvis dit billede ikke passer, som du gerne vil have det til, skal du deaktivere "Tilpas billede" for at beskære det.
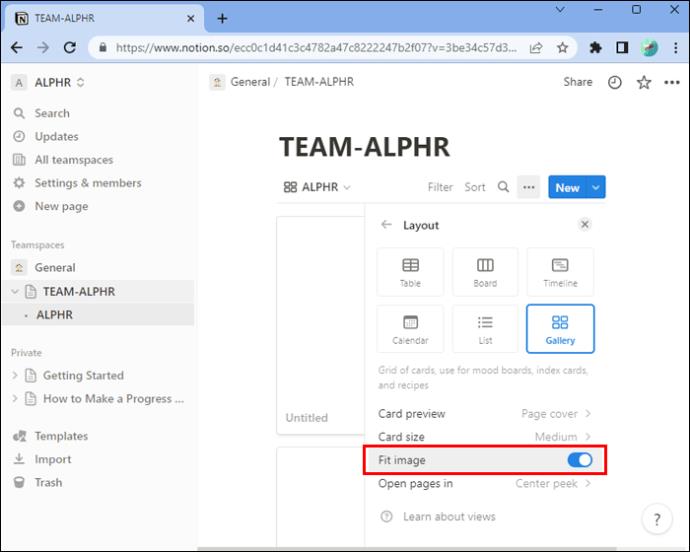
Hvis du vil ændre den rækkefølge, dine kort vises i, skal du klikke og holde nede og trække til den rækkefølge, du foretrækker.
Ændring af størrelsen på dine gallerikort
Du ønsker måske, at dine kort skal være større, eller mindre eller midt imellem. Sådan ændrer du deres størrelse:
- Gå til dit "Layout".
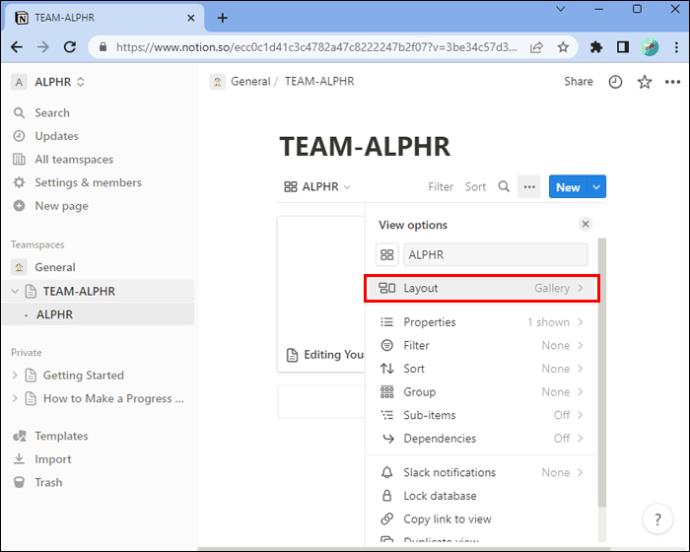
- Vælg "Kortstørrelse", og vælg den størrelse, du foretrækker.
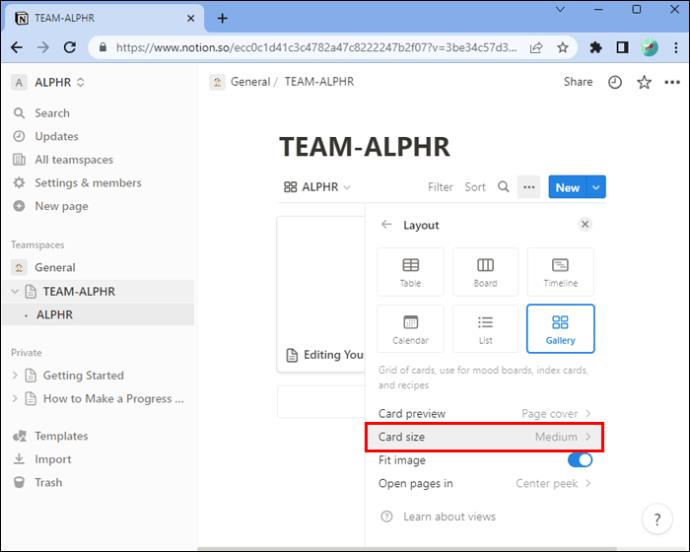
Gruppering af dine kort
Gallerivisning giver dig mulighed for at gruppere alle dine kort efter specifikke egenskaber, så du kan se dem, som du vil. Sådan gør du:
- Vælg "Gruppe" fra toppen og vælg din foretrukne ejendom. Næsten alle ejendomstyper kan grupperes. Her er nogle at vælge imellem: Relation, Nummer, Tekst, Person, Dato, URL, E-mail, Afkrydsningsfelt, Telefon, Formel, Oprettet tidspunkt, Oprettet af, Sidst redigeret tidspunkt og Sidst redigeret af.
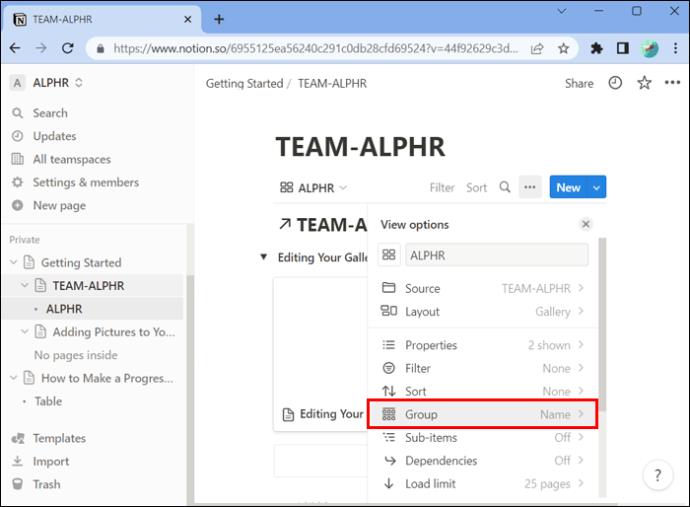
- Dine kort vil blive grupperet efter ejendomsværdierne. Du kan skjule hver gruppe ved at bruge en venstreknap og vælge, hvilke grupper der skal fremhæves.
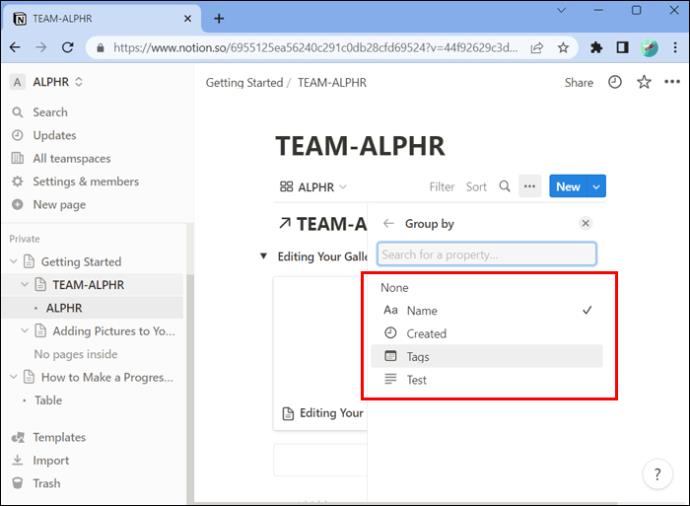
- Klik på "Skjul tomme grupper" for at skjule tomme grupper.
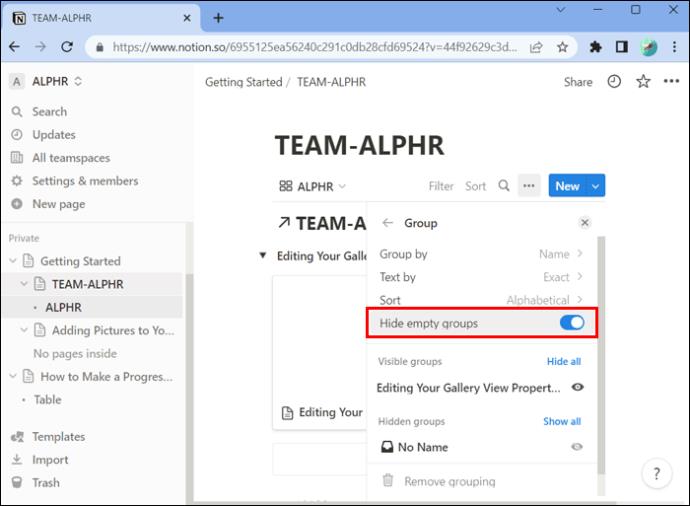
Se kort baseret på kriterier
Du ønsker måske at se kort relateret til specifikke kriterier på én gang. Sådan gøres det:
- Vælg "Filter" øverst i din gallerivisning.
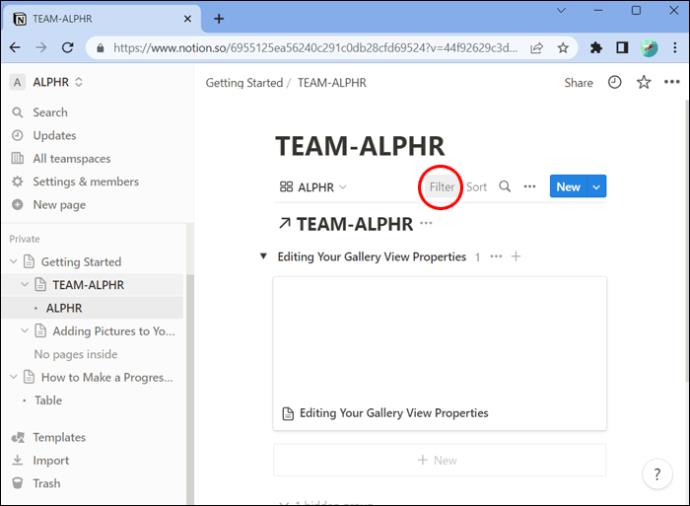
- Vælg den ejendom, du vil bruge.
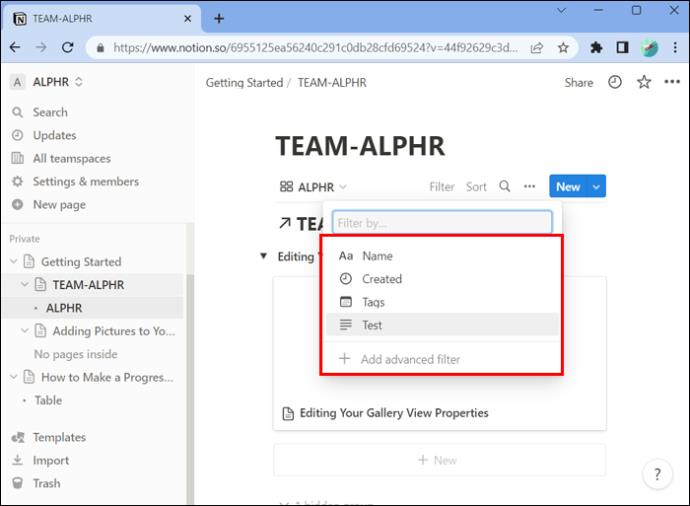
- Vælg mellem "Indeholder ikke" eller "Indeholder" osv.
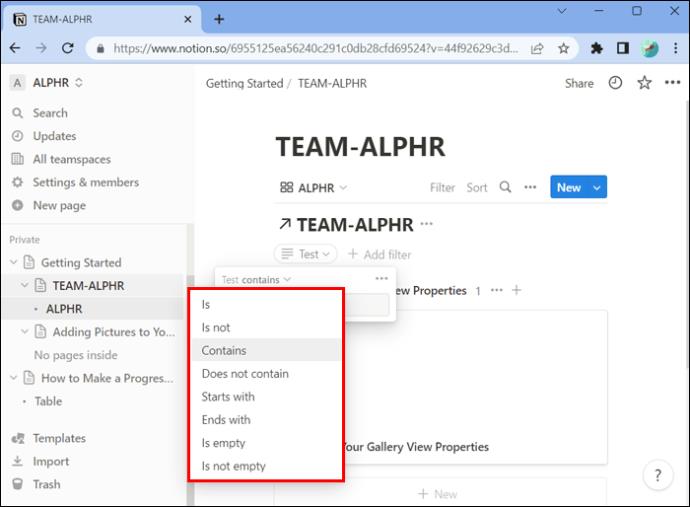
- Vælg et specifikt tag for den ejendomsværdi, du gerne vil have vist.
- Der er mulighed for at vælge flere filtre.
- Vælg "X"-ikonet for at fjerne eventuelle filtre. Dette findes i filtermenuen.
Arranger den rækkefølge, dit galleri bliver set
Hvis du ønsker, at dine galleribilleder skal vises i stigende eller faldende rækkefølge, kan du gøre dette ved at bruge deres egenskaber. Sådan gør du:
- Vælg "Sorter" fra toppen af din gallerivisning.
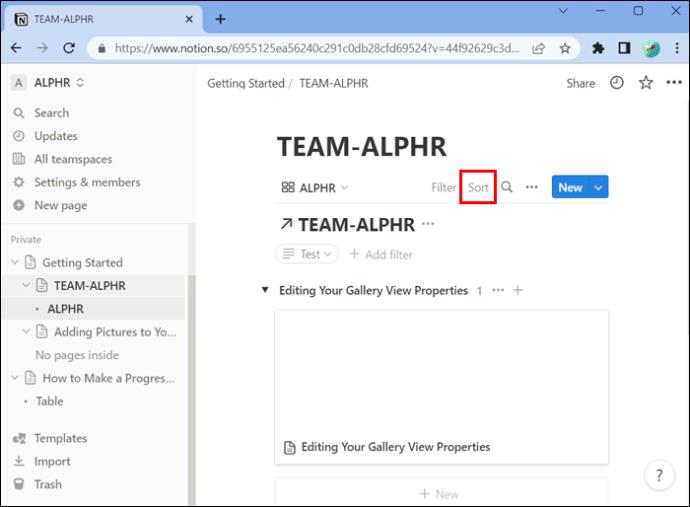
- Vælg, hvilken egenskab du vil sortere dine billeder efter, og vælg derefter "Stigende eller faldende." Dit galleri vil blive omarrangeret.
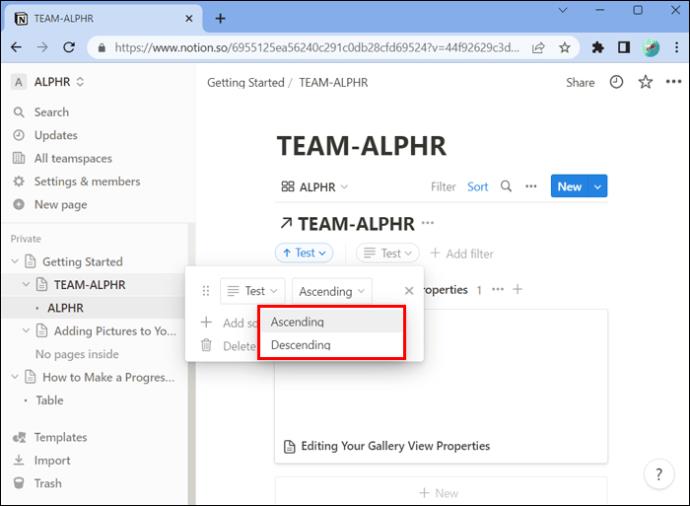
- I menuen "Sorter" kan du vælge flere sorter.
- Hvis du vil fjerne sorteringer, skal du vælge "X"-ikonet ved sorteringen i sorteringsmenuen.
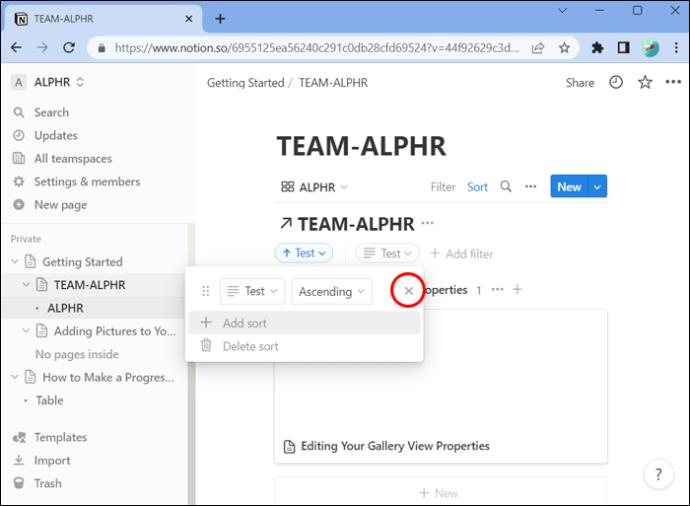
Søg efter hvad som helst i din gallerivisning
Hvis du gerne vil finde noget specifikt i din gallerivisning, kan du gøre følgende:
- Vælg "Søg" fra toppen, og indtast det eller de ord, du skal finde på kort eller egenskaber.
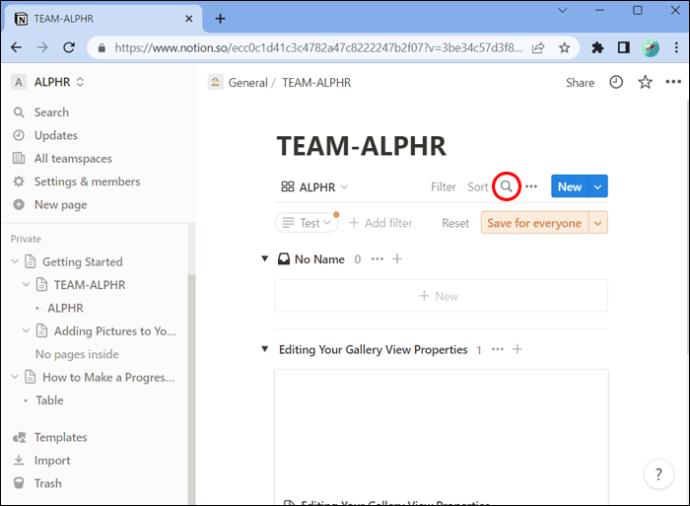
- Dit galleri vil vise dig alle de kort, der er forbundet med dine ord.
Del dit galleri med et link
Hvis du gerne vil dele dit galleri, kan du bruge et link ved at gøre følgende:
- Vælg dine galleriindstillinger, som vil være øverst til højre.

- Vælg "Kopier link til visning", og dit link vil blive kopieret til dit udklipsholder, så du kan dele det.
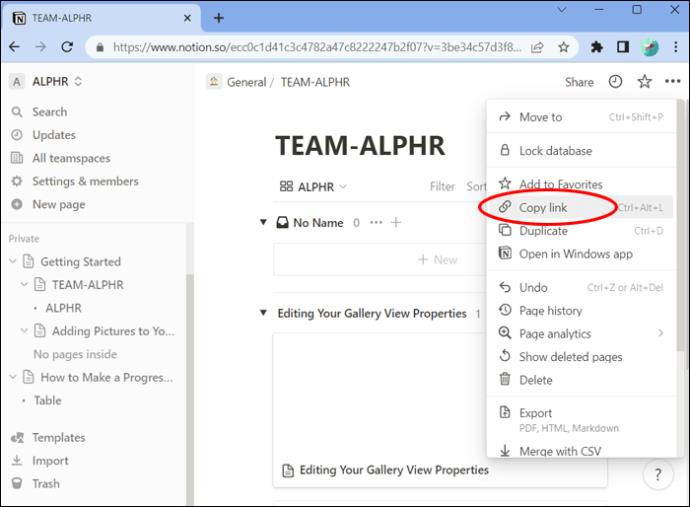
Arranger dine samlinger visuelt ved at tilføje billeder til gallerivisning
Dine gallerivisninger i Notion gør det nemt at vise dine samlinger på en visuel og dynamisk måde. Disse gallerier fungerer som en database, og du kan nemt tilpasse dem, så de passer til dine formål. På denne måde giver du et fantastisk visuelt element til alle dine samlinger.
Har du nogensinde tilføjet et billede til din Gallerivisning i Notion? Hvis ja, brugte du nogle af tips og tricks i denne artikel? Fortæl os det i kommentarfeltet nedenfor.