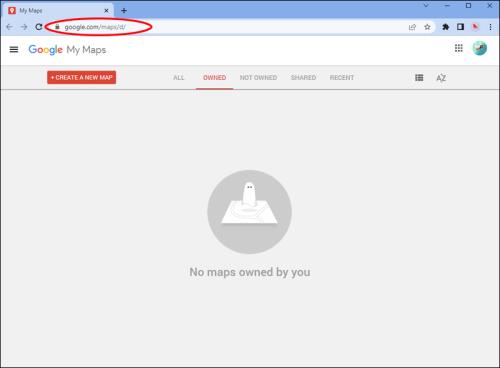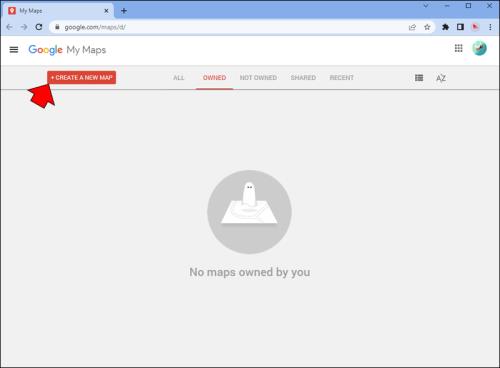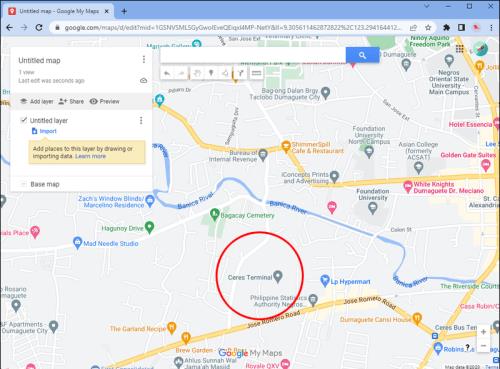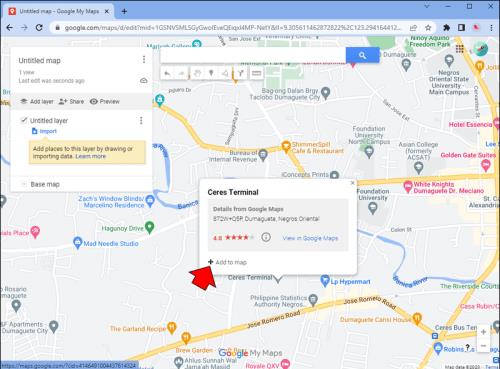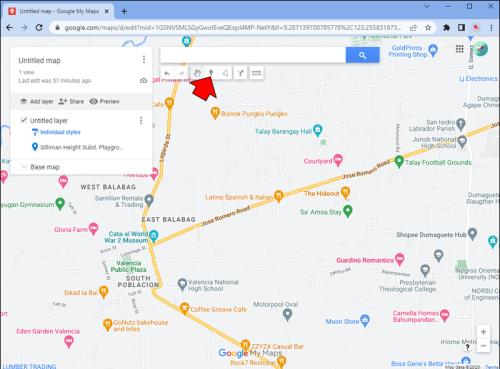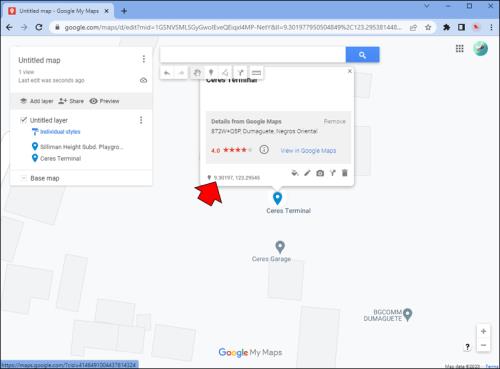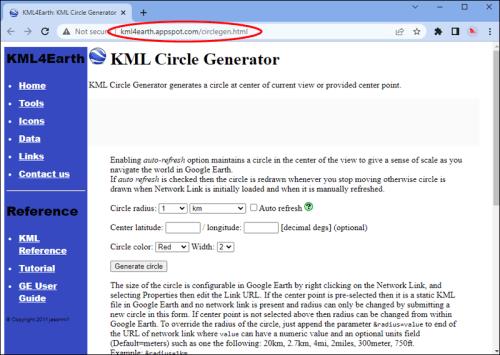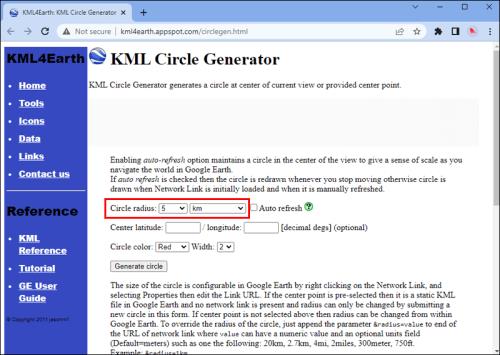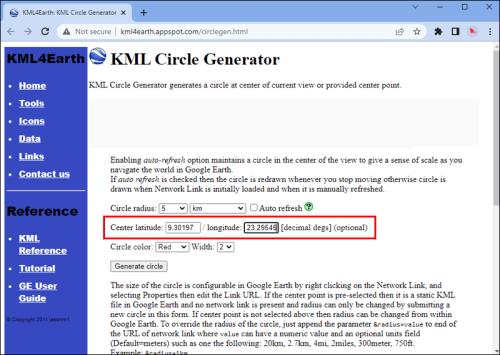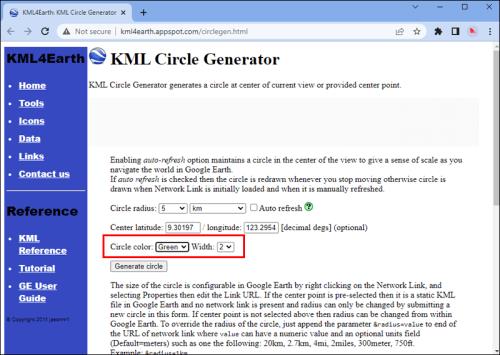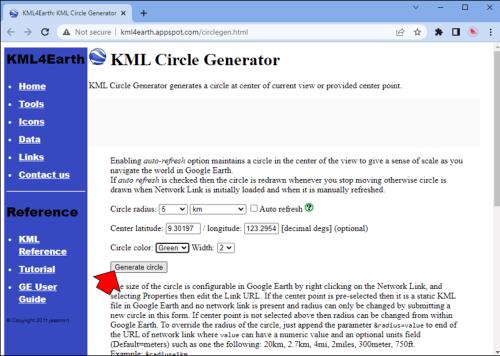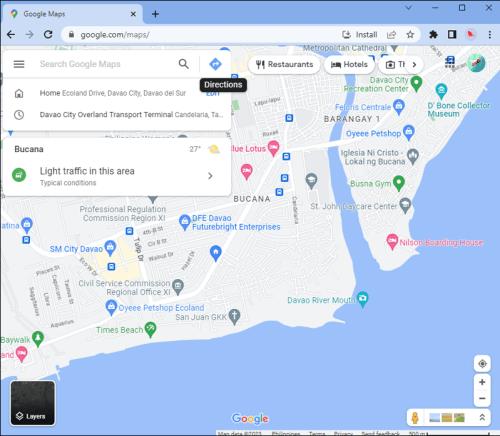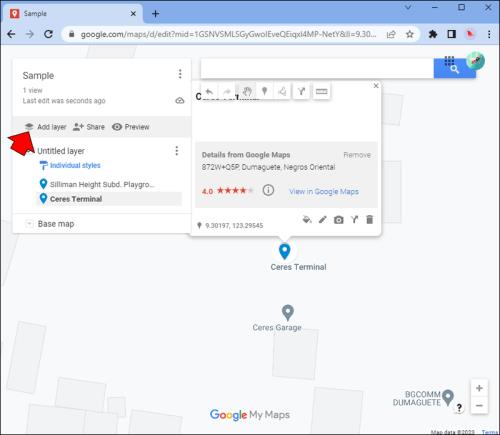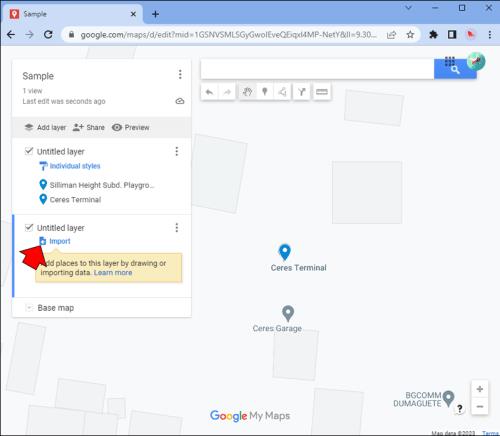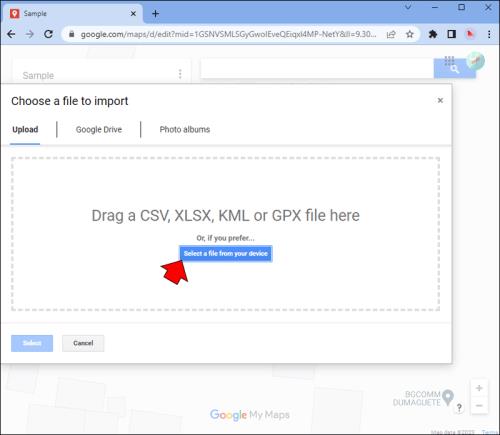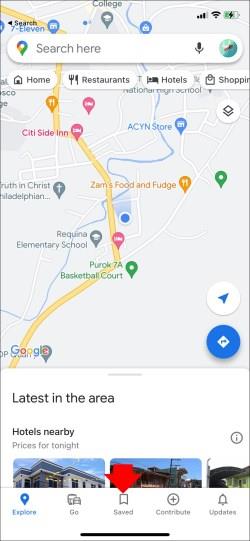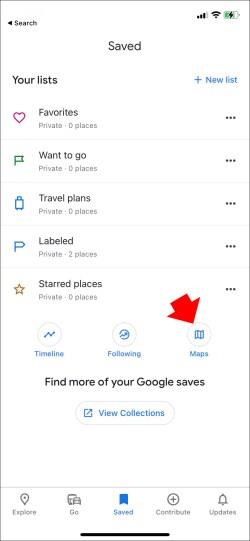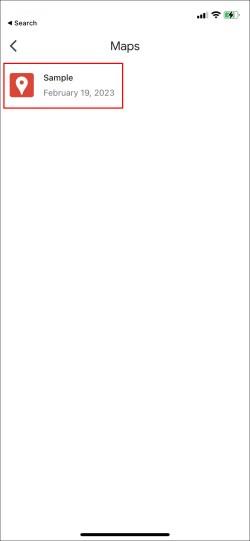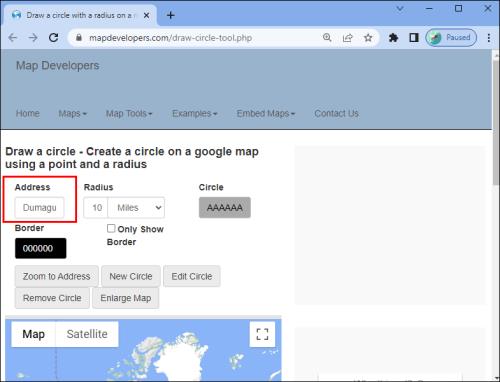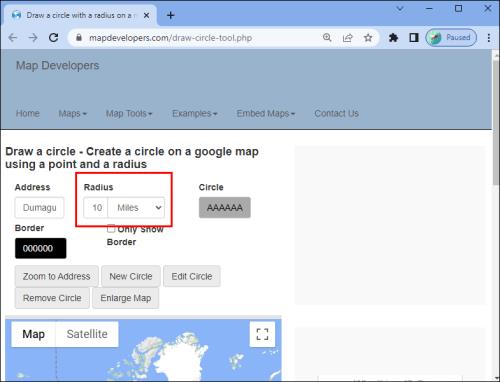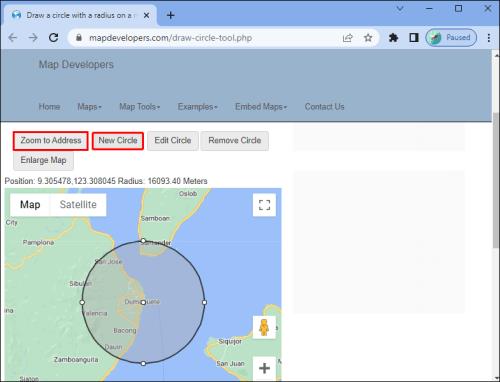Selvom du altid kan måle afstanden mellem to punkter på Google Maps, er det nogle gange en mere nyttig løsning at tegne en cirkel med en bestemt radius. Men er dette muligt på Google Maps? Eller bliver du nødt til at ty til en anden app? Lad os finde ud af, hvordan man tegner en cirkel med en bestemt radius på Google Maps.

Tegn en cirkelradius på Google Maps
Selvom Google Maps er et kraftfuldt værktøj med mange funktioner, er det ikke muligt at tegne en cirkel direkte inde i appen. Ikke desto mindre kan du stadig bruge Google My Maps eller et tredjepartsværktøj til at nå dit mål. Her er to af de mest ligetil måder at gøre det på.
Mine kort
My Maps er en Google Maps-funktion, der giver dig mulighed for at oprette dine egne kort med tilpassede lag og udseende. Denne praktiske app har ikke et radiusværktøj i sig selv, men du kan stadig opnå den samme effekt ved at importere et lag med den ønskede information. Du skal bruge et separat værktøj til dette, men bare rolig, processen er ligetil. Sådan gør du det.
- Log ind på din Google-konto, og gå til Google My Maps .
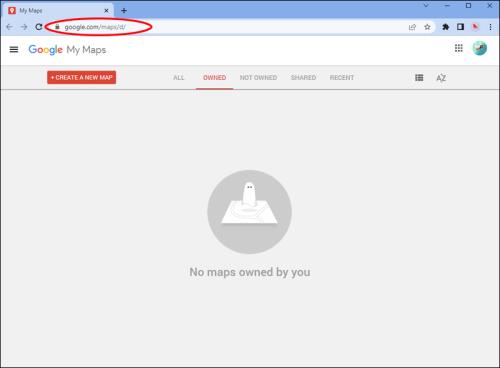
- Klik på knappen Opret et nyt kort , eller åbn et eksisterende kort.
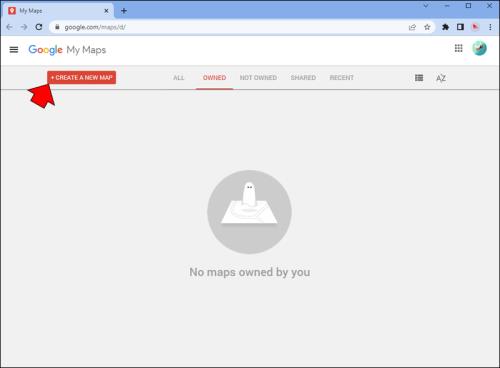
- Find det sted, du vil gøre til midten af din radius.
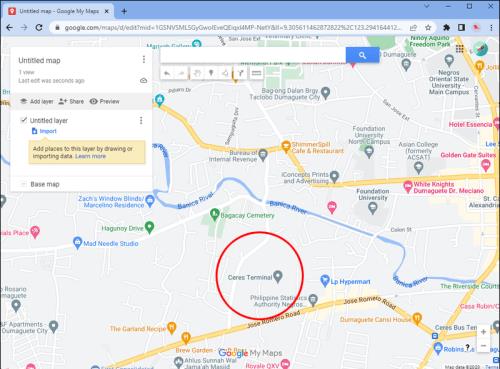
- Hvis den allerede har en Google Maps-post, skal du vælge dens pin og klikke på Føj til kort .
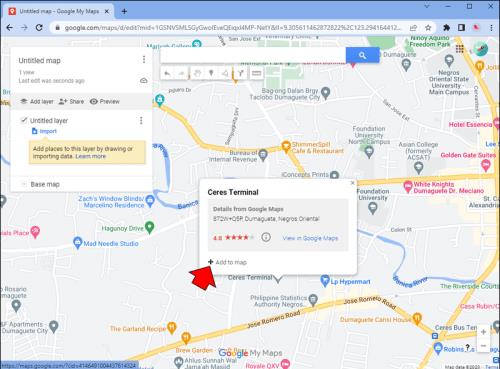
- Hvis du vil bruge en brugerdefineret adresse, skal du bruge markørværktøjet under søgelinjen til at placere en ny pin til den.
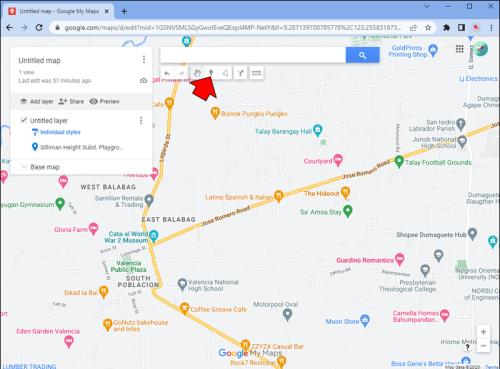
- Find dit steds bredde- og længdegrad nederst på infokortet. Du skal bruge disse numre i det følgende trin.
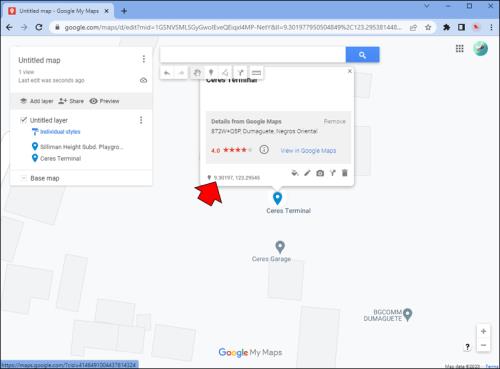
Det næste trin kræver, at du genererer en KML-fil (Keyhole Markup Language) ved at bruge koordinaterne nævnt ovenfor. Følg disse trin.
- Åbn en ny fane, og naviger til KML4Earths Circle Generator -værktøj.
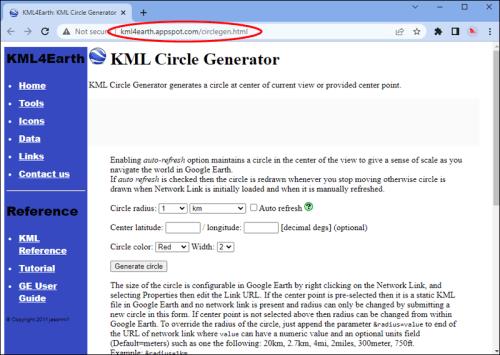
- Vælg størrelsen på din radius i den ønskede enhed.
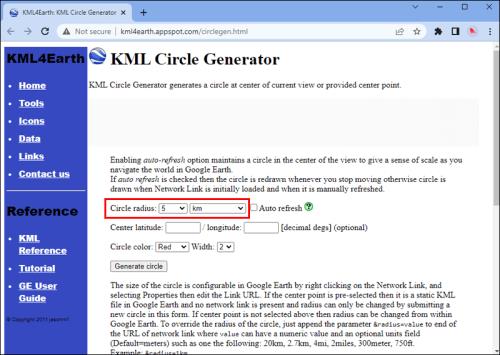
- Kopiér og indsæt midtpunktets bredde- og længdegradskoordinater.
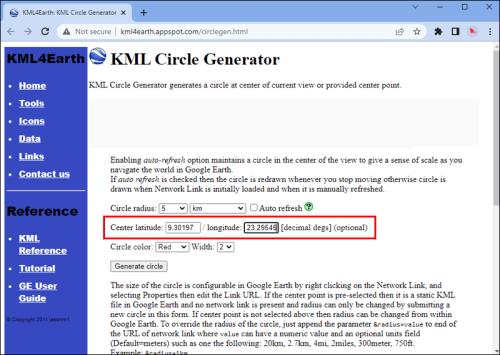
- Vælg en farve og bredde til din cirkel. Du kan redigere dette senere.
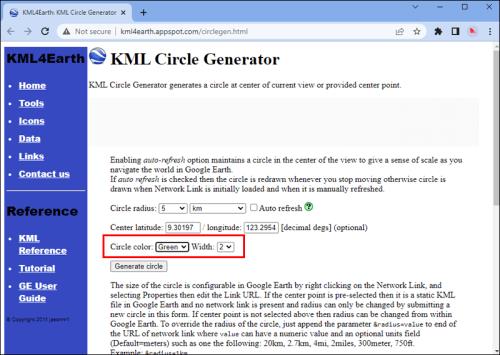
- Klik på Generer cirkel .
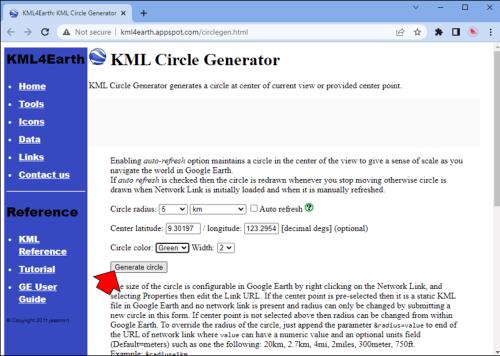
Din browser vil automatisk downloade en KML-fil. Du skal bruge denne fil som et nyt lag på dit kort.
- Gå tilbage til dine Google My Maps .
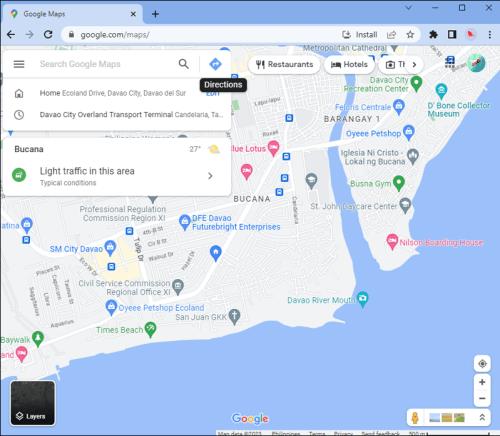
- Klik på Tilføj lag i panelet til venstre
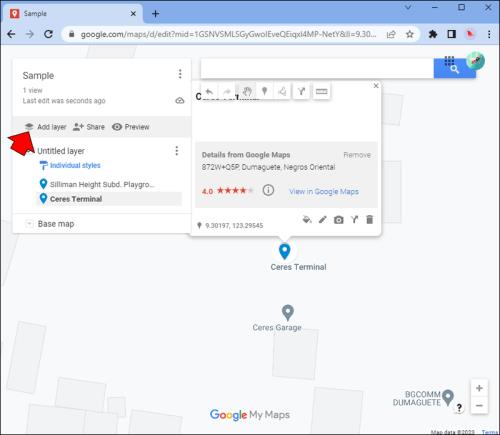
- Find Import under det nyoprettede navnløse lag.
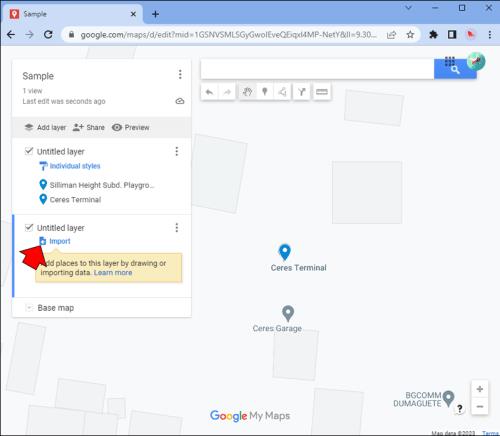
- Upload den fil, du lige har oprettet.
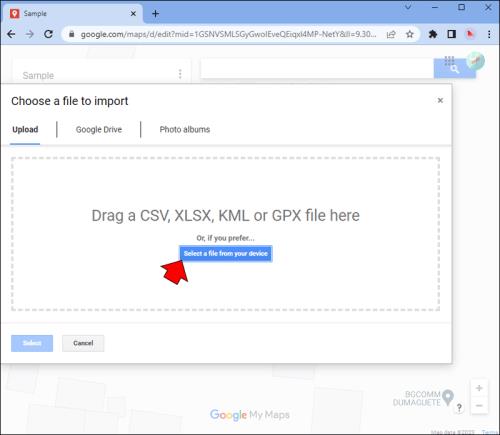
Tillykke. Nu ved du, hvordan man tegner en cirkel med en bestemt radius på Google Maps. Du kan aktivere eller deaktivere cirklen ved at markere eller fjerne markeringen af dens lag på panelet, hvor du også kan redigere dens farve og midtpunkt. Når det er valgt, kan du endda ændre formen på din cirkel, hvis du vil udelukke nogle områder ved at trække håndtagene rundt om dens kant. Du kan naturligvis også gentage ovenstående trin for at tilføje flere lag og dermed flere cirkler til dit kort, hvis du ønsker det.
Selvom denne metode involverer et par ekstra trin, er det den bedste måde at tegne en cirkel på Google Maps, især hvis du nemt vil have adgang til dit nyligt genererede kort fra andre enheder. Du kan finde dine tilpassede kort i Google Maps-appen på følgende måde:
- Åbn Google Maps-appen til iOS eller Android , og tryk på knappen Gemt nederst på skærmen.
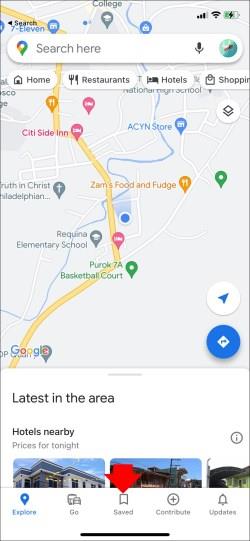
- Rul ned, indtil du finder indstillingen Kort .
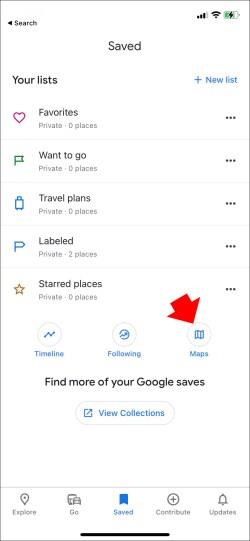
- Vælg det kort, du lige har redigeret på din pc.
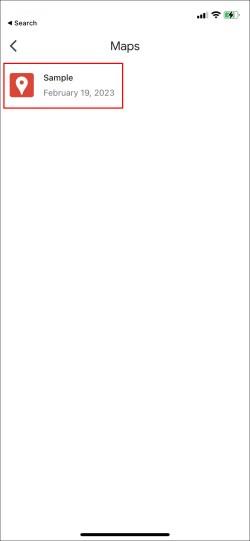
Kortudviklere
En anden hurtig metode til at tegne en cirkel på Google Maps er at bruge Map Developers' Circle Tool. Dette værktøj er virkelig simpelt, men det gør arbejdet uden unødvendige klokker og fløjter. Du kan oprette så mange cirkler, som du vil, hvilket kan være nyttigt, hvis du forsøger at bestemme, hvor områder skærer hinanden. Du kan også gemme linket på dit brugerdefinerede kort for at få adgang til det, når du har brug for det. Sådan bruger du denne hjemmeside til at tegne en cirkel med en bestemt radius på Google Maps.
- Åbn Map Developers' Circle Tool .

- Indtast den adresse, du vil tegne cirklen rundt om. Du kan også bruge dens bredde- og længdegradskoordinater.
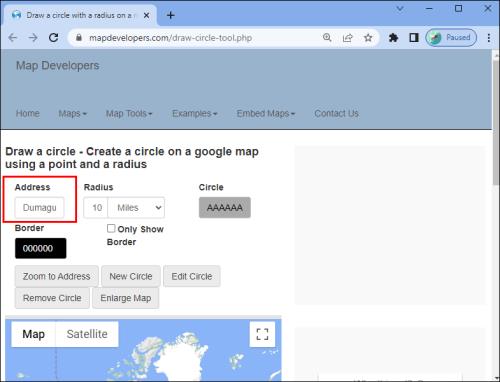
- Bestem størrelsen af radius.
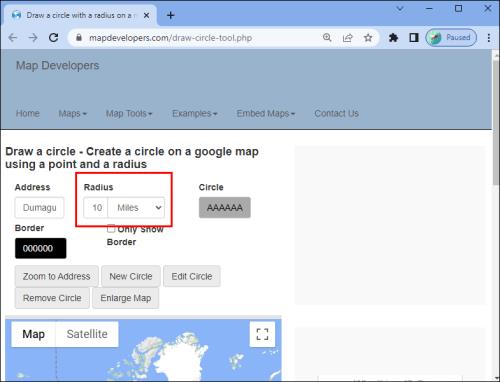
- Tryk på Zoom til adresse og derefter Ny cirkel for at oprette din cirkel.
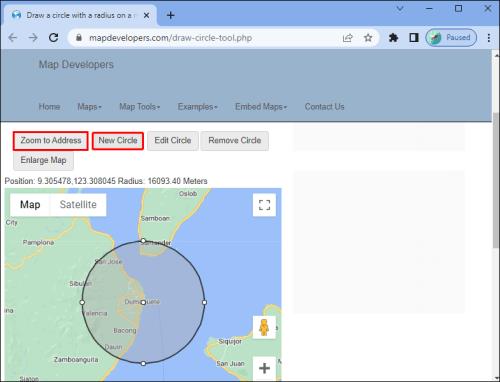
Selvom dette værktøj er enklere end Google My Maps, giver det dig et højere niveau af kontrol med hensyn til den nøjagtige størrelse af den radius, du vil oprette. Du kan også nemt tilpasse farven på din cirkel og dens kant, samt justere dens størrelse og placering ved blot at trække den på kortet. Hvis du har brug for at redigere detaljerne for din radius, skal du blot ændre indstillingerne og klikke på Rediger cirkel for at anvende ændringerne.
Opret dit brugerdefinerede kort
Et kort med en klar repræsentation af en vis radius er nogle gange uundværligt. Heldigvis er det nemt at oprette og få adgang til dine tilpassede kort ved hjælp af Google My Maps. Mangler du bare en hurtig løsning, har kortudviklernes værktøj fået din ryg.
Synes du, at Google Maps skal integrere radius-funktionen i deres hovedapp? Ville du bruge dette værktøj ofte? Fortæl os det i kommentarfeltet nedenfor.